Come sbarazzarsi dell'adware ScreenCapture.app?
Malware Specifico Per MacConosciuto anche come: ScreenCapture.app virus
Ottieni una scansione gratuita e controlla se il tuo computer è infetto.
RIMUOVILO SUBITOPer utilizzare tutte le funzionalità, è necessario acquistare una licenza per Combo Cleaner. Hai a disposizione 7 giorni di prova gratuita. Combo Cleaner è di proprietà ed è gestito da RCS LT, società madre di PCRisk.
Come rimuovere ScreenCapture dal Mac?
Cos'è ScreenCapture?
Identico a Spaces.app e Spotlight.app, Screen Capture (noto anche come Screen Capture.app) è un'applicazione di tipo adware progettata per promuovere il falso motore di ricerca searchbaron.com,che reindirizza gli utenti a bing.com attraverso il servizio Amazon AWS. Questa applicazione si infiltra in genere nei computer senza il consenso dell'utente. Vale anche la pena notare che le applicazioni di tipo adware hanno molto probabilità di pubblicare annunci intrusivi, nonché di raccogliere informazioni relative all'attività di navigazione web dell'utente.
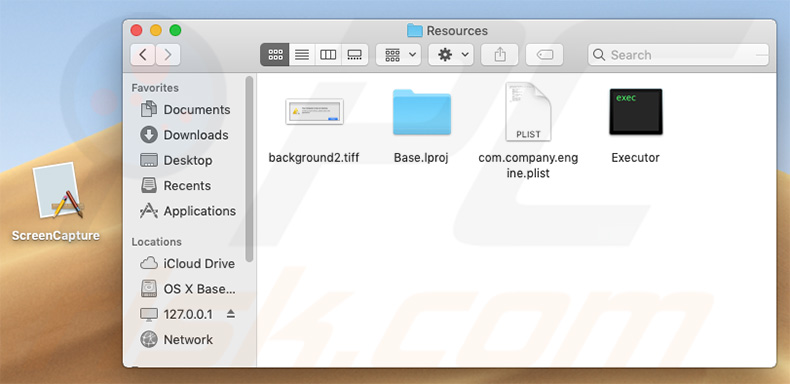
Una volta infiltrato, ScreenCapture gira silenziosamente sullo sfondo del sistema e monitora l'attività di navigazione web dell'utente. Una volta rilevata una query di ricerca immessa dall'utente, ScreenCapture reindirizza immediatamente gli utenti a searchbaron.com, che a sua volta reindirizza a bing.com. ScreenCapture stesso può anche reindirizzare gli utenti a bing.com utilizzando il suddetto servizio Amazon AWS. In un modo o nell'altro, gli utenti finiscono semplicemente per cercare nel Web tramite Bing, un motore di ricerca Web legittimo sviluppato dalla società Microsoft. Tuttavia, si noti che Microsoft non ha certamente nulla a che fare con questo adware. Ora i reindirizzamenti sono innocui. Tuttavia, potrebbe essere fatto per diversi motivi. Innanzitutto, facendo così ScreenCapture consente a searchbaron.com di registrare varie informazioni, come query di ricerca, indirizzi IP, geolocalizzazione e così via. Inoltre, ScreenCapture genera traffico falso. Come accennato in precedenza, le applicazioni di tipo adware spesso forniscono vari tipi di pubblicità intrusive, come coupon, banner, pop-up e simili che reindirizzano a siti Web inaffidabili e possono persino eseguire script che scaricano / installano altri PUA. È probabile inoltre che l'adware registri dati come gli URL dei siti Web visitati, le pagine visualizzate e altri dati sulle abitudini di navigazione del Web dell'utente. I dati raccolti vengono successivamente condivisi con terze parti (potenzialmente criminali informatici) che li usano in modo improprio per generare entrate e, quindi, avere un'app di tracciamento dei dati installata sul computer potrebbe portare a gravi problemi di privacy o persino al furto di identità. Ora è molto importante notare che, a differenza di altre app di tipo adware, il processo di rimozione di ScreenCapture è piuttosto complicato. Questo perché eliminare i file di ScreenCapture è impossibile finché il suo processo è in esecuzione. Il problema è che il processo viene automaticamente rieseguito ogni volta che l'utente lo termina. Pertanto, è necessario eseguire una serie di passaggi per rimuovere correttamente questo adware
Invia commenti. Di seguito puoi trovare ulteriori informazioni.
| Nome | ScreenCapture.app virus |
| Tipo di minaccia | Dirottatore, Adware, Mac malware, Mac virus |
| Sintomi |
Il tuo Mac è diventato più lento del normale, vedi annunci pop-up indesiderati, vieni reindirizzato a siti dubbi. |
| Metodi distributivi | Annunci pop-up ingannevoli, programmi di installazione software gratuiti (in bundle), programmi di installazione falsi per lettori flash, download di file torrent. |
| Danni | Monitoraggio della navigazione in Internet (potenziali problemi di privacy), visualizzazione di annunci indesiderati, reindirizzamenti a siti dubbi, perdita di informazioni private. |
| Rimozione |
Per eliminare possibili infezioni malware, scansiona il tuo computer con un software antivirus legittimo. I nostri ricercatori di sicurezza consigliano di utilizzare Combo Cleaner. Scarica Combo CleanerLo scanner gratuito controlla se il tuo computer è infetto. Per utilizzare tutte le funzionalità, è necessario acquistare una licenza per Combo Cleaner. Hai a disposizione 7 giorni di prova gratuita. Combo Cleaner è di proprietà ed è gestito da RCS LT, società madre di PCRisk. |
Internet è piena di applicazioni di tipo adware, che condividono molte similitudini. Offrendo una grande varietà di "funzioni utili", le applicazioni di tipo adware tentano (e spesso riescono) di creare l'impressione di legittimità / utilità. Tuttavia, questi programmi hanno un solo scopo: generare entrate per gli sviluppatori. Pertanto, anziché fornire alcun valore effettivo all'utente, le applicazioni di tipo adware causano reindirizzamenti indesiderati, raccolgono informazioni e forniscono pubblicità intrusive, riducendo in tal modo significativamente l'esperienza di navigazione sul Web, oltre a costituire una minaccia per la privacy dell'utente e la sicurezza del computer.
Come è installato ScreenCapture sul mio computer?
Le applicazioni di tipo adware come ScreenCapture sono in genere distribuite utilizzando un metodo di marketing ingannevole chiamato "raggruppamento", così come le pubblicità invasive di cui sopra. "Bundling" è essenzialmente un'installazione sotto copertura di applicazioni di terze parti insieme al software normale. Gli sviluppatori sanno che la stragrande maggioranza degli utenti salta la maggior parte dei passaggi di download / installazione. Per questo motivo, tutte le applicazioni "raggruppate" sono nascoste dietro le impostazioni "Personalizzate / Avanzate" o altre sezioni di queste procedure. Sfruttando e saltando incautamente i passaggi, gli utenti espongono semplicemente il sistema al rischio di varie infezioni e mettono a rischio la propria privacy.
Come evitare l'installazione di applicazioni potenzialmente indesiderate?
Al fine di prevenire questa situazione, gli utenti devono essere molto cauti durante la navigazione in Internet, nonché durante il download e l'installazione del software. Tieni presente che gli sviluppatori investono molte risorse nella progettazione di annunci intrusivi, rendendoli così completamente appropriati. Una volta cliccato, tuttavia, gli annunci si espongono reindirizzando a siti Web inaffidabili (giochi d'azzardo, incontri per adulti, pornografia e simili. Gli utenti che incontrano continuamente tali annunci / reindirizzamenti dovrebbero rimuovere tutte le applicazioni sospette e i plug-in del browser. Inoltre, è molto importante analizzare ogni passaggio dei processi di download / installazione utilizzando le impostazioni "Personalizzate" o "Avanzate". Nel fare ciò, disattivare tutti i programmi inclusi in aggiunta e rifiutare tutte le offerte per scaricare / installare tali. Il software deve essere scaricato solo da fonti ufficiali, preferibilmente utilizzando collegamenti per il download diretto. I downloader / installatori di terze parti includono spesso applicazioni non autorizzate, motivo per cui tali strumenti non devono mai essere utilizzati. Se il tuo computer è già infetto da ScreenCapture, ti consigliamo di eseguire una scansione con Combo Cleaner Antivirus per Windows per eliminare automaticamente questo adware.
Messaggio di errore falso visualizzato dall'applicazione ScreenCapture:
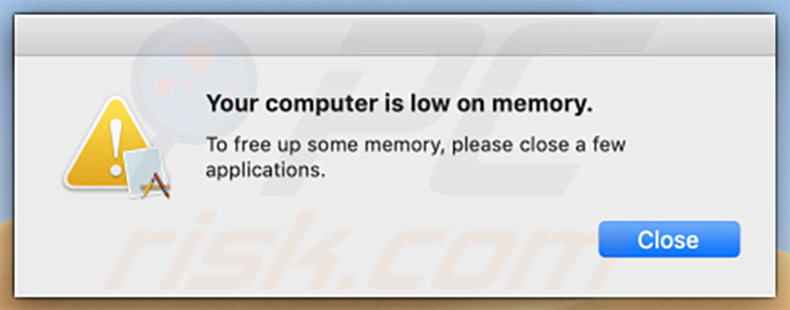
Testo presentato all'interno di questo errore:
Your computer is low on memory.
To free up some memory, please close a few applications.
Aspetto dell'adware ScreenCapture che reindirizza searchbaron.com che, a sua volta, reindirizza a bing.com:
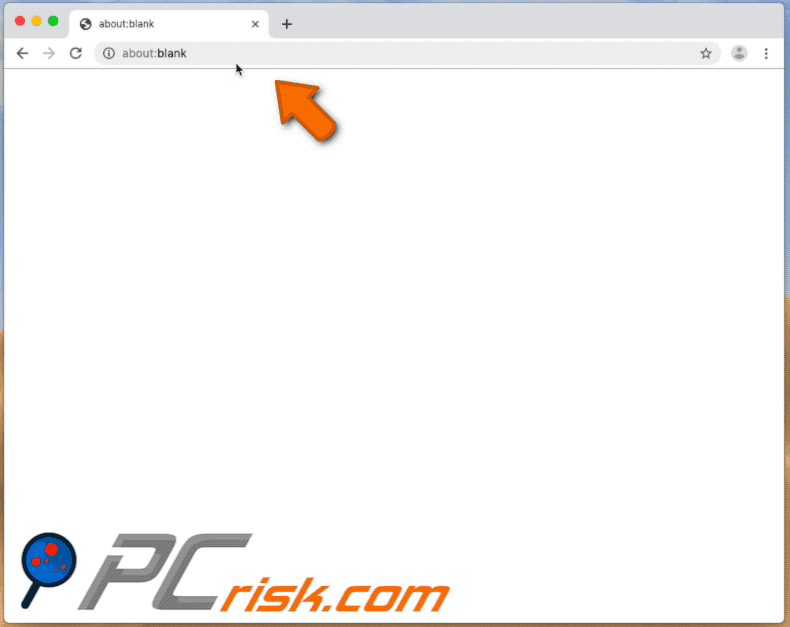
NOTA IMPORTANTE! Come accennato in precedenza, la rimozione dell'applicazione ScreenCapture è un processo piuttosto complicato, poiché è impossibile eliminare questa applicazione senza prima terminarne il processo. Il problema è che il processo viene riavviato automaticamente al secondo termine. Pertanto, per rimuovere questa applicazione è necessario eseguire le seguenti operazioni:
1) Passare alla directory "~ / Library / Application Support / .screencapture /", fare clic con il tasto destro del mouse sull'applicazione "ScreenCapture" e selezionare "Mostra contenuto pacchetto":
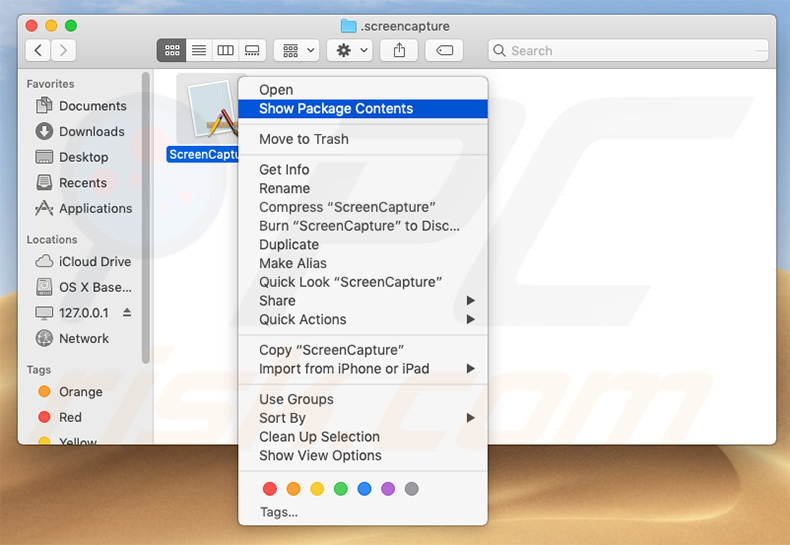
2) Passare alla directory "Contenuti / MacOS" ed eliminare l'applicazione "ScreenCapture":
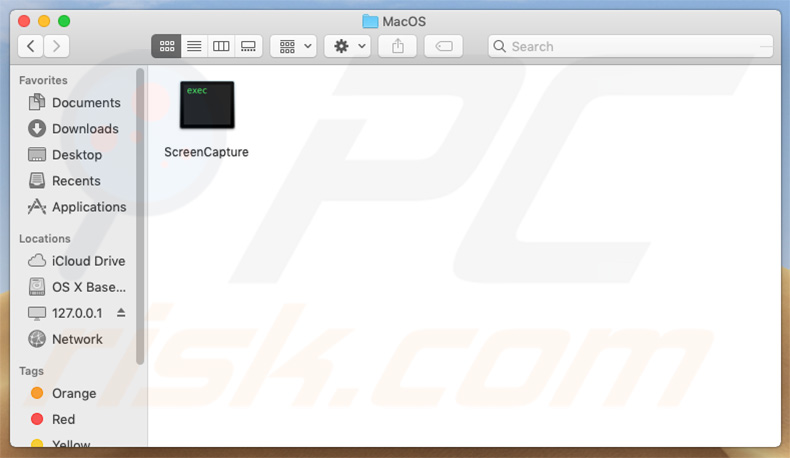
3) Una volta eseguiti i passaggi precedenti, il processo dell'applicazione ScreenCapture non verrà più riavviato automaticamente e sarai in grado di terminarlo facilmente, oltre a rimuovere il resto dei file dell'applicazione:
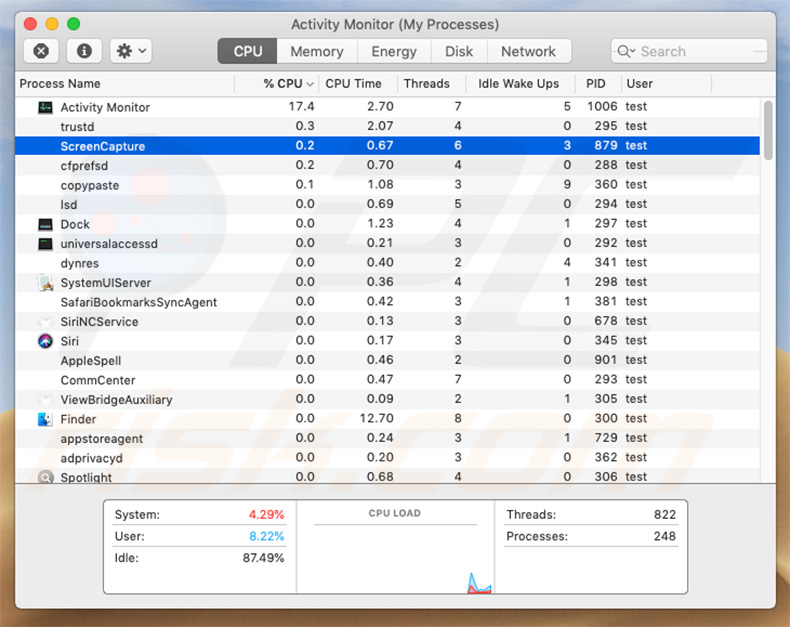
4) Dopo aver rimosso l'applicazione ScreenCapture devi navigare nella directory "/ Users / Test / Library / Application Support" e abilitare la visualizzazione di directory nascoste. Dopo averlo fatto, cerca una directory con un nome discutibile (ad es. ".Helper", ".dir" o simile) che contiene un'applicazione chiamata "Finder". Una volta trovata, l'intera directory deve essere eliminata. Nota che MacOS ha in realtà un'applicazione Finder originale. Tuttavia quello malizioso ha un'icona completamente diversa (in genere un logo Terminale) e i truffatori usano semplicemente questo nome come un travestimento:
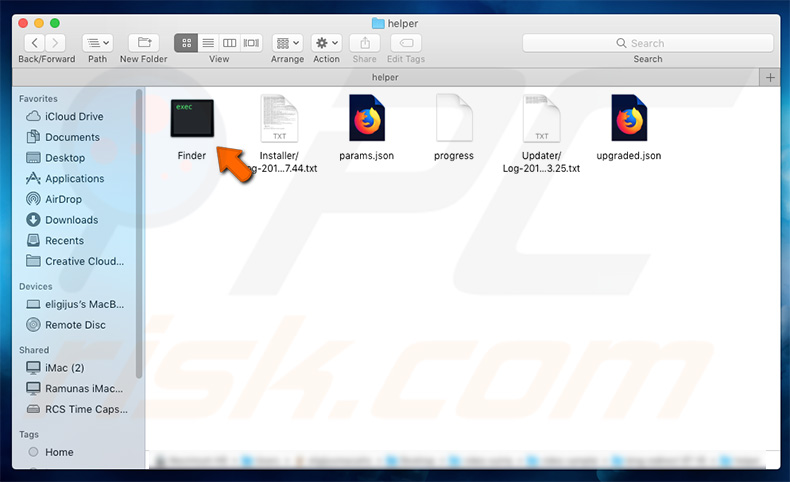
Rimozione automatica istantanea dei malware:
La rimozione manuale delle minacce potrebbe essere un processo lungo e complicato che richiede competenze informatiche avanzate. Combo Cleaner è uno strumento professionale per la rimozione automatica del malware consigliato per eliminare il malware. Scaricalo cliccando il pulsante qui sotto:
SCARICA Combo CleanerScaricando qualsiasi software elencato in questo sito, accetti le nostre Condizioni di Privacy e le Condizioni di utilizzo. Per utilizzare tutte le funzionalità, è necessario acquistare una licenza per Combo Cleaner. Hai a disposizione 7 giorni di prova gratuita. Combo Cleaner è di proprietà ed è gestito da RCS LT, società madre di PCRisk.
Menu:
- Cos'è ScreenCapture?
- STEP 1. Rimuovere i file e le cartelle legate a ScreenCapture da OSX.
- STEP 2. Rimuovere ScreenCapture da Safari.
- STEP 3. Rimuovere ScreenCapture da Google Chrome.
- STEP 4. Rimuovere ScreenCapture da Mozilla Firefox.
Video che mostra come rimuovere adware e dirottatori da un computer Mac:
Come rimuovere ScreenCapture adware:
Rimuovere le applicazioni potenzialmente indesiderate dalla cartella "Applicazioni":
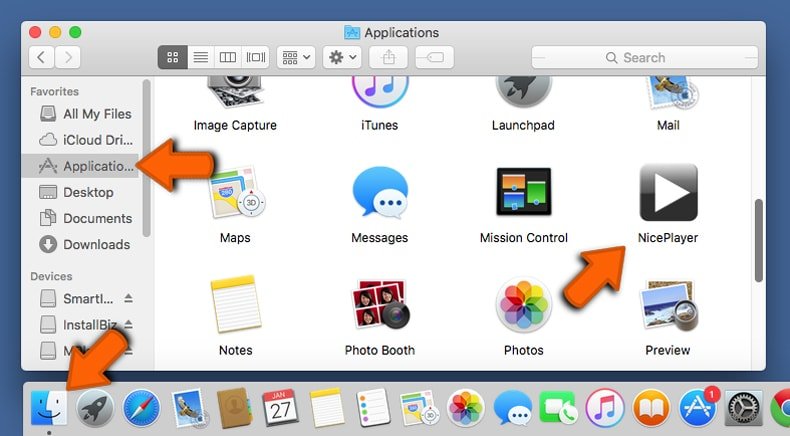
Fare clic sull'icona del Finder. Nella finestra del Finder, selezionare "Applicazioni". Nella cartella applicazioni, cercare "MPlayerX", "NicePlayer", o altre applicazioni sospette e trascinarle nel Cestino. Dopo aver rimosso l'applicazione potenzialmente indesiderata che causa gli annunci online, eseguire la scansione del Mac per trovare tutti i componenti indesiderati rimanenti.
SCARICA il programma di rimozione per infezioni da malware
Combo Cleaner controlla se il tuo computer è infetto. Per utilizzare tutte le funzionalità, è necessario acquistare una licenza per Combo Cleaner. Hai a disposizione 7 giorni di prova gratuita. Combo Cleaner è di proprietà ed è gestito da RCS LT, società madre di PCRisk.
Rimuovere i file e le cartelle legate a screencapture.app virus:
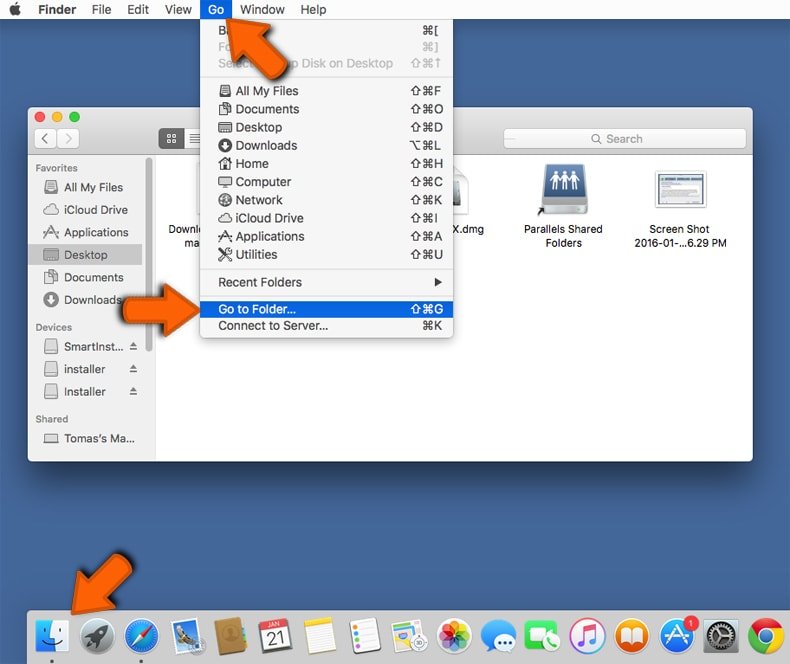
Cliccare l'icona del Finder, dal menu a barre, scegliere Vai, e cliccare Vai alla Cartella...
 Verificare la presenza di file generati da adware nella cartella / Library / LaunchAgents:
Verificare la presenza di file generati da adware nella cartella / Library / LaunchAgents:
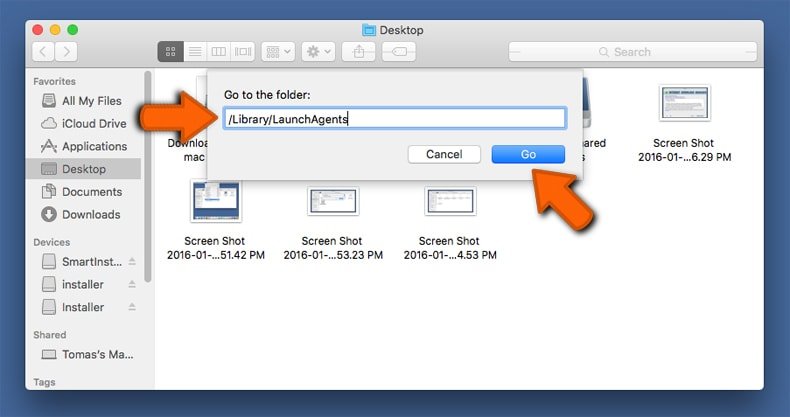
Nella barra Vai alla Cartella..., digita: /Library/LaunchAgents
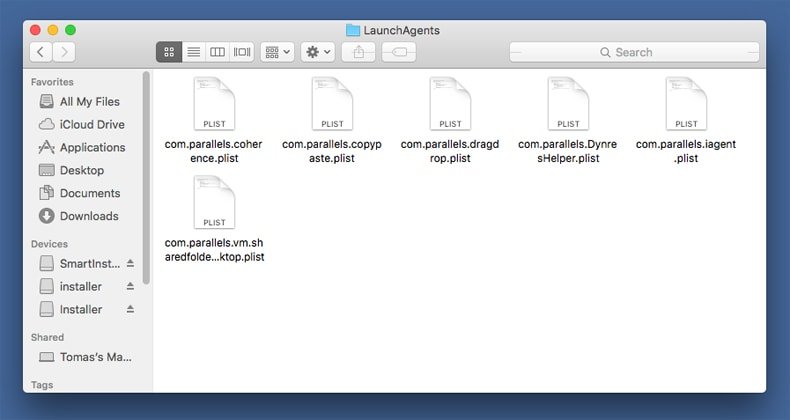 Nella cartella "LaunchAgents", cercare eventuali file sospetti aggiunti di reente e spostarli nel Cestino. Esempi di file generati da adware - “installmac.AppRemoval.plist”, “myppes.download.plist”, “mykotlerino.ltvbit.plist”, “kuklorest.update.plist”, etc. Gli Adware installano comunemente diversi file con la stessa stringa.
Nella cartella "LaunchAgents", cercare eventuali file sospetti aggiunti di reente e spostarli nel Cestino. Esempi di file generati da adware - “installmac.AppRemoval.plist”, “myppes.download.plist”, “mykotlerino.ltvbit.plist”, “kuklorest.update.plist”, etc. Gli Adware installano comunemente diversi file con la stessa stringa.
 Verificare la presenza di file generati da adware nella cartella /Library/Application Support:
Verificare la presenza di file generati da adware nella cartella /Library/Application Support:
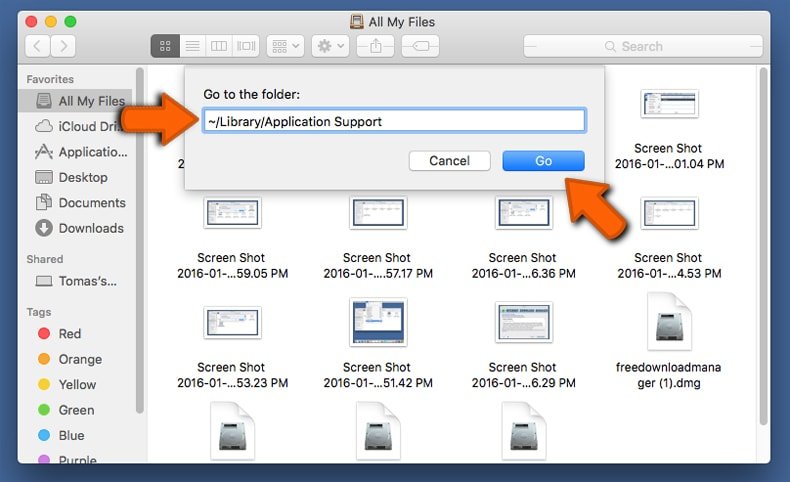
Nella barra Vai alla Cartella..., digita: /Library/Application Support
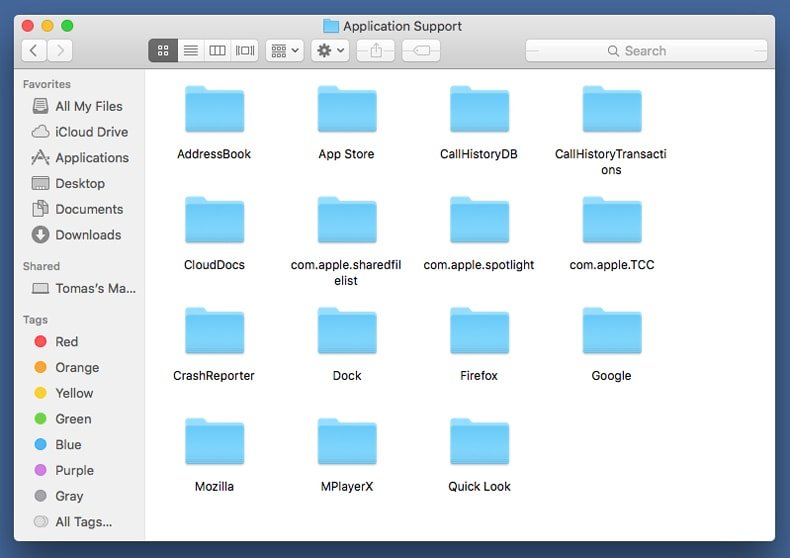 Nella cartella “Application Support”, lcercare eventuali file sospetti aggiunti di reente e spostarli nel Cestino. Esempi di file generati da adware, “MplayerX” o “NicePlayer”,
Nella cartella “Application Support”, lcercare eventuali file sospetti aggiunti di reente e spostarli nel Cestino. Esempi di file generati da adware, “MplayerX” o “NicePlayer”,
 Verificare la presenza di file generati da adware nella cartella ~/Library/LaunchAgents:
Verificare la presenza di file generati da adware nella cartella ~/Library/LaunchAgents:
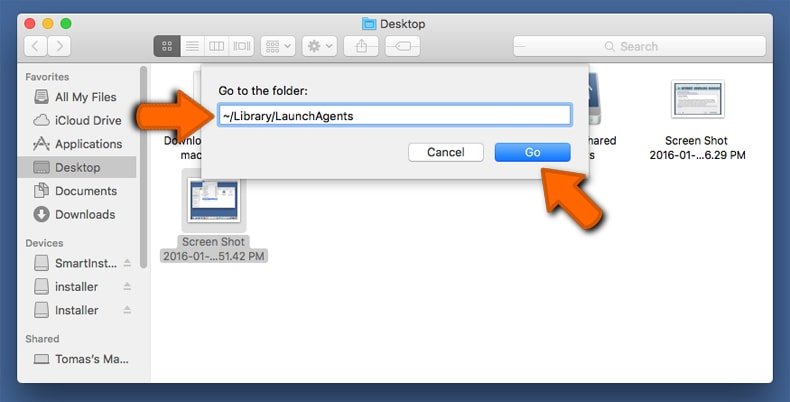
Nella barra Vai alla Cartella..., digita: ~/Library/LaunchAgents
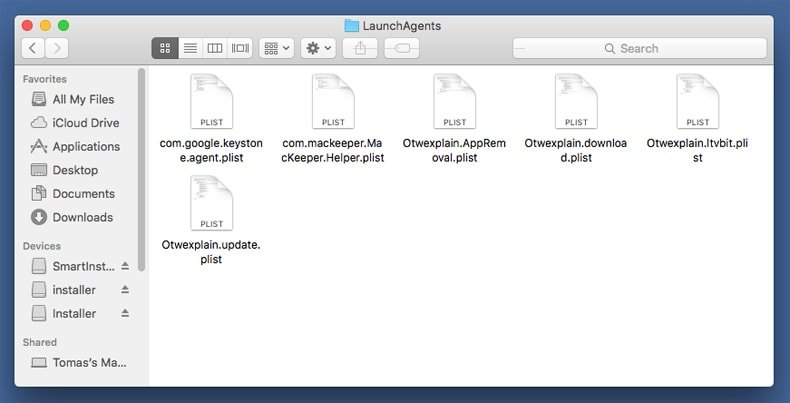
Nella cartella "LaunchAgents", cercare eventuali file sospetti aggiunti di reente e spostarli nel Cestino. Esempi di file generati da adware- “installmac.AppRemoval.plist”, “myppes.download.plist”, “mykotlerino.ltvbit.plist”, “kuklorest.update.plist”, etc. Gli Adware installano comunemente diversi file con la stessa stringa.
 Verificare la presenza di file generati da adware nella cartella /Library/LaunchDaemons:
Verificare la presenza di file generati da adware nella cartella /Library/LaunchDaemons:
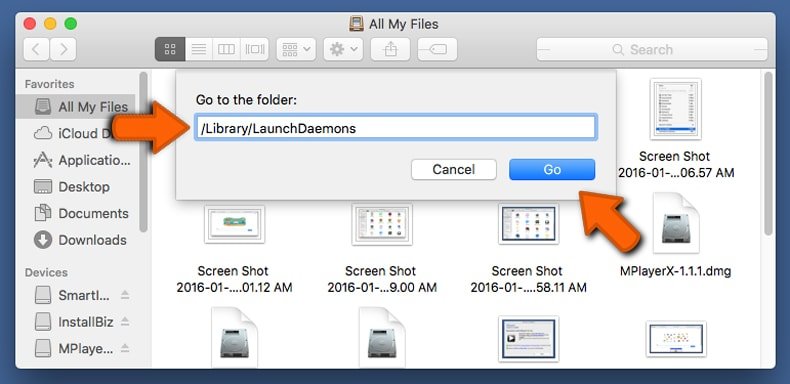 Nella barra Vai alla Cartella..., digita: /Library/LaunchDaemons
Nella barra Vai alla Cartella..., digita: /Library/LaunchDaemons
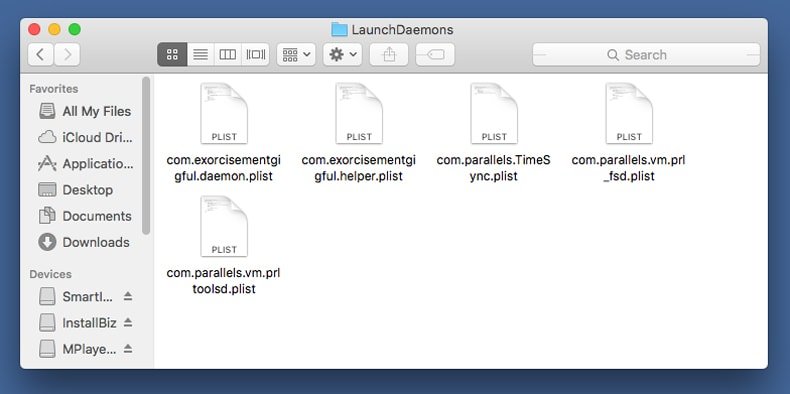 Nella cartella “LaunchDaemons”, cercare eventuali file sospetti aggiunti di reente e spostarli nel Cestino. Esempi di file generati da adware, “com.aoudad.net-preferences.plist”, “com.myppes.net-preferences.plist”, "com.kuklorest.net-preferences.plist”, “com.avickUpd.plist”, etc..
Nella cartella “LaunchDaemons”, cercare eventuali file sospetti aggiunti di reente e spostarli nel Cestino. Esempi di file generati da adware, “com.aoudad.net-preferences.plist”, “com.myppes.net-preferences.plist”, "com.kuklorest.net-preferences.plist”, “com.avickUpd.plist”, etc..
 Scansiona il tuo Mac con Combo Cleaner:
Scansiona il tuo Mac con Combo Cleaner:
Se hai seguito tutti i passaggi nell'ordine corretto, il Mac dovrebbe essere privo di infezioni. Per essere sicuro che il tuo sistema non sia infetto, esegui una scansione con Combo Cleaner Antivirus. Scaricalo QUI. Dopo aver scaricato il file fare doppio clic sul programma di installazione combocleaner.dmg, nella finestra aperta trascinare e rilasciare l'icona Combo Cleaner in cima all'icona Applicazioni. Ora apri il launchpad e fai clic sull'icona Combo Cleaner. Attendere fino a quando Combo Cleaner aggiorna il suo database delle definizioni dei virus e fare clic sul pulsante "Avvia scansione combinata".
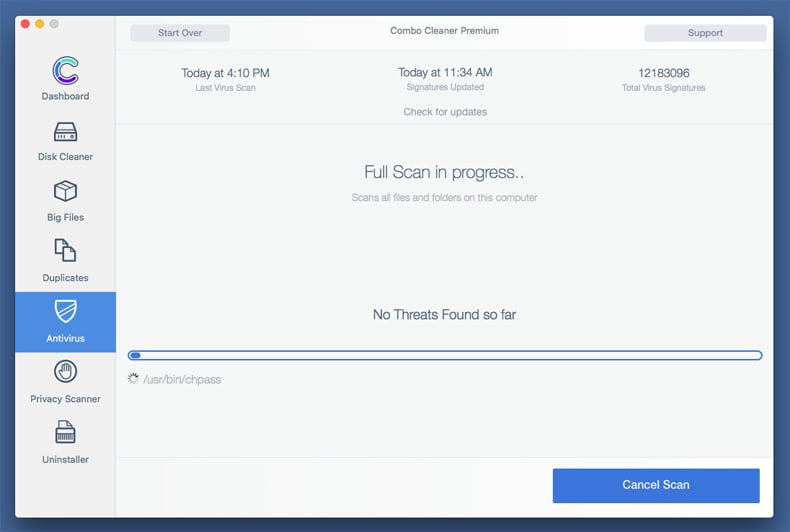
Combo Cleaner eseguirà la scansione del tuo Mac alla ricerca di infezioni da malware. Se la scansione antivirus mostra "nessuna minaccia trovata", significa che è possibile continuare con la guida alla rimozione, altrimenti si consiglia di rimuovere eventuali infezioni trovate prima di continuare.
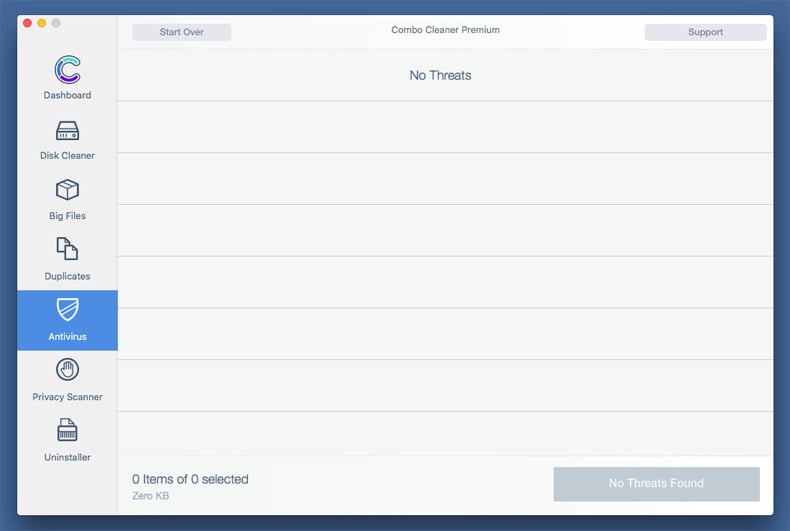
Dopo aver rimosso i file e le cartelle generati dal adware, continuare a rimuovere le estensioni canaglia dal vostro browser Internet.
ScreenCapture.app virus rimozione da homepage e motore di ricerca degli Internet browsers:
 Rimuovere le estensioni malevole da Safari:
Rimuovere le estensioni malevole da Safari:
Rimuovere le estensioni di screencapture.app virus da Safari:
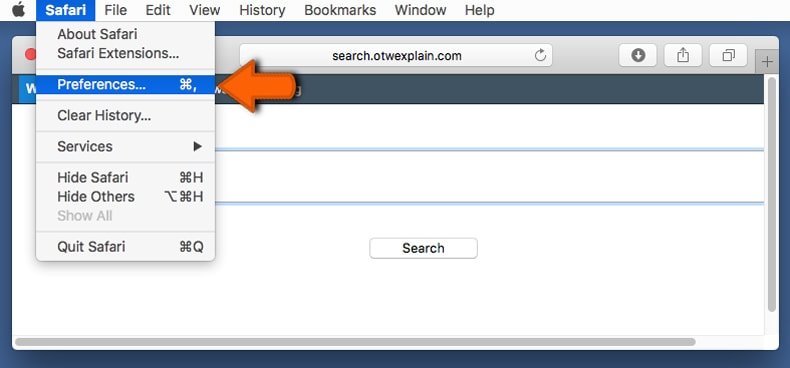
Aprire Safari, Dalla barra del menu, selezionare "Safari" e clicare su "Preferenze...".
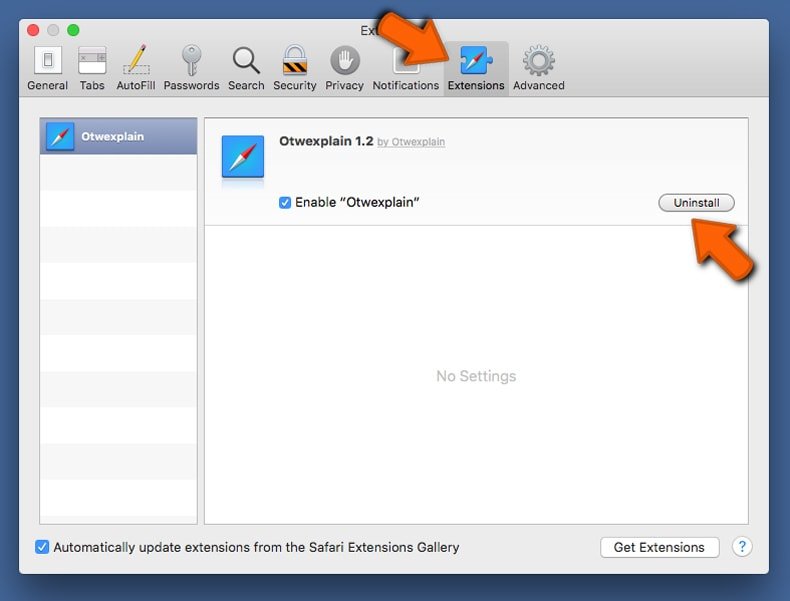
Nella finestra delle preferenze, selezionare "Estensioni" e cercare eventuali estensioni sospette recentemente installate. Quando le trovate, fare clic sul pulsante "Disinstalla". Si noti che è possibile disinstallare in modo sicuro tutte le estensioni dal browser Safari - nessuna è fondamentale per il normale funzionamento del browser.
- Se si continuano ad avere problemi come reindirizzamenti e pubblicità indesiderate - Reset Safari.
 Rimuovere le estensioni malevole da Mozilla Firefox:
Rimuovere le estensioni malevole da Mozilla Firefox:
Rimuovere i componenti aggiuntivi legati a screencapture.app virus da Mozilla Firefox:
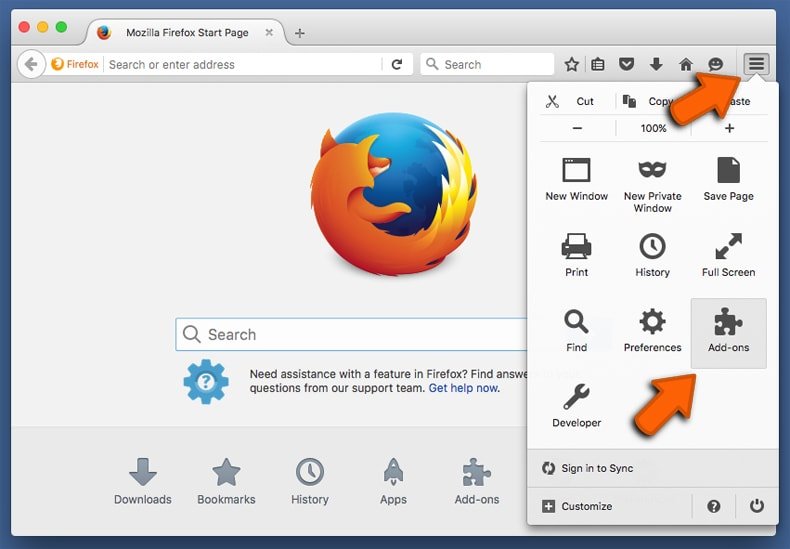
Aprire il browser Mozilla Firefox. In alto a destra dello schermo, fare clic sul pulsante (tre linee orizzontali) "Apri Menu". Dal menu aperto, scegliere "componenti aggiuntivi".
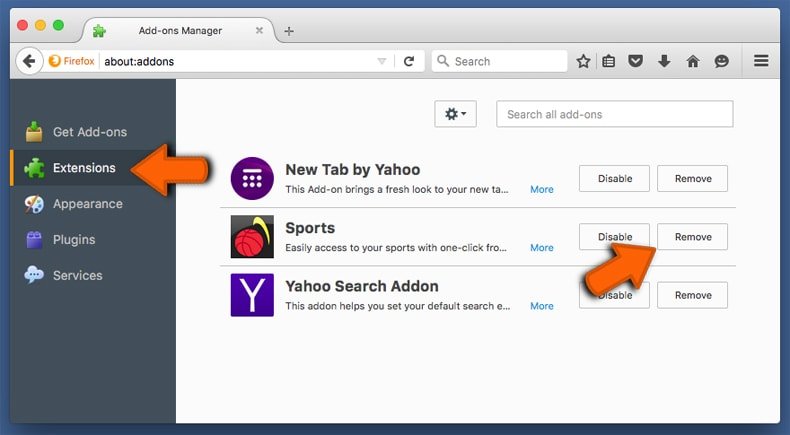
Scegliere la scheda "Estensioni" e cercare eventuali componenti aggiuntivi sospetti di recente installati. Quando vengono trovati, fare clic sul pulsante "Rimuovi" che si trova accanto. Si noti che è possibile disinstallare in modo sicuro tutte le estensioni dal browser Mozilla Firefox - nessuna è cruciale per il normale funzionamento del browser.
- Se si continuano ad avere problemi come reindirizzamenti e pubblicità indesiderate - Reset Mozilla Firefox.
 Rimuovere estensioni pericolose da Google Chrome:
Rimuovere estensioni pericolose da Google Chrome:
Rimuovere le estensioni di screencapture.app virus da Google Chrome:
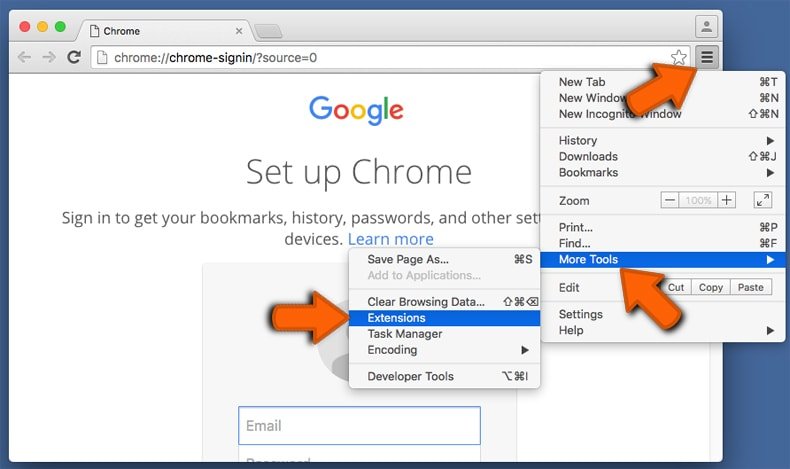
Aprire Google Chrome e fare clic sul pulsante (tre linee orizzontali) "Menu Chrome" che si trova nell'angolo in alto a destra della finestra del browser. Dal menu a discesa, scegliere "Altri strumenti" e selezionare "Estensioni".
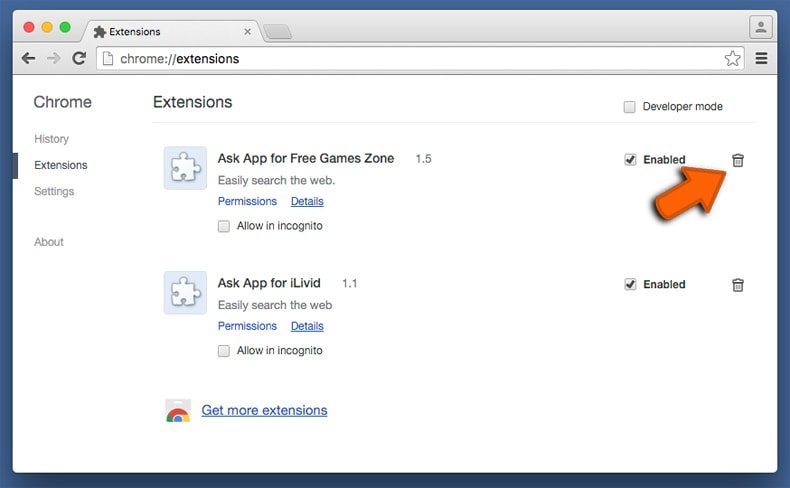
Nella finestra "Estensioni", cercare eventuali componenti aggiuntivi sospetti di recente installati. Quando li trovate, fate clic sul pulsante "Cestino" accanto. Si noti che è possibile disinstallare in modo sicuro tutte le estensioni dal browser Google Chrome - non ce ne sono di fondamentali per il normale funzionamento del browser.
- Se si continuano ad avere problemi come reindirizzamenti e pubblicità indesiderate - Reset Google Chrome.
Condividi:

Tomas Meskauskas
Esperto ricercatore nel campo della sicurezza, analista professionista di malware
Sono appassionato di sicurezza e tecnologia dei computer. Ho un'esperienza di oltre 10 anni di lavoro in varie aziende legate alla risoluzione di problemi tecnici del computer e alla sicurezza di Internet. Dal 2010 lavoro come autore ed editore per PCrisk. Seguimi su Twitter e LinkedIn per rimanere informato sulle ultime minacce alla sicurezza online.
Il portale di sicurezza PCrisk è offerto dalla società RCS LT.
I ricercatori nel campo della sicurezza hanno unito le forze per aiutare gli utenti di computer a conoscere le ultime minacce alla sicurezza online. Maggiori informazioni sull'azienda RCS LT.
Le nostre guide per la rimozione di malware sono gratuite. Tuttavia, se vuoi sostenerci, puoi inviarci una donazione.
DonazioneIl portale di sicurezza PCrisk è offerto dalla società RCS LT.
I ricercatori nel campo della sicurezza hanno unito le forze per aiutare gli utenti di computer a conoscere le ultime minacce alla sicurezza online. Maggiori informazioni sull'azienda RCS LT.
Le nostre guide per la rimozione di malware sono gratuite. Tuttavia, se vuoi sostenerci, puoi inviarci una donazione.
Donazione
▼ Mostra Discussione