Ottieni una scansione gratuita e controlla se il tuo computer è infetto.
RIMUOVILO SUBITOPer utilizzare tutte le funzionalità, è necessario acquistare una licenza per Combo Cleaner. Hai a disposizione 7 giorni di prova gratuita. Combo Cleaner è di proprietà ed è gestito da RCS LT, società madre di PCRisk.
Ouo[.]io, istruzioni di rimozione
Cos'è ouo[.]io?
ouo [.] io è uno dei molti siti che consente di abbreviare gli indirizzi URL. Questo è un sito legittimo (non dannoso), tuttavia utilizza varie reti pubblicitarie dubbie. Pertanto, contiene annunci dubbi e le persone che lo utilizzano vengono reindirizzate ad altri siti non autorizzati. Per questo motivo, ti consigliamo di evitare di usare ouo [.] Io
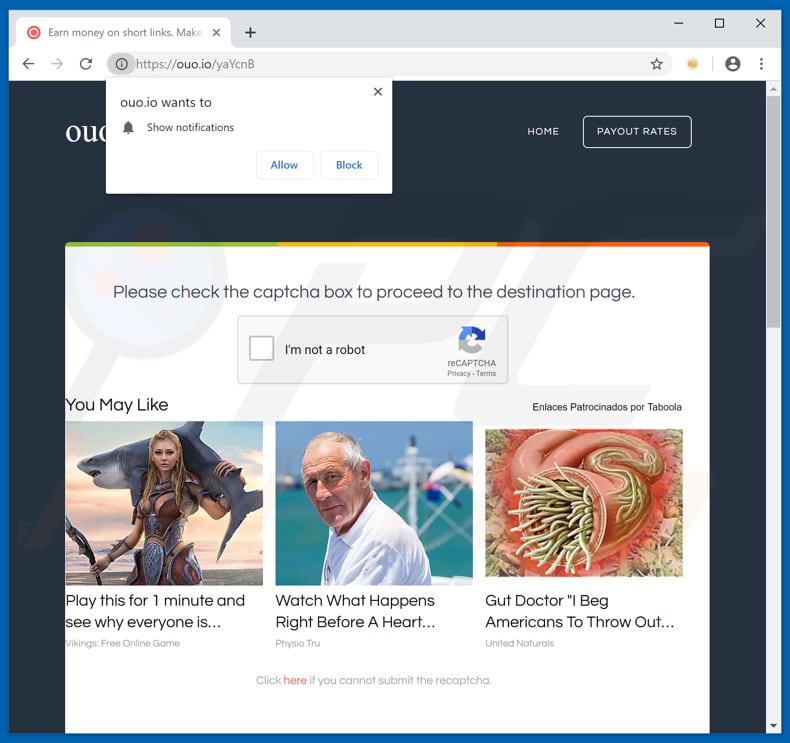
Una volta aperto, ouo [.] Io chiede il permesso di mostrare le notifiche. Non consentire ai siti Web di mostrarli, poiché spesso iniziano a mostrare vari annunci pop-up, notifiche non pertinenti e altri contenuti indesiderati. Se cliccati, possono aprire siti Web dubbi. Alcuni potrebbero persino eseguire script che causano il download e l'installazione di applicazioni potenzialmente indesiderate (PUA). Inoltre, ouo [.] Io contiene collegamenti (pulsanti) che, se cliccati, causano reindirizzamenti indesiderati. È possibile che alcune di queste pagine Web aperte possano essere dannose, contenere annunci ingannevoli, ecc. Alcuni editori utilizzano siti Web di questo tipo per promuovere altri siti Web ingannevoli, che promuovono applicazioni dubbie. Ad esempio, le pagine Web che mostrano avvisi di virus falsi indicano che il computer è infetto e incoraggiano gli utenti a scansionare i loro sistemi alla ricerca di virus scaricando un'app potenzialmente indesiderata. Questi siti Web potrebbero essere utilizzati per causare reindirizzamenti a siti Web di truffa, utilizzati per indurre le persone a pagare per app o servizi non necessari. Alcuni siti Web aperti da ouo [.] Io potrebbero essere utilizzati per promuovere PUA come browser hijacker, app di tipo adware e così via. Come accennato, il servizio di abbreviazione dell'URL fornito da ouo [.] Io è legittimo, tuttavia, l'utilizzo di questo sito Web potrebbe comportare download / installazioni indesiderate, notifiche e così via.
| Nome | ouo.io pubblicità |
| Tipo di minaccia | Annunci di notifiche push, annunci indesiderati, annunci pop-up |
| IP | 104.20.2.139 |
| Sintomi | Vedere annunci pubblicitari non provenienti dai siti che stai visitando. Annunci pop-up intrusivi. Diminuzione della velocità di navigazione in Internet. |
| Metodi distributivi | Annunci pop-up ingannevoli, applicazioni potenzialmente indesiderate (adware) |
| Danni | Diminuzione delle prestazioni del computer, tracciamento del browser: problemi di privacy, possibili ulteriori infezioni da malware. |
| Rimozione |
Per eliminare possibili infezioni malware, scansiona il tuo computer con un software antivirus legittimo. I nostri ricercatori di sicurezza consigliano di utilizzare Combo Cleaner. Scarica Combo CleanerLo scanner gratuito controlla se il tuo computer è infetto. Per utilizzare tutte le funzionalità, è necessario acquistare una licenza per Combo Cleaner. Hai a disposizione 7 giorni di prova gratuita. Combo Cleaner è di proprietà ed è gestito da RCS LT, società madre di PCRisk. |
In genere, siti Web di questo tipo vengono monetizzati attraverso reti pubblicitarie. Questa è una pratica comune, tuttavia, può anche causare problemi ai visitatori dei siti. Per evitare reindirizzamenti, annunci pop-up, notifiche o persino download / installazioni indesiderati, ti consigliamo di evitare questi siti. Google offre anche un servizio di abbreviazione dell'URL, quindi il modo più sicuro per abbreviare i collegamenti è utilizzare Google URL Shortener.
Come è stato installato l'adware sul mio computer?
Un modo per causare download e installazioni involontari di app indesiderate è attraverso pubblicità ingannevoli e intrusive. Abbastanza spesso, questi eseguono script che causano download / installazioni indesiderate. In altri casi, succede quando le persone scaricano e installano software (gratuito) senza controllare le impostazioni di configurazione, in particolare quando le app indesiderate vengono raggruppate in altre configurazioni software. Gli sviluppatori spesso includono app indesiderate in questo modo, ma non divulgano queste informazioni. Nascondono le PUA in "Personalizzato", "Avanzate" e altre parti simili delle configurazioni del software. I download / le installazioni indesiderate si verificano quando le persone lasciano queste impostazioni deselezionate e invariate, quindi danno involontariamente l'autorizzazione a scaricare e installare varie app indesiderate insieme a un normale software.
Come evitare l'installazione di applicazioni potenzialmente indesiderate?
Ti consigliamo di scaricare software da fonti / siti Web ufficiali e affidabili e di utilizzare un link per il download diretto. Non è sicuro utilizzare downloader / installatori di software di terze parti, client torrent, eMule (e altre reti Peer-to-Peer), pagine non ufficiali o altre fonti di questo tipo. Inoltre, seleziona "Personalizzato", "Avanzate" e altre impostazioni simili di qualsiasi impostazione di download / installazione. Deseleziona le offerte per scaricare o installare app incluse in aggiunta e solo successivamente completa la configurazione. Nota che molti annunci intrusivi reindirizzano le persone a siti Web non affidabili o causano download e installazioni indesiderate se vengono cliccati. In genere, annunci di questo tipo vengono visualizzati su siti Web relativi a giochi d'azzardo, appuntamenti per adulti, pornografia, ecc. Se annunci o reindirizzamenti indesiderati si verificano regolarmente, controllare le estensioni, i componenti aggiuntivi e i plug-in installati sul browser e rimuovere tutti gli sconosciuti / indesiderati app immediatamente. Anche i programmi sconosciuti e indesiderati installati sul sistema operativo devono essere disinstallati. Se il tuo computer è già infetto da applicazioni non autorizzate, ti consigliamo di eseguire una scansione con Combo Cleaner Antivirus per Windows per eliminarle automaticamente.
Notifica dubbia visualizzata dal sito Web di ouo [.] Io:
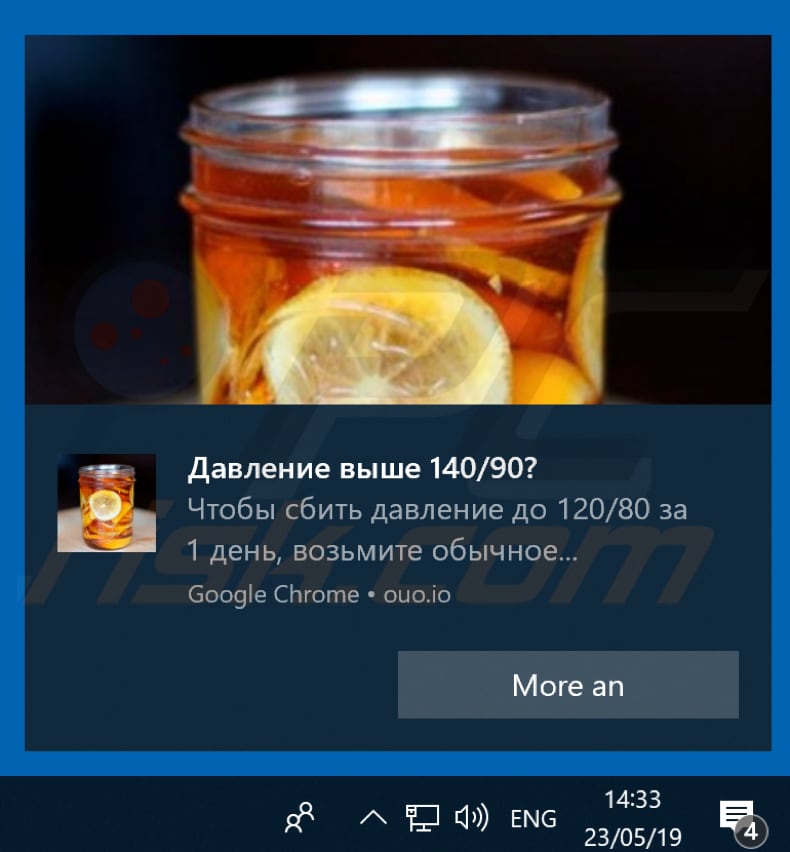
Aspetto del sito Web ouo [.] Io (GIF):
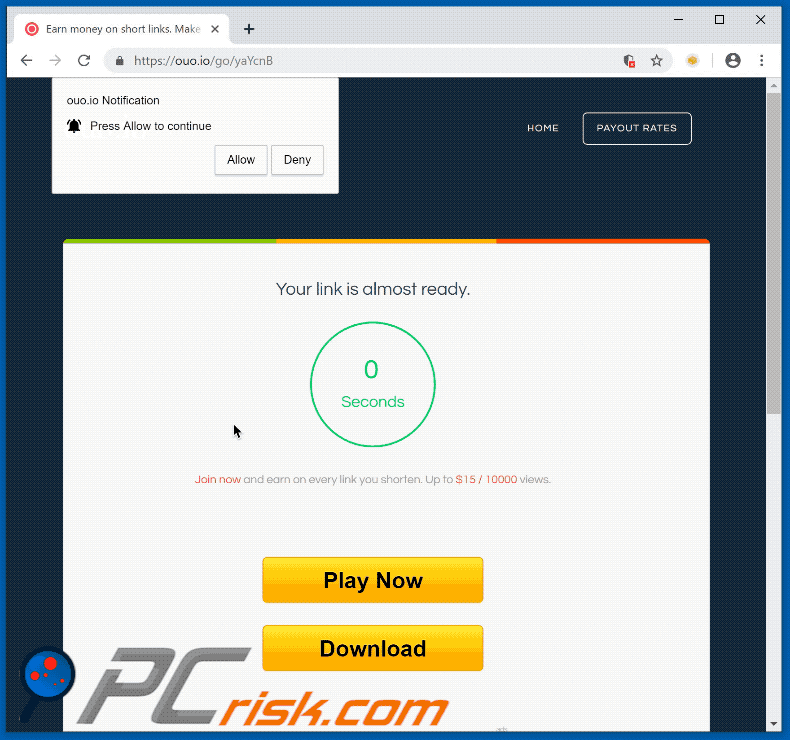
IMPORTANTE! Questo sito ingannevole chiede di abilitare le notifiche del browser web.
Pertanto, prima di iniziare, eseguire questi passaggi:
Google Chrome (PC):
- Fai clic sul pulsante Menu (tre punti) nell'angolo in alto a destra dello schermo
- Seleziona "Impostazioni", scorri fino in fondo e fai clic su "Avanzate"
- Scorri verso il basso fino alla sezione "Privacy e sicurezza", seleziona "Impostazioni contenuti" e poi "Notifiche"
- Fai clic su tre punti sul lato destro di ogni URL sospetto e fai clic su "Blocca" o "Rimuovi" (se fai clic su "Rimuovi" e visita ancora una volta il sito malevolo, chiederà di abilitare nuovamente le notifiche)
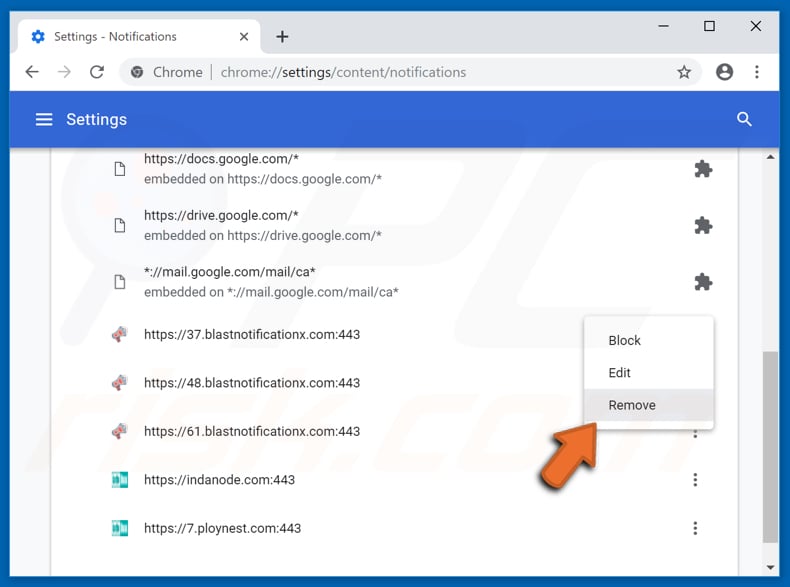
Google Chrome (Android):
- Fai clic sul pulsante Menu (tre punti) nell'angolo in alto a destra dello schermo e fai clic su "Impostazioni"
- Scorri verso il basso, fai clic su "Impostazioni sito" e poi su "Notifiche"
- Nella finestra aperta, individua tutti gli URL sospetti e fai clic su di essi uno per uno
- Seleziona "Notifiche" nella sezione "Autorizzazioni" e imposta il pulsante di attivazione su "OFF"
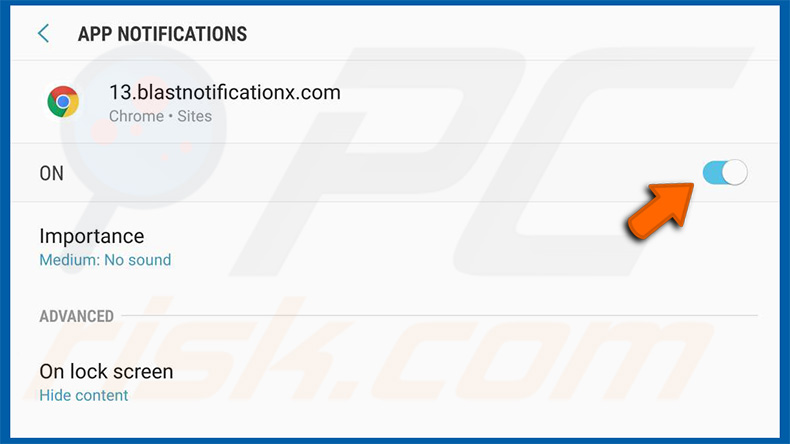
Mozilla Firefox:
- Fai clic sul pulsante Menu (tre barre) nell'angolo in alto a destra dello schermo
- Seleziona "Opzioni" e fai clic su "Privacy e sicurezza" nella barra degli strumenti sul lato sinistro dello schermo
- Scorri verso il basso fino alla sezione "Autorizzazioni" e fai clic sul pulsante "Impostazioni" accanto a "Notifiche"
- Nella finestra aperta, individua tutti gli URL sospetti, fai clic sul menu a discesa e seleziona "Blocca"
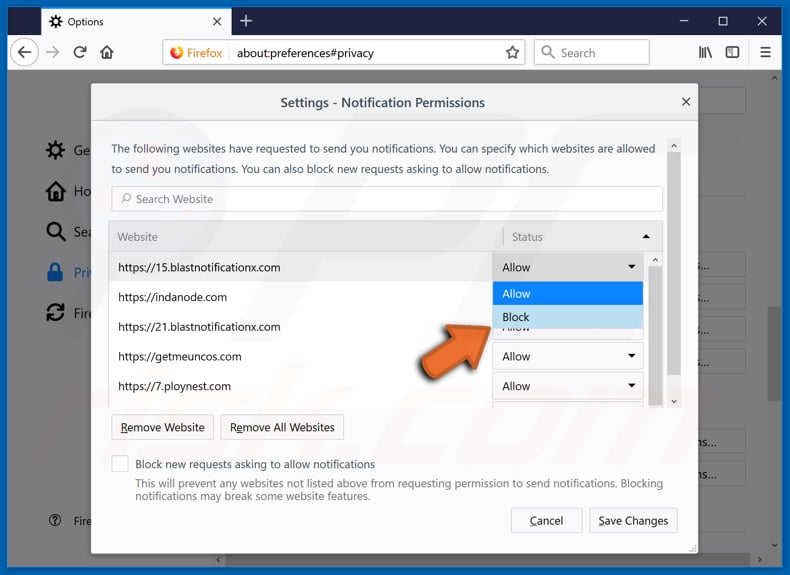
Internet Explorer:
- Fai clic sul pulsante Ingranaggio nell'angolo in alto a destra della finestra di IE
- Seleziona "Opzioni Internet"
- Seleziona la scheda "Privacy" e fai clic su "Impostazioni" nella sezione "Blocco popup"
- Seleziona URL sospetti e rimuovili uno per uno facendo clic sul pulsante "Rimuovi"
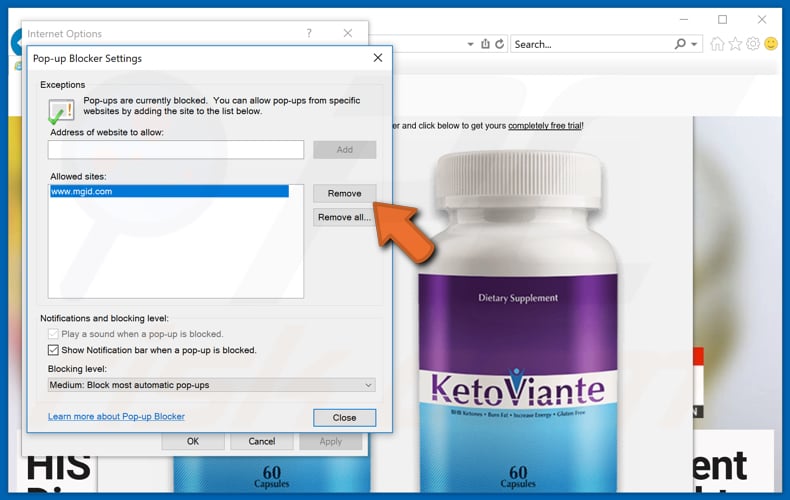
Microsoft Edge:
- Fai clic sul pulsante del menu (tre punti) nell'angolo in alto a destra della finestra Edge
- Scorri verso il basso, trova e fai clic su "Impostazioni"
- Scorri di nuovo verso il basso e fai clic su "Visualizza impostazioni avanzate"
- Fai clic su "Gestisci" sotto "Autorizzazioni del sito web"
- Fare clic sull'interruttore in ciascun sito Web sospetto
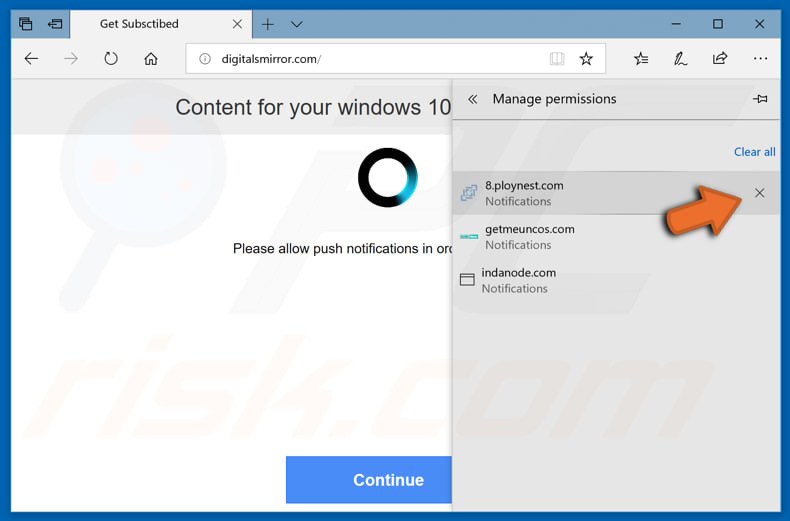
Safari (Mac):
- Fai clic sul pulsante "Safari" nell'angolo in alto a sinistra dello schermo e seleziona "Preferenze ..."
- Selezionare la scheda "Siti Web" e quindi selezionare la sezione "Notifiche" nel riquadro di sinistra
- Controlla gli URL sospetti e applica l'opzione "Nega" per ciascuno
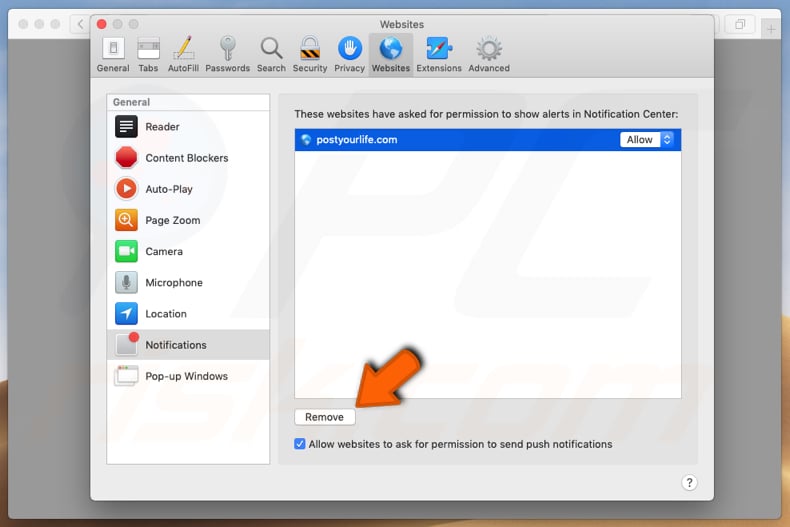
Rimozione automatica istantanea dei malware:
La rimozione manuale delle minacce potrebbe essere un processo lungo e complicato che richiede competenze informatiche avanzate. Combo Cleaner è uno strumento professionale per la rimozione automatica del malware consigliato per eliminare il malware. Scaricalo cliccando il pulsante qui sotto:
SCARICA Combo CleanerScaricando qualsiasi software elencato in questo sito, accetti le nostre Condizioni di Privacy e le Condizioni di utilizzo. Per utilizzare tutte le funzionalità, è necessario acquistare una licenza per Combo Cleaner. Hai a disposizione 7 giorni di prova gratuita. Combo Cleaner è di proprietà ed è gestito da RCS LT, società madre di PCRisk.
Menu:
- Cos'è ouo[.]io?
- STEP 1. Disinstallare le applicazioni adware tramite il Pannello di controllo.
- STEP 2. Rimuovere un adware da Internet Explorer.
- STEP 3. Rimuovere un adware da Google Chrome.
- STEP 4. Rimuovere un adware da Mozilla Firefox.
- STEP 5. Rimuovere un adware da Safari.
- STEP 6. Rimuovere un adware da Microsoft Edge.
Come rimuovere un adware:
Windows 10:
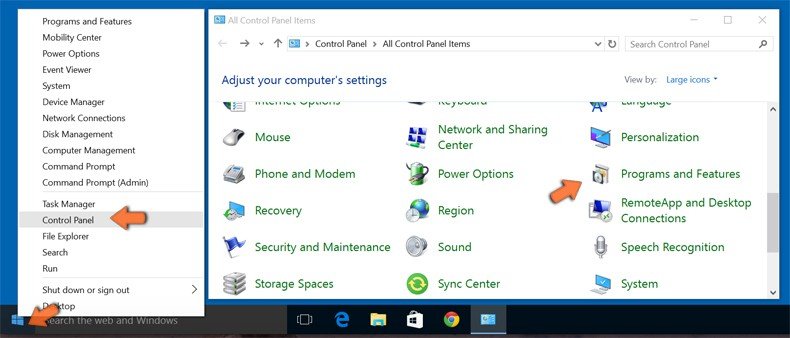
Pulsante destro del mouse nell'angolo in basso a sinistra dello schermo, nel menu di accesso rapido selezionare Pannello di controllo. Nella finestra aperta scegliere Disinstalla un programma.
Windows 7:
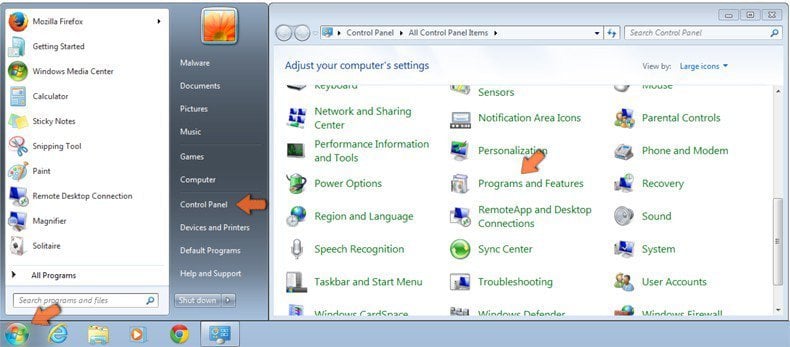
Fare clic su Start ("Windows Logo" nell'angolo in basso a sinistra del desktop), scegli Pannello di controllo. Individuare Programmi e fare clic su Disinstalla un programma.
macOS (OSX):
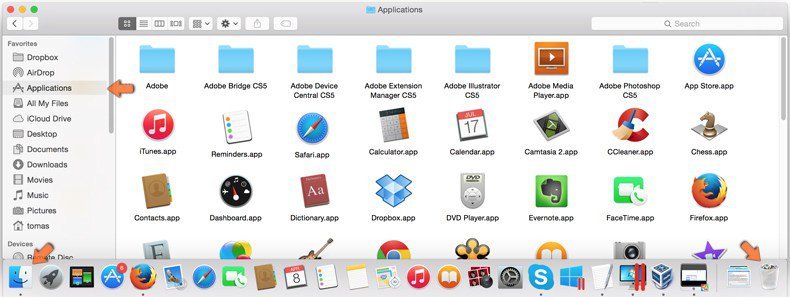
Fare clic su Finder, nella finestra aperta selezionare Applicazioni. Trascinare l'applicazione dalla cartella Applicazioni nel Cestino (che si trova nella Dock), quindi fare clic con il tasto destro sull'icona del Cestino e selezionare Svuota cestino.
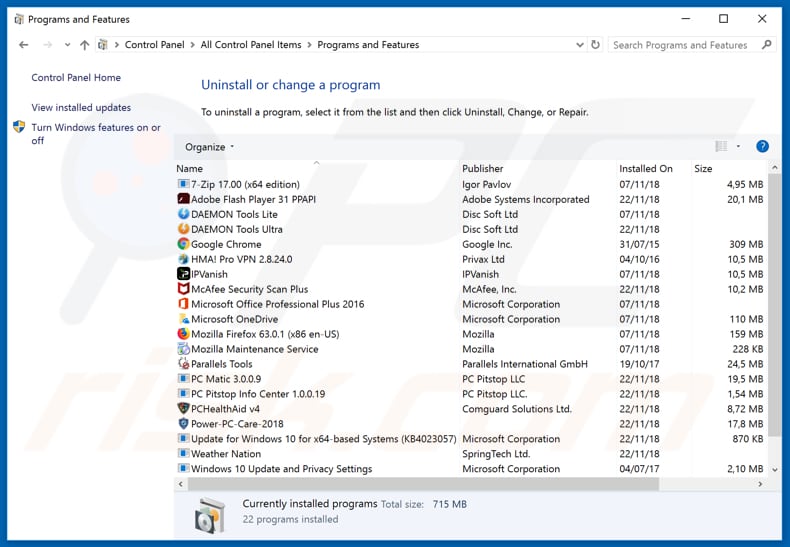
Nella finestra di disinstallazione programmi: cercare ogni programma sospetto recentemente installato, selezionare queste voci e fare clic su "Disinstalla" o "Rimuovi".
Dopo la disinstallazione, eseguire la scansione del computer alla ricerca di eventuali componenti indesiderati rimasti o infezioni di malware possibili con Il miglior software anti-malware.
SCARICA il programma di rimozione per infezioni da malware
Combo Cleaner controlla se il tuo computer è infetto. Per utilizzare tutte le funzionalità, è necessario acquistare una licenza per Combo Cleaner. Hai a disposizione 7 giorni di prova gratuita. Combo Cleaner è di proprietà ed è gestito da RCS LT, società madre di PCRisk.
Come rimuovere un adware dai browser:
Video che mostra come rimuovere i reindirizzamenti del browser:
 Rimuovere componenti aggiuntivi malevoli da Internet Explorer:
Rimuovere componenti aggiuntivi malevoli da Internet Explorer:
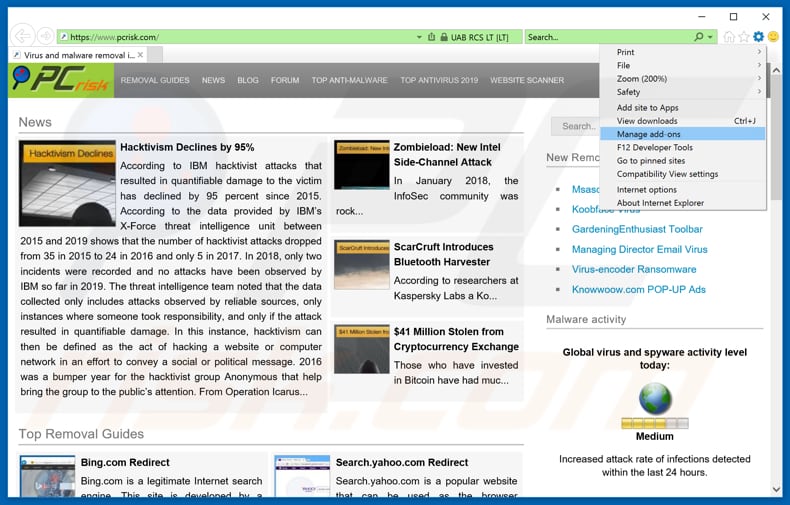
Fare clic sull'icona "ingranaggio"![]() (nell'angolo in alto a di Internet Explorer), selezionare "gestisci componenti aggiuntivi" e selezionare ogni programma sospetto recentemente installato e cliccare su "Rimuovi".
(nell'angolo in alto a di Internet Explorer), selezionare "gestisci componenti aggiuntivi" e selezionare ogni programma sospetto recentemente installato e cliccare su "Rimuovi".
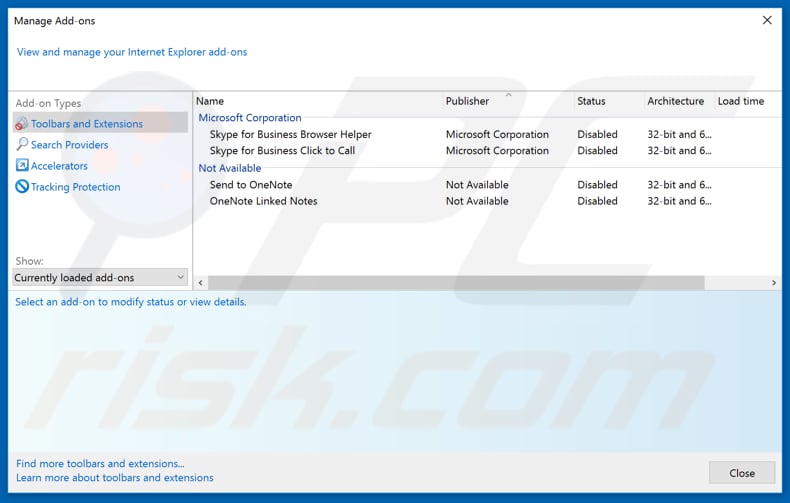
Metodo opzionale:
Se continui ad avere problemi con la rimozione di ouo.io pubblicità, ripristinare le impostazioni di Internet Explorer di default.
Windows XP: Fare clic su Start, fare clic su Esegui, nel tipo di finestra inetcpl.cpl ha aperto Nella finestra aperta fare clic sulla scheda Avanzate, quindi fare clic su Ripristina.
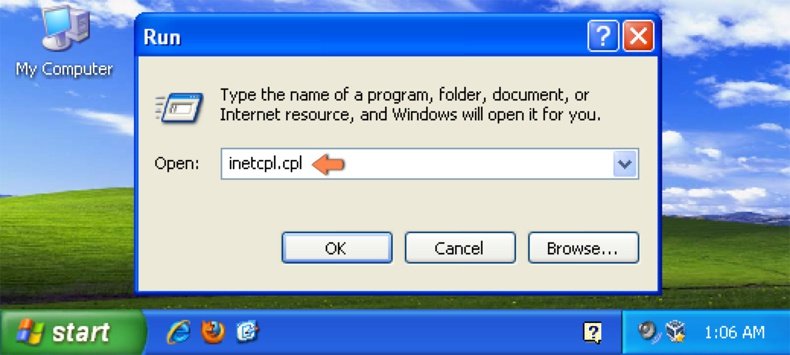
Windows Vista e Windows 7: Fare clic sul logo di Windows, nella casella Tipo di ricerca start inetcpl.cpl e fare clic su Inserisci. Nella finestra aperta fare clic sulla scheda Avanzate, quindi fare clic su Ripristina.
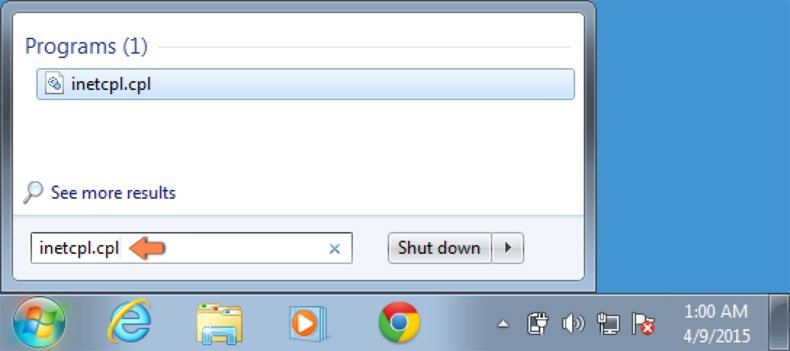
Windows 8: Aprire Internet Explorer e fare clic sull'icona ingranaggio. Selezionare Opzioni Internet. Nella finestra aperta, selezionare la scheda Avanzate e fare clic sul pulsante Reset.
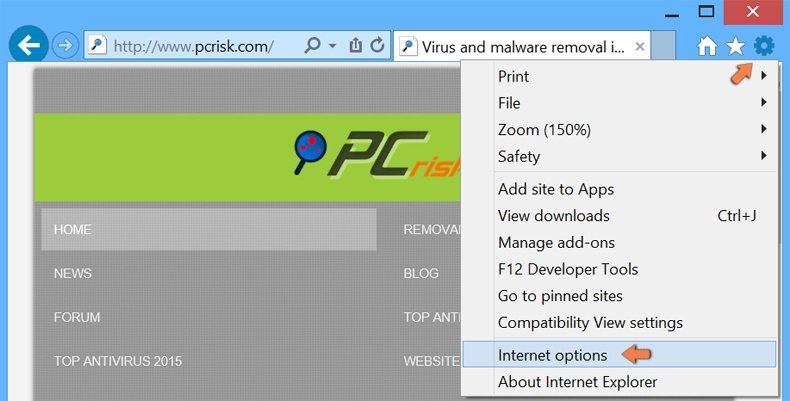
Nella finestra aperta, selezionare la scheda Avanzate
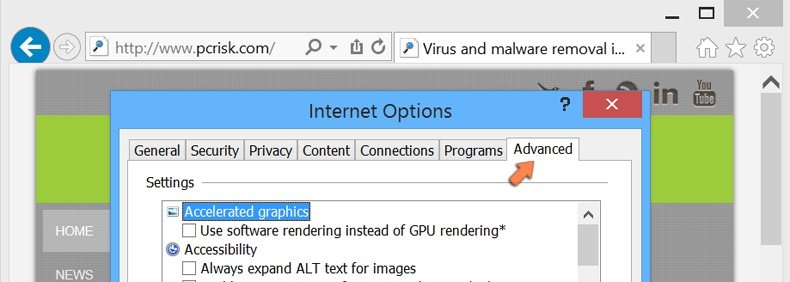
Fare clic sul pulsante Reset.
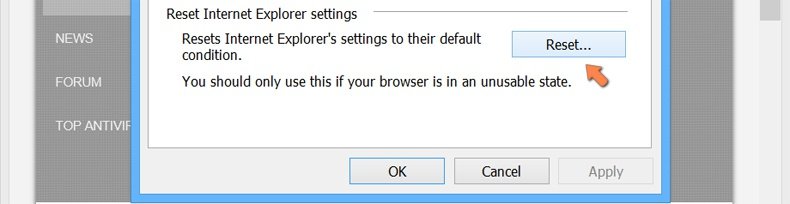
Confermare che si desidera ripristinare le impostazioni di Internet Explorer di default facendo clic sul pulsante Reset.
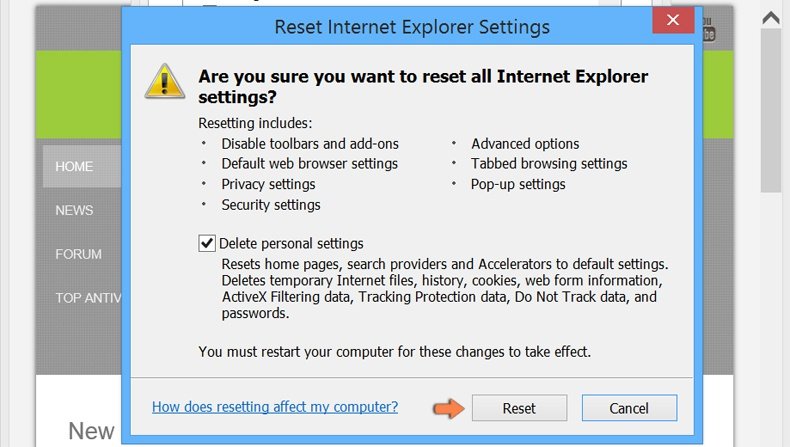
 Rimuovere componenti aggiuntivi malevoli da Google Chrome:
Rimuovere componenti aggiuntivi malevoli da Google Chrome:
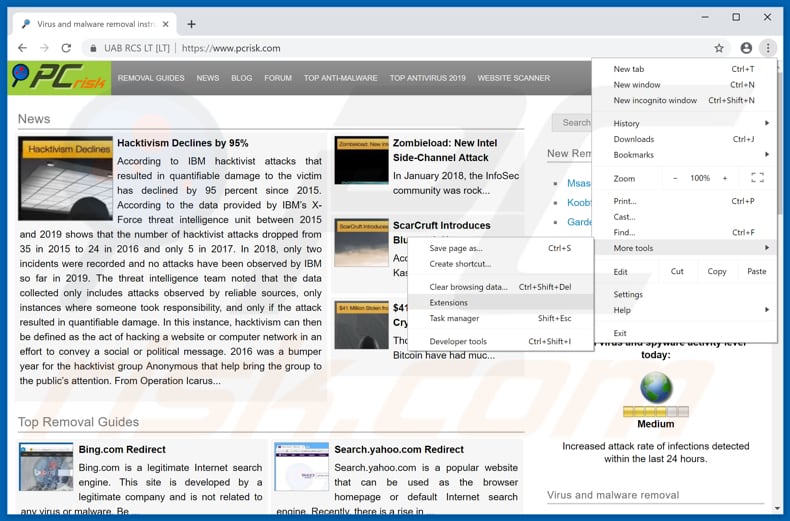
Fare clic sull'icona di menu Chrome ![]() (in alto a destra di Google Chrome), selezionare "Strumenti" e fare clic su "Estensioni". Individuare ogni programma sospetto, selezionare queste voci e fare clic sull'icona del cestino.
(in alto a destra di Google Chrome), selezionare "Strumenti" e fare clic su "Estensioni". Individuare ogni programma sospetto, selezionare queste voci e fare clic sull'icona del cestino.
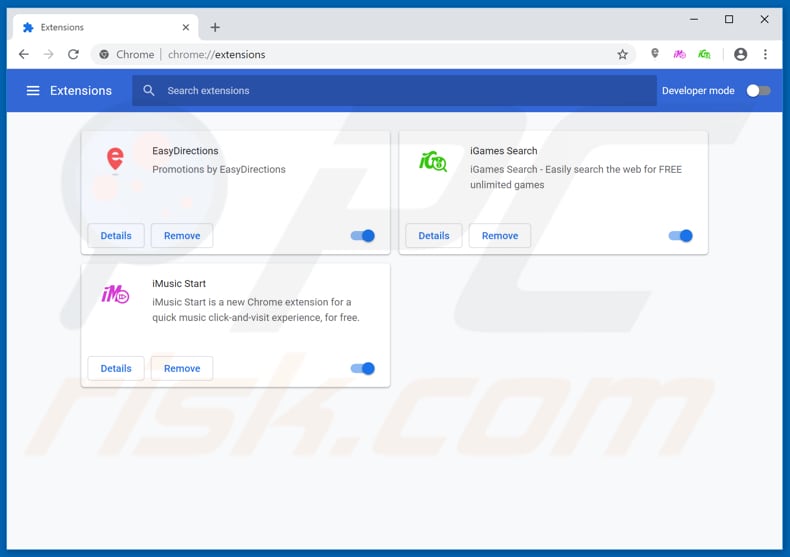
Metodo opzionale:
Se continuate ad avere problemi con la rimozione di ouo.io pubblicità, resettate le impostazioni di Google Chrome. Cliccate sull'icona menu du Chrome ![]() (nell'angolo in alto a destra di Google Chrome) e selezionate Impostazioni. Scendete fino in fondo. Cliccate sul link Avanzate….
(nell'angolo in alto a destra di Google Chrome) e selezionate Impostazioni. Scendete fino in fondo. Cliccate sul link Avanzate….
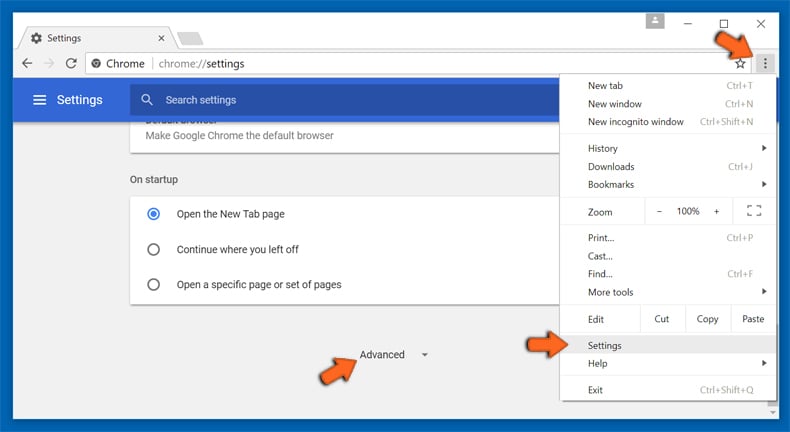
Scendete fino in fondo alla pagina e cliccate su Ripristina (Ripristina le impostazioni originali).
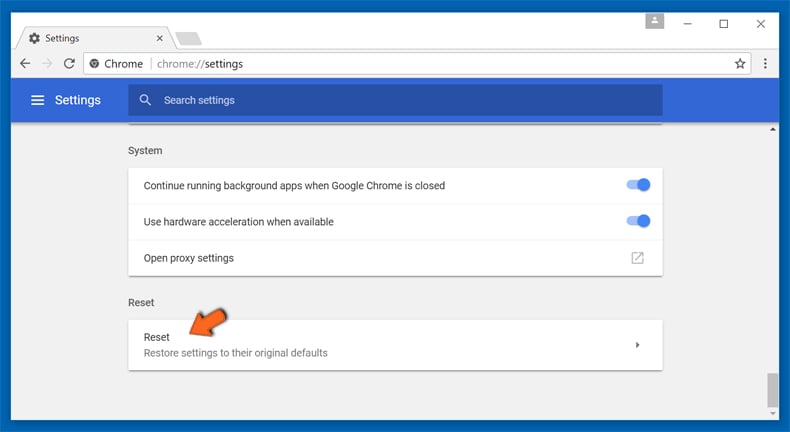
Nella finestra che si aprirà, confermate che volete ripristinare Google Chrome cliccando su Ripristina.
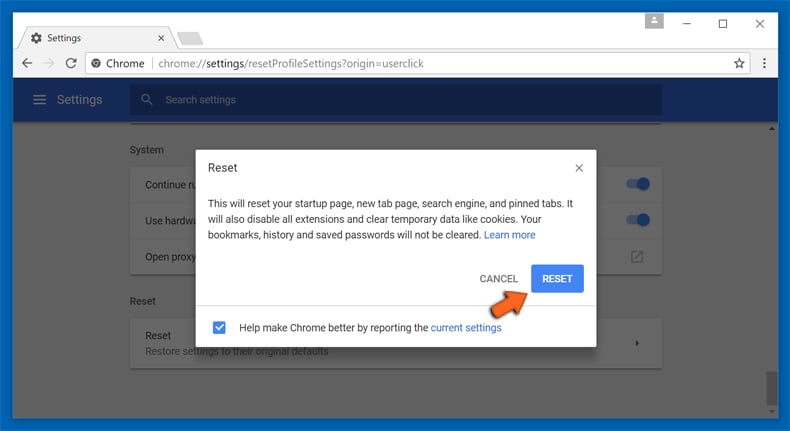
 Rimuovere plug-ins canaglia da Mozilla Firefox:
Rimuovere plug-ins canaglia da Mozilla Firefox:
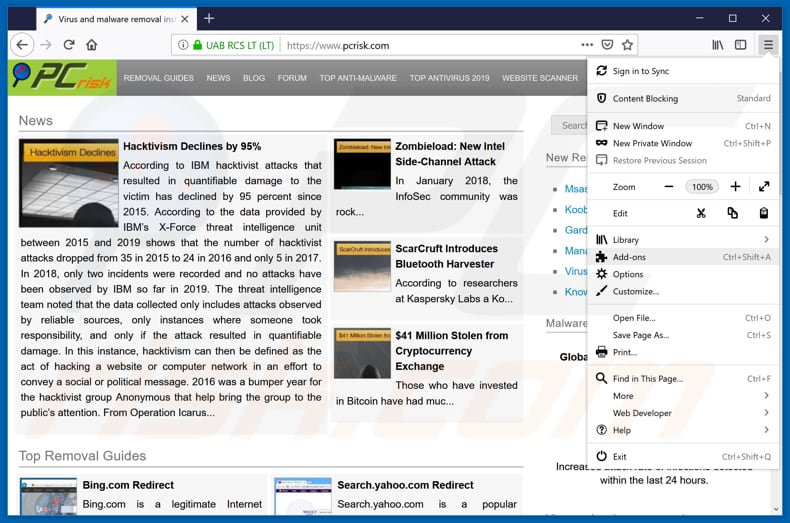
Fai clic sul menu Firefox![]() (nell'angolo in alto a della finestra principale), selezionare "componenti aggiuntivi". Clicca su "Estensioni", nella finestra che si apre, cercare e rimuovere ogni plug in sospetto recentemente installato.
(nell'angolo in alto a della finestra principale), selezionare "componenti aggiuntivi". Clicca su "Estensioni", nella finestra che si apre, cercare e rimuovere ogni plug in sospetto recentemente installato.
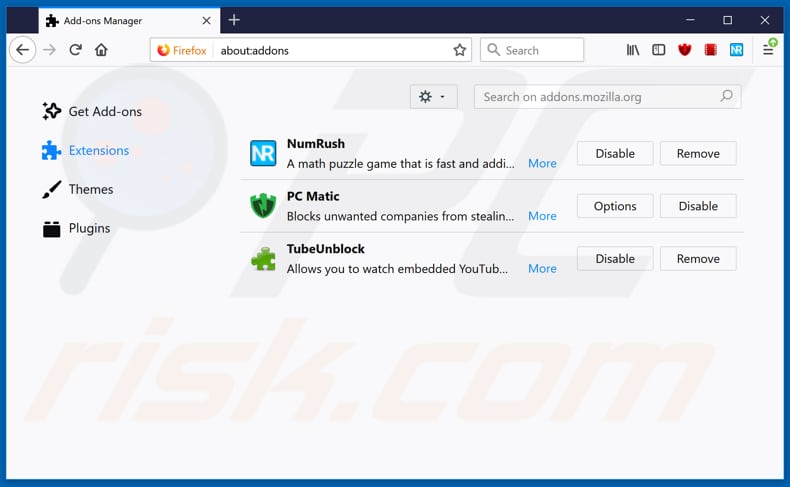
Metodo Opzionale:
Gli utenti di computer che hanno problemi con la rimozione di ouo.io pubblicità, possono ripristinare le impostazioni di Mozilla Firefox.
Apri Mozilla Firefox, in alto a destra della finestra principale fare clic sul menu Firefox, ![]() nel menu aperto fare clic sull'icona Open Menu Guida,
nel menu aperto fare clic sull'icona Open Menu Guida, ![]()
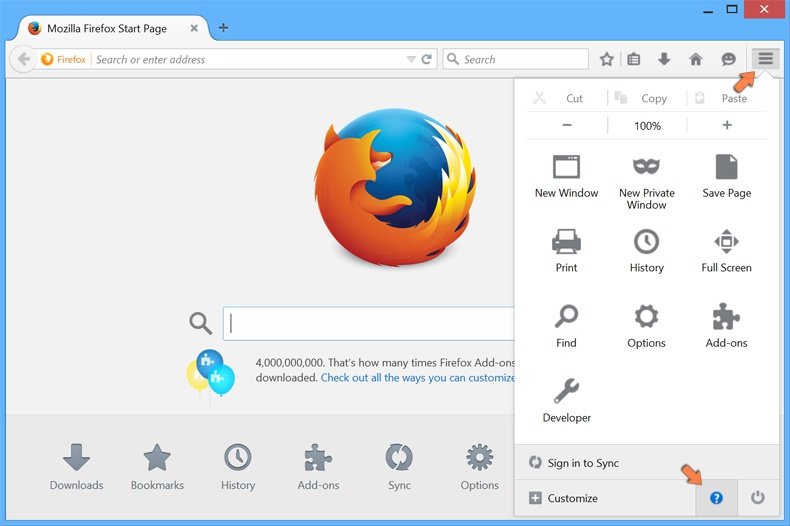
Selezionare Informazioni Risoluzione dei problemi.
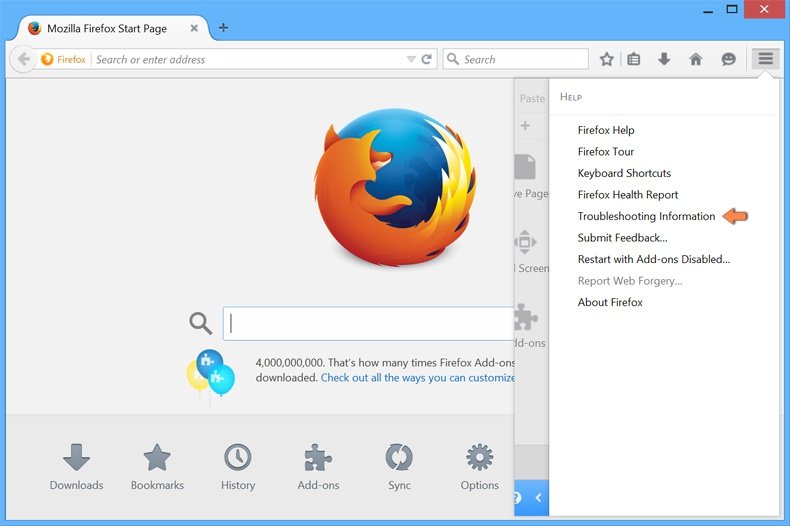
nella finestra aperta fare clic sul pulsante Ripristina Firefox.
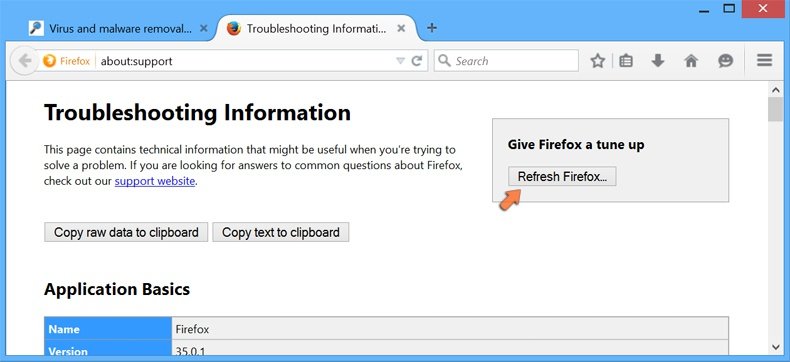
Nella finestra aperta confermare che si desidera ripristinare le impostazioni di Mozilla Firefox predefinite facendo clic sul pulsante Reset.
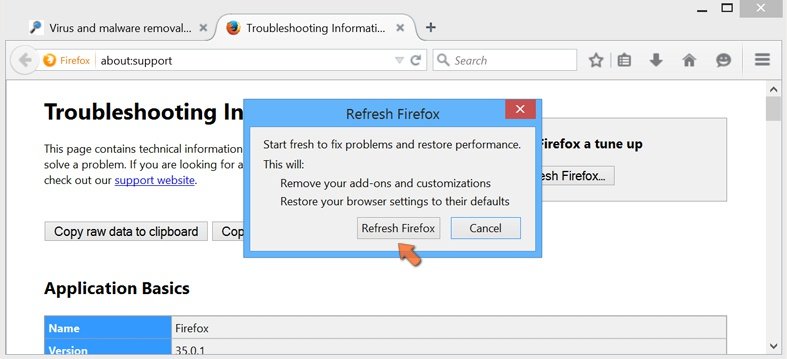
 Rimuovi estensioni malevole da Safari:
Rimuovi estensioni malevole da Safari:
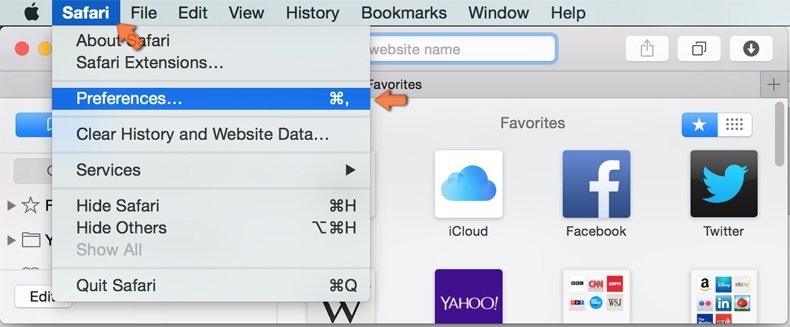
Assicurati che il tuo browser Safari è attivo, fare clic sul menu Safari, e selezionare Preferenze ....
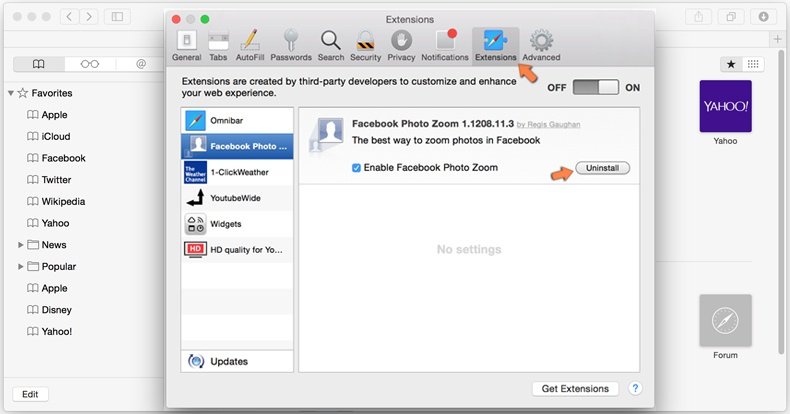
Nella finestra aperta cliccare Estensioni, individuare qualsiasi estensione sospetta installato di recente, selezionarla e cliccare su Disinstalla
Metodo opzionale:
Assicurati che il tuo browser Safari sia attivo e clicca sul menu Safari. Dal menu a discesa selezionare Cancella cronologia e dati Sito...
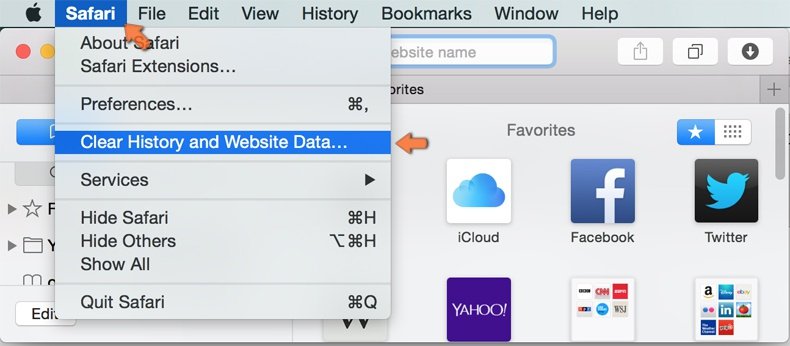
Nella finestra aperta selezionare tutta la cronologia e fare clic sul pulsante Cancella cronologia.
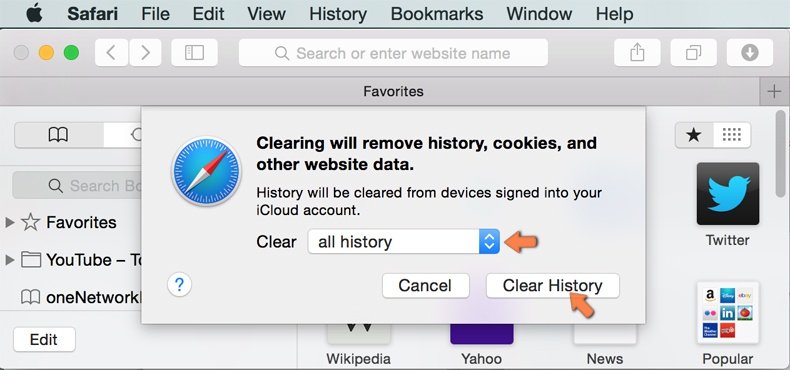
 Rimuovi estensioni malevole da Microsoft Edge:
Rimuovi estensioni malevole da Microsoft Edge:
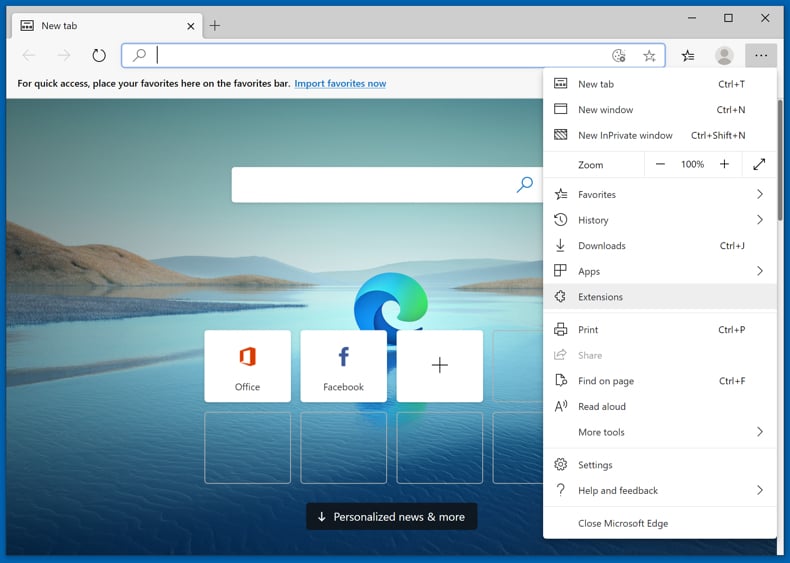
Fai clic sull'icona del menu Edge![]() (nell'angolo in alto a destra di Microsoft Edge), seleziona "Estensioni". Individua tutti i componenti aggiuntivi sospetti installati di recente e fai clic su "Rimuovi" sotto i loro nomi.
(nell'angolo in alto a destra di Microsoft Edge), seleziona "Estensioni". Individua tutti i componenti aggiuntivi sospetti installati di recente e fai clic su "Rimuovi" sotto i loro nomi.
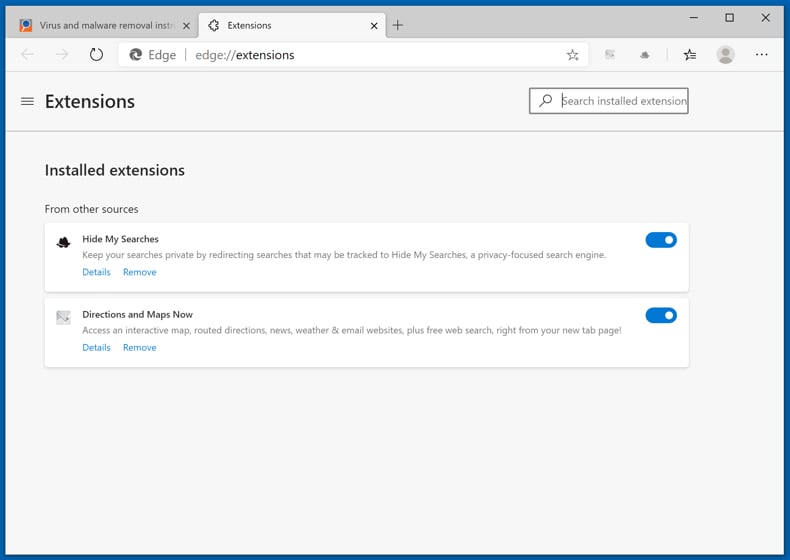
Metodo opzionale:
Se i problemi con la rimozione di ouo.io pubblicità persistono, ripristinare le impostazioni del browser Microsoft Edge. Fai clic sull'icona del menu Edge ![]() (nell'angolo in alto a destra di Microsoft Edge) e selezionare Impostazioni.
(nell'angolo in alto a destra di Microsoft Edge) e selezionare Impostazioni.
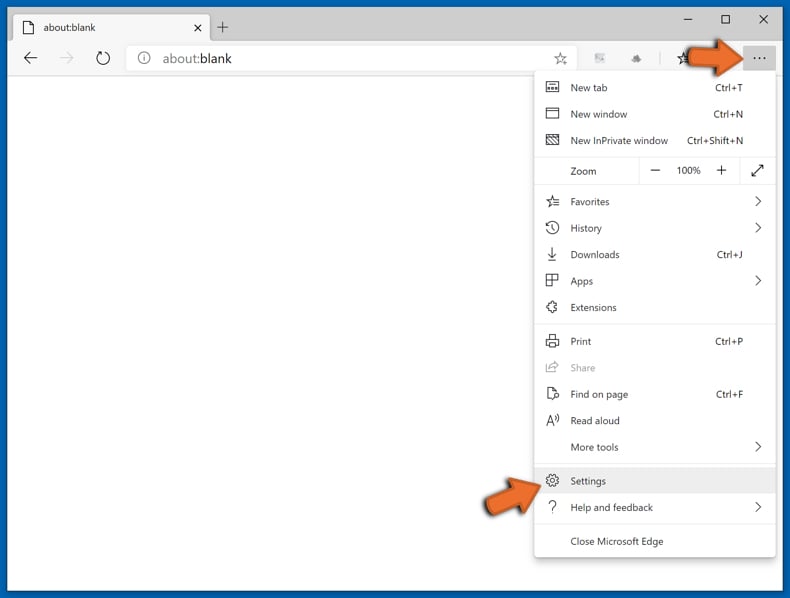
Nel menu delle impostazioni aperto selezionare Ripristina impostazioni.
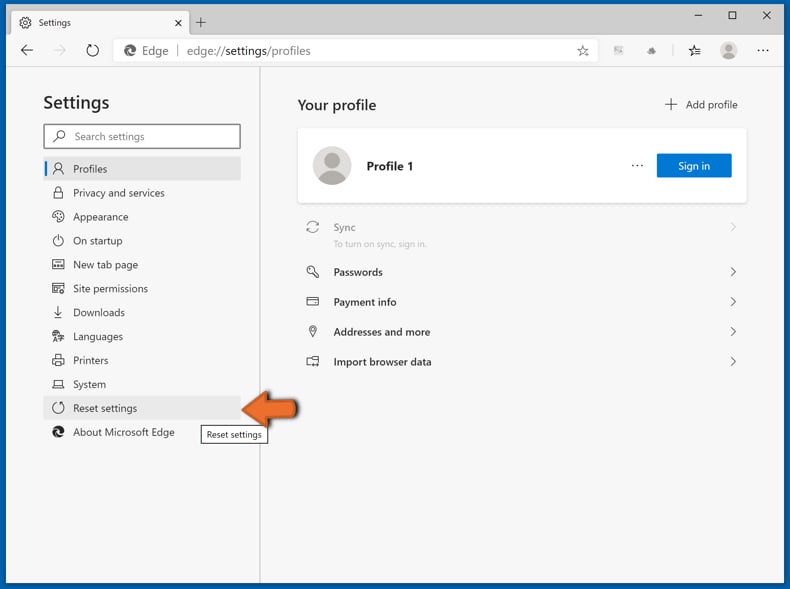
Seleziona Ripristina le impostazioni ai loro valori predefiniti. Nella finestra aperta, confermare che si desidera ripristinare le impostazioni predefinite di Microsoft Edge facendo clic sul pulsante Ripristina.
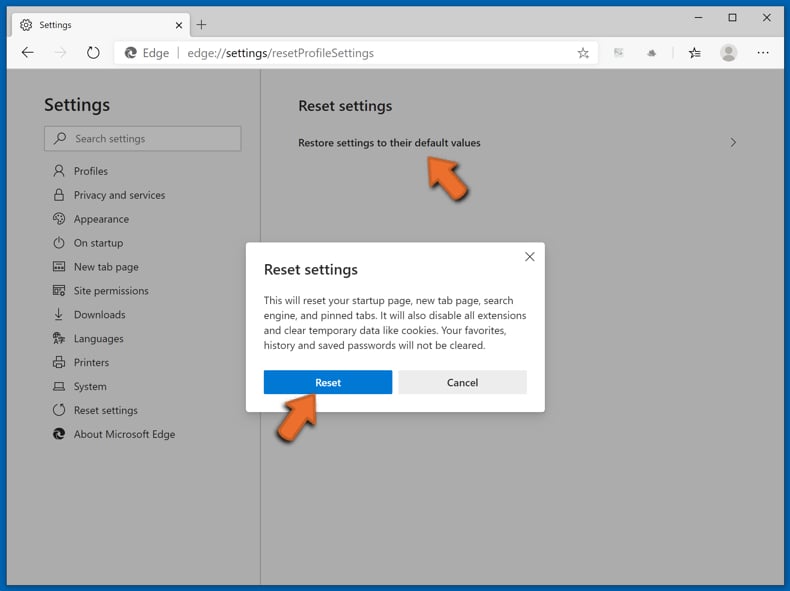
- Se questo non ha aiutato, seguire queste alternative istruzioni che spiegano come ripristinare Microsoft Edge.
Sommario:
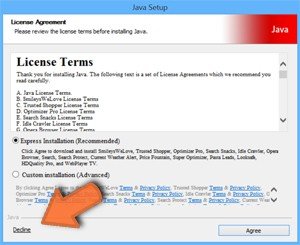 Più comunemente gli adware o applicazioni potenzialmente indesiderate si infiltrano nel browser Internet dell'utente attraverso il download di software gratuiti. Si noti che la fonte più sicura per il download di software libero è il siti degli sviluppatori. Per evitare l'installazione di adware bisogna stare molto attenti durante il download e l'installazione di software libero. Quando si installa il programma gratuito già scaricato scegliere le opzioni di installazione personalizzata o avanzata - questo passo rivelerà tutte le applicazioni potenzialmente indesiderate che vengono installate insieme con il vostro programma gratuito scelto.
Più comunemente gli adware o applicazioni potenzialmente indesiderate si infiltrano nel browser Internet dell'utente attraverso il download di software gratuiti. Si noti che la fonte più sicura per il download di software libero è il siti degli sviluppatori. Per evitare l'installazione di adware bisogna stare molto attenti durante il download e l'installazione di software libero. Quando si installa il programma gratuito già scaricato scegliere le opzioni di installazione personalizzata o avanzata - questo passo rivelerà tutte le applicazioni potenzialmente indesiderate che vengono installate insieme con il vostro programma gratuito scelto.
Assistenza di rimozione:
Se si verificano problemi durante il tentativo di rimozione di ouo.io pubblicità dal tuo computer, chiedere assistenza nel nostro forum rimozione malware.
Lascia un commento:
Se disponi di ulteriori informazioni su ouo.io pubblicità o la sua rimozione ti invitiamo a condividere la tua conoscenza nella sezione commenti qui sotto.
Fonte: https://www.pcrisk.com/removal-guides/15104-ouo-io-virus
Condividi:

Tomas Meskauskas
Esperto ricercatore nel campo della sicurezza, analista professionista di malware
Sono appassionato di sicurezza e tecnologia dei computer. Ho un'esperienza di oltre 10 anni di lavoro in varie aziende legate alla risoluzione di problemi tecnici del computer e alla sicurezza di Internet. Dal 2010 lavoro come autore ed editore per PCrisk. Seguimi su Twitter e LinkedIn per rimanere informato sulle ultime minacce alla sicurezza online.
Il portale di sicurezza PCrisk è offerto dalla società RCS LT.
I ricercatori nel campo della sicurezza hanno unito le forze per aiutare gli utenti di computer a conoscere le ultime minacce alla sicurezza online. Maggiori informazioni sull'azienda RCS LT.
Le nostre guide per la rimozione di malware sono gratuite. Tuttavia, se vuoi sostenerci, puoi inviarci una donazione.
DonazioneIl portale di sicurezza PCrisk è offerto dalla società RCS LT.
I ricercatori nel campo della sicurezza hanno unito le forze per aiutare gli utenti di computer a conoscere le ultime minacce alla sicurezza online. Maggiori informazioni sull'azienda RCS LT.
Le nostre guide per la rimozione di malware sono gratuite. Tuttavia, se vuoi sostenerci, puoi inviarci una donazione.
Donazione
▼ Mostra Discussione