Ottieni una scansione gratuita e controlla se il tuo computer è infetto.
RIMUOVILO SUBITOPer utilizzare tutte le funzionalità, è necessario acquistare una licenza per Combo Cleaner. Hai a disposizione 7 giorni di prova gratuita. Combo Cleaner è di proprietà ed è gestito da RCS LT, società madre di PCRisk.
Babylon Toolbar - come rimuovere il reindirizzamento del browser a search.babylon.com?
Cosa è Babylon Toolbar?
Babylon Toolbar è un fastidioso toolbar per browser che cambia il motore di ricerca e la homepage del browser e mostra delle pubblicità ingannevloli. Questa toolbar si insttalla da sola sui maggiori browser - Google Chrome, Internet Explorer e Mozilla FireFox. Nonostante questa toolbar non sia un malware o un virus può essere definito come un programmanon desiderato o adware. Dovresti tenere questa toolbar solo se l'avessi installata volontariamente, più comunemente Babylon Toolbar viene accompagnata a vari software gratuiti e può essere scaricata anche da molti siti di download di software come download.com e molti altri. Nota che avere Babylon toolbar installata su un computer rende il browser più lento, crea problemi di privacy, l'uso di questa toolbar può anche portare a infezioni di malware e virus infections (attraverso le pubblicità ingannevoli).
Nella maggior parte dei casi gli utenti di computer installano Babylon Toolbar involontariamente, pensando di installare dei software gratuiti che hanno scaricato da internet. Se decidi di rimuovere Babylon toolbar noterai che non sarai in grado di disinstallare questa toolbar completamente, il tuo motore di ricerca predefinito (più comunemente Google o Bing) sarà ancora cambiato a favore di search.babylon.com. Per rimuovere completamente questa toolbar dovrai rimuoverla manualmente dai tuoi browsers. Nonostante il servizio di traduzione prodotto da Babylon Toolbar può essere utile, l'installazione subdola e la presenza di pubblicità ingannevoli rendono questa toolbar indesiderata (adware).
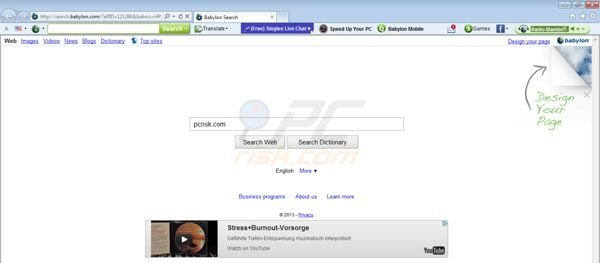
Babylon Toolbar viene considerata un programma indesiderato da molti produttori di anti-spyware (Spybot Search and Destroy, SpyHunter, StopZilla etc.) Gli utenti che hanno deciso di rimuovere questa toolbar possono usare le opzioni "Aggiungi o Rimuovi Programmi" (Windows XP) o "Programmi e Caratteristiche" (Windows 7) nel loro sistema operativo ma questo non rimuoverà completamente Babylon Toolbar. Babylon adware è simile a Delta. Per rimuoverlo completamente devi seguire le fasi manuali che ti indichiamo in seguito, subito dopo devi usare un software anti-spyware per eliminare eventuali traccer esidue.
Rimozione automatica istantanea dei malware:
La rimozione manuale delle minacce potrebbe essere un processo lungo e complicato che richiede competenze informatiche avanzate. Combo Cleaner è uno strumento professionale per la rimozione automatica del malware consigliato per eliminare il malware. Scaricalo cliccando il pulsante qui sotto:
SCARICA Combo CleanerScaricando qualsiasi software elencato in questo sito, accetti le nostre Condizioni di Privacy e le Condizioni di utilizzo. Per utilizzare tutte le funzionalità, è necessario acquistare una licenza per Combo Cleaner. Hai a disposizione 7 giorni di prova gratuita. Combo Cleaner è di proprietà ed è gestito da RCS LT, società madre di PCRisk.
Menu rapido:
- Cosa è Babylon Toolbar?
- STEP 1. Rimuovere Babylon, Babylon for IE, attraverso il pannello di controllo.
- STEP 2. Rimuovere Babylon Toolbar da Internet Explorer.
- STEP 3. Rimuovere Babylon Toolbar da Google Chrome.
- STEP 4. Rimuovere Babylon Toolbar da Mozilla Firefox.
- STEP 5. Rimuovere Babylon Toolbar da Safari.
- STEP 6. Rimuovere le estensioni canaglia da Microsoft Edge.
Babylon Toolbar rimozione:
Windows 10:
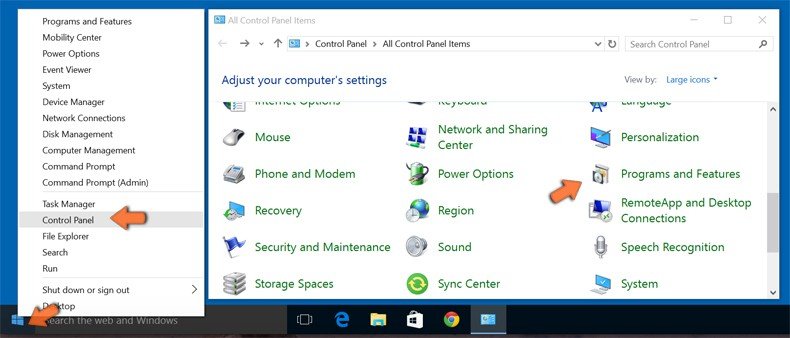
Pulsante destro del mouse nell'angolo in basso a sinistra dello schermo, nel menu di accesso rapido selezionare Pannello di controllo. Nella finestra aperta scegliere Disinstalla un programma.
Windows 7:
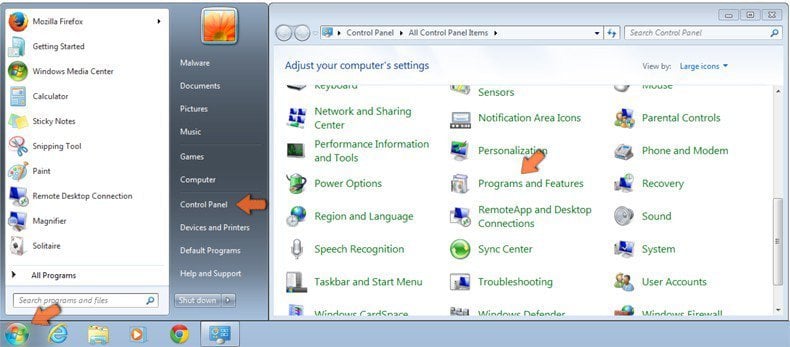
Fare clic su Start ("Windows Logo" nell'angolo in basso a sinistra del desktop), scegli Pannello di controllo. Individuare Programmi e fare clic su Disinstalla un programma.
macOS (OSX):
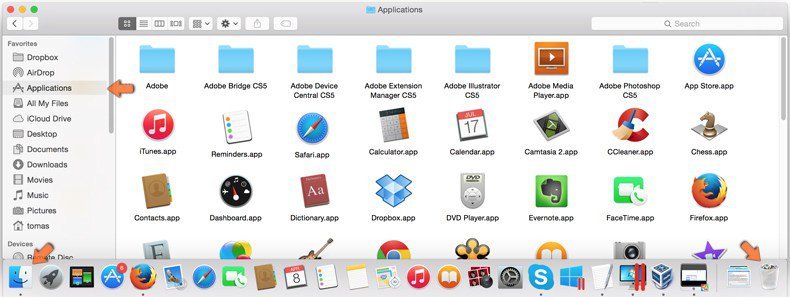
Fare clic su Finder, nella finestra aperta selezionare Applicazioni. Trascinare l'applicazione dalla cartella Applicazioni nel Cestino (che si trova nella Dock), quindi fare clic con il tasto destro sull'icona del Cestino e selezionare Svuota cestino.
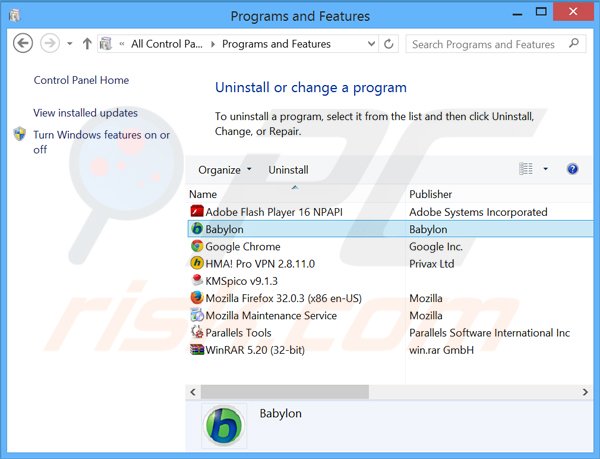
Nella finestra di disinstallazione dei programmi, cercare "Babylon, Babylon for IE", selezionare questa voce e fare clic su "Disinstalla" o "Rimuovi".
Dopo aver rimosso Babylon Toolbar il reindirizzamento del browser a search.babylon.com, fai lo scanner del tuo computer usando uno dei migliori anti-spyware software. Rimuovi ogni voce che il software trova per proteggere il tuo pc da spyware e malware.
SCARICA il programma di rimozione per infezioni da malware
Combo Cleaner controlla se il tuo computer è infetto. Per utilizzare tutte le funzionalità, è necessario acquistare una licenza per Combo Cleaner. Hai a disposizione 7 giorni di prova gratuita. Combo Cleaner è di proprietà ed è gestito da RCS LT, società madre di PCRisk.
Babylon Toolbar (search.babylon.com virus) rimozione dai browsers:
Disinstallare Babylon Toolbar non basta, bisogna rimuovere i componenti aggiuntivi dai browser
 Rimuovi componenti aggiuntivi malevoli da Internet Explorer:
Rimuovi componenti aggiuntivi malevoli da Internet Explorer:
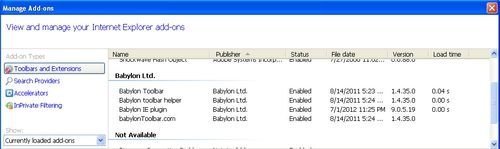
Fare clic sull'icona "ingranaggio" ![]() (nell'angolo in alto a destra di Internet Explorer) selezionare "Gestisci Componenti Aggiuntivi", cerca le voci relative a Babylon Toolbar (Babylon Toolbar, Babylon toolbar helper, Babylon IE plugin, babylonToolbar.com) e disabilitale.
(nell'angolo in alto a destra di Internet Explorer) selezionare "Gestisci Componenti Aggiuntivi", cerca le voci relative a Babylon Toolbar (Babylon Toolbar, Babylon toolbar helper, Babylon IE plugin, babylonToolbar.com) e disabilitale.
Cambia la tua homepage (search.babylon.com):
Per cambiare la tua homepage da search.babylon.com alla tua preferita: Fare clic sull'icona "ingranaggio" ![]() (nell'angolo in alto a destra di Internet Explorer) selezionare "Opzioni Internet", nella finestra che si apre selezionare search.babylon.com e digitare il tuo dominio preferito che si aprirà ogni volta che apri Internet Explorer.
(nell'angolo in alto a destra di Internet Explorer) selezionare "Opzioni Internet", nella finestra che si apre selezionare search.babylon.com e digitare il tuo dominio preferito che si aprirà ogni volta che apri Internet Explorer.
Cambia il motore di ricerca (search.babylon.com):
Fare clic sull'icona "ingranaggio" ![]() (nell'angolo in alto a destra di Internet Explorer) selezionare "Gestisci Componenti Aggiuntivi" nella finestra che si apre seleziona "cerca Providers", imposta "Google", "Bing" o un altro motore di ricerca e rimuovi "Search the web (Babylon)".
(nell'angolo in alto a destra di Internet Explorer) selezionare "Gestisci Componenti Aggiuntivi" nella finestra che si apre seleziona "cerca Providers", imposta "Google", "Bing" o un altro motore di ricerca e rimuovi "Search the web (Babylon)".
Metodo opzionale:
Se continui ad avere problemi con la rimozione di babylon barra degli strumenti, ripristinare le impostazioni di Internet Explorer di default.
Windows XP: Fare clic su Start, fare clic su Esegui, nel tipo di finestra inetcpl.cpl ha aperto Nella finestra aperta fare clic sulla scheda Avanzate, quindi fare clic su Ripristina.
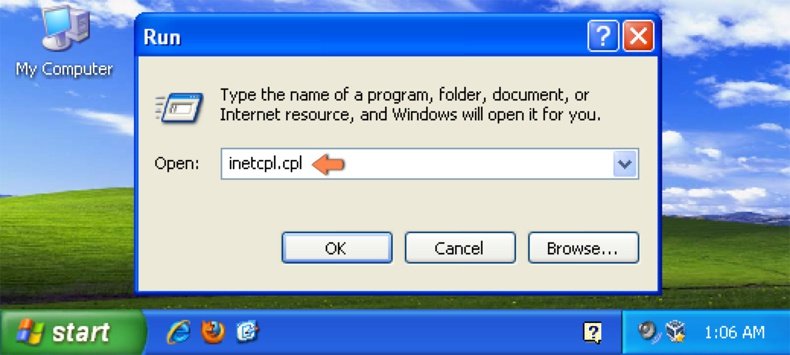
Windows Vista e Windows 7: Fare clic sul logo di Windows, nella casella Tipo di ricerca start inetcpl.cpl e fare clic su Inserisci. Nella finestra aperta fare clic sulla scheda Avanzate, quindi fare clic su Ripristina.
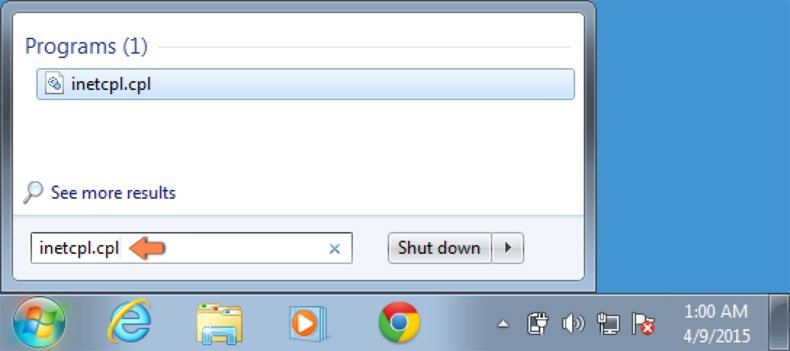
Windows 8: Aprire Internet Explorer e fare clic sull'icona ingranaggio. Selezionare Opzioni Internet. Nella finestra aperta, selezionare la scheda Avanzate e fare clic sul pulsante Reset.
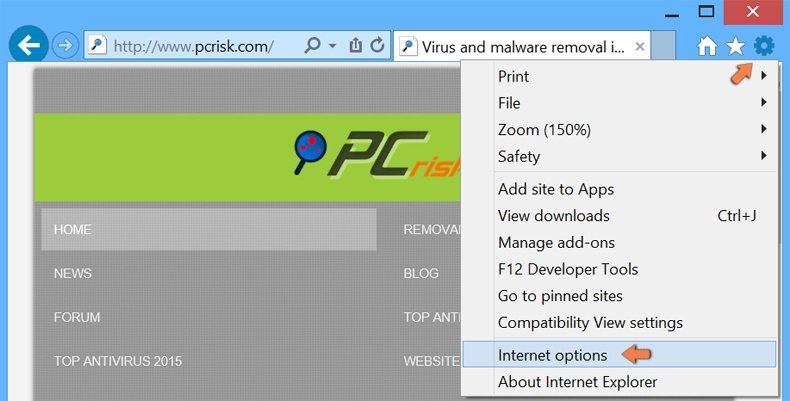
Nella finestra aperta, selezionare la scheda Avanzate
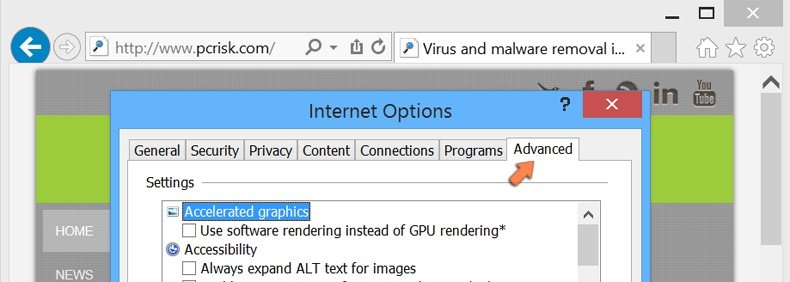
Fare clic sul pulsante Reset.
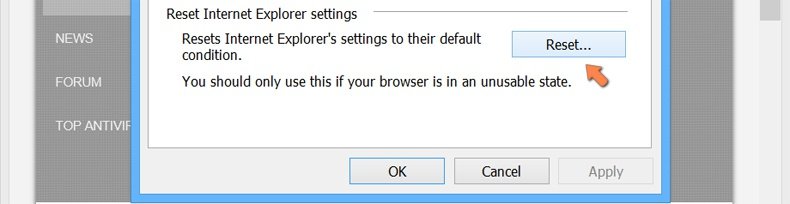
Confermare che si desidera ripristinare le impostazioni di Internet Explorer di default facendo clic sul pulsante Reset.
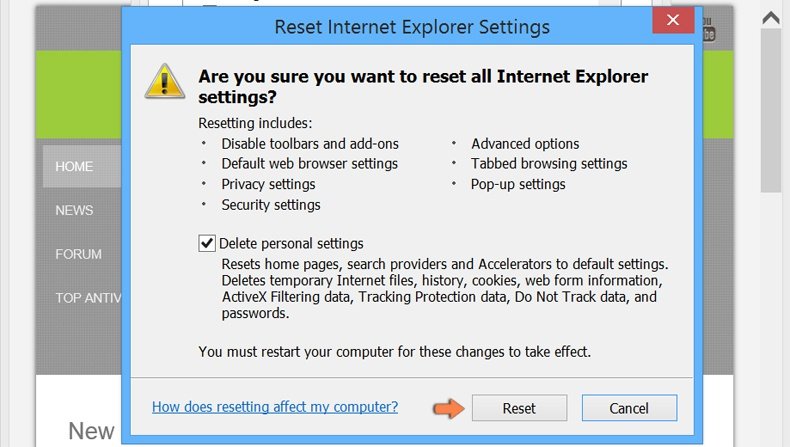
 Rimuovi estensioni dannose da Google Chrome:
Rimuovi estensioni dannose da Google Chrome:
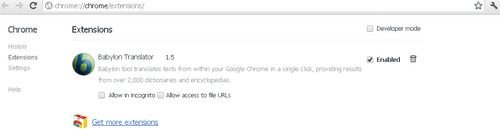
Fare clic sull'icona del menu Chrome ![]() (nell'angolo in alto a destra di Google Chrome) selezionare "Impostazioni", nella parte sinistra clicca su estensioni, nella finestra che si apre deselezionere le voci "Babylon Translator" e disattivarla e metetrle nel cestino.
(nell'angolo in alto a destra di Google Chrome) selezionare "Impostazioni", nella parte sinistra clicca su estensioni, nella finestra che si apre deselezionere le voci "Babylon Translator" e disattivarla e metetrle nel cestino.
Cambia la tua homepage (search.babylon.com):
Per cambiare la tua homepage da search.babylon.com alla tua preferita: Fare clic sull'icona del menu Chrome ![]() (nell'angolo in alto a destra di Google Chrome) selezionare "Impostazioni". In "All'avvio" cliccare su "imposta pagine", posiziona il mouse su search.babylon.com e clicca sul simbolo x . Ora puoi aggiungere il tuo sito preferito come homepage.
(nell'angolo in alto a destra di Google Chrome) selezionare "Impostazioni". In "All'avvio" cliccare su "imposta pagine", posiziona il mouse su search.babylon.com e clicca sul simbolo x . Ora puoi aggiungere il tuo sito preferito come homepage.
Cambia il motore di ricerca (search.babylon.com):
Per impostare il tuo motore di ricerca preferito in Google Chrome: Fare clic sull'icona del menu Chrome ![]() (nell'angolo in alto a destra di Google Chrome) selezionare "Impostazioni".nella sezione "ricerca" seleziona "gestisci motori di ricerca...", rimuovi "Babylon Search" e aggiugi o seleziona il tuo preferito.
(nell'angolo in alto a destra di Google Chrome) selezionare "Impostazioni".nella sezione "ricerca" seleziona "gestisci motori di ricerca...", rimuovi "Babylon Search" e aggiugi o seleziona il tuo preferito.
Metodo opzionale:
Se continuate ad avere problemi con la rimozione di babylon barra degli strumenti, resettate le impostazioni di Google Chrome. Cliccate sull'icona menu du Chrome ![]() (nell'angolo in alto a destra di Google Chrome) e selezionate Impostazioni. Scendete fino in fondo. Cliccate sul link Avanzate….
(nell'angolo in alto a destra di Google Chrome) e selezionate Impostazioni. Scendete fino in fondo. Cliccate sul link Avanzate….
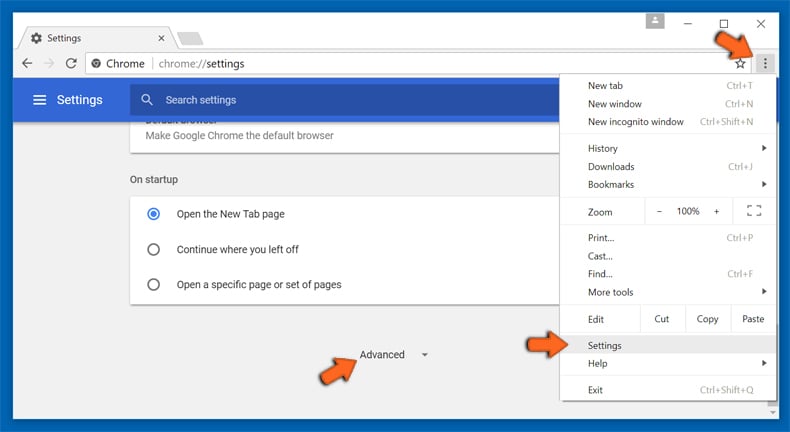
Scendete fino in fondo alla pagina e cliccate su Ripristina (Ripristina le impostazioni originali).
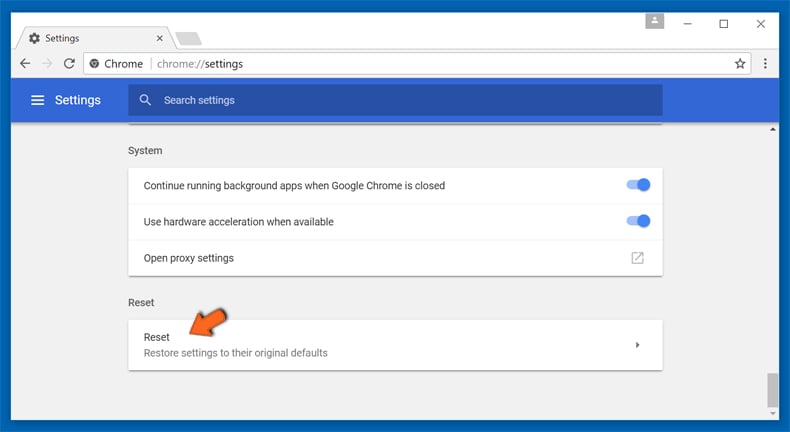
Nella finestra che si aprirà, confermate che volete ripristinare Google Chrome cliccando su Ripristina.
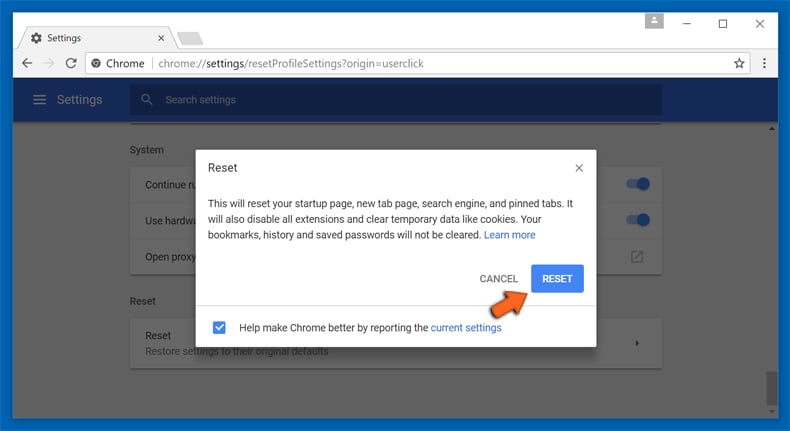
 Rimuovi Babylon Toolbar (search.babylon.com redirect virus) da FireFox:
Rimuovi Babylon Toolbar (search.babylon.com redirect virus) da FireFox:
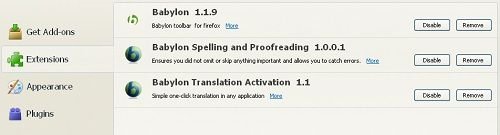
Fai clic sul menu Firefox ![]() (nell'angolo in alto a destra della finestra principale) selezionare "componenti aggiuntivi". clicca su "estensioni" e deseleziona "Babylon", "Babylon Spelling and Proofreading", "Babylon Translation and Activation".
(nell'angolo in alto a destra della finestra principale) selezionare "componenti aggiuntivi". clicca su "estensioni" e deseleziona "Babylon", "Babylon Spelling and Proofreading", "Babylon Translation and Activation".
Cambia la tua homepage (search.babylon.com):
Per resettare la tua homepage fai clic sul menu Firefox ![]() (nell'angolo in alto a destra della finestra principale) quindi seleziona "Opzioni",nella finestra che si apre elimina search.babylon.com ed inserisci il tuo dominio preferito.
(nell'angolo in alto a destra della finestra principale) quindi seleziona "Opzioni",nella finestra che si apre elimina search.babylon.com ed inserisci il tuo dominio preferito.
Metodo Opzionale:
Gli utenti di computer che hanno problemi con la rimozione di babylon barra degli strumenti, possono ripristinare le impostazioni di Mozilla Firefox.
Apri Mozilla Firefox, in alto a destra della finestra principale fare clic sul menu Firefox, ![]() nel menu aperto fare clic sull'icona Open Menu Guida,
nel menu aperto fare clic sull'icona Open Menu Guida, ![]()
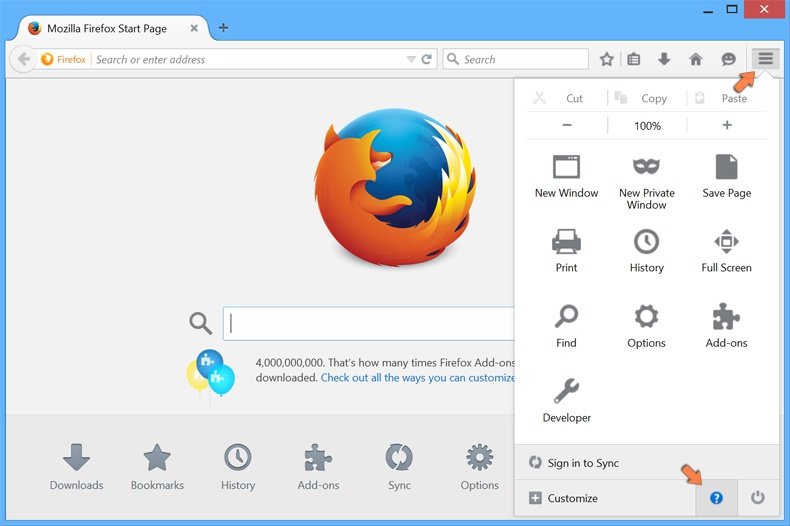
Selezionare Informazioni Risoluzione dei problemi.
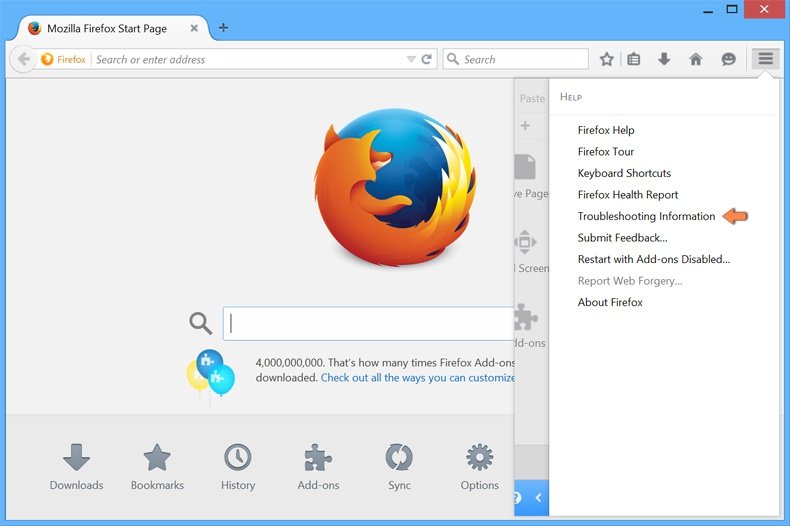
nella finestra aperta fare clic sul pulsante Ripristina Firefox.
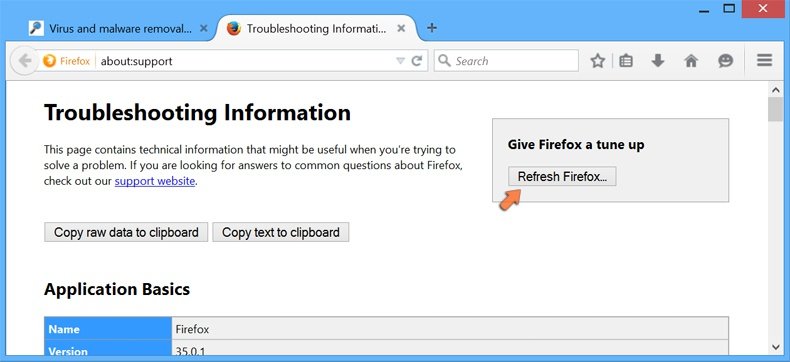
Nella finestra aperta confermare che si desidera ripristinare le impostazioni di Mozilla Firefox predefinite facendo clic sul pulsante Reset.
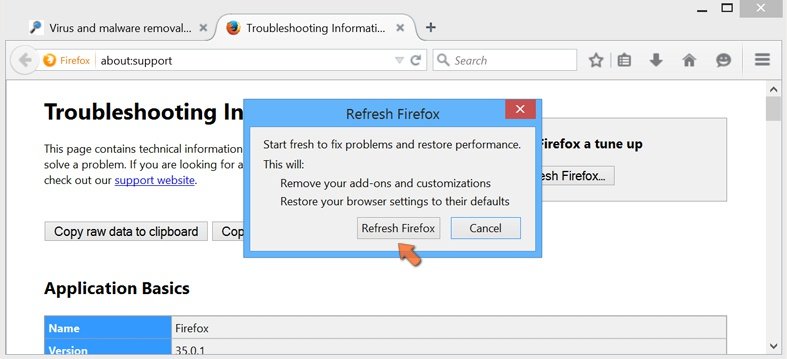
 Rimuovi estensioni malevole da Safari:
Rimuovi estensioni malevole da Safari:
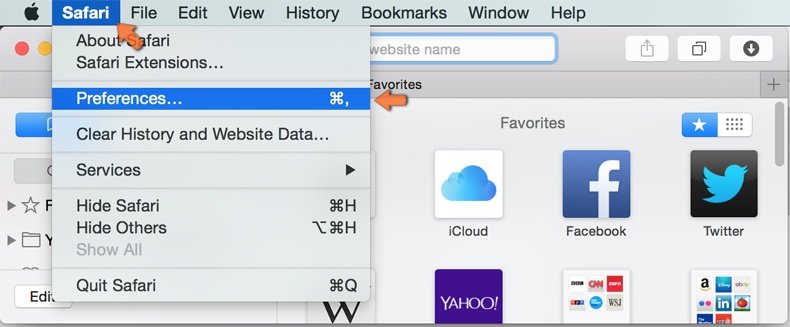
Assicurati che il tuo browser Safari sia attivo e fai clic sul menu Safari, quindi selezionare Preferenze ...
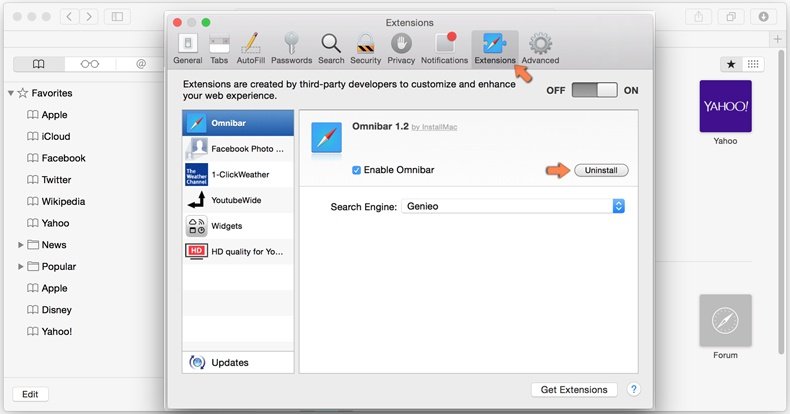
Nella finestra delle preferenze selezionare la scheda Estensioni. Cercare eventuali estensioni sospette recentemente installate e disinstallarle.
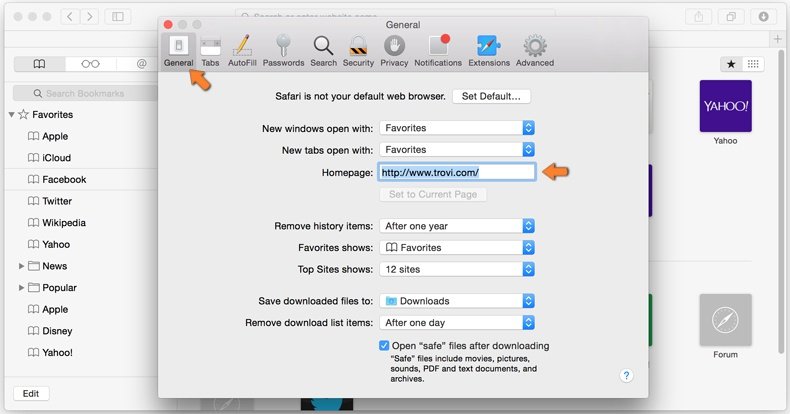
Nella finestra delle preferenze selezionare la scheda Generale e fare in modo che la tua home page sia impostata su un URL preferito, se alterato da un dirottatore del browser - cambiarlo.
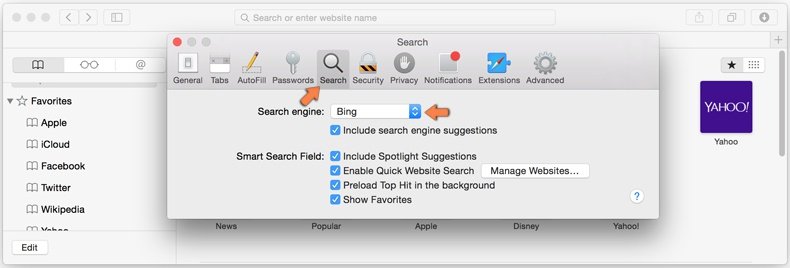
Nella finestra delle preferenze selezionare Ricerca e assicurarsi che il motore di ricerca Internet preferito sia selezionato.
Metodo opzionale:
Assicurati che il tuo browser Safari sia attivo e clicca sul menu Safari. Dal menu a discesa selezionare Cancella cronologia e dati Sito...
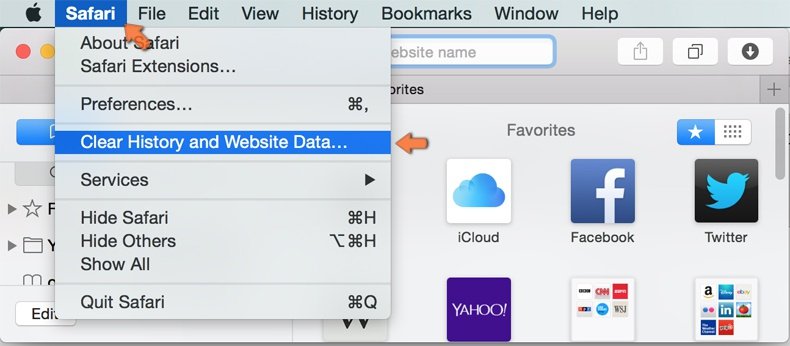
Nella finestra aperta selezionare tutta la cronologia e fare clic sul pulsante Cancella cronologia.
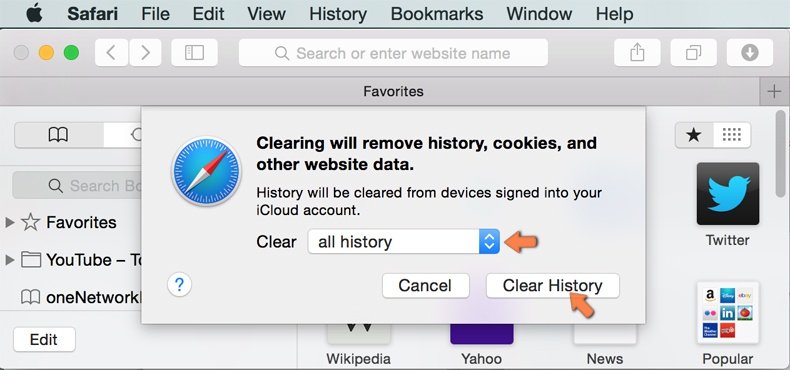
 Rimuovi estensioni dannose da Microsoft Edge:
Rimuovi estensioni dannose da Microsoft Edge:
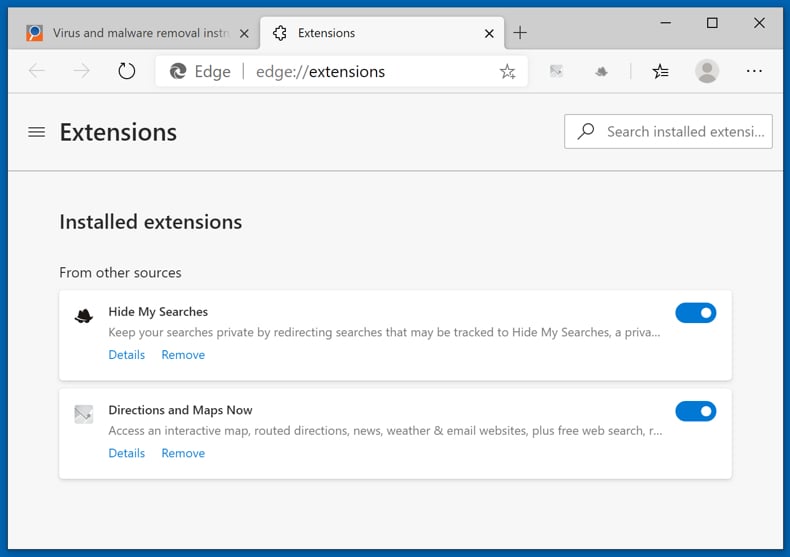
Fai clic sull'icona del menu Edge ![]() (nell'angolo in alto a destra di Microsoft Edge), seleziona "Estensioni". Individua eventuali componenti aggiuntivi sospetti installati di recente e rimuovili.
(nell'angolo in alto a destra di Microsoft Edge), seleziona "Estensioni". Individua eventuali componenti aggiuntivi sospetti installati di recente e rimuovili.
Modifica la tua home page e le nuove impostazioni di ogni scheda:
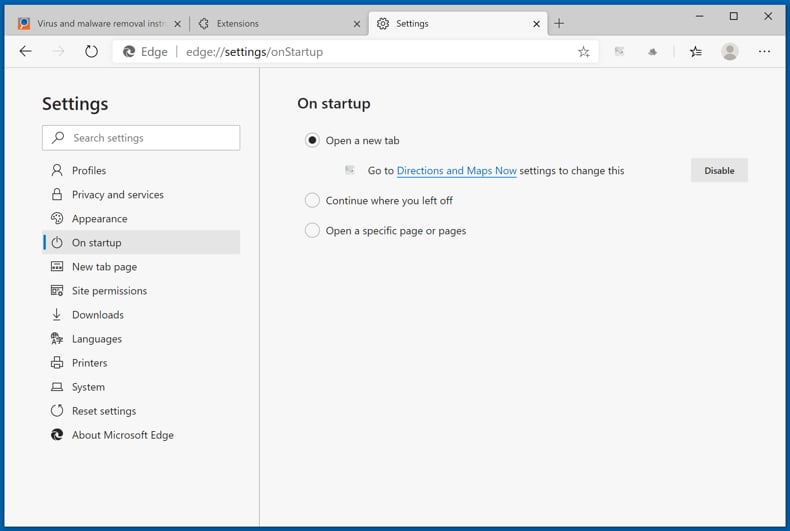
Fai clic selezionato dal menu Edge ![]() (nell'angolo in alto a destra di Microsoft Edge), seleziona "Impostazioni". Nella sezione "All'avvio" cerca il nome del browser hijacker e fai clic su "Disabilita".
(nell'angolo in alto a destra di Microsoft Edge), seleziona "Impostazioni". Nella sezione "All'avvio" cerca il nome del browser hijacker e fai clic su "Disabilita".
Modifica il tuo motore di ricerca Internet predefinito:
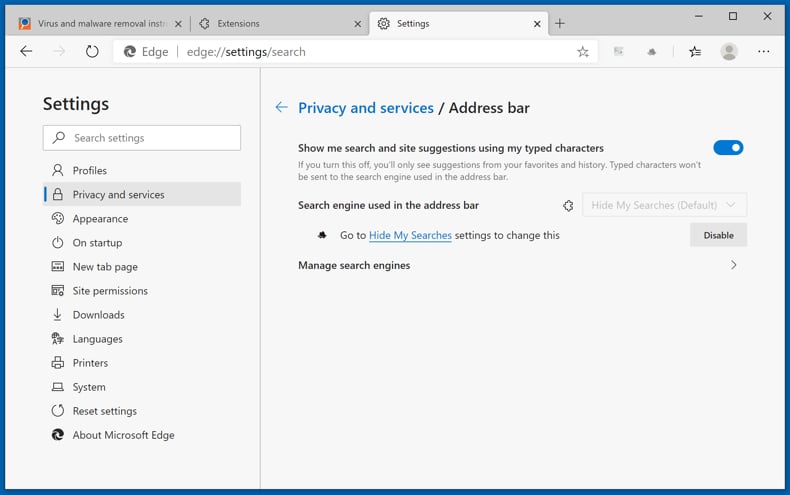
Per modificare il motore di ricerca predefinito in Microsoft Edge: Fai clic sull'icona del menu Edge ![]() (nell'angolo in alto a destra di Microsoft Edge), seleziona "Privacy e servizi", scorri fino alla fine della pagina e seleziona "Barra degli indirizzi". Nella sezione "Motori di ricerca utilizzati nella barra degli indirizzi" cerca il nome del motore di ricerca Internet indesiderato, quando si trova fare clic sul pulsante "Disabilita" vicino ad esso. In alternativa è possibile fare clic su "Gestisci motori di ricerca", nel menu aperto cercare un motore di ricerca Internet indesiderato. Fai clic sull'icona a puzzle
(nell'angolo in alto a destra di Microsoft Edge), seleziona "Privacy e servizi", scorri fino alla fine della pagina e seleziona "Barra degli indirizzi". Nella sezione "Motori di ricerca utilizzati nella barra degli indirizzi" cerca il nome del motore di ricerca Internet indesiderato, quando si trova fare clic sul pulsante "Disabilita" vicino ad esso. In alternativa è possibile fare clic su "Gestisci motori di ricerca", nel menu aperto cercare un motore di ricerca Internet indesiderato. Fai clic sull'icona a puzzle ![]() vicino ad esso e selezionare "Disabilita".
vicino ad esso e selezionare "Disabilita".
Metodo opzionale:
Se i problemi con la rimozione di babylon barra degli strumenti persistono, ripristinare le impostazioni del browser Microsoft Edge. Fai clic sull'icona del menu Edge ![]() (nell'angolo in alto a destra di Microsoft Edge) e selezionare Impostazioni.
(nell'angolo in alto a destra di Microsoft Edge) e selezionare Impostazioni.
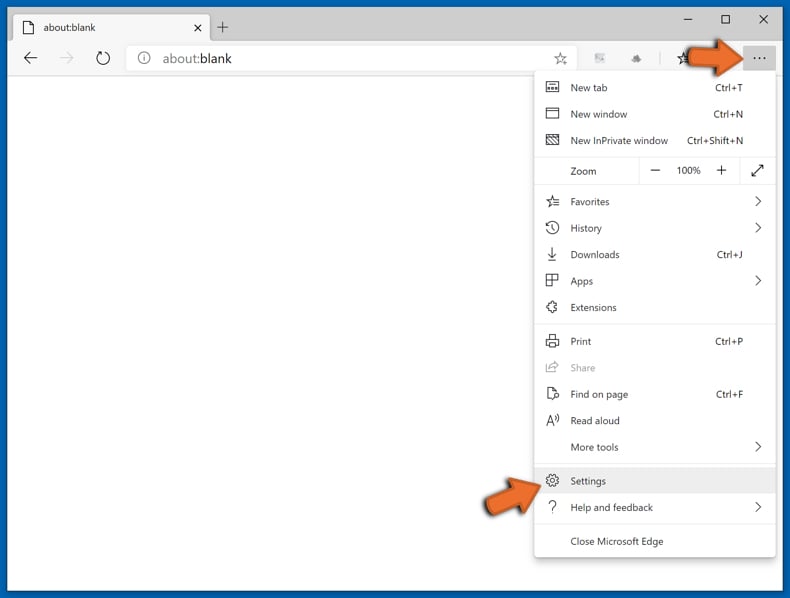
Nel menu delle impostazioni aperto selezionare Ripristina impostazioni.
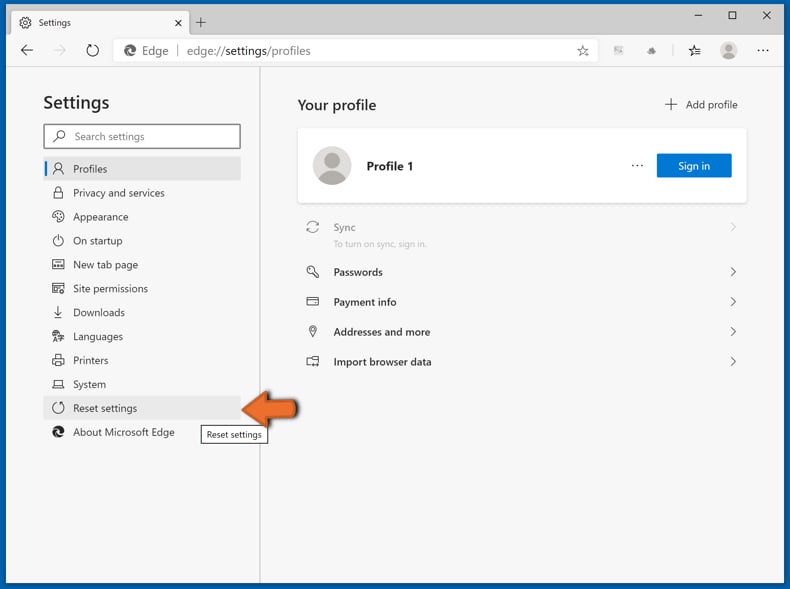
Seleziona Ripristina le impostazioni ai loro valori predefiniti. Nella finestra aperta, confermare che si desidera ripristinare le impostazioni predefinite di Microsoft Edge facendo clic sul pulsante Ripristina.
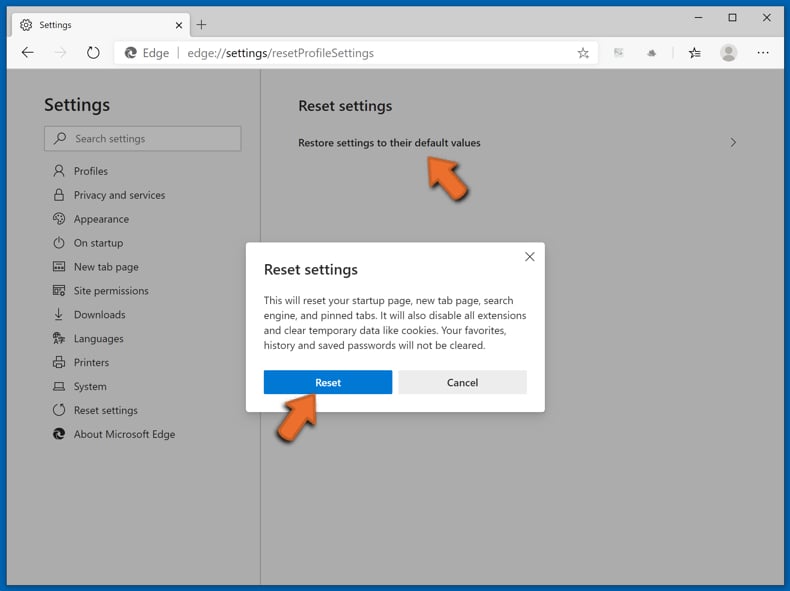
- ISe questo non ha aiutato, segui queste alternative istruzioni che spiegano come ripristinare il browser Microsoft Edge.
Rimozione manuale di Babylon Toolbar (search.babylon.com redirect virus):
Se non si riesce a rimuovere Babylon Toolbar utilizzando la procedura di cui sopra, è possibile utilizzare questa istruzione la rimozione manuale. Usatela a vostro rischio. Se non si dispone di una forte conoscenza del computer si potrebbe danneggiare il sistema operativo. Fate attenzione e utilizzarla solo se si è un utente di computer esperto. (Istruzioni su come terminare i processi, eliminare le voci di registro ...)
Termina questi processi di Babylon Toolbar:
BabylonToolbarsrv.exe
Rimuovi queste voci del registro di Babylon Toolbar:
HKEY_LOCAL_MACHINE\SOFTWARE\Google\Chrome\Extensions\
HKEY_LOCAL_MACHINE\SOFTWARE\Microsoft\Internet Explorer\Toolbar
HKEY_LOCAL_MACHINE\SOFTWARE\Microsoft\Windows\CurrentVersion\Run "Babylon Client"
HKEY_LOCAL_MACHINE\SOFTWARE\Microsoft\Windows\CurrentVersion\Uninstall\Babylon
HKEY_LOCAL_MACHINE\SOFTWARE\Microsoft\Windows\CurrentVersion\Uninstall\BabylonToolbar
HKEY_LOCAL_MACHINE\SOFTWARE\Babylon
HKEY_LOCAL_MACHINE\SOFTWARE\Babylon\Babylon Client
HKEY_LOCAL_MACHINE\SOFTWARE\BabylonToolbar
HKEY_LOCAL_MACHINE\SOFTWARE\BabylonToolbar\BabylonToolbar
HKEY_CLASSES_ROOT\AppID\BabylonIEPI.DLL
HKEY_CLASSES_ROOT\AppID\BabylonTC.EXE
HKEY_CLASSES_ROOT\BabyDict
HKEY_CURRENT_USER\Software\Babylon\Babylon Client
HKEY_CURRENT_USER\Software\BabylonToolbar
HKEY_CURRENT_USER\Software\BabylonToolbar\BabylonToolbar
HKEY_CURRENT_USER\Software\Microsoft\Internet Explorer\MenuExt\Translate this web page with Babylon
HKEY_CURRENT_USER\Software\Microsoft\Internet Explorer\MenuExt\Translate with Babylon
Elimina questi file di Babylon Toolbar:
%ProgramFiles%\BabylonToolbar\BabylonToolbar
%ProgramFiles%\BabylonToolbar
%AppData%\BabylonToolbar\BabylonToolbar
%AppData>%\BabylonToolbar
Sommario:
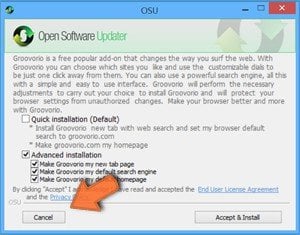 Un browser hijacker è un tipo di adware che altera le impostazioni del browser Internet dell'utente, modificando il proprio motore di ricerca e homepage di default di Internet in qualche sito indesiderato. Più comunemente questo tipo di adware si infiltra nel sistema operativo dell'utente attraverso il download di software gratuiti. Se il download è gestito da un download client assicuratevi di scegliere di installare le barre degli strumenti pubblicizzate o applicazioni che cercano di cambiare il motore di ricerca Internet e homepage predefinita.
Un browser hijacker è un tipo di adware che altera le impostazioni del browser Internet dell'utente, modificando il proprio motore di ricerca e homepage di default di Internet in qualche sito indesiderato. Più comunemente questo tipo di adware si infiltra nel sistema operativo dell'utente attraverso il download di software gratuiti. Se il download è gestito da un download client assicuratevi di scegliere di installare le barre degli strumenti pubblicizzate o applicazioni che cercano di cambiare il motore di ricerca Internet e homepage predefinita.
Assistenza alla rimozione:
Se si verificano problemi durante il tentativo di rimozione di babylon barra degli strumenti dal tuo browser, chiedere assistenza nel nostro forum rimozione malware.
Lascia un commento:
Se disponi di ulteriori informazioni su babylon barra degli strumenti o la sua rimozione ti invitiamo a condividere la tua conoscenza nella sezione commenti qui sotto.
Fonte: https://www.pcrisk.com/removal-guides/6754-instructions-to-remove-babylon-toolbar
Condividi:

Tomas Meskauskas
Esperto ricercatore nel campo della sicurezza, analista professionista di malware
Sono appassionato di sicurezza e tecnologia dei computer. Ho un'esperienza di oltre 10 anni di lavoro in varie aziende legate alla risoluzione di problemi tecnici del computer e alla sicurezza di Internet. Dal 2010 lavoro come autore ed editore per PCrisk. Seguimi su Twitter e LinkedIn per rimanere informato sulle ultime minacce alla sicurezza online.
Il portale di sicurezza PCrisk è offerto dalla società RCS LT.
I ricercatori nel campo della sicurezza hanno unito le forze per aiutare gli utenti di computer a conoscere le ultime minacce alla sicurezza online. Maggiori informazioni sull'azienda RCS LT.
Le nostre guide per la rimozione di malware sono gratuite. Tuttavia, se vuoi sostenerci, puoi inviarci una donazione.
DonazioneIl portale di sicurezza PCrisk è offerto dalla società RCS LT.
I ricercatori nel campo della sicurezza hanno unito le forze per aiutare gli utenti di computer a conoscere le ultime minacce alla sicurezza online. Maggiori informazioni sull'azienda RCS LT.
Le nostre guide per la rimozione di malware sono gratuite. Tuttavia, se vuoi sostenerci, puoi inviarci una donazione.
Donazione
▼ Mostra Discussione