Come rimuovere CapraRAT da un dispositivo Android
TrojanConosciuto anche come: Trojan di accesso remoto CapraRAT
Ottieni una scansione gratuita e controlla se il tuo computer è infetto.
RIMUOVILO SUBITOPer utilizzare tutte le funzionalità, è necessario acquistare una licenza per Combo Cleaner. Hai a disposizione 7 giorni di prova gratuita. Combo Cleaner è di proprietà ed è gestito da RCS LT, società madre di PCRisk.
Che tipo di malware è CapraRAT?
CapraRAT è il nome di un trojan di accesso remoto (RAT) Android, probabilmente una versione modificata di un altro RAT (open source) chiamato AndroRAT. È noto che CapraRAT è utilizzato da un gruppo avanzato di minacce persistenti (ATP) chiamato APT36 (noto anche come Earth Karkaddan). CapraRAT consente agli aggressori di eseguire determinate azioni sul dispositivo Android infetto.
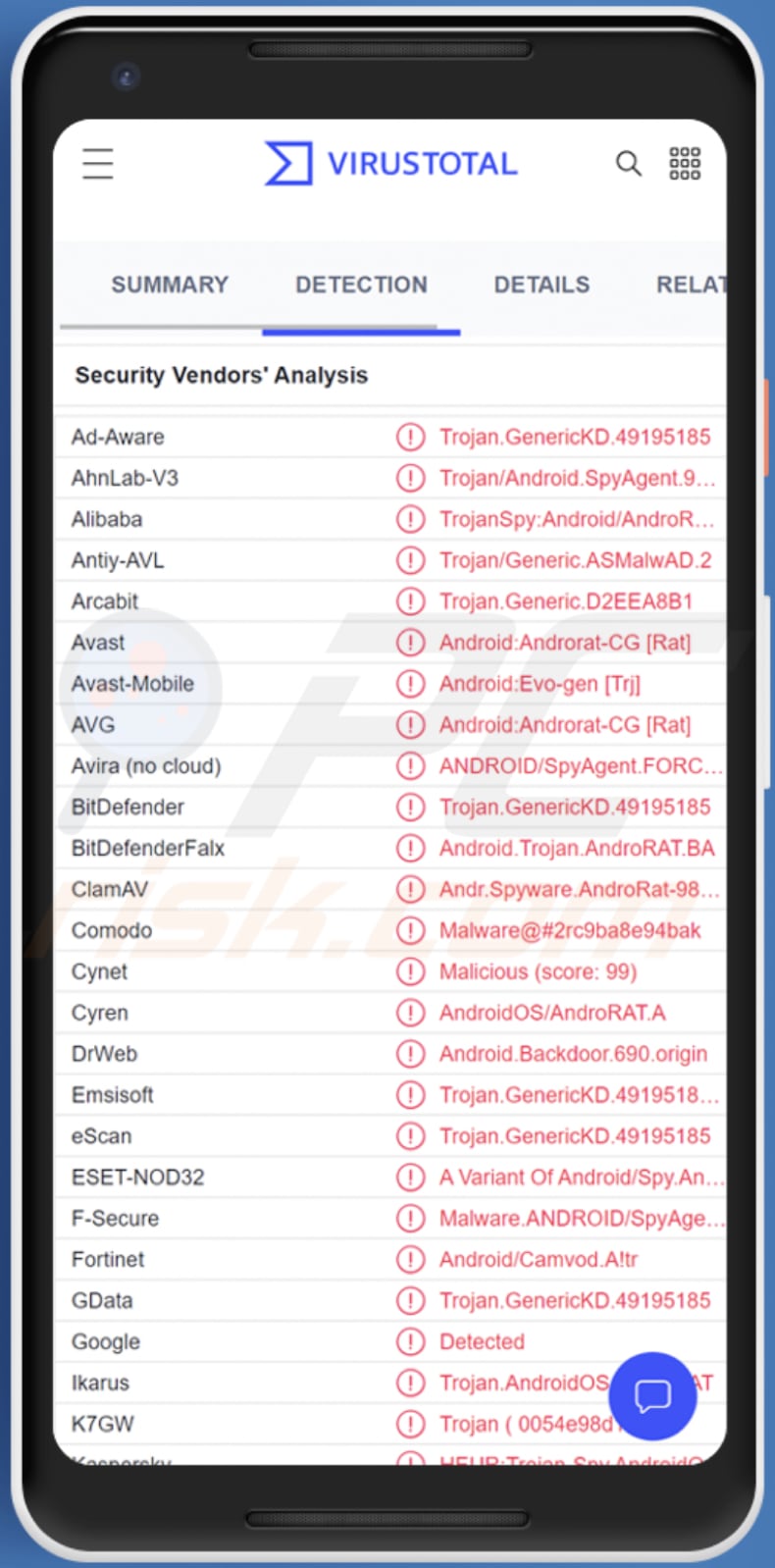
Maggiori informazioni su CapraRAT
CapraRAT RAT può aprire la telecamera, avviare pacchetti di installazione di altre applicazioni, accedere al numero di telefono, al microfono (e registrare l'audio), numero di identificazione univoco, informazioni sulla posizione, cronologia delle chiamate telefoniche e informazioni di contatto. Inoltre, può essere utilizzato per eliminare file MP4 o APK dalla directory delle risorse.
CapraRAT ha anche un meccanismo di persistenza che consente al malware di essere sempre attivo. Controlla costantemente se il servizio è ancora in esecuzione e lo riavvia ogni volta che non è in esecuzione.
| Nome | Trojan di accesso remoto CapraRAT |
| Tipo di minaccia | Malware Android, applicazione dannosa, applicazione indesiderata. |
| Nomi rilevati | Avast-Mobile (Android:Evo-gen [Trj]), Combo Cleaner (Trojan.GenericKD.49195185), ESET-NOD32 (una variante di Android/Spy.AndroRAT.AE), Kaspersky (HEUR:Trojan-Spy.AndroidOS. Camvod.a), Elenco completo (VirusTotal) |
| Sintomi | Il dispositivo è lento, le impostazioni di sistema vengono modificate senza il permesso dell'utente, vengono visualizzate applicazioni discutibili, l'utilizzo di dati e batteria è aumentato in modo significativo, i browser reindirizzano a siti Web discutibili, vengono forniti annunci intrusivi. |
| Metodi distributivi | Allegati e-mail infetti, pubblicità online dannose, ingegneria sociale, applicazioni ingannevoli, siti Web truffa. |
| Danni | Informazioni personali rubate (messaggi privati, accessi/password, ecc.), prestazioni del dispositivo ridotte, batteria scarica rapidamente, velocità Internet ridotta, enormi perdite di dati, perdite monetarie, identità rubata (le app dannose potrebbero abusare delle app di comunicazione). |
| Rimozione del malware (Android) | Per eliminare le infezioni da malware, i nostri ricercatori di sicurezza consigliano di scansionare il tuo dispositivo Android con un software anti-malware legittimo. Noi raccomandiamo Avast, Bitdefender, ESET o Malwarebytes. |
CapraRAT in generale
Il malware CapraRAT viene utilizzato principalmente per la raccolta e l'esfiltrazione dei dati. CapraRAT potrebbe essere in grado di accedere non solo alle informazioni di contatto, alla cronologia delle chiamate e ad altri dati sopra menzionati, ma anche all'invio di SMS, all'acquisizione di schermate e all'accesso ai dati degli SMS.
Altri esempi di malware per Android sono Harly, PINEFLOWER, e Dracarys.
In che modo CapraRAT si è infiltrato nel mio dispositivo?
È probabile che gli attori delle minacce distribuiscano CapraRAT tramite email o SMS. Inviano lettere o messaggi contenenti collegamenti o allegati dannosi. Il loro obiettivo è indurre i destinatari a scaricare malware da soli. Di solito, le email (o SMS) utilizzate per fornire malware sono mascherate da lettere (o messaggi) importanti/urgenti/ufficiali di aziende legittime o altre entità.
Inoltre, gli attori delle minacce utilizzano negozi e siti Web di terze parti (o anche ufficiali) per distribuire il proprio malware. In genere, mascherano le app dannose da legittime.
Come evitare l'installazione di malware?
Fai attenzione all'apertura di collegamenti o file in email sospette (ad es. E-mail irrilevanti inviate da indirizzi sconosciuti). Scarica le applicazioni solo da fonti attendibili (pagine ufficiali e negozi). Leggi le recensioni prima di scaricare le applicazioni. Evita di scaricare app senza o con poche recensioni.
Non fidarti degli annunci che appaiono su siti Web ombreggiati. Utilizza soluzioni di sicurezza mobile affidabili per proteggere i dispositivi dalle minacce.
Menu:
- Introduzione
- Come eliminare la cronologia di navigazione dal browser Web Chrome?
- Come disabilitare le notifiche del browser nel browser Web Chrome?
- Come ripristinare il browser Web Chrome?
- Come eliminare la cronologia di navigazione dal browser Web Firefox?
- Come disabilitare le notifiche del browser nel browser Web Firefox?
- Come resettare il browser web Firefox?
- Come disinstallare applicazioni potenzialmente indesiderate e/o dannose?
- Come avviare il dispositivo Android in "Modalità provvisoria"?
- Come controllare l'utilizzo della batteria di varie applicazioni?
- Come controllare l'utilizzo dei dati di varie applicazioni?
- Come installare gli ultimi aggiornamenti software?
- Come ripristinare il sistema allo stato predefinito?
- Come disabilitare le applicazioni con privilegi di amministratore?
Elimina la cronologia di navigazione dal browser web Chrome:
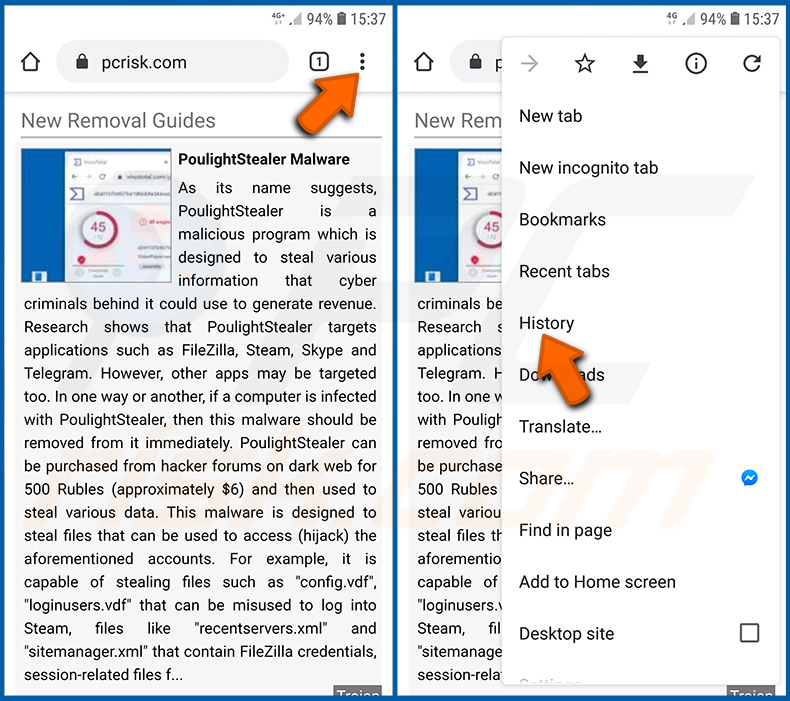
Tocca il pulsante "Menu" (tre punti nell'angolo in alto a destra dello schermo) e seleziona "Cronologia" nel menu a discesa aperto.
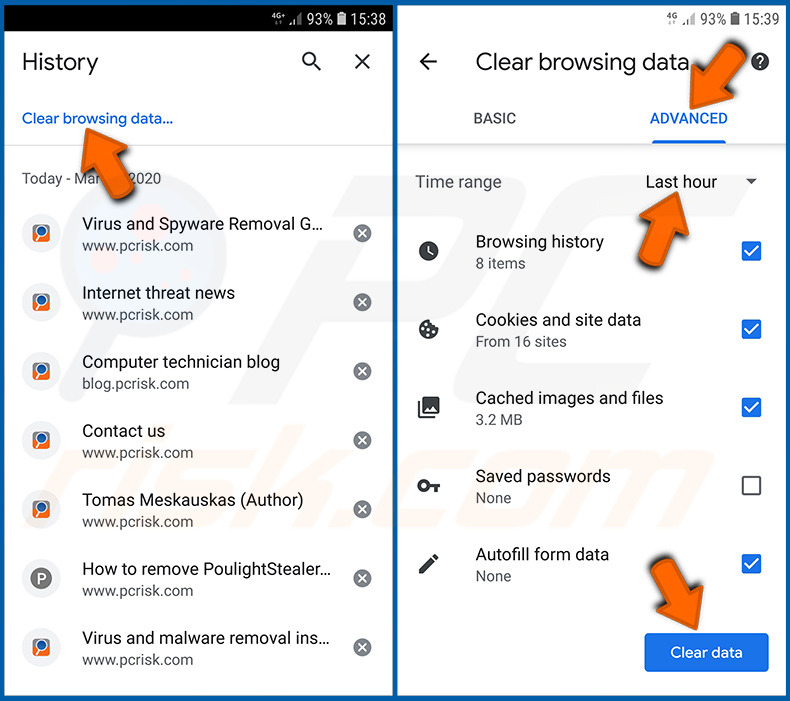
Tocca "Cancella dati di navigazione", seleziona la scheda "AVANZATO", scegli l'intervallo di tempo e i tipi di dati che desideri eliminare e tocca "Cancella dati".
Disabilita le notifiche del browser nel browser web Chrome:
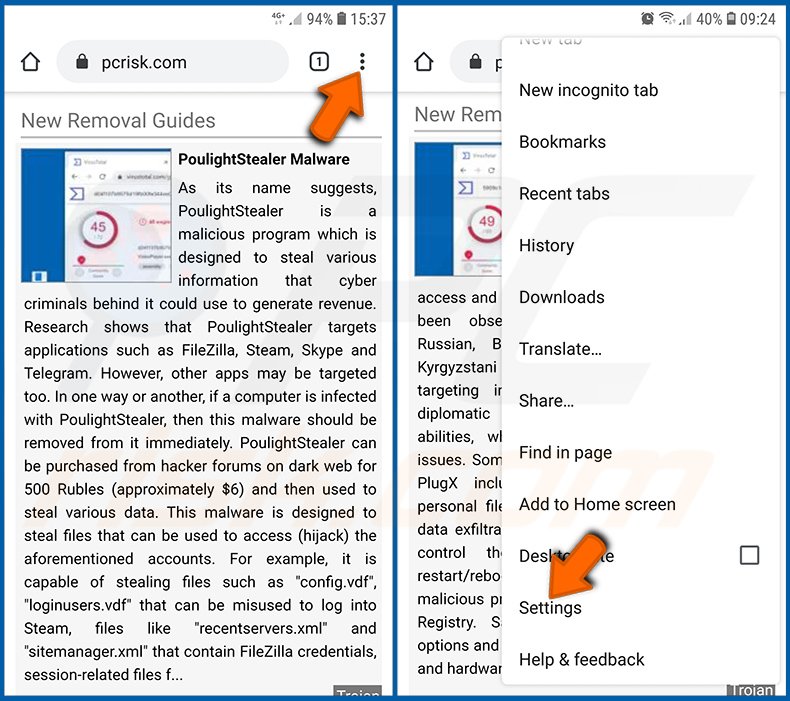
Tocca il pulsante "Menu" (tre punti nell'angolo in alto a destra dello schermo) e seleziona "Impostazioni" nel menu a discesa aperto.
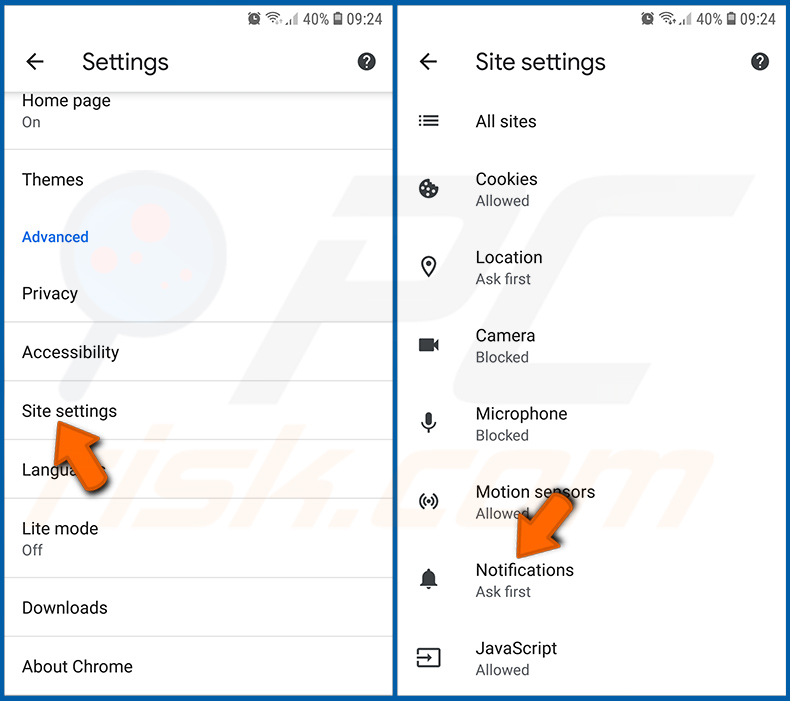
Scorri verso il basso fino a visualizzare l'opzione "Impostazioni sito" e toccala. Scorri verso il basso fino a visualizzare l'opzione "Notifiche" e toccala.
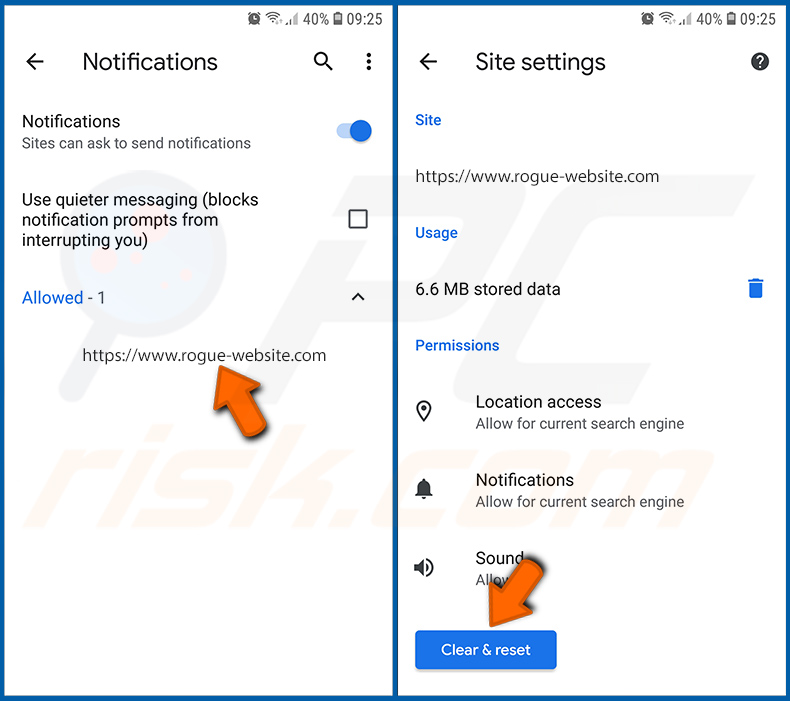
Trova i siti Web che forniscono notifiche del browser, toccali e fai clic su "Cancella e ripristina". Ciò rimuoverà le autorizzazioni concesse a questi siti Web per fornire notifiche, tuttavia, se visiti di nuovo lo stesso sito, potrebbe richiedere nuovamente l'autorizzazione.
Puoi scegliere se concedere o meno questi permessi (se scegli di rifiutare, il sito andrà nella sezione "Bloccato" e non chiederà più il permesso).
Ripristina il browser web Chrome:
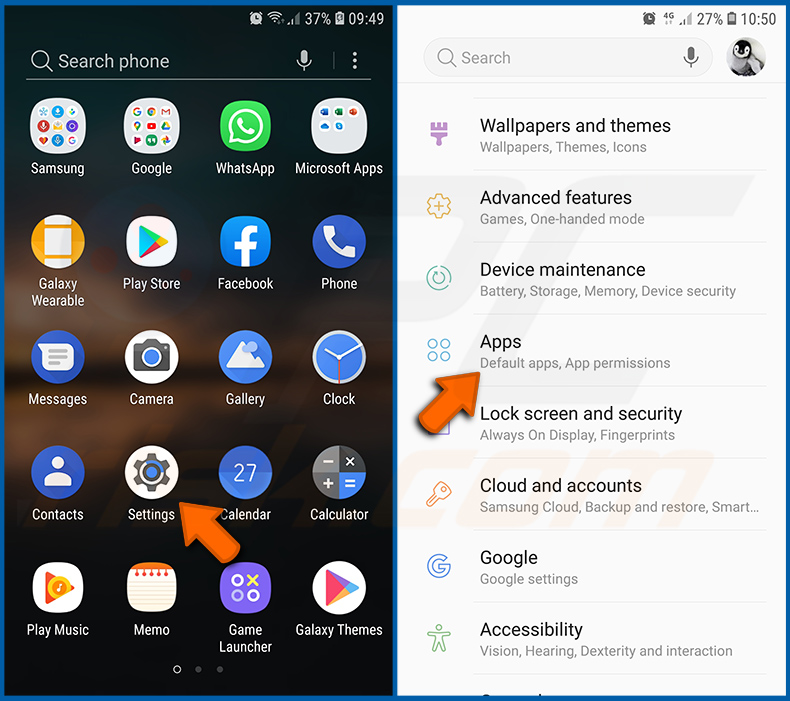
Vai su "Impostazioni", scorri verso il basso fino a visualizzare "App" e toccalo.
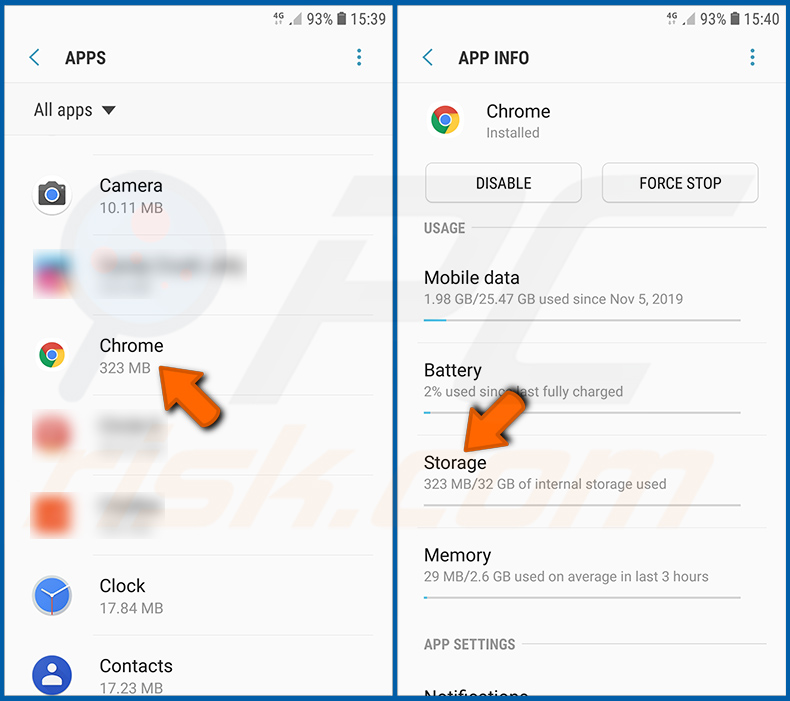
Scorri verso il basso fino a trovare l'applicazione "Chrome", selezionala e tocca l'opzione "Archiviazione".
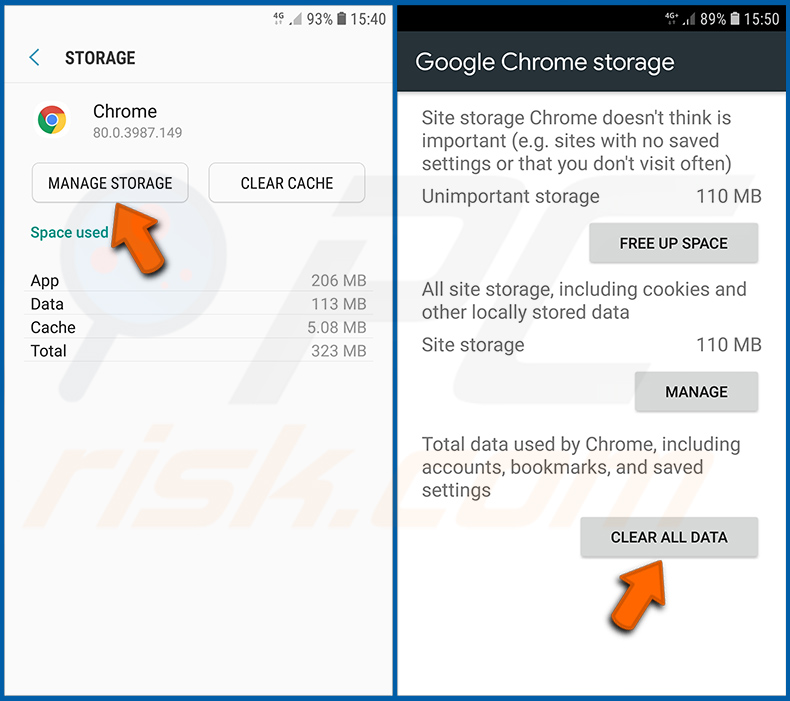
Tocca "GESTISCI MEMORIZZAZIONE", quindi "CANCELLA TUTTI I DATI" e conferma l'azione toccando "OK". Tieni presente che il ripristino del browser eliminerà tutti i dati memorizzati all'interno. Pertanto, tutti gli accessi/password salvati, la cronologia di navigazione, le impostazioni non predefinite e altri dati verranno eliminati. Dovrai anche accedere nuovamente a tutti i siti web.
Elimina la cronologia di navigazione dal browser web Firefox:
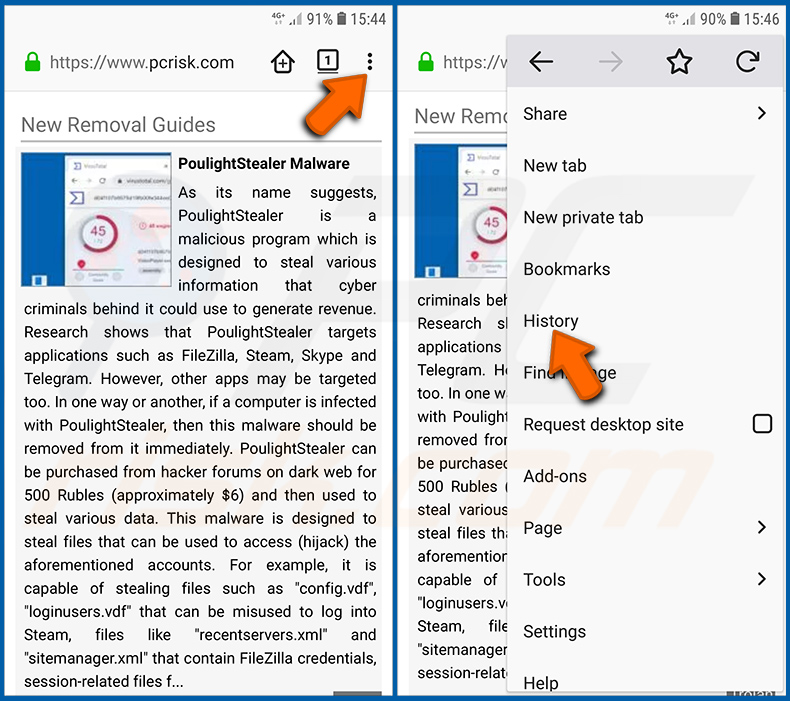
Tocca il pulsante "Menu" (tre punti nell'angolo in alto a destra dello schermo) e seleziona "Cronologia" nel menu a discesa aperto.
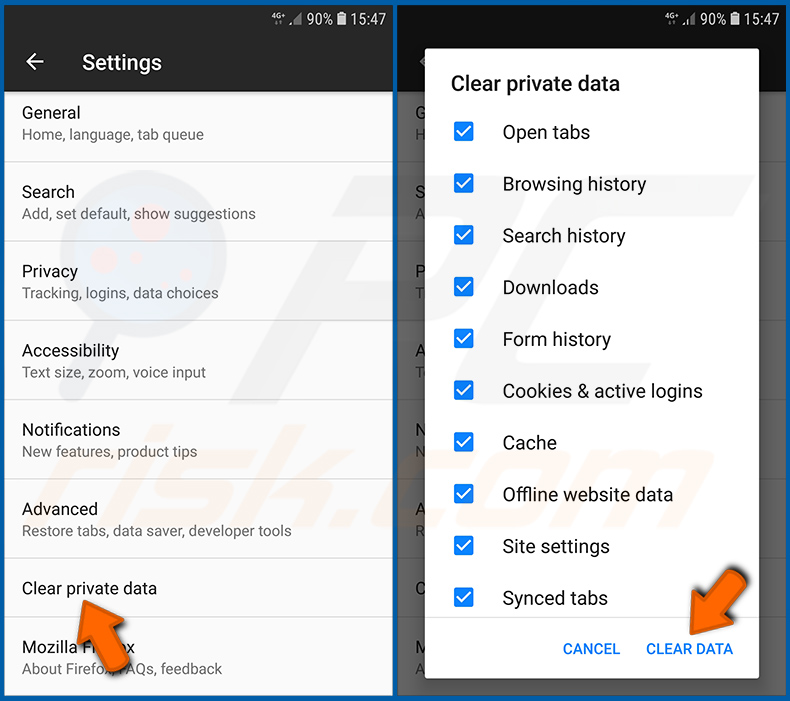
Scorri verso il basso fino a visualizzare "Cancella dati privati" e toccalo. Seleziona i tipi di dati che desideri rimuovere e tocca "CANCELLA DATI".
Disabilita le notifiche del browser nel browser web Firefox:
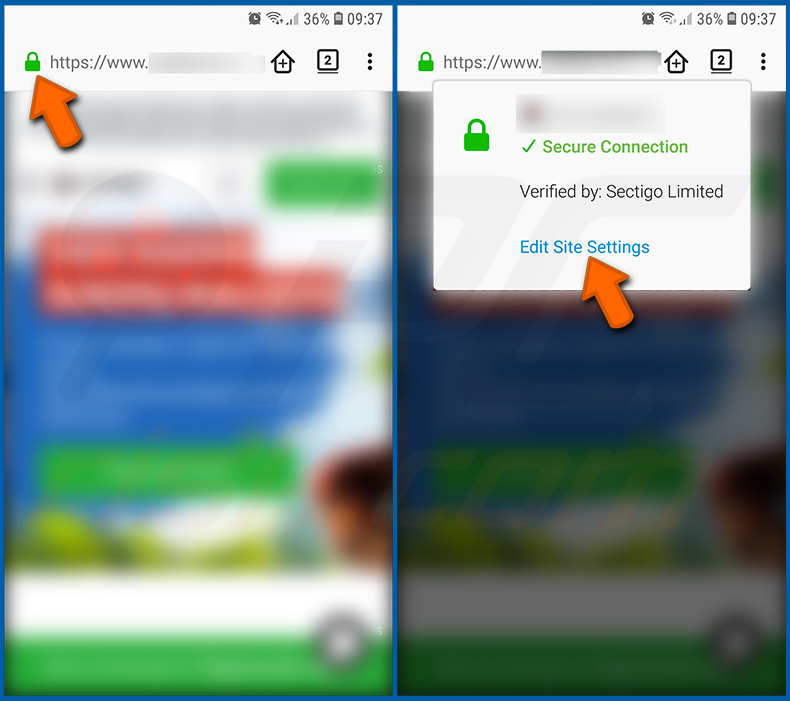
Visita il sito Web che fornisce le notifiche del browser, tocca l'icona visualizzata a sinistra della barra degli URL (l'icona non sarà necessariamente un "Blocco") e seleziona "Modifica impostazioni sito".
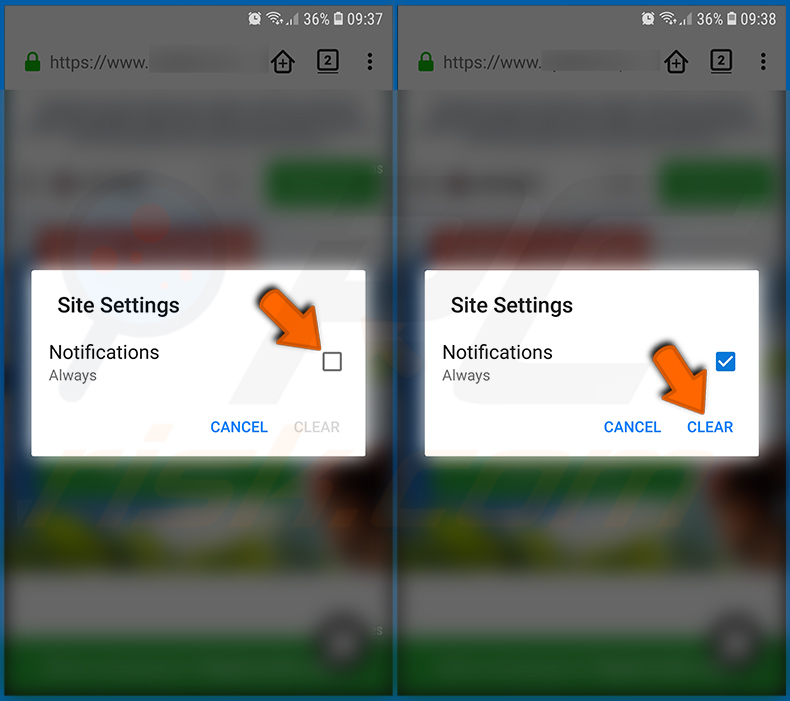
Nel pop-up aperto, attiva l'opzione "Notifiche" e tocca "CANCELLA".
Ripristina il browser web Firefox:
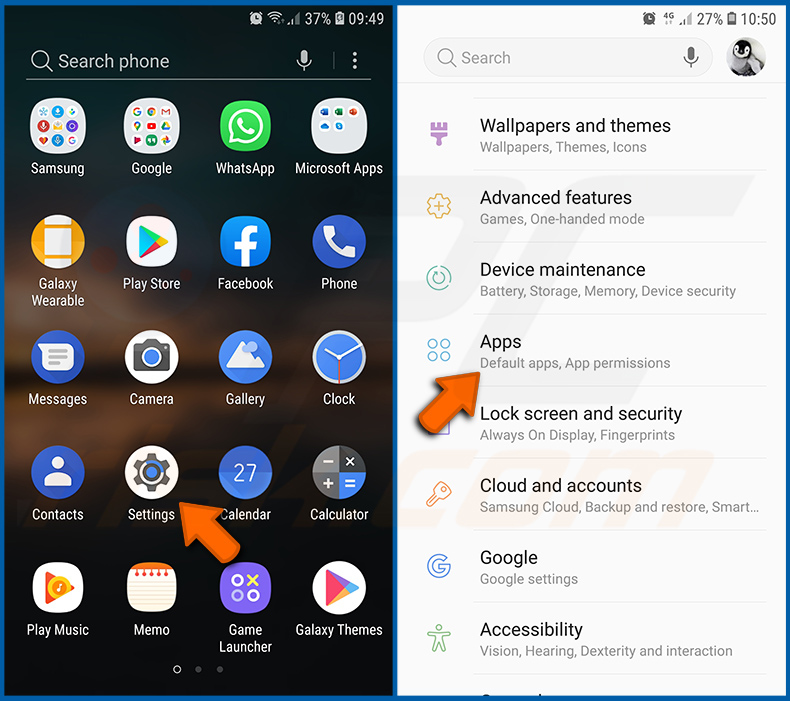
Vai su "Impostazioni", scorri verso il basso fino a visualizzare "App" e toccalo.
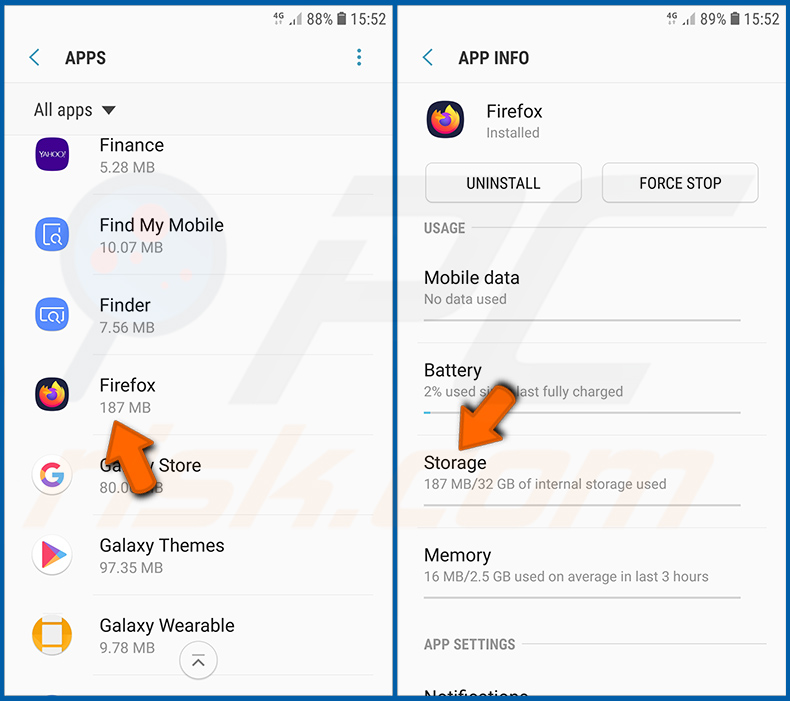
Scorri verso il basso fino a trovare l'applicazione "Firefox", selezionala e tocca l'opzione "Archiviazione".
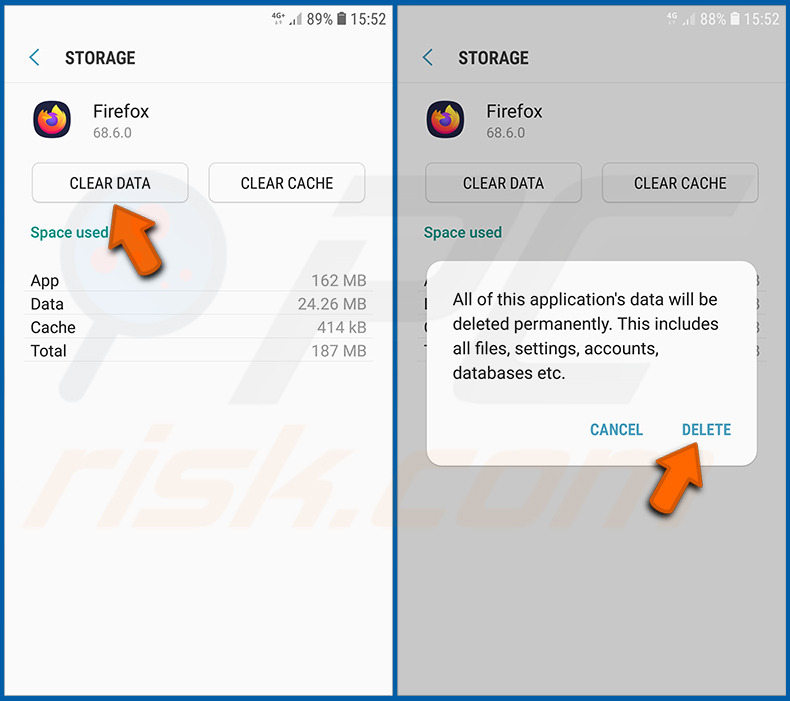
Tocca "CANCELLA DATI" e conferma l'azione toccando "ELIMINA". Tieni presente che il ripristino del browser eliminerà tutti i dati memorizzati all'interno. Pertanto, tutti gli accessi/password salvati, la cronologia di navigazione, le impostazioni non predefinite e altri dati verranno eliminati. Dovrai anche accedere nuovamente a tutti i siti web.
Disinstalla applicazioni potenzialmente indesiderate e/o dannose:
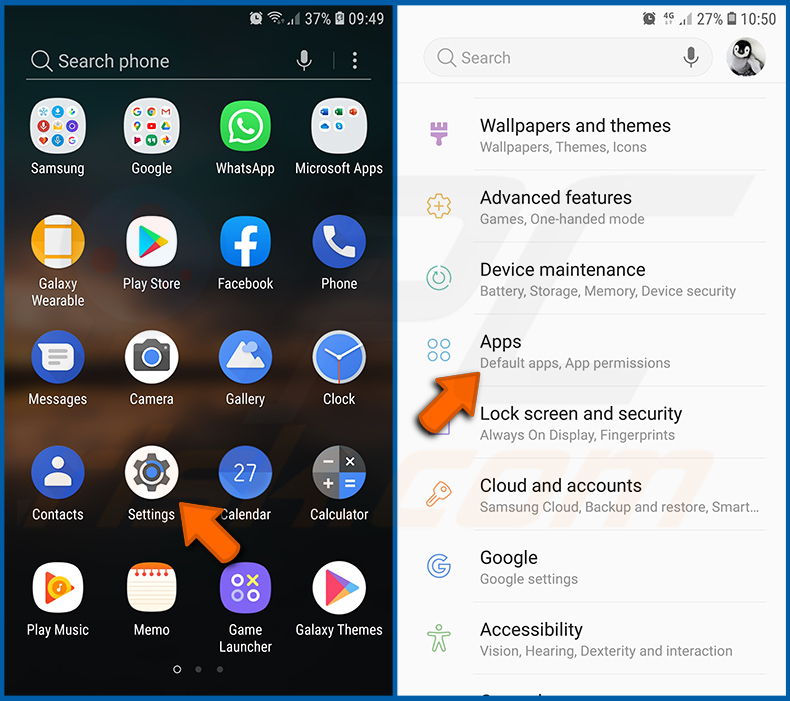
Vai su "Impostazioni", scorri verso il basso fino a visualizzare "App" e toccalo.
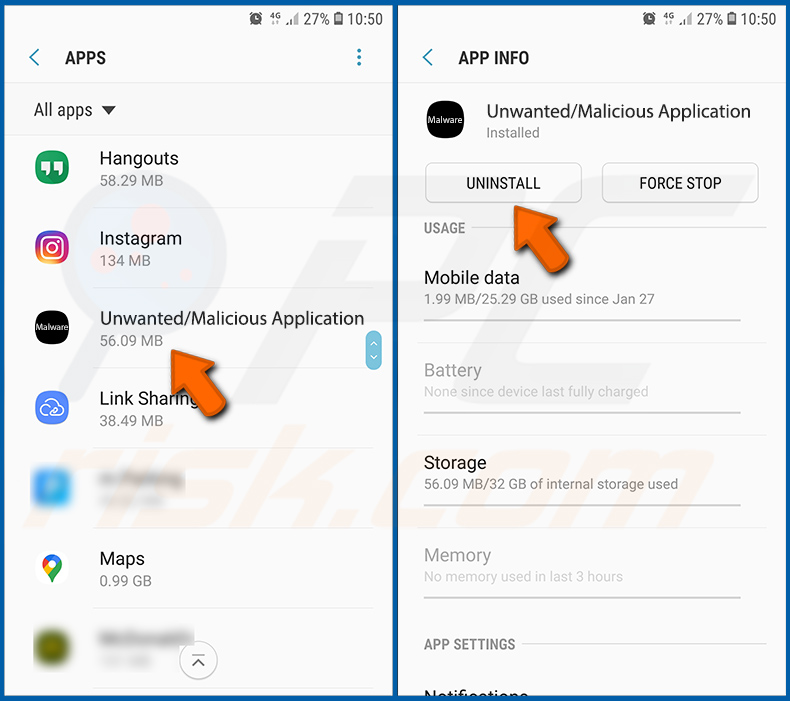
Scorri verso il basso finché non vedi un'applicazione potenzialmente indesiderata e/o dannosa, selezionala e tocca "Disinstalla". Se, per qualche motivo, non riesci a rimuovere l'app selezionata (ad esempio, ti viene richiesto con un messaggio di errore), dovresti provare a utilizzare la "Modalità provvisoria".
Avvia il dispositivo Android in "Modalità provvisoria":
La "Modalità provvisoria" nel sistema operativo Android disabilita temporaneamente l'esecuzione di tutte le applicazioni di terze parti. L'utilizzo di questa modalità è un buon modo per diagnosticare e risolvere vari problemi (ad esempio, rimuovere le applicazioni dannose che ti impediscono di farlo quando il dispositivo è in esecuzione "normalmente").
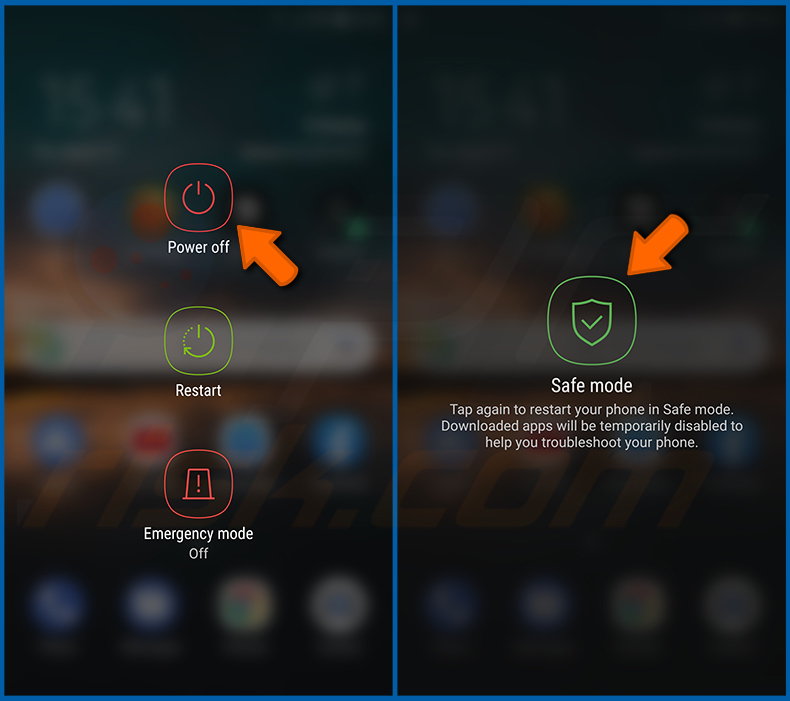
Premi il pulsante "Power" e tienilo premuto finché non vedi la schermata "Spegni". Tocca l'icona "Spegni" e tienila premuta. Dopo pochi secondi apparirà l'opzione "Modalità provvisoria" e potrai eseguirla riavviando il dispositivo.
Controllare l'utilizzo della batteria di varie applicazioni:
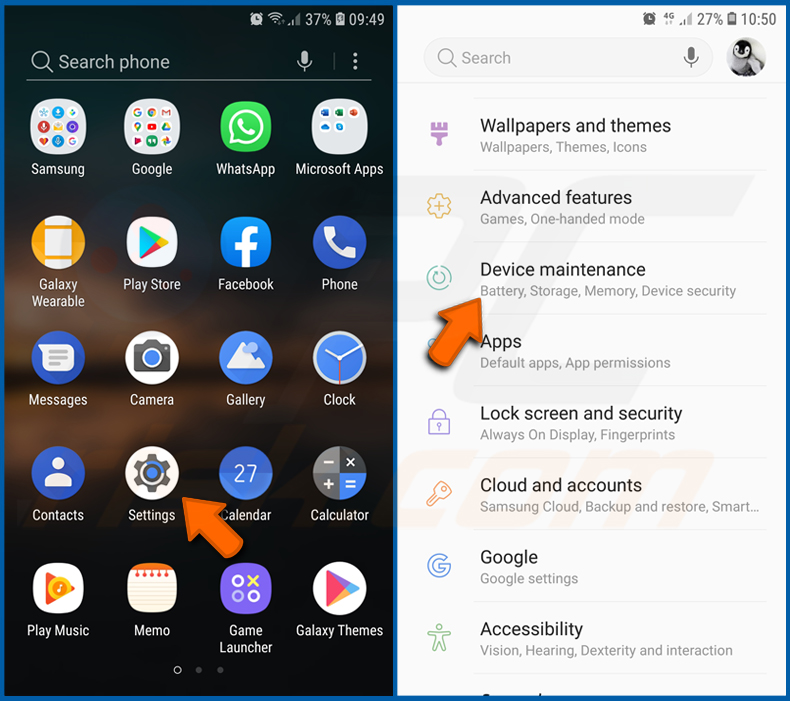
Vai su "Impostazioni", scorri verso il basso fino a visualizzare "Manutenzione dispositivo" e toccalo.
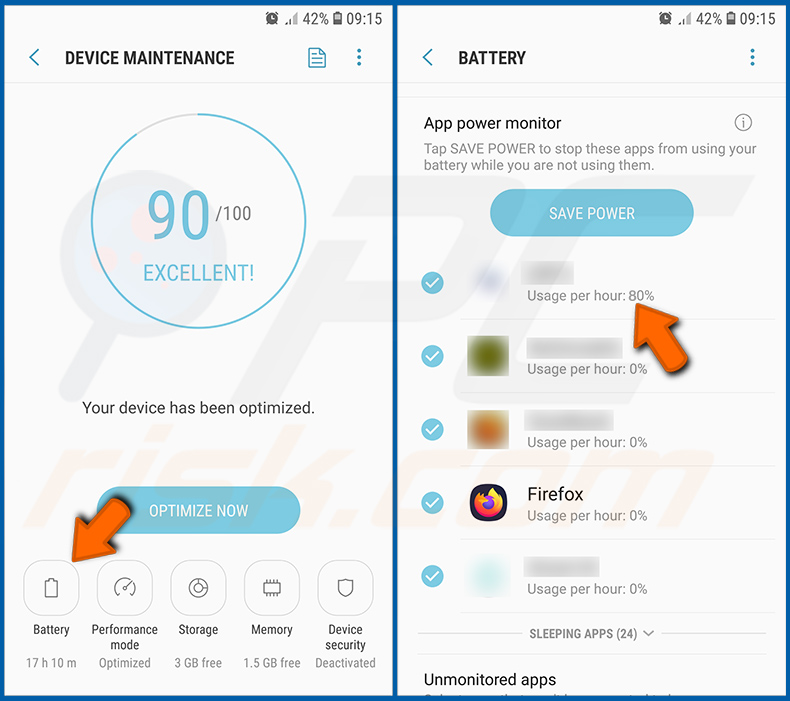
Tocca "Batteria" e controlla l'utilizzo di ciascuna applicazione. Le applicazioni legittime/autentiche sono progettate per utilizzare la minor quantità di energia possibile per fornire la migliore esperienza utente e risparmiare energia. Pertanto, un utilizzo elevato della batteria potrebbe indicare che l'applicazione è dannosa.
Controlla l'utilizzo dei dati di varie applicazioni:
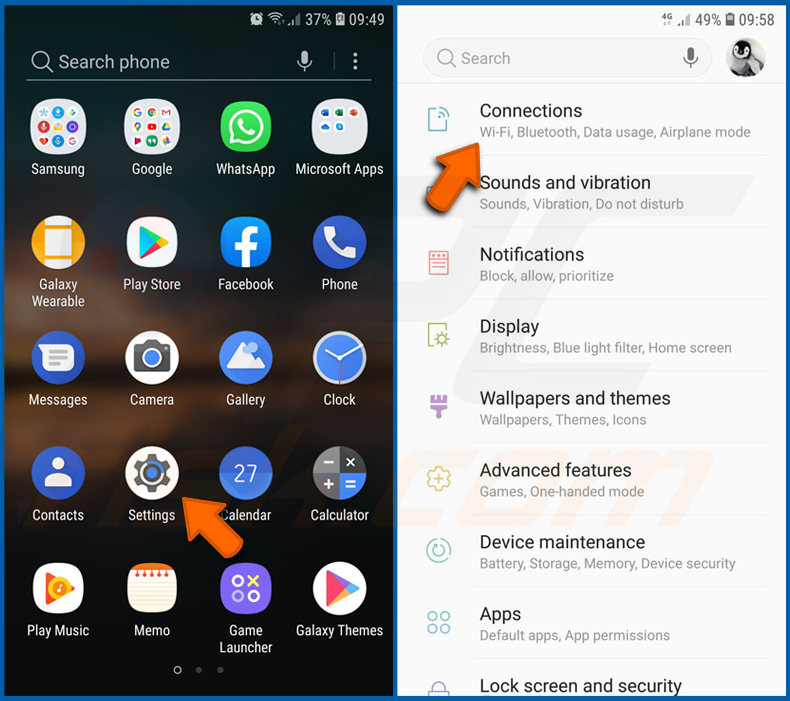
Vai su "Impostazioni", scorri verso il basso fino a visualizzare "Connessioni" e toccalo.
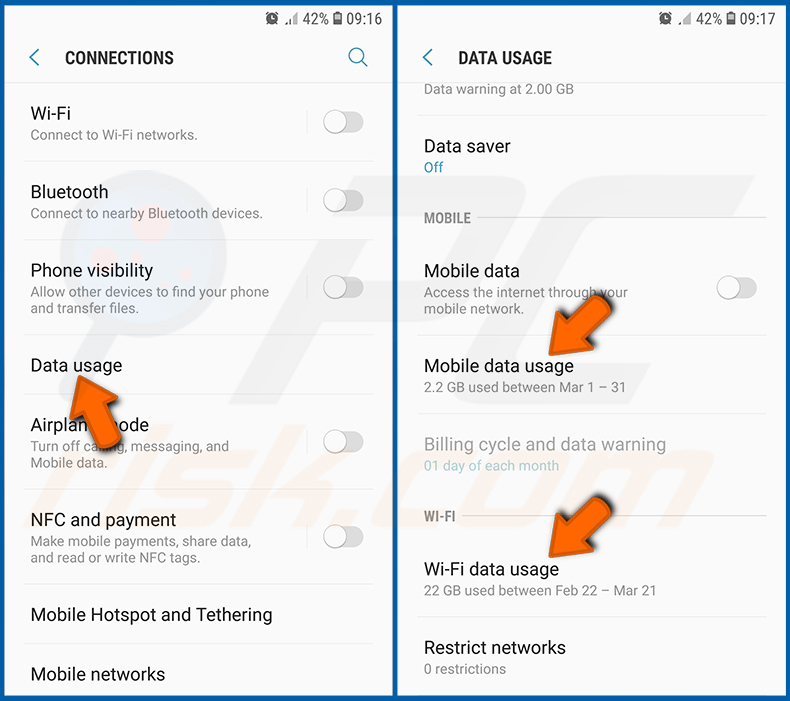
Scorri verso il basso fino a visualizzare "Utilizzo dati" e seleziona questa opzione. Come per la batteria, le applicazioni legittime/autentiche sono progettate per ridurre il più possibile l'utilizzo dei dati. Pertanto, un utilizzo significativo dei dati potrebbe indicare la presenza di un'applicazione dannosa.
Tieni presente che alcune applicazioni dannose potrebbero essere progettate per funzionare solo quando il dispositivo è connesso a una rete wireless. Per questo motivo, dovresti controllare l'utilizzo dei dati sia mobile che Wi-Fi.
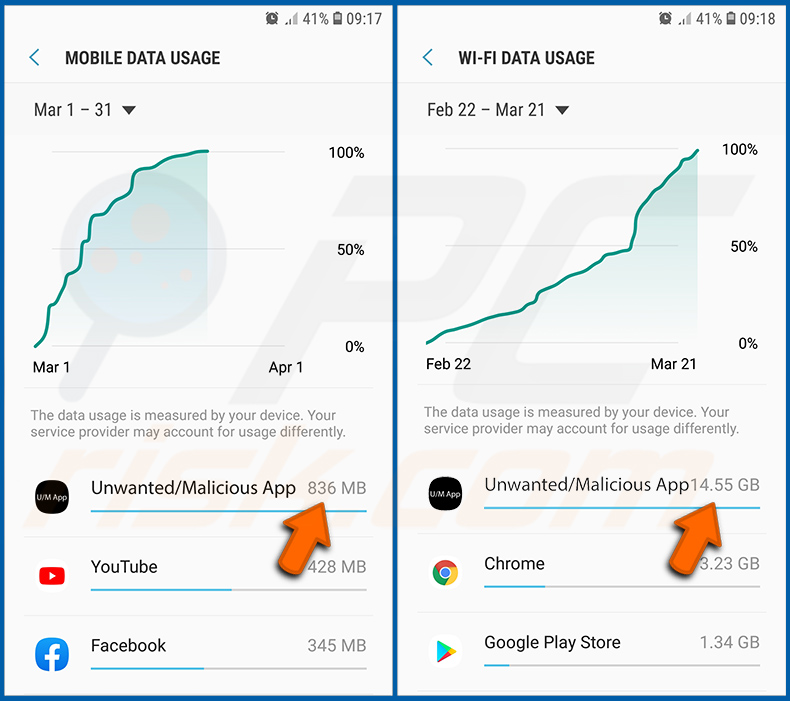
Se trovi un'applicazione che utilizza dati significativi anche se non la usi mai, ti consigliamo vivamente di disinstallarla immediatamente.
Installa gli ultimi aggiornamenti software:
Mantenere aggiornato il software è una buona pratica per la sicurezza del dispositivo. I produttori di dispositivi rilasciano continuamente varie patch di sicurezza e aggiornamenti Android per correggere errori e bug, che possono essere abusati dai criminali informatici. Un sistema obsoleto è molto più vulnerabile, quindi dovresti sempre assicurarti che il software del tuo dispositivo sia aggiornato.
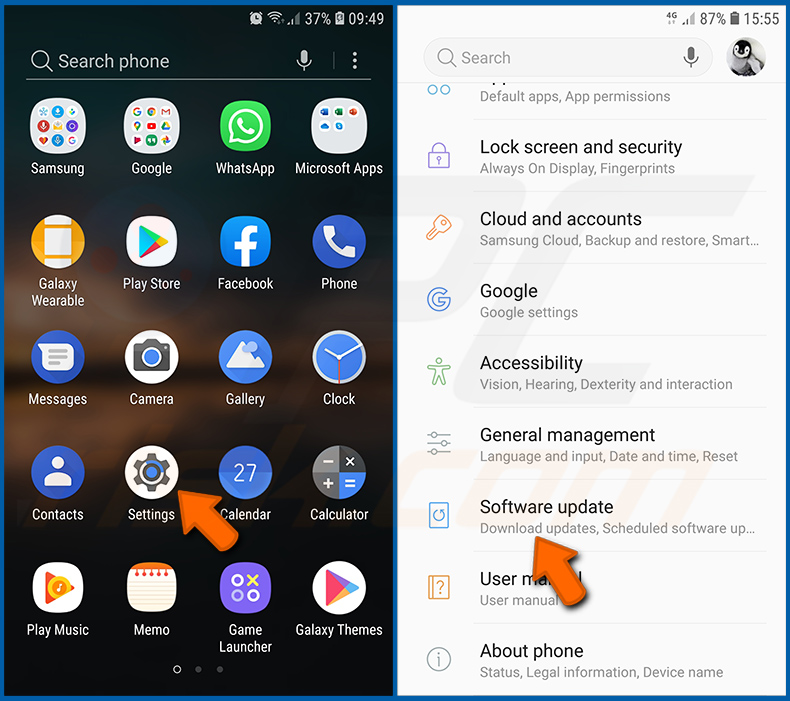
Vai su "Impostazioni", scorri verso il basso fino a visualizzare "Aggiornamento software" e toccalo.
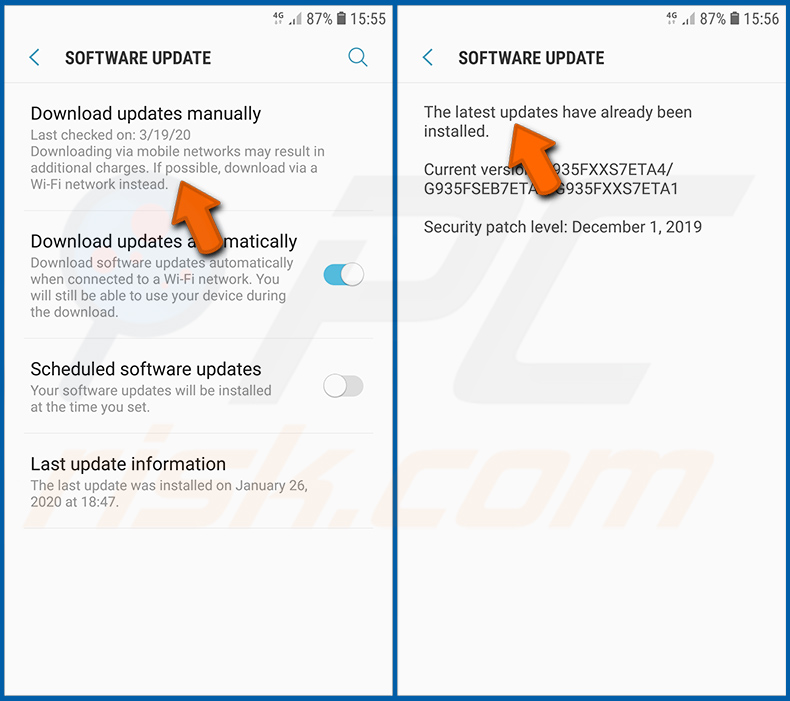
Tocca "Scarica aggiornamenti manualmente" e controlla se sono disponibili aggiornamenti. In tal caso, installarli immediatamente. Ti consigliamo inoltre di abilitare l'opzione "Scarica aggiornamenti automaticamente": questo consentirà al sistema di avvisarti quando viene rilasciato un aggiornamento e/o di installarlo automaticamente.
Ripristina il sistema al suo stato predefinito:
L'esecuzione di un "Ripristino delle impostazioni di fabbrica" è un buon modo per rimuovere tutte le applicazioni indesiderate, ripristinare le impostazioni di sistema ai valori predefiniti e pulire il dispositivo in generale. Tieni inoltre presente che verranno eliminati tutti i dati all'interno del dispositivo, inclusi foto, file video/audio, numeri di telefono (memorizzati nel dispositivo, non nella scheda SIM), messaggi SMS e così via.
Cioè, il dispositivo verrà ripristinato al suo stato iniziale/di fabbrica.
Puoi anche ripristinare le impostazioni di sistema di base o semplicemente le impostazioni di rete.
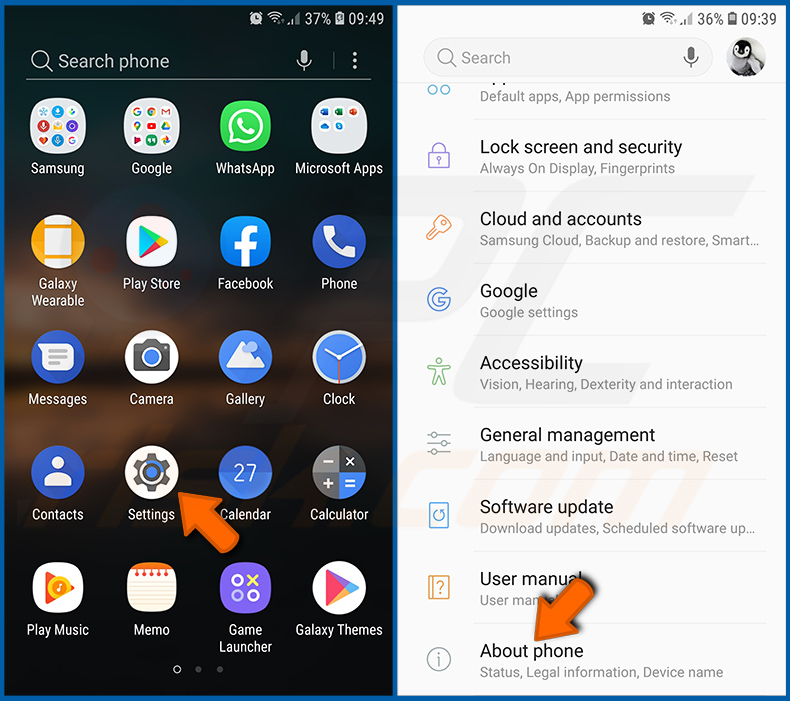
Vai su "Impostazioni", scorri verso il basso fino a visualizzare "Informazioni sul telefono" e toccalo.
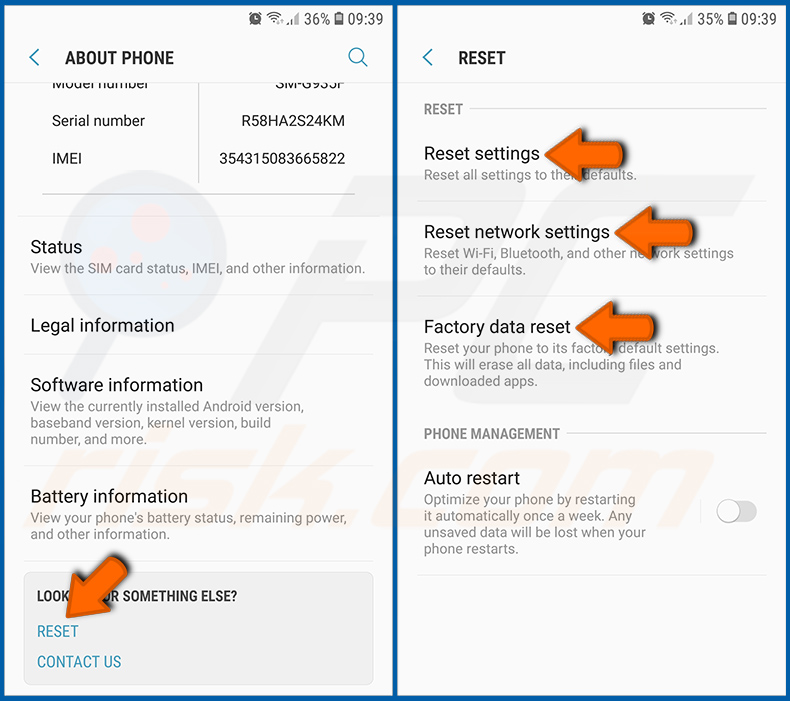
Scorri verso il basso fino a visualizzare "Ripristina" e toccalo. Ora scegli l'azione che vuoi eseguire:
"Ripristina impostazioni": ripristina tutte le impostazioni di sistema predefinite;
"Ripristina impostazioni di rete" - ripristina tutte le impostazioni relative alla rete ai valori predefiniti;
"Ripristino dati di fabbrica" - ripristina l'intero sistema ed elimina completamente tutti i dati memorizzati;
Disabilita le applicazioni con privilegi di amministratore:
Se un'applicazione dannosa riceve privilegi a livello di amministratore, può danneggiare seriamente il sistema. Per mantenere il dispositivo il più sicuro possibile, dovresti sempre controllare quali app hanno tali privilegi e disabilitare quelle che non dovrebbero.
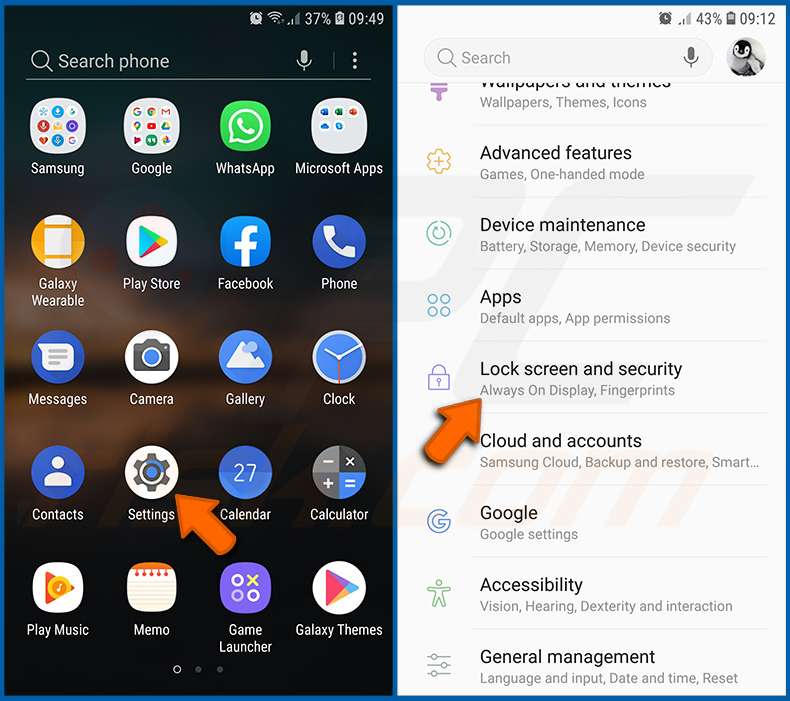
Vai su "Impostazioni", scorri verso il basso fino a visualizzare "Blocco schermo e sicurezza" e toccalo.
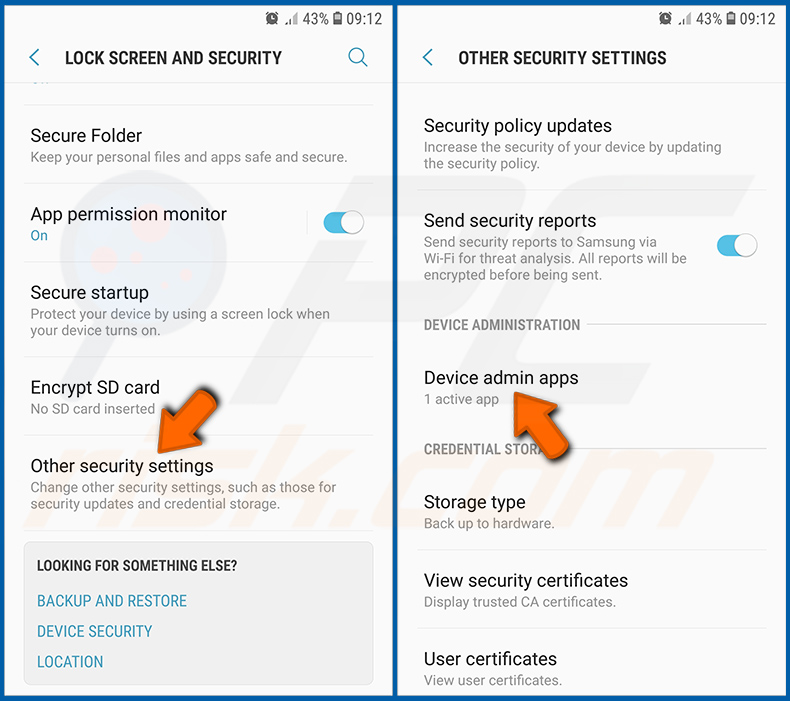
Scorri verso il basso fino a visualizzare "Altre impostazioni di sicurezza", toccalo e quindi tocca "App di amministrazione del dispositivo".
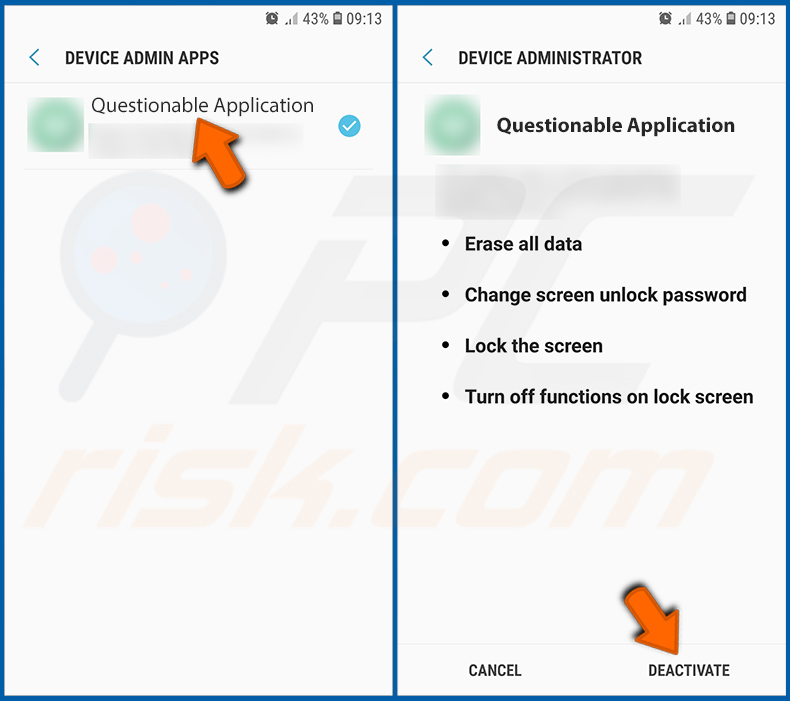
Identifica le applicazioni che non dovrebbero avere i privilegi di amministratore, toccale e quindi tocca "DISATTIVA".
Domande Frequenti (FAQ)
Quali sono i maggiori problemi che il malware può causare?
Nella maggior parte dei casi, le vittime non possono accedere a file o account online, perdere denaro, farsi rubare l'identità e riscontrare altri problemi relativi alla privacy online e alla sicurezza della navigazione. Dipende dalle capacità del malware.
Qual è lo scopo del malware CapraRAT?
Questo malware Android può accedere alla fotocamera, al microfono, al numero di identificazione univoco, ai registri/cronologia delle chiamate, alle informazioni di contatto, al numero di telefono della vittima e alle informazioni sulla posizione. Inoltre, può avviare i pacchetti di installazione di altre applicazioni.
In che modo CapraRAT si è infiltrato nel mio dispositivo?
Esiste un'alta probabilità che questo malware venga recapitato tramite SMS o e-mail (tramite collegamenti a siti Web o allegati in messaggi/e-mail). Inoltre, può essere distribuito tramite negozi di terze parti, siti Web non ufficiali e altre fonti inaffidabili per il download di applicazioni.
Combo Cleaner mi proteggerà dai malware?
Combo Cleaner può rilevare quasi tutti i malware conosciuti. Esegue la scansione del sistema operativo e rimuove tutte le minacce rilevate. Poiché il malware di fascia alta di solito si nasconde in profondità nel sistema, è necessario eseguire una scansione completa del sistema per eliminarlo.
Condividi:

Tomas Meskauskas
Esperto ricercatore nel campo della sicurezza, analista professionista di malware
Sono appassionato di sicurezza e tecnologia dei computer. Ho un'esperienza di oltre 10 anni di lavoro in varie aziende legate alla risoluzione di problemi tecnici del computer e alla sicurezza di Internet. Dal 2010 lavoro come autore ed editore per PCrisk. Seguimi su Twitter e LinkedIn per rimanere informato sulle ultime minacce alla sicurezza online.
Il portale di sicurezza PCrisk è offerto dalla società RCS LT.
I ricercatori nel campo della sicurezza hanno unito le forze per aiutare gli utenti di computer a conoscere le ultime minacce alla sicurezza online. Maggiori informazioni sull'azienda RCS LT.
Le nostre guide per la rimozione di malware sono gratuite. Tuttavia, se vuoi sostenerci, puoi inviarci una donazione.
DonazioneIl portale di sicurezza PCrisk è offerto dalla società RCS LT.
I ricercatori nel campo della sicurezza hanno unito le forze per aiutare gli utenti di computer a conoscere le ultime minacce alla sicurezza online. Maggiori informazioni sull'azienda RCS LT.
Le nostre guide per la rimozione di malware sono gratuite. Tuttavia, se vuoi sostenerci, puoi inviarci una donazione.
Donazione
▼ Mostra Discussione