Come trovare la Password del tuo Wi-Fi?
Scarica lo scanner gratuito e controlla eventuali errori sul tuo computer
Sistemalo OraPer utilizzare tutte le funzionalità, è necessario acquistare una licenza per Combo Cleaner. Hai a disposizione 7 giorni di prova gratuita. Combo Cleaner è di proprietà ed è gestito da RCS LT, società madre di PCRisk.
Come trovare la tua password WiFi in Windows 7 e Windows 10
Per connettersi a una rete Wi-Fi protetta, è necessaria una password Wi-Fi, spesso chiamata chiave di sicurezza della rete Wi-Fi. Se sei già connesso a una rete WiFi ma non conosci la sua password, questo articolo ti mostrerà come trovarla.
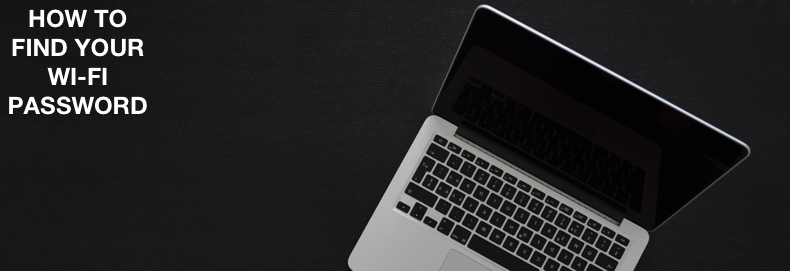
Attualmente, i modi più diffusi per proteggere le reti WiFi sono WPA2-Personal e WPA2-Enterprise. WPA2 è WiFi Protected Access 2. Il metodo WPA2-Personal utilizza l'autenticazione client con chiave precondivisa (PSK). Questa chiave viene immessa e memorizzata nel router wireless di rete che fornisce l'AP (Access Point) della rete wireless al computer, laptop o smartphone.
Il metodo WPA2-Personal è consigliato per le reti domestiche quando non è richiesto il livello di sicurezza più elevato. Se sei il proprietario del router wireless di rete, visualizza e/o modifica la password di rete visualizzando/modificando la configurazione del router. Ciò dipende dal fatto che il tuo computer esegua Windows 7 o 10 poiché la configurazione del router è generalmente accessibile tramite una pagina Web di configurazione (home page).
Un altro metodo è guardare la configurazione della rete di Windows per la password WiFi inserita in precedenza (e salvata da te o da qualcun altro). I passaggi necessari per completare questo metodo differiscono tra Windows 7 e Windows 10.
Si noti che il metodo di protezione della rete WPA2-Enterprise è un po' più complesso e utilizza un server RADIUS (Remote Authentication Dial-In User Service) esterno per fornire chiavi WiFi per il computer. In questo articolo non trattiamo il recupero della password di rete WPA2-Enterprise.
Video che mostra come trovare la password WiFi tramite la pagina di configurazione del router:
Video che mostra come trovare la password WiFi in Windows 10:
Sommario:
- Introduzione
- Trova la password Wi-FI nella pagina Web di configurazione del router wireless
- Trova la tua password WiFi su un PC Windows in Windows 7
- Posizione della password WiFi in Windows 10
- Come trovare la password wireless di una rete collegata in precedenza in Windows 7
- Come trovare la password wireless di una rete collegata in precedenza in Windows 10
- Video che mostra come trovare la password WiFi tramite la pagina di configurazione del router
- Video che mostra come trovare la password WiFi in Windows 10
SCARICA il programma di rimozione per infezioni da malware
Si consiglia di eseguire una scansione gratuita con Combo Cleaner - uno strumento per rilevare il malware e correggere gli errori del computer. Dovrai acquistare la versione completa per rimuovere le infezioni ed eliminare gli errori del computer. Versione di prova gratuita disponibile. Combo Cleaner è di proprietà ed è gestito da Rcs Lt, società madre di PCRisk. Per saperne di più.
Trova la password WiFi nella pagina Web di configurazione del router wireless
La chiave di sicurezza Wi-Fi (password di rete Wi-Fi) è memorizzata dal router di rete Wi-Fi, che fornisce l'AP (Access Point) Wi-Fi. Oggi, le configurazioni del router di rete sono comunemente accessibili tramite la pagina Web di configurazione. La configurazione del router di rete è specifica del produttore. Ad esempio, dimostreremo come trovare una password WiFi sui router Linksys WRT54G e TP-Link TL-WR840GR. Il tuo computer deve essere connesso al router tramite una rete Ethernet (cavo di tipo twisted pair), oppure puoi accedervi utilizzando una rete WiFi configurata sul tuo dispositivo (computer, laptop, smartphone).
Innanzitutto, trova l'indirizzo IP del tuo router wireless. Un'opzione è leggere la documentazione del router. I formati di indirizzo tipici dei router sono 192.168.0.1 o 192.168.1.1. In alternativa, segui questi passaggi:
1. In Windows 7/10, avviare il prompt dei comandi digitando "cmd" nella casella di ricerca della barra delle applicazioni di Windows.
2. Nel prompt dei comandi, digita "ipconfig" e premi Invio.
Scorri fino a "Ethernet adapter Local area connection" se sei connesso a una rete Ethernet.
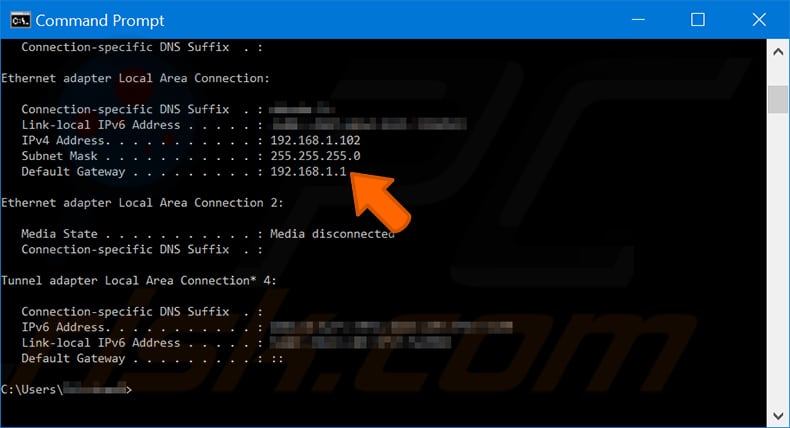
In alternativa, "wireless LAN adapter wireless network connection " se sei già connesso a una rete WiFi e vedi l'indirizzo IP del gateway predefinito. Nelle due immagini sottostanti, l'indirizzo IP è "192.168.1.1.".
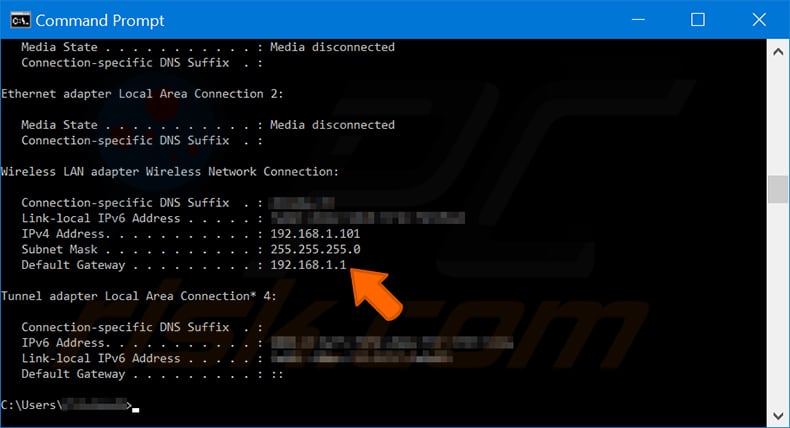
Quando conosci l'indirizzo del tuo router (Gateway predefinito), digitalo nel campo dell'indirizzo del tuo browser web (Firefox, Chrome, Microsoft Edge o Internet Explorer) e premi Invio. Ti verrà chiesto di inserire il nome utente e la password del tuo router. Se li conosci, inseriscili ora. In caso contrario, provare il nome utente e la password predefiniti di fabbrica, disponibili nella documentazione del router.
Spesso sono: "name: admin" e "password: admin". Se il nome utente e la password predefiniti sono stati modificati, provare a ripristinarli ai valori predefiniti di fabbrica. Ancora una volta, consulta la documentazione del tuo router.
Un approccio comune consiste nel tenere premuto il tasto di ripristino hardware sul pannello posteriore del router per alcuni secondi (ad esempio otto secondi) mentre il router è acceso. Il nome utente e la password del router predefiniti in fabbrica diventano nuovamente validi.
Vedi sotto per esempi su come trovare le password WiFi per due router diversi:
Per il router Linksys WRT54G, vai alla scheda "Wireless".
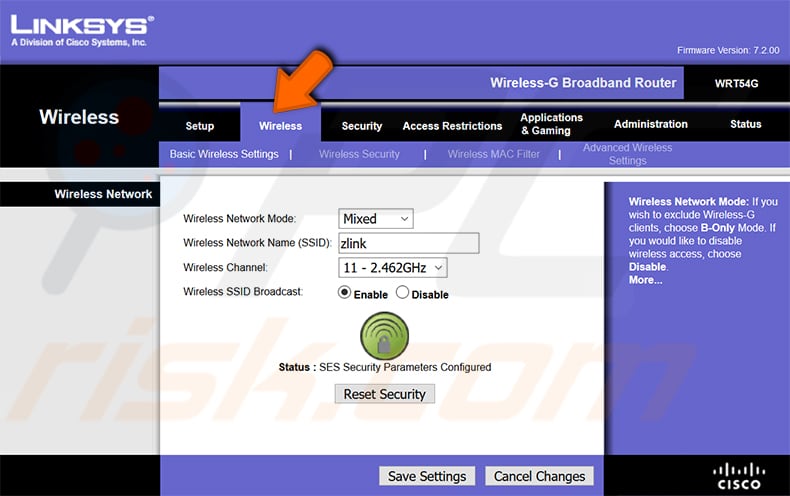
Quindi fare clic sulla sottoscheda "Sicurezza wireless". Nel campo "Chiave condivisa WPA", puoi vedere la tua password WiFi.
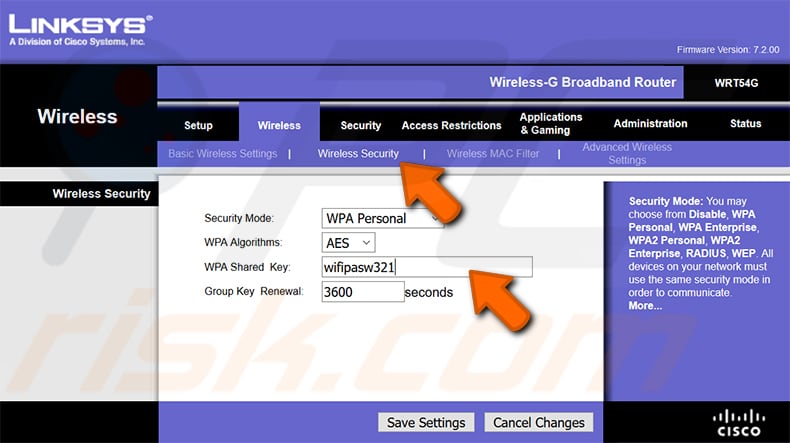
Per il router TP-Link TL-WR840N, vai alla scheda "Wireless".
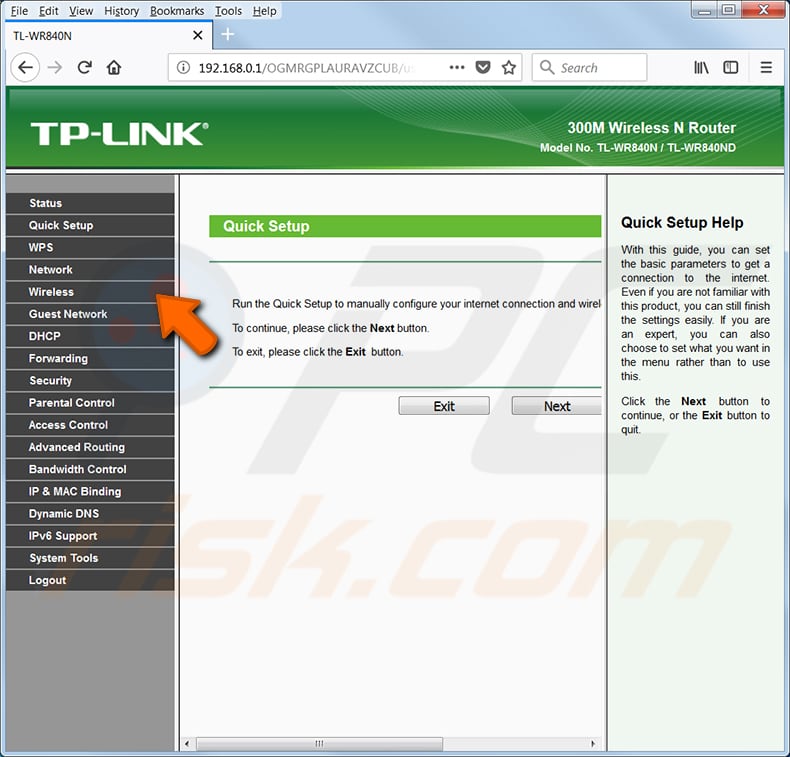
Quindi fare clic sulla sottoscheda "Sicurezza wireless". Sotto il gruppo di impostazioni WPA/WPA2 –Personal (consigliato) nel campo Password wireless, puoi vedere la tua password WiFi (nell'esempio seguente, è "mypasw123").
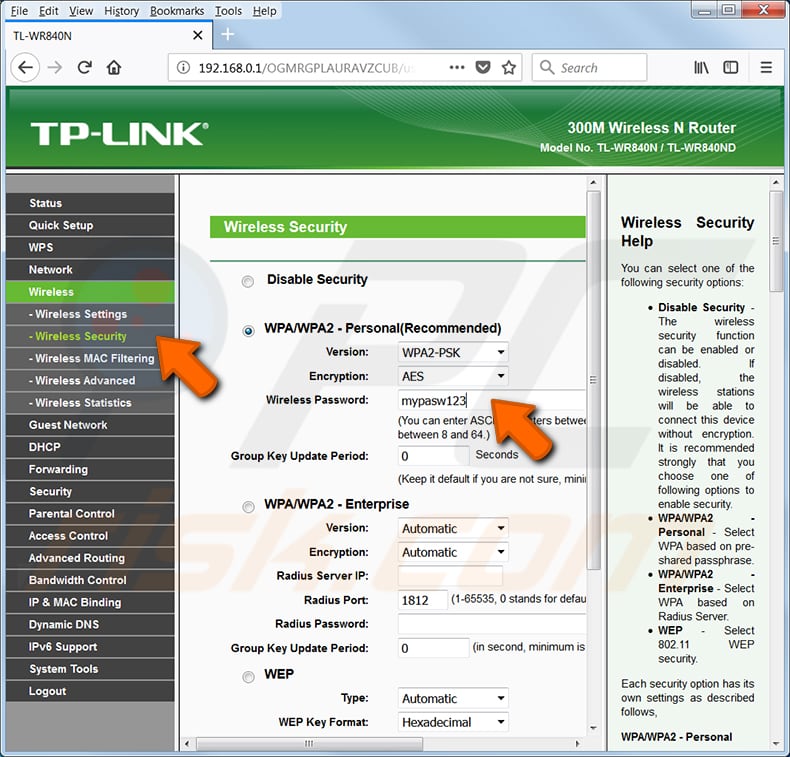
Nota: diversi fornitori di router possono fare riferimento alla password WiFi come password o chiave wireless, password o chiave WPA/WPA2, password o chiave di sicurezza o simili.
Trova la tua password WiFi su un PC Windows in Windows 7
Se il computer che stai utilizzando è già configurato per la connessione alla rete wireless, puoi trovare la password WiFi in posizioni specifiche delle impostazioni. Qui spieghiamo come trovare la tua password WiFi in Windows 10 e Windows 7 per una rete wireless protetta utilizzando il metodo WPA2-Personal.
Nella barra delle applicazioni di Windows 7, fare clic sull'icona della rete wireless e selezionare "Apri Centro connessioni di rete e condivisione". Per vedere le connessioni di rete wireless, l'adattatore wireless deve essere acceso (cercare le specifiche del laptop o dell'adattatore wireless esterno).
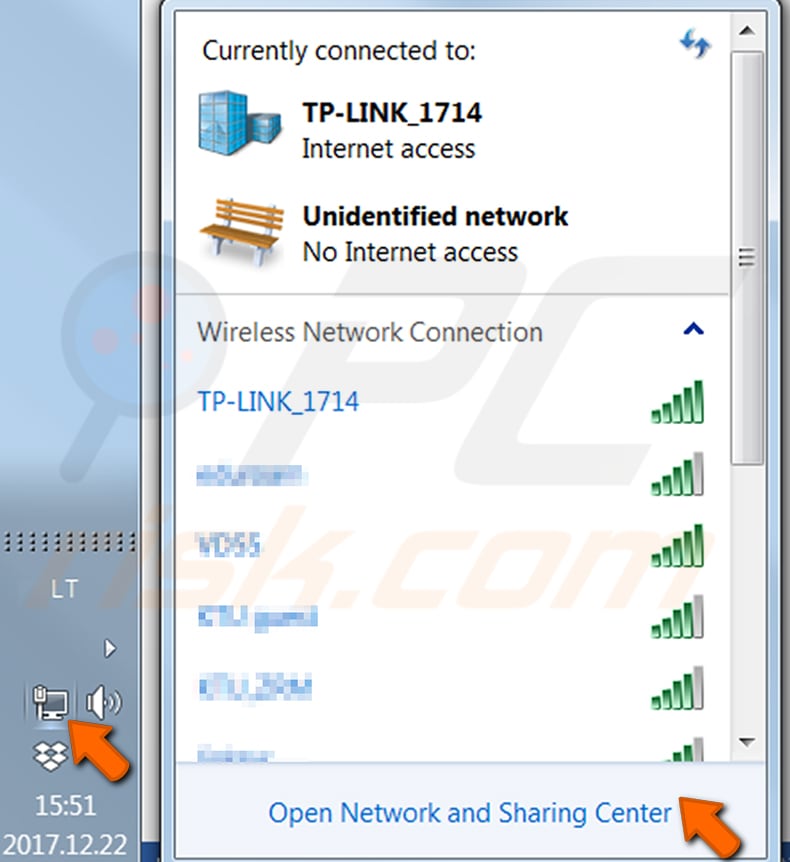
Nella finestra Centro connessioni di rete e condivisione, fare clic sulla voce a destra di "Connessioni". Nell'immagine sottostante, è denominato "Connessione di rete wireless (TP-LINK_1714)".
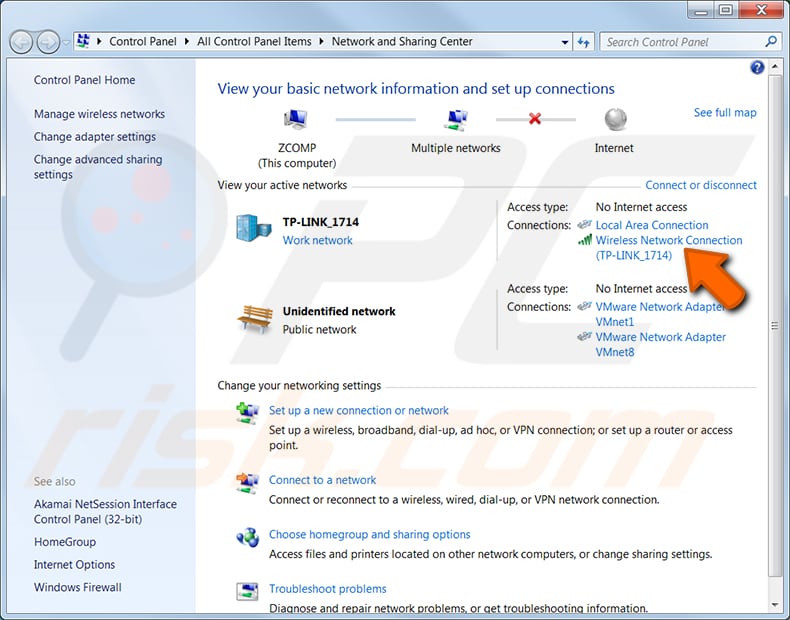
Nella finestra Stato connessione rete wireless, fare clic sul pulsante "Proprietà wireless" e selezionare la scheda "Sicurezza" nella finestra di dialogo Proprietà rete wireless. Quando selezioni l'opzione "Mostra caratteri", la password di rete verrà rivelata nel campo Chiave di sicurezza di rete.
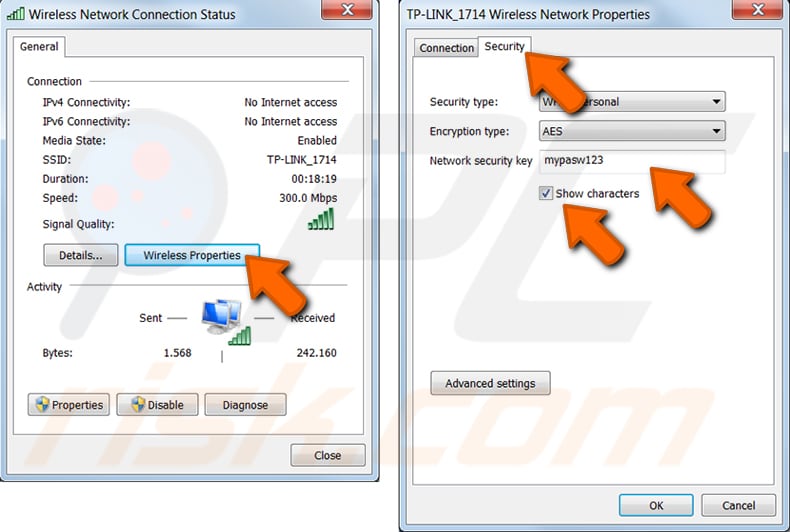
Posizione della password Wi-Fi in Windows 10
Vai su Start e seleziona Impostazioni > Rete e Internet. L'altro modo per richiamare la finestra Impostazioni di rete e Internet è fare clic sull'icona della connessione wireless nella barra delle applicazioni di Windows 10 (systray) e quindi selezionare Impostazioni di rete e Internet. Per vedere le connessioni di rete wireless, l'adattatore wireless deve essere acceso (cercare le specifiche del laptop o dell'adattatore wireless esterno).
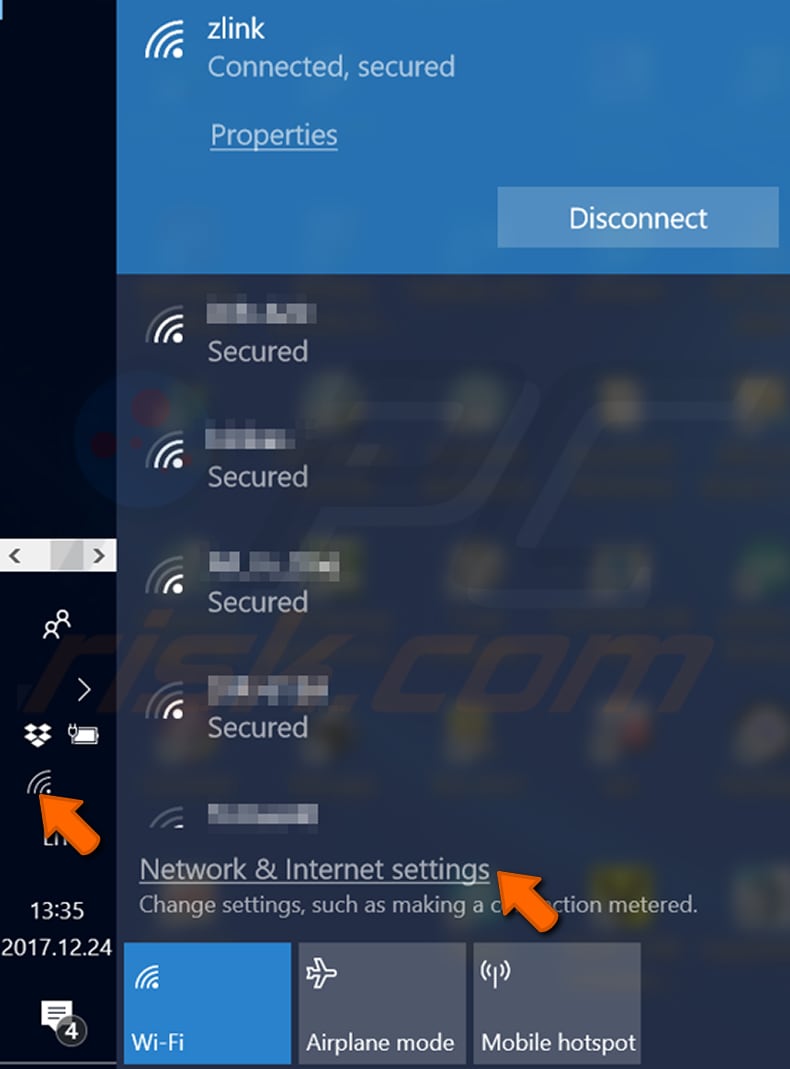
Nella finestra Impostazioni aperta, seleziona la scheda "Stato" e fai clic su "Centro connessioni di rete e condivisione".
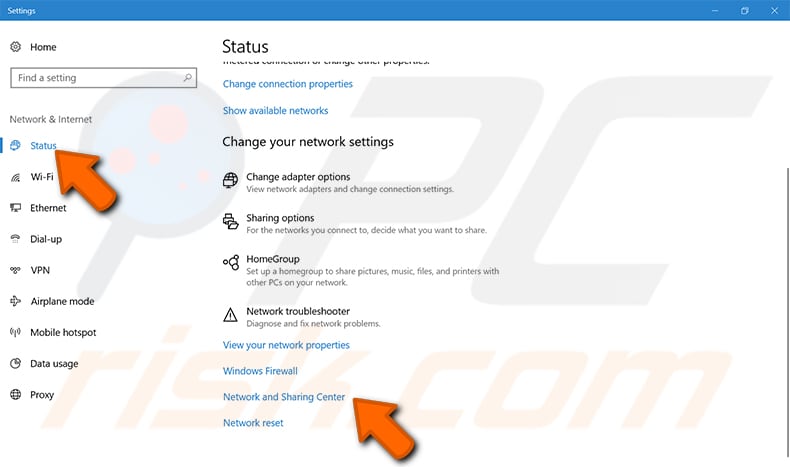
Nella finestra Centro connessioni di rete e condivisione, premere "Connessione rete wireless" a destra del titolo "Connessioni". Nell'immagine qui sotto, è la connessione di rete wireless ("zlink").
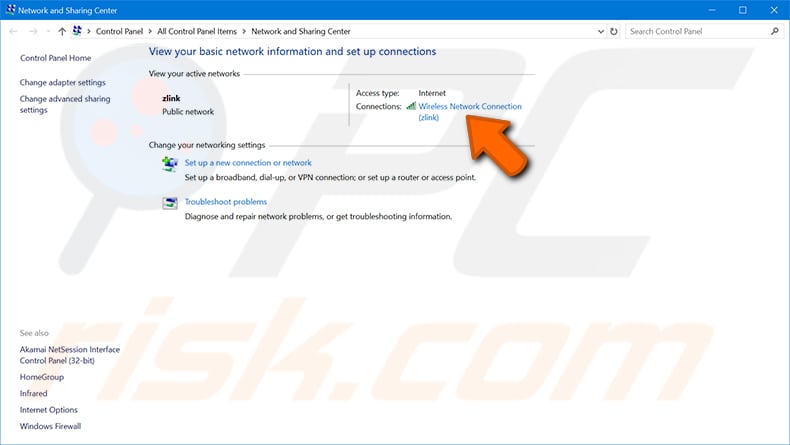
Nella finestra Stato connessione rete wireless, fare clic sul pulsante "Proprietà wireless" e selezionare la scheda "Sicurezza" nella finestra di dialogo Proprietà rete wireless. Quando selezioni l'opzione "Mostra caratteri", la password di rete verrà rivelata nel campo Chiave di sicurezza di rete.
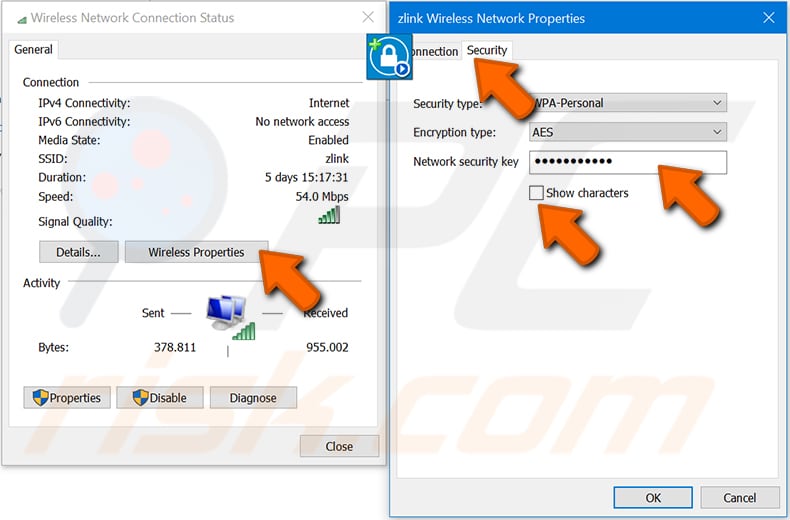
Come trovare la password wireless di una rete collegata in precedenza in Windows 7
Richiamare la finestra "Pannello di controllo" andando su Start e poi su Pannello di controllo. Nella finestra Pannello di controllo, seleziona "Centro connessioni di rete e condivisione".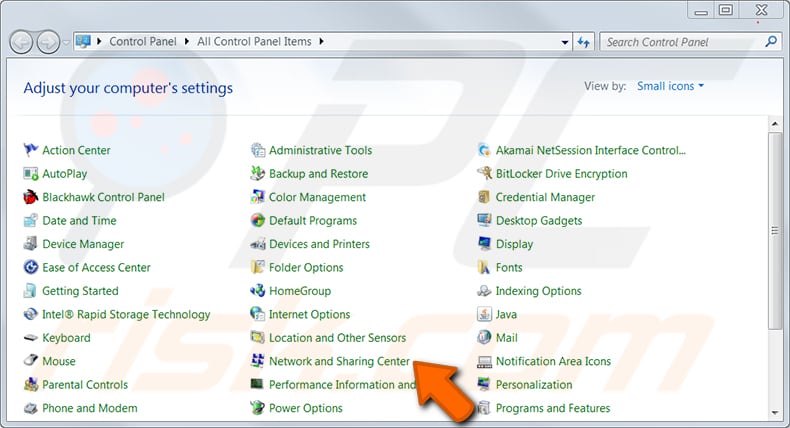
Fare clic sul collegamento "Gestisci reti wireless" nel menu a sinistra.
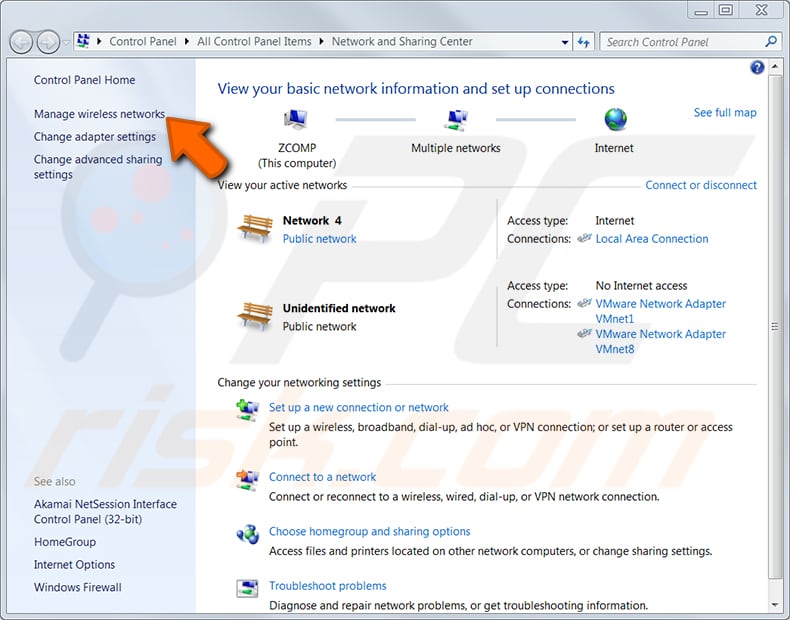
Nell'elenco visualizzato di tutte le connessioni wireless precedentemente configurate, fare doppio clic sulla connessione di interesse oppure selezionare la voce Proprietà nel relativo menu a tendina facendo clic con il tasto destro sulla connessione.
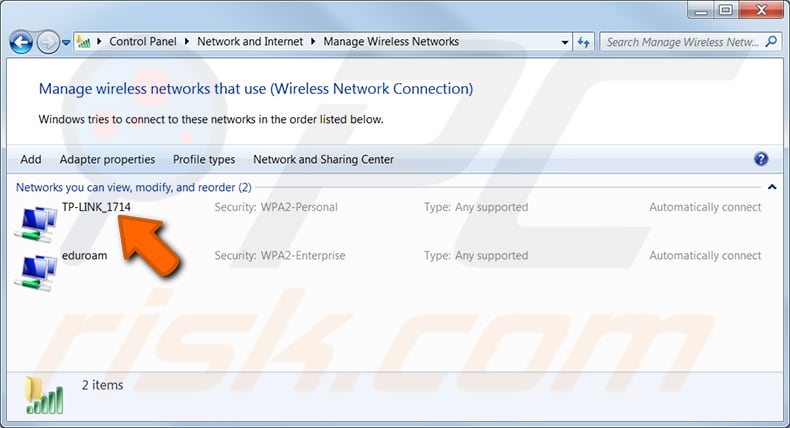
Nella finestra Proprietà rete wireless, passare alla scheda "Sicurezza" e selezionare la casella di controllo "Mostra caratteri" per visualizzare la password di sicurezza della rete (chiave).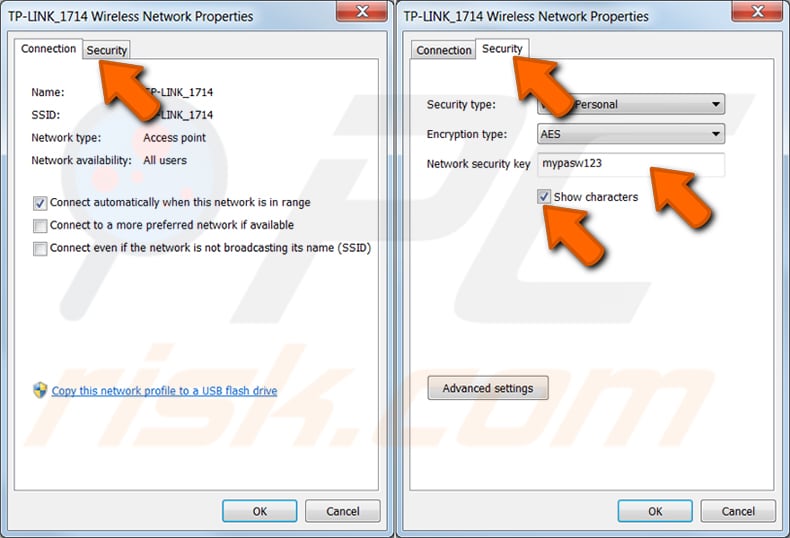
Come trovare la password wireless di una rete collegata in precedenza in Windows 10
Per trovare le password delle reti WiFi inserito in precedenza in Windows 10, avvia il prompt dei comandi digitando "cmd" nella casella di ricerca sulla barra delle applicazioni di Windows. Nel prompt dei comandi, digita "netsh wlan show profile" e premi Invio.
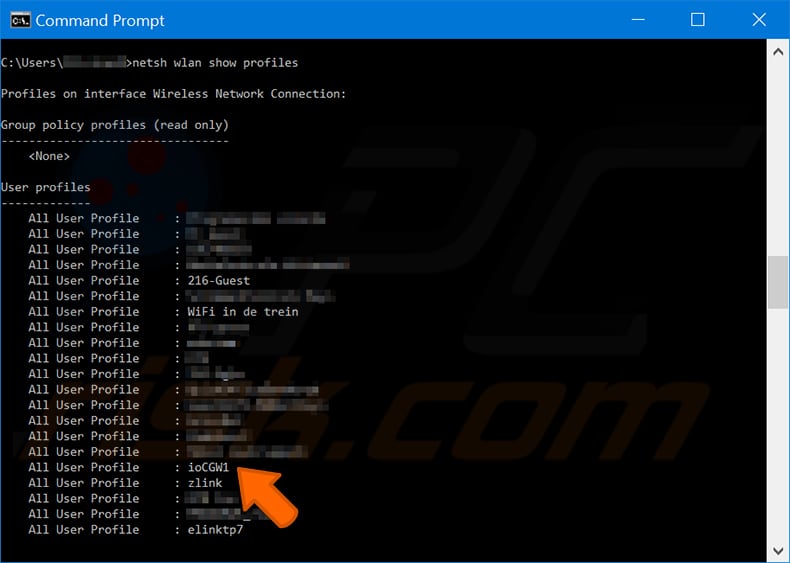
Per trovare il profilo che ti interessa, digita "netsh wlan show profile name=profilename key=clear" nel prompt dei comandi. Nella sezione Impostazioni di sicurezza nel campo Contenuto chiave, vedrai la password WiFi. Nell'immagine sotto, è "12345678".
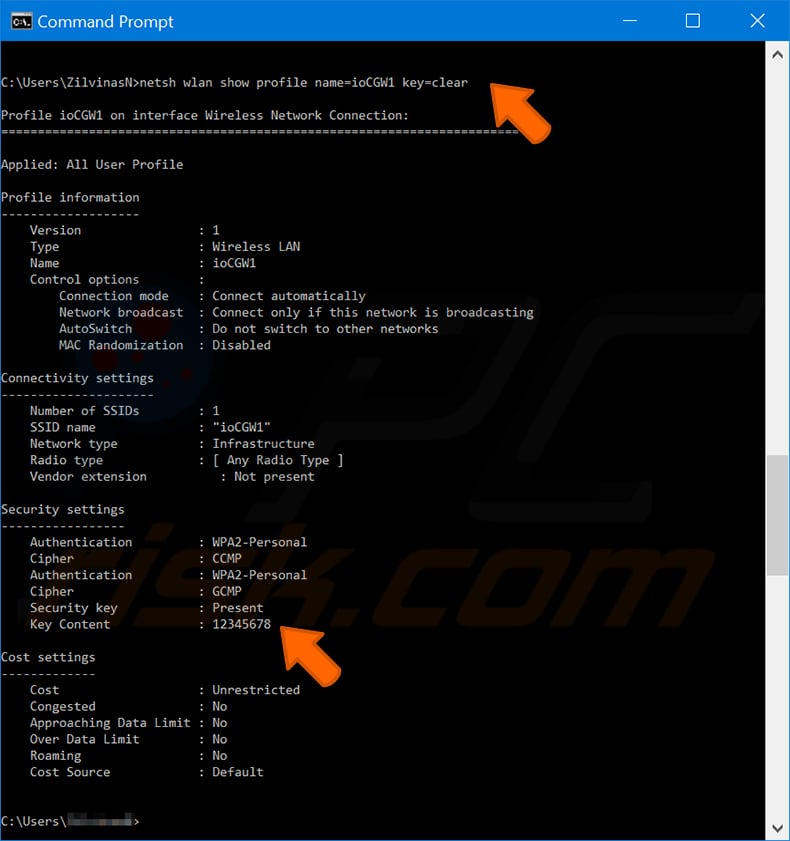
Condividi:

Rimvydas Iliavicius
Autore di guide pratiche su PCrisk.
Rimvydas è un ricercatore con oltre quattro anni di esperienza nel settore della sicurezza informatica. Ha frequentato la Kaunas University of Technology e si è laureato con un Master in Traduzione e Localizzazione di Testi Tecnici nel 2017. I suoi interessi per computer e tecnologia lo hanno portato a diventare un autore versatile nel settore IT. In PCrisk, è responsabile della scrittura di articoli di aprrofondimento e guide praiche per utenti Microsoft Windows.
Il portale di sicurezza PCrisk è offerto dalla società RCS LT.
I ricercatori nel campo della sicurezza hanno unito le forze per aiutare gli utenti di computer a conoscere le ultime minacce alla sicurezza online. Maggiori informazioni sull'azienda RCS LT.
Le nostre guide per la rimozione di malware sono gratuite. Tuttavia, se vuoi sostenerci, puoi inviarci una donazione.
DonazioneIl portale di sicurezza PCrisk è offerto dalla società RCS LT.
I ricercatori nel campo della sicurezza hanno unito le forze per aiutare gli utenti di computer a conoscere le ultime minacce alla sicurezza online. Maggiori informazioni sull'azienda RCS LT.
Le nostre guide per la rimozione di malware sono gratuite. Tuttavia, se vuoi sostenerci, puoi inviarci una donazione.
Donazione
▼ Mostra Discussione