Come risolvere il problema "La barra delle applicazioni non funziona"?
Scarica lo scanner gratuito e controlla eventuali errori sul tuo computer
Sistemalo OraPer utilizzare tutte le funzionalità, è necessario acquistare una licenza per Combo Cleaner. Hai a disposizione 7 giorni di prova gratuita. Combo Cleaner è di proprietà ed è gestito da RCS LT, società madre di PCRisk.
Come risolvere il problema "Barra delle applicazioni non funzionante" su Windows 7, 8 e 10
La barra delle applicazioni è un elemento essenziale di una GUI (interfaccia utente grafica) nel sistema operativo Windows. Quando la barra delle applicazioni non funziona, può rendere l'utilizzo di Windows piuttosto scomodo. Questa guida mostra come riparare la barra delle applicazioni se ha smesso di funzionare correttamente o non funziona affatto.

La barra delle applicazioni di solito mostra quali programmi sono attualmente in esecuzione. Inoltre, la barra delle applicazioni contiene varie icone che corrispondono alle finestre aperte all'interno dei programmi associati. Nelle versioni più recenti dei sistemi operativi, gli utenti possono anche "appuntare" programmi o file in modo da potervi accedere rapidamente, spesso con un solo clic.
Puoi nascondere la barra delle applicazioni finché il puntatore del mouse non viene spostato sul bordo del display o non viene attivato dalla tastiera. Ci sono molti vantaggi nell'avere una barra delle applicazioni sul tuo sistema operativo.
Tuttavia, possono esserci problemi con questo elemento della GUI e non solo in Windows 10. Questo problema "La barra delle applicazioni non funziona" è abbastanza comune per gli utenti di Windows. Se la barra delle applicazioni di Windows ha smesso di funzionare, segui le nostre istruzioni di seguito e falla funzionare di nuovo.
Video che mostra come risolvere il problema "La barra delle applicazioni non funziona":
Sommario:
- Introduzione
- Esegui lo strumento di risoluzione dei problemi di Windows
- Riavvia Esplora file
- Esegui la scansione del DISM tramite il prompt dei comandi
- Registra nuovamente ShellExperienceHost e Cortana
- Aggiorna il tuo Windows
- Ripristina il tuo sistema utilizzando il punto di ripristino
- Avvia il servizio di identità dell'applicazione
- Video che mostra come risolvere il problema "La barra delle applicazioni non funziona"
SCARICA il programma di rimozione per infezioni da malware
Si consiglia di eseguire una scansione gratuita con Combo Cleaner - uno strumento per rilevare il malware e correggere gli errori del computer. Dovrai acquistare la versione completa per rimuovere le infezioni ed eliminare gli errori del computer. Versione di prova gratuita disponibile. Combo Cleaner è di proprietà ed è gestito da Rcs Lt, società madre di PCRisk. Per saperne di più.
Esegui lo strumento di risoluzione dei problemi di Windows
Windows include diversi strumenti di risoluzione dei problemi progettati per diagnosticare rapidamente e risolvere automaticamente vari problemi del computer. Gli strumenti di risoluzione dei problemi non possono risolvere tutti i problemi, ma sono un buon punto di partenza se si verifica un problema con il computer o il sistema operativo.
Per iniziare la risoluzione dei problemi, vai su Impostazioni e seleziona "Aggiornamento e sicurezza".
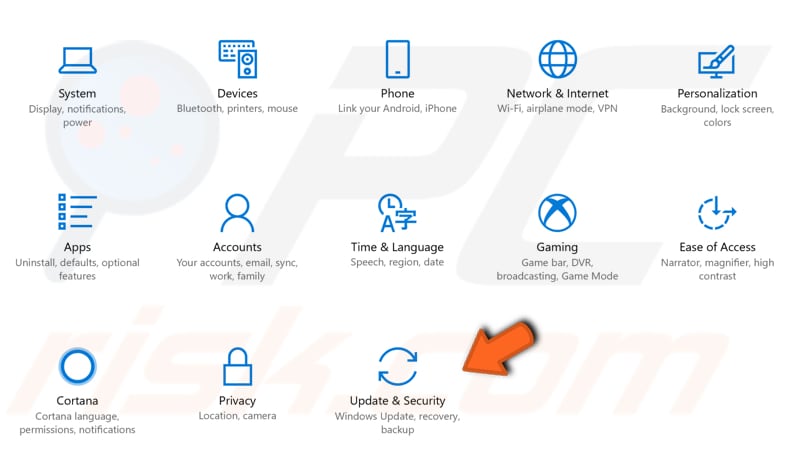
Quindi, seleziona "Risoluzione dei problemi" nel riquadro di sinistra e scorri verso il basso per trovare "App di Windows Store". Ciò ti consentirà di risolvere i problemi che potrebbero impedire il corretto funzionamento della barra delle applicazioni di Windows. Fare clic su di esso e quindi fare clic su "Esegui lo strumento di risoluzione dei problemi" per avviare la risoluzione dei problemi.
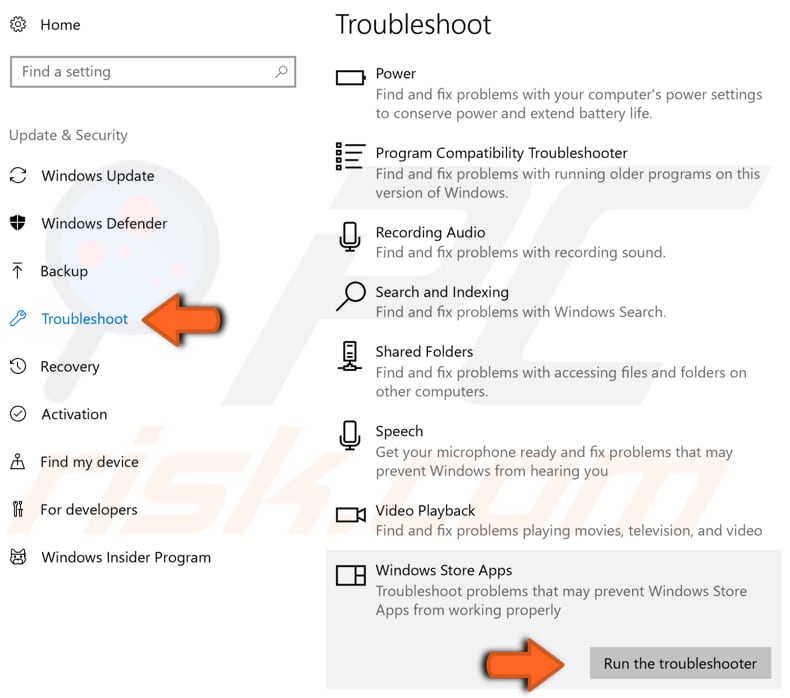
Riavvia Esplora file
File Explorer (precedentemente noto come Windows Explorer) visualizza la struttura gerarchica di file, cartelle e unità sul computer. Mostra anche tutte le unità di rete che sono state mappate alle lettere di unità sul tuo computer.
Utilizzando Windows Explorer, puoi copiare, spostare, rinominare e cercare file e cartelle. Il riavvio di Esplora file potrebbe far ricominciare a funzionare correttamente la barra delle applicazioni.
Dovrai eseguire Task Manager: premi i tasti Ctrl + Maiusc + Esc sulla tastiera. Quando la finestra Task Manager è aperta, trova "Esplora risorse" nella scheda "Processi" e fai clic con il pulsante destro del mouse su di essa, seleziona "Termina attività" dal menu a discesa. Windows Explorer verrà riavviato.
Questo dovrebbe risolvere il problema, almeno temporaneamente. Se c'è un problema più serio con la barra delle applicazioni, prova altri metodi descritti di seguito.
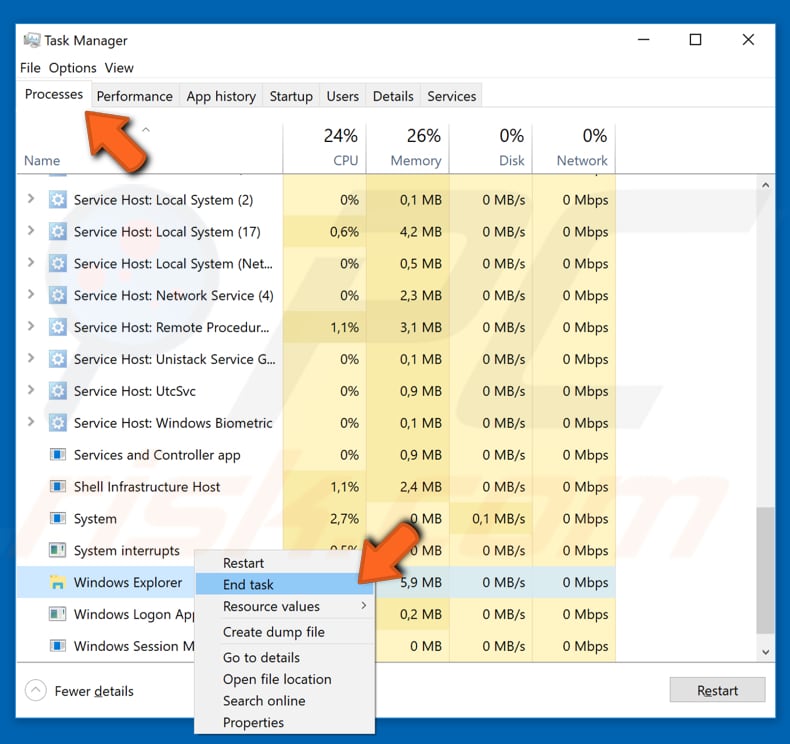
Esegui la scansione del DISM tramite il prompt dei comandi
Potrebbe essere necessario eseguire una scansione DISM (Deployment Image Servicing and Management ) per correggere il "problema della barra delle applicazioni non funzionante". DISM può essere usato per riparare e preparare immagini Windows, inclusi Windows Recovery Environment, Windows Setup e Windows PE.
Per eseguire una scansione DISM, apri il prompt dei comandi (con privilegi di amministratore). Il prompt dei comandi è il campo di input di una schermata dell'interfaccia utente basata su testo, un'applicazione interprete della riga di comando disponibile nella maggior parte dei sistemi operativi Windows. Viene utilizzato per eseguire comandi di testo, la maggior parte dei quali viene utilizzata per automatizzare attività tramite script e file batch, eseguire funzioni amministrative avanzate, risolvere problemi e risolvere determinati problemi di Windows.
Premi Ctrl+Shift+Esc sulla tastiera per aprire Task Manager, fai clic su "File" e seleziona "Esegui nuova attività" dal menu a discesa. Se non vedi il menu File, potresti dover fare clic sulla freccia "Ulteriori dettagli" nella parte inferiore della finestra Task Manager per mostrare una vista più avanzata del programma, incluso il menu File.
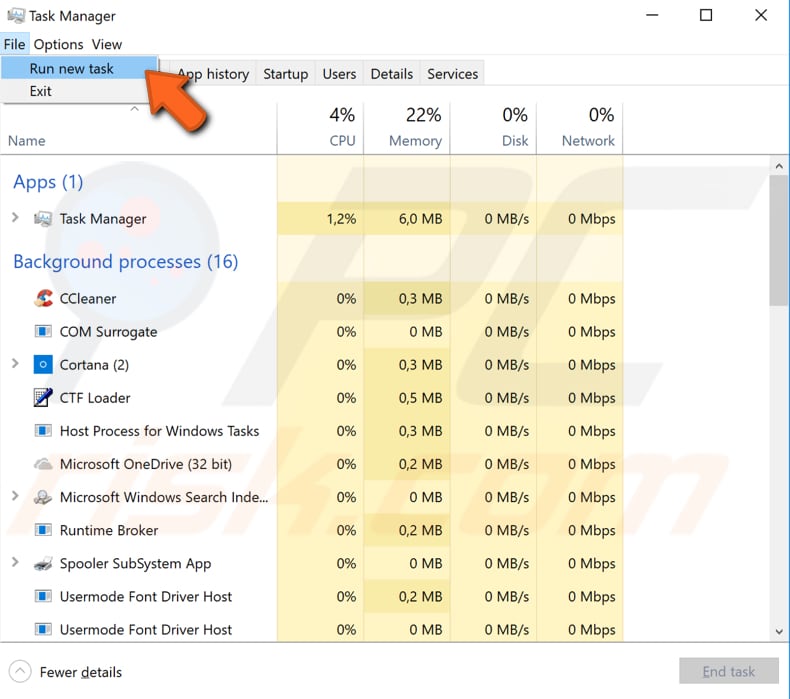
Verrà visualizzata la finestra Crea nuova attività. Digita "cmd" nella finestra di dialogo, quindi contrassegna la casella di controllo "Crea questa attività con privilegi di amministratore", fai clic su "OK" e si aprirà il prompt dei comandi con i privilegi di amministratore.
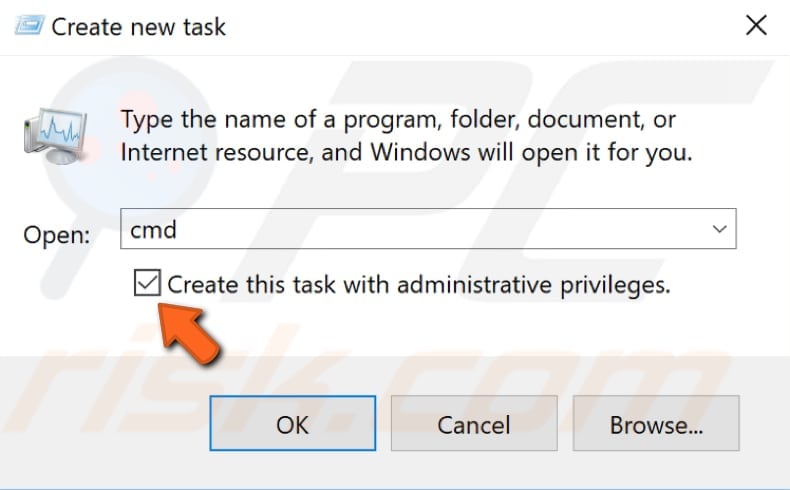
Nel prompt dei comandi, digita questo comando: "DISM /Online /Cleanup-Image /RestoreHealth" e premi Invio per eseguirlo. La scansione richiederà del tempo per essere eseguita. Prova a riavviare il computer dopo la scansione per vedere se il problema della barra delle applicazioni è stato risolto.
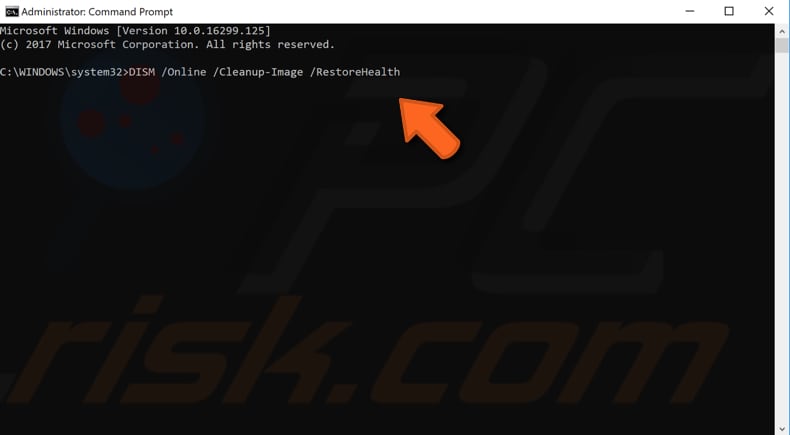
Registra nuovamente ShellExperienceHost e Cortana
Per questo, è necessario utilizzare PowerShell, un framework per l'automazione delle attività e la gestione della configurazione di Microsoft, costituito da una shell della riga di comando e dal linguaggio di script associato.
Fare clic con il pulsante destro del mouse su Start e selezionare "PowerShell (amministratore)". Se non vedi PowerShell (amministratore), fai clic su "Prompt dei comandi (amministratore)" e nella finestra del prompt dei comandi, digita "powershell". Premi Invio per avviare Powershell.
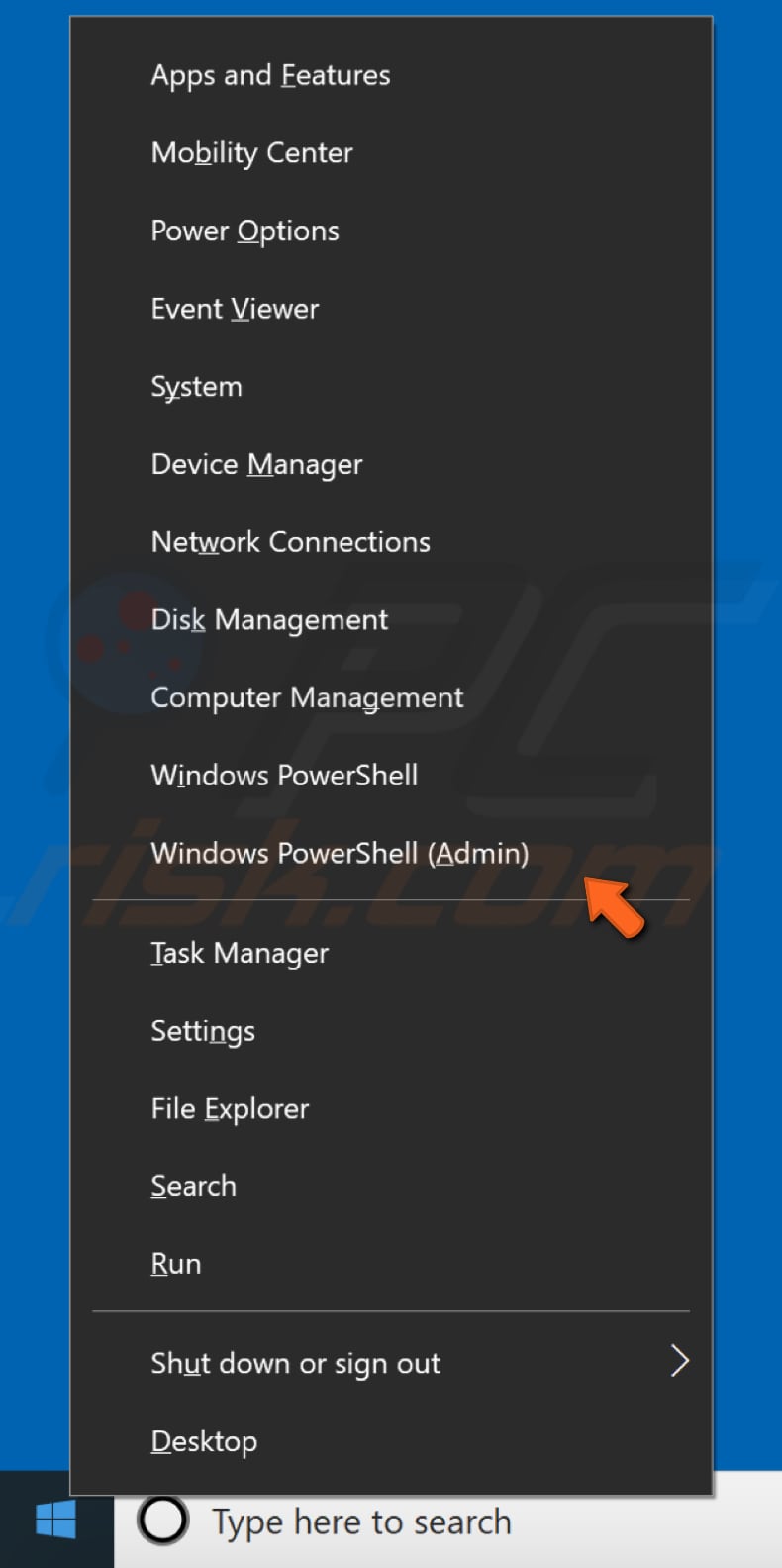
Digita questo comando per registrare nuovamente ShellExperienceHost: "Get-AppxPackage Microsoft.Windows.ShellExperienceHost | foreach {Add-AppxPackage -register “$($_.InstallLocation)appxmanifest.xml” -DisableDevelopmentMode}" e premi Invio per eseguirlo.
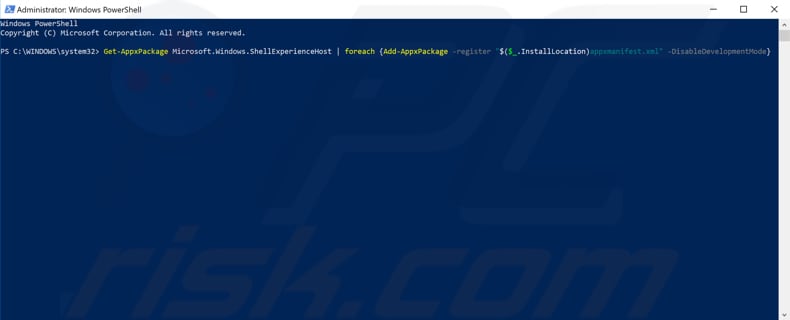
Digita questo comando per registrare nuovamente Cortana: "Get-AppxPackage Microsoft.Windows.Cortana | foreach {Add-AppxPackage -register “$($_.InstallLocation)appxmanifest.xml” -DisableDevelopmentMode}".
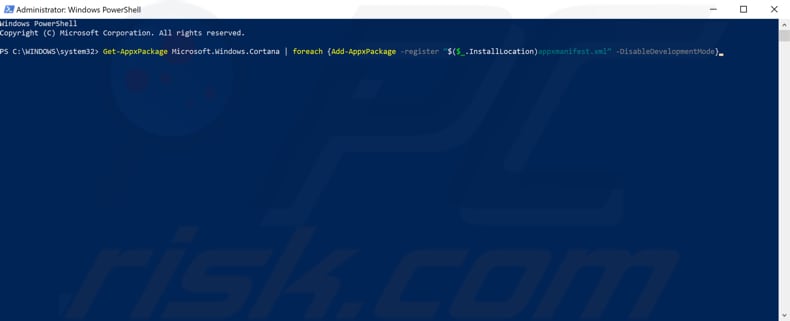
Aggiorna il tuo Windows
Se non è possibile utilizzare la barra delle applicazioni, potrebbe essere utile controllare gli aggiornamenti per l'intero sistema operativo Windows. Alcuni componenti di Windows potrebbero essere danneggiati e gli aggiornamenti Microsoft per Windows sono spesso mirati a migliorare quest'area. Per controllare gli aggiornamenti di Windows, vai su Impostazioni e seleziona "Aggiornamento e sicurezza".
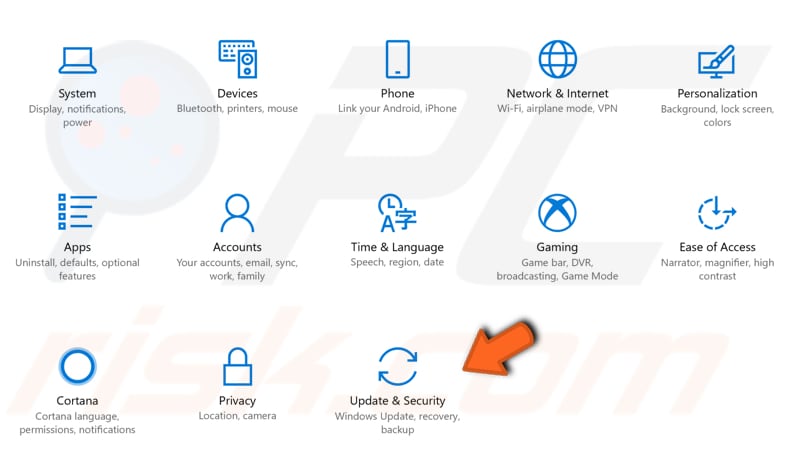
Dovresti essere indirizzato automaticamente alla sezione Windows Update. Fai clic su "Verifica aggiornamenti" e Windows inizierà a controllare gli aggiornamenti. Nel nostro esempio, ci sono alcuni aggiornamenti disponibili e in attesa di un riavvio di Windows.
Se sono disponibili aggiornamenti, installali e controlla di nuovo la disponibilità di aggiornamenti - questo solo per assicurarti di avere gli ultimi aggiornamenti sul tuo sistema operativo. Controlla se questo aiuta a risolvere il problema con la barra delle applicazioni.
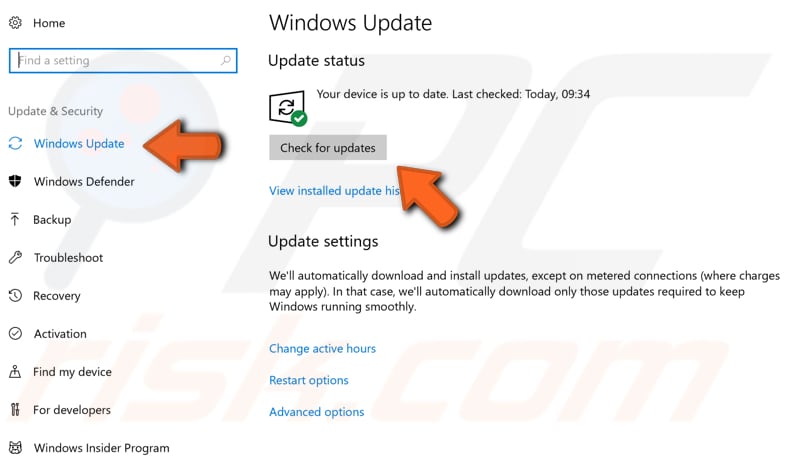
Ripristina il tuo sistema utilizzando il punto di ripristino
Lo strumento Ripristino configurazione di sistema crea punti di ripristino. Ogni punto di ripristino è una raccolta di file di sistema importanti archiviati da Ripristino configurazione di sistema in una determinata data e ora.
Ripristino configurazione di sistema riporta tutto a un punto di ripristino salvato, ma prima è necessario averne registrato uno. Se un punto di ripristino non esiste sul tuo computer, Ripristino configurazione di sistema non ha nulla a cui ripristinare.
Per utilizzare questo strumento, è necessario aver creato in precedenza punti di ripristino. Questa funzione riporterà il tuo sistema allo stato di funzionamento precedente senza influenzare i tuoi file e dati.
Per ripristinare il sistema, avvia Esegui. Premi il tasto Windows + R e digita "rstrui.exe" nella finestra di dialogo Esegui per avviarlo. Premi Invio o fai clic su "OK".
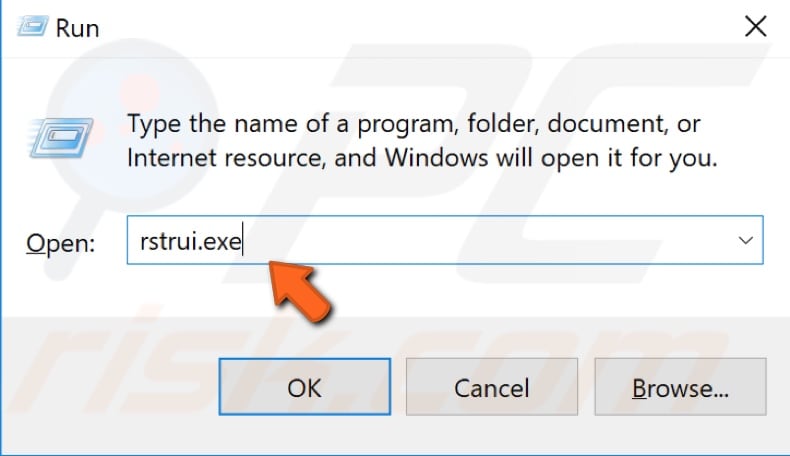
Nella finestra Ripristino configurazione di sistema, fai clic su "Avanti".
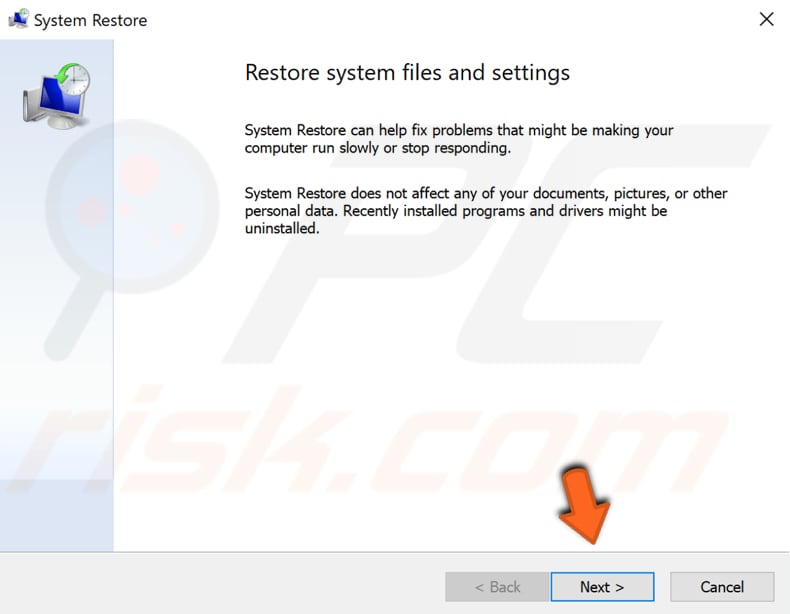
Se sono presenti punti di ripristino creati in precedenza, verrà visualizzato un elenco di punti di ripristino. Seleziona la casella di controllo "Mostra più punti di ripristino", che dovrebbe visualizzare più punti di ripristino. Seleziona il punto di ripristino più adatto a te (a seconda del tempo creato, ecc.) e fai clic su "Avanti".
Non selezionare un punto di ripristino durante un periodo in cui la barra delle applicazioni non funzionava poiché sicuramente non vorrai tornare a quello stato.
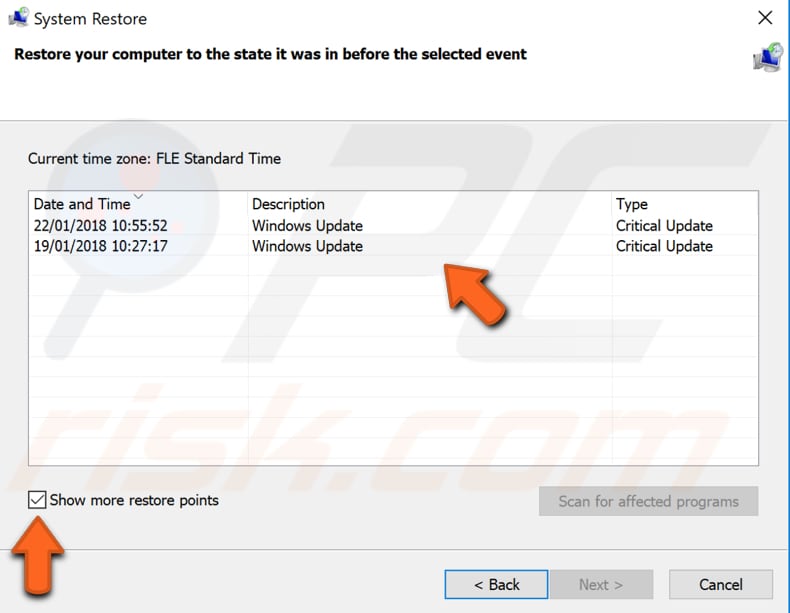
Fai clic su "Fine" e il tuo computer verrà ripristinato allo stato in cui era prima dell'evento nel campo "Descrizione" sottostante.
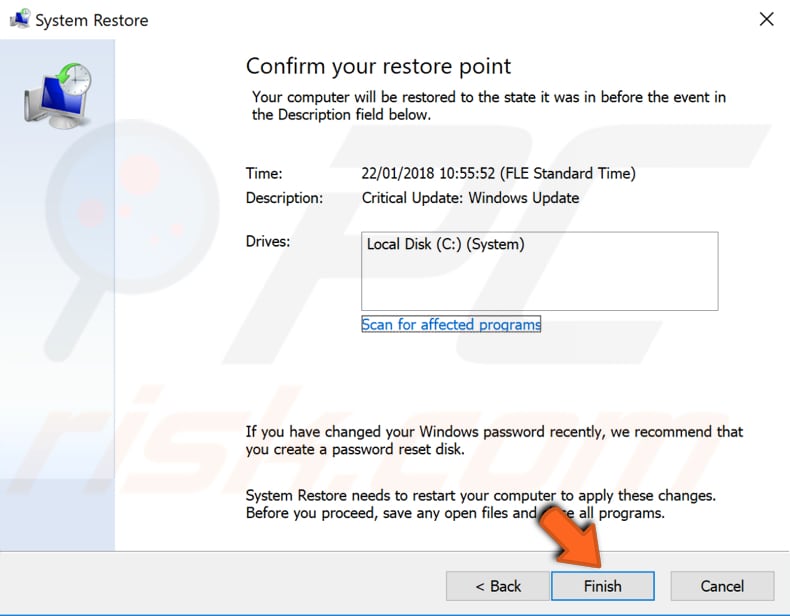
Avvia il servizio di identità dell'applicazione
Per avviare Application Identity Service, premi il tasto Windows + R per aprire Esegui. Digita "services.msc" nella finestra di dialogo Esegui, premi Invio o fai clic su "OK".
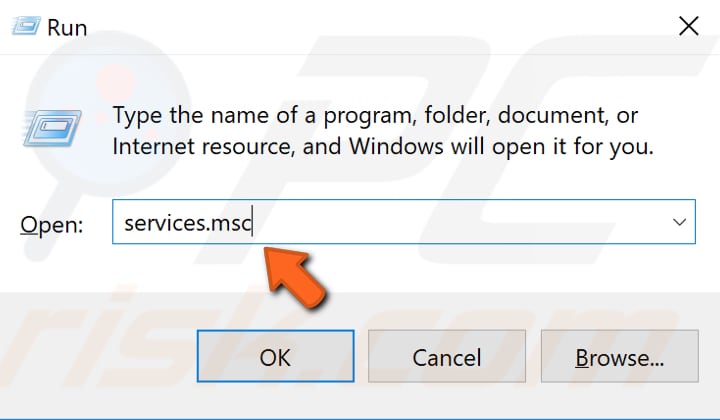
Nella finestra Servizi, trova il servizio "Identità dell'applicazione" e fai clic con il pulsante destro del mouse su di esso. Seleziona "Avvia" dal menu a discesa per avviarlo. Controlla se questo aiuta a risolvere il problema con la barra delle applicazioni.
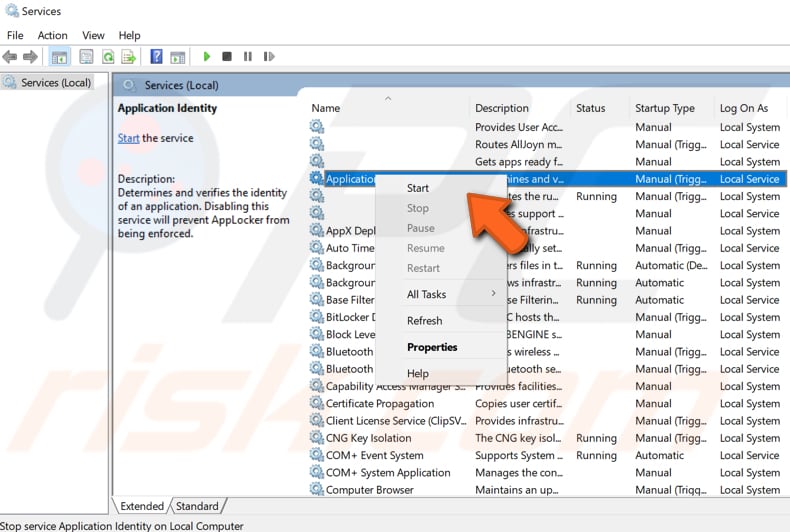
Ci auguriamo che una delle soluzioni di cui sopra abbia aiutato a correggere la barra delle applicazioni. Se nessuno ha funzionato, puoi ripristinare Windows rimuovendo app e impostazioni ma conservando i file personali (o, se preferisci, ripristinandolo rimuovendo tutti i dati personali). Per questo, ti consigliamo di eseguire il backup del sistema. Per ripristinare ed eseguire il backup del sistema, leggi questo articolo.
Condividi:

Rimvydas Iliavicius
Autore di guide pratiche su PCrisk.
Rimvydas è un ricercatore con oltre quattro anni di esperienza nel settore della sicurezza informatica. Ha frequentato la Kaunas University of Technology e si è laureato con un Master in Traduzione e Localizzazione di Testi Tecnici nel 2017. I suoi interessi per computer e tecnologia lo hanno portato a diventare un autore versatile nel settore IT. In PCrisk, è responsabile della scrittura di articoli di aprrofondimento e guide praiche per utenti Microsoft Windows.
Il portale di sicurezza PCrisk è offerto dalla società RCS LT.
I ricercatori nel campo della sicurezza hanno unito le forze per aiutare gli utenti di computer a conoscere le ultime minacce alla sicurezza online. Maggiori informazioni sull'azienda RCS LT.
Le nostre guide per la rimozione di malware sono gratuite. Tuttavia, se vuoi sostenerci, puoi inviarci una donazione.
DonazioneIl portale di sicurezza PCrisk è offerto dalla società RCS LT.
I ricercatori nel campo della sicurezza hanno unito le forze per aiutare gli utenti di computer a conoscere le ultime minacce alla sicurezza online. Maggiori informazioni sull'azienda RCS LT.
Le nostre guide per la rimozione di malware sono gratuite. Tuttavia, se vuoi sostenerci, puoi inviarci una donazione.
Donazione
▼ Mostra Discussione