Correggi l'errore di Windows Update 0x80073701
Scarica lo scanner gratuito e controlla eventuali errori sul tuo computer
Sistemalo OraPer utilizzare tutte le funzionalità, è necessario acquistare una licenza per Combo Cleaner. Hai a disposizione 7 giorni di prova gratuita. Combo Cleaner è di proprietà ed è gestito da RCS LT, società madre di PCRisk.
Vedi l'errore 0x80073701 durante l'aggiornamento di Windows 10? Ecco 5 modi per risolverlo
L'errore 0x80073701 è l'errore ERROR_SXS_ASSEMBLY_MISSING, il che significa che mancano alcuni file di sistema, causando il fallimento dell'aggiornamento. Se stai cercando dei modi per correggere questo errore, consulta le guide che riportiamo di seguito.
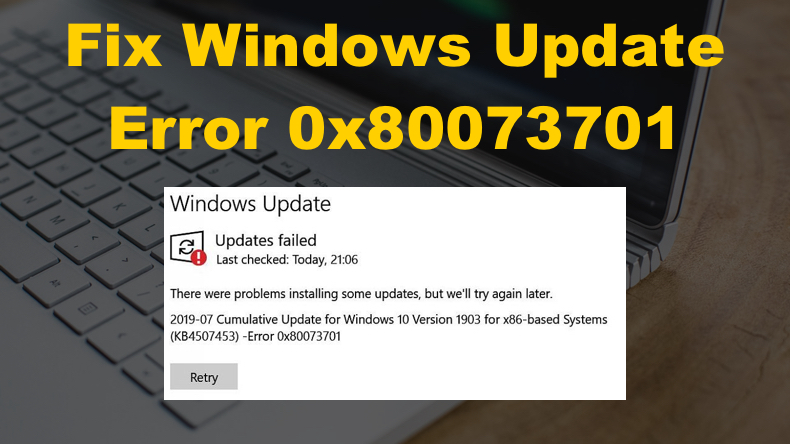
Uno dei primi casi dell'errore 0x80073701 risale al 2016 con l'aggiornamento cumulativo 2016-10 per la versione 1607 di Windows 10 (KB3197954 e KB3200970). Ma non sarà l'ultima volta che gli utenti riscontrano questo errore. Molti utenti hanno ricevuto questo errore durante l'installazione dell'aggiornamento cumulativo 2016-12 per Windows 10 versione 1607 (KB3206632).
Molti utenti hanno riscontrato l'errore 0x80073701 nel 2019 quando Microsoft ha rilasciato l'aggiornamento cumulativo 2019-07 per Windows 10 versione 1903 (KB4507453). Quindi, nel 2020 ci sono state segnalazioni di utenti che hanno ricevuto l'errore 0x80073701 durante il tentativo di installare l'aggiornamento cumulativo 2020-03 per Windows 10 versione 1909 (KB4541335).
Tuttavia, non era la fine dell'errore 0x80073701 in arrivo. Molti utenti riscontrano ancora 0x80073701 poiché si verifica a causa di file di sistema mancanti. I file di sistema possono essere danneggiati o eliminati per vari motivi.
La buona notizia è che puoi correggere l'errore 0x80073701. Windows 10 dispone di vari strumenti integrati che è possibile utilizzare per risolvere il problema sottostante che causa l'errore 0x80073701.
Guida video su come correggere l'errore di aggiornamento di Windows 0x80073701
Sommario:
- Introduzione
- Soluzione 1. Esegui lo strumento di risoluzione dei problemi di Windows Update
- Soluzione 2. Svuota la cartella SoftwareDistribution
- Soluzione 3. Esegui una scansione del controllo file di sistema (SFC)
- Soluzione 4. Esegui una scansione DISM (Distribution Image Servicing and Management)
- Soluzione 5. Ripristina i componenti di Windows Update
- Guida video su come correggere l'errore di aggiornamento di Windows 0x80073701
SCARICA il programma di rimozione per infezioni da malware
Si consiglia di eseguire una scansione gratuita con Combo Cleaner - uno strumento per rilevare il malware e correggere gli errori del computer. Dovrai acquistare la versione completa per rimuovere le infezioni ed eliminare gli errori del computer. Versione di prova gratuita disponibile. Combo Cleaner è di proprietà ed è gestito da Rcs Lt, società madre di PCRisk. Per saperne di più.
Soluzione 1. Esegui lo strumento di risoluzione dei problemi di Windows Update
Errori come 0x80073701 possono essere risolti utilizzando lo strumento di risoluzione dei problemi di Windows Update integrato. Lo strumento di risoluzione dei problemi di Windows Update è progettato per risolvere i bug di Windows Update. In quanto tale, è uno strumento efficace quando si tenta di correggere errori come l'errore 0x8007370.
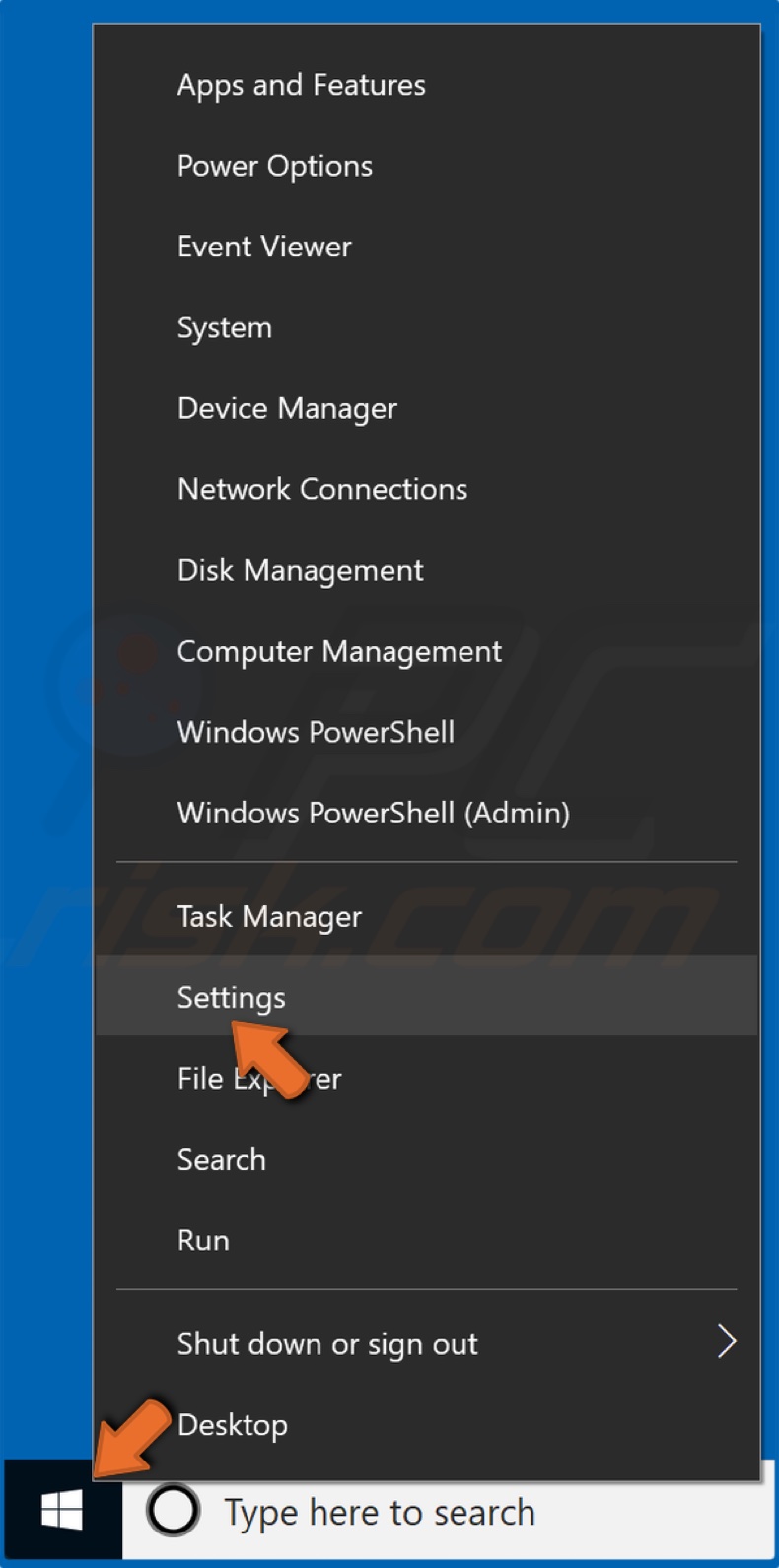
1. Fare clic con il pulsante destro del mouse sul pulsante Start e fare clic su Impostazioni.
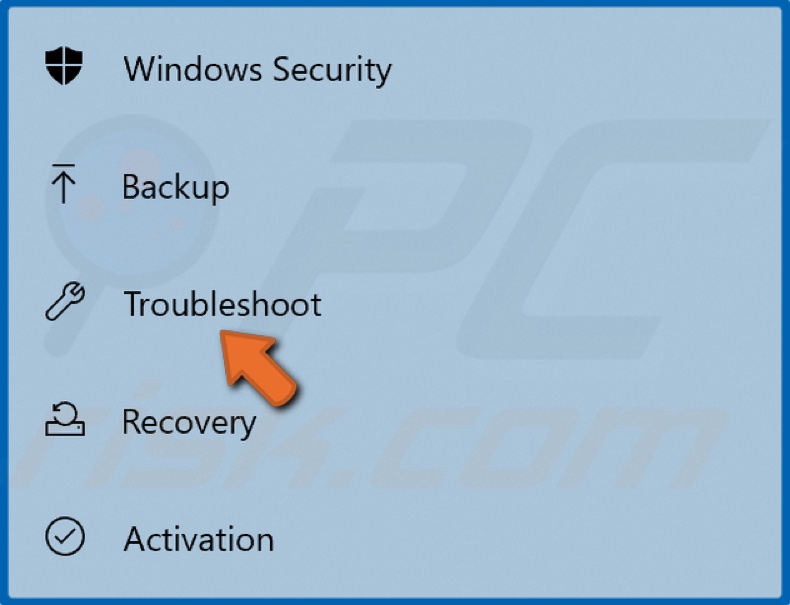
2. Nel riquadro di sinistra, selezionare Risoluzione dei problemi.
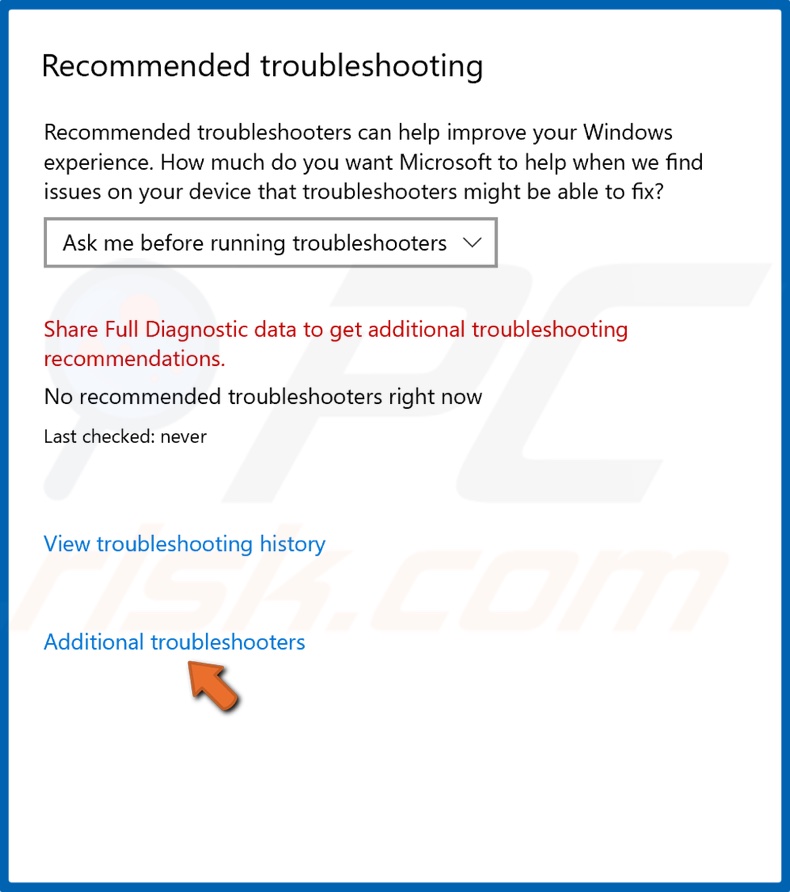
3. Quindi, nel riquadro di destra, fare clic su Risoluzione dei problemi aggiuntivi.
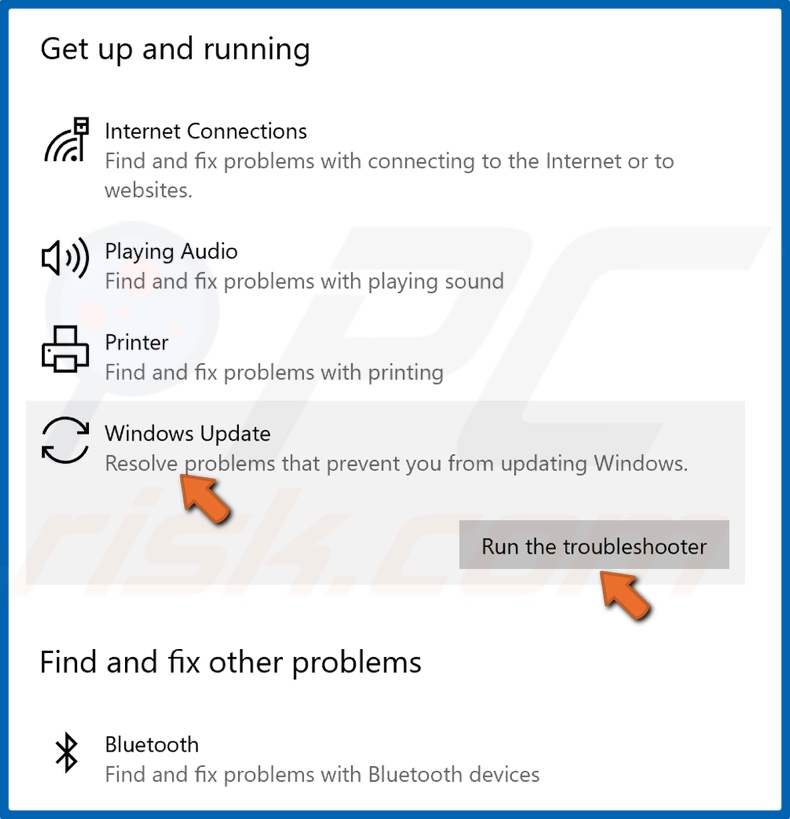
4. Selezionare Windows Update e fare clic su Esegui lo strumento di risoluzione dei problemi.
5. Lo strumento di risoluzione dei problemi dovrebbe fornire correzioni e applicarle automaticamente.
Soluzione 2. Svuota la cartella SoftwareDistribution
Per svuotare SoftwareDistribution, assicurati che Microsoft Store non sia in esecuzione. Riavvia il PC per assicurarti che Microsoft Store o qualsiasi altro processo non interferisca con l'applicazione di questa correzione.
1. Tieni premuti contemporaneamente i tasti Windows + R per aprire Esegui.
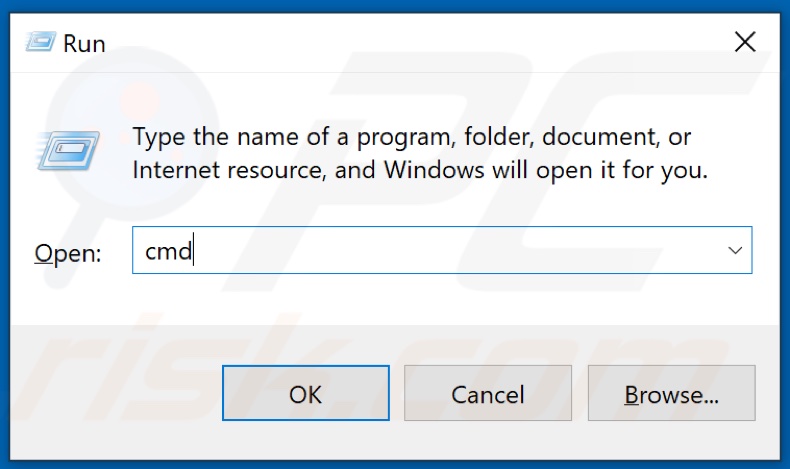
2. Quindi, nella finestra di dialogo Esegui, digita CMD e tieni premuti i tasti Ctrl+Shift+Invio per aprire il prompt dei comandi con privilegi elevati.
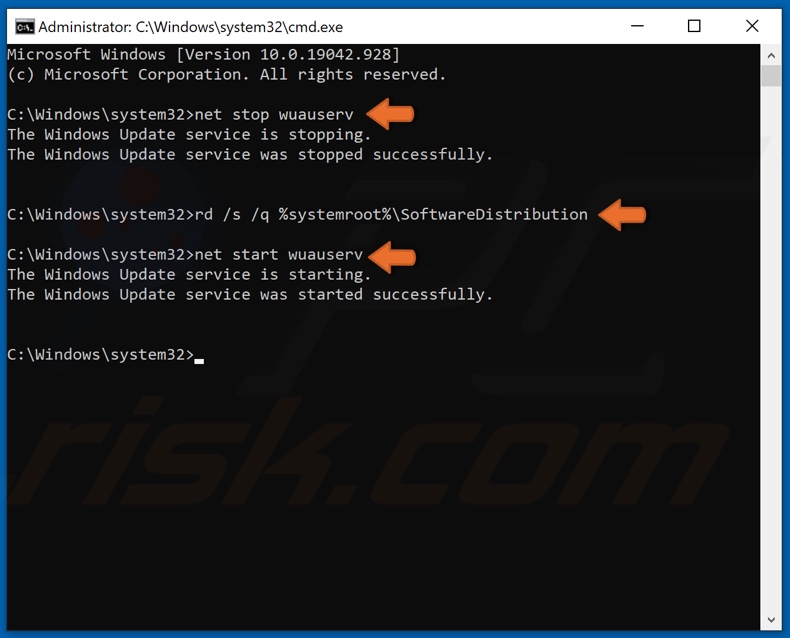
3. Nella finestra del prompt dei comandi, digitare net stop wuauserv e premere Invio.
4. Quindi, digita rd /s /q %systemroot%\SoftwareDistribution e premi Invio per cancellare la cartella della cache di aggiornamento.
5. Infine, digita net start wuauserv e premi Invio.
Soluzione 3. Eseguire una scansione del controllo file di sistema (SFC)
System File Checker o SFC è uno strumento da riga di comando integrato che aiuta a ripristinare i file di sistema danneggiati e mancanti. Scarica e sostituisce i file corrotti e mancanti che potrebbero essere la causa dell'errore 0x80073701.
1. Tieni premuti contemporaneamente i tasti Windows + R per aprire Esegui.
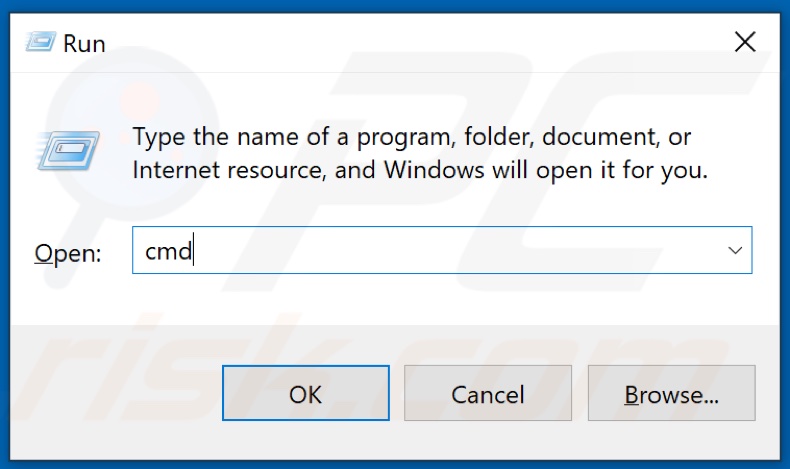
2. Quindi, nella finestra di dialogo Esegui, digita CMD e tieni premuti i tasti Ctrl+Shift+Invio per aprire il prompt dei comandi con privilegi elevati.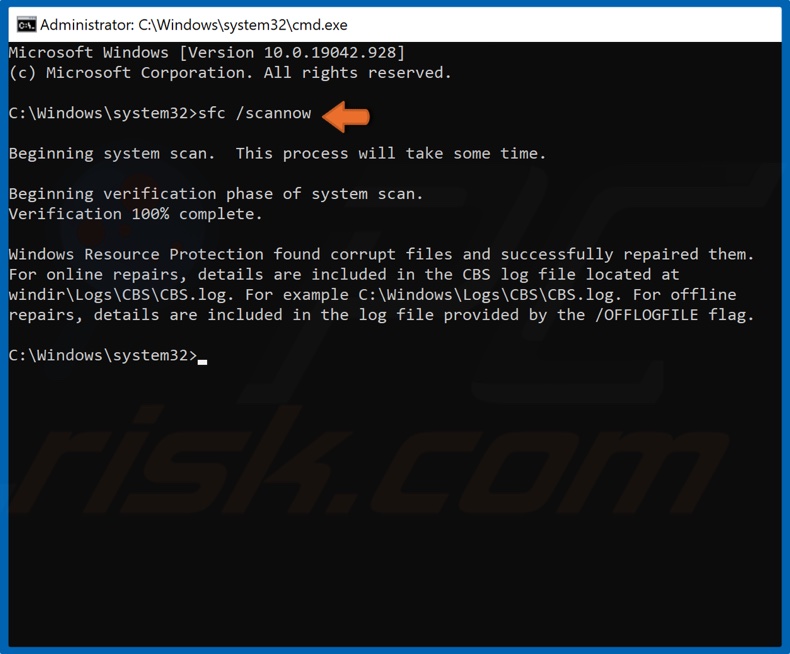
3. Nella finestra del prompt dei comandi, digitare SFC /Scannow e premere Invio.
4. Riavvia il tuo PC.
Soluzione 4. Eseguire una scansione DISM (Distribution Image Servicing and Management)
Gestione e manutenzione delle immagini di distribuzione, alias DISM, è uno strumento da riga di comando progettato per servire un'immagine Windows. Con questo strumento, puoi riparare i file di sistema corrotti.
1. Tieni premuti contemporaneamente i tasti Windows + R per aprire Esegui.
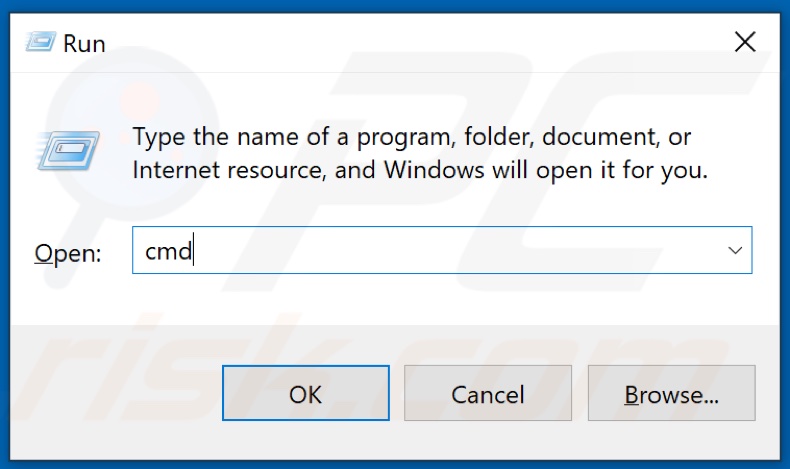
2. Quindi, nella finestra di dialogo Esegui, digita CMD e tieni premuti i tasti Ctrl+Shift+Invio per aprire il prompt dei comandi con privilegi elevati.
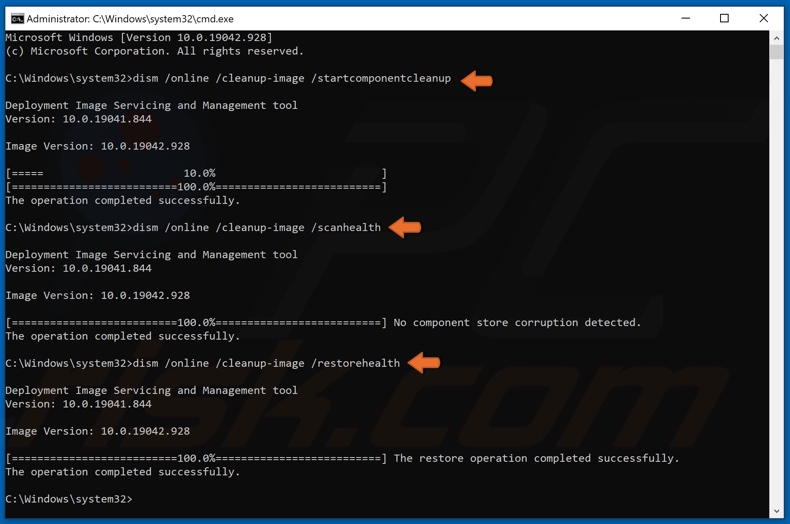
3. Nella finestra del prompt dei comandi, digitare DISM /Online /Cleanup-image /StartComponentCleanup e premere Invio.
4. Digitare DISM /Online /Cleanup-Image /ScanHealth nella finestra del prompt dei comandi e premere il tasto Invio.
5. Quindi, digitare DISM /Online /Cleanup-Image /RestoreHealth e premere il tasto Invio.
6. Riavvia il PC e prova ad aggiornare Windows.
Soluzione 5. Ripristina i componenti di Windows Update
1. Tieni premuti contemporaneamente i tasti Windows + R per aprire Esegui.
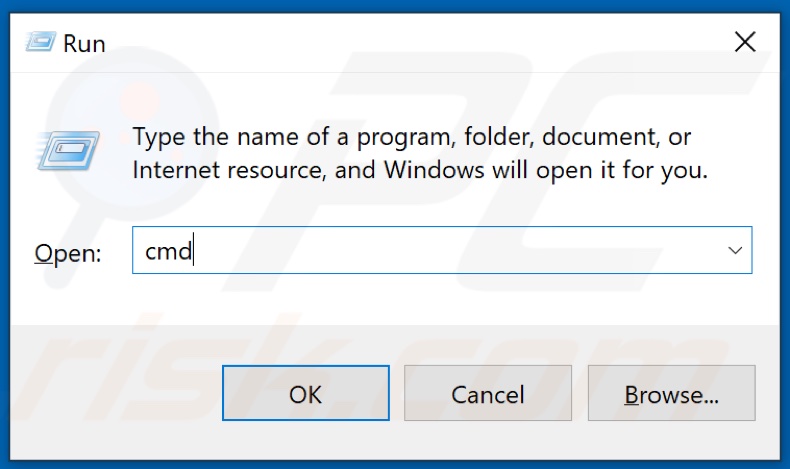
2. Digitare CMD nella finestra di dialogo Esegui e tenere premuti i tasti Ctrl+Shift+Invio per aprire il prompt dei comandi con privilegi elevati.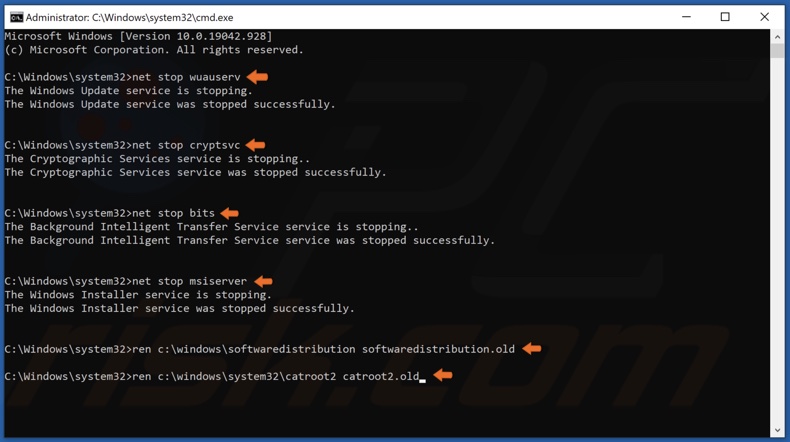
3. Digita i comandi elencati di seguito e premi il tasto Invio dopo averli inseriti:
- net stop wuauserv
- net stop cryptSvc
- net stop bits
- net stop msiserver
Quindi, rinomina le cartelle SoftwareDistribution e Catroot2.
4. Digita C:\Windows\SoftwareDistribution SoftwareDistribution.old e premere il tasto Invio.
5. Quindi, digita C:\Windows\System32\catroot2 Catroot2.old e premi il tasto Invio.
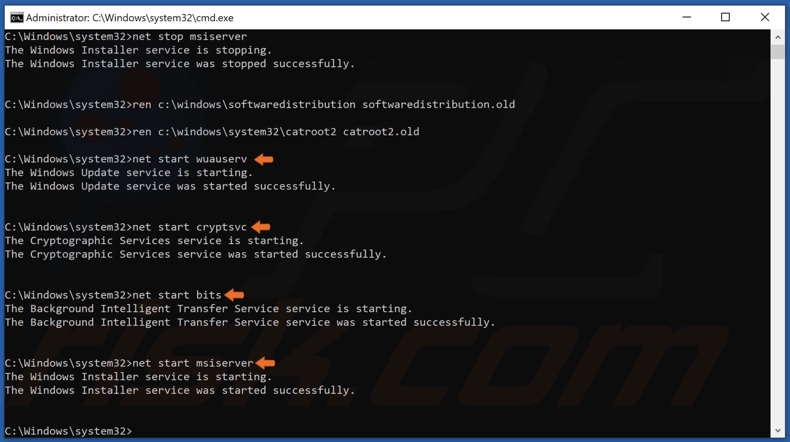
6. Digitare i comandi elencati di seguito e premere il tasto Invio dopo aver immesso ciascuno di essi per riavviare i servizi precedentemente interrotti:
- net start wuauserv
- net start cryptSvc
- net start bits
- net start msiserver
7. Prova ad aggiornare Windows dopo aver ripristinato i componenti di Windows Update.
Condividi:

Rimvydas Iliavicius
Autore di guide pratiche su PCrisk.
Rimvydas è un ricercatore con oltre quattro anni di esperienza nel settore della sicurezza informatica. Ha frequentato la Kaunas University of Technology e si è laureato con un Master in Traduzione e Localizzazione di Testi Tecnici nel 2017. I suoi interessi per computer e tecnologia lo hanno portato a diventare un autore versatile nel settore IT. In PCrisk, è responsabile della scrittura di articoli di aprrofondimento e guide praiche per utenti Microsoft Windows.
Il portale di sicurezza PCrisk è offerto dalla società RCS LT.
I ricercatori nel campo della sicurezza hanno unito le forze per aiutare gli utenti di computer a conoscere le ultime minacce alla sicurezza online. Maggiori informazioni sull'azienda RCS LT.
Le nostre guide per la rimozione di malware sono gratuite. Tuttavia, se vuoi sostenerci, puoi inviarci una donazione.
DonazioneIl portale di sicurezza PCrisk è offerto dalla società RCS LT.
I ricercatori nel campo della sicurezza hanno unito le forze per aiutare gli utenti di computer a conoscere le ultime minacce alla sicurezza online. Maggiori informazioni sull'azienda RCS LT.
Le nostre guide per la rimozione di malware sono gratuite. Tuttavia, se vuoi sostenerci, puoi inviarci una donazione.
Donazione
▼ Mostra Discussione