Come risolvere il problema del tasto destro del mouse che non funziona?
Scarica lo scanner gratuito e controlla eventuali errori sul tuo computer
Sistemalo OraPer utilizzare tutte le funzionalità, è necessario acquistare una licenza per Combo Cleaner. Hai a disposizione 7 giorni di prova gratuita. Combo Cleaner è di proprietà ed è gestito da RCS LT, società madre di PCRisk.
Come risolvere il non funzionamento del tasto destro del mouse se il menu contestuale non funziona su Windows 10
Non essere in grado di utilizzare la funzione del tasto destro del mouse può essere e limitante. I problemi con il pulsante destro del mouse possono essere causati da driver incompatibili, problemi hardware o file di sistema danneggiati. In questo articolo, mostriamo come risolvere i problemi del tasto destro del mouse.

Il tasto destro del mouse (o il tasto destro del mouse) è meno utilizzato ma fornisce una delle funzioni più preziose del computer. Fornisce funzionalità aggiuntive al mouse.
Lo scopo principale del pulsante destro del mouse è fornire informazioni su ciò su cui si sta facendo clic. Viene spesso utilizzato per aprire menu contestuali, che sono menu a comparsa che possono cambiare a seconda di dove si fa clic.
Facendo clic con il pulsante destro del mouse su un file viene fornito un elenco di operazioni sul file o la possibilità di visualizzarne le proprietà. Facendo clic con il pulsante destro del mouse sullo sfondo del desktop è possibile modificare il desktop e così via.
Se il tasto sinistro del mouse interagisce direttamente con un oggetto, il tasto destro del mouse permette di interagire indirettamente. Se il tasto destro del mouse smette di funzionare, perdi la funzionalità discussa sopra. Utilizzare i passaggi di risoluzione dei problemi di seguito per risolvere questo problema.
Video che mostra come risolvere il problema del tasto destro del mouse su Windows 10:
Sommario:
- Introduzione
- Controlla il tuo mouse
- Reinstalla o aggiorna i driver del mouse
- Esegui una scansione SFC
- Disattiva modalità tablet
- Rimuovere le estensioni della shell di terze parti
- Regola le impostazioni di gestione dell'alimentazione per USB
- Riavvia Esplora file
- Ripristina il tuo sistema utilizzando il punto di ripristino
- Disinstalla software di terze parti
- Eseguire una scansione completa del sistema
- Aggiorna il tuo Windows
- Video che mostra come risolvere il problema del tasto destro del mouse su Windows 10
SCARICA il programma di rimozione per infezioni da malware
Si consiglia di eseguire una scansione gratuita con Combo Cleaner - uno strumento per rilevare il malware e correggere gli errori del computer. Dovrai acquistare la versione completa per rimuovere le infezioni ed eliminare gli errori del computer. Versione di prova gratuita disponibile. Combo Cleaner è di proprietà ed è gestito da Rcs Lt, società madre di PCRisk. Per saperne di più.
Controlla il tuo mouse
Se non lo hai già fatto, controlla il mouse. Prova a collegarlo a un altro PC o laptop e verifica se il problema persiste. Se stai usando un mouse wireless, cambia le batterie. Se il pulsante destro funziona quando il mouse è collegato a un altro PC o laptop, significa che hai problemi di software con il tuo computer attuale.
Se il tuo mouse non funziona sull'altro dispositivo, apri lo strumento di risoluzione dei problemi hardware e dispositivi di Windows 10 digitando "hardware e dispositivi" in Cerca e fai clic sul risultato "Trova e risolvi problemi con i dispositivi".
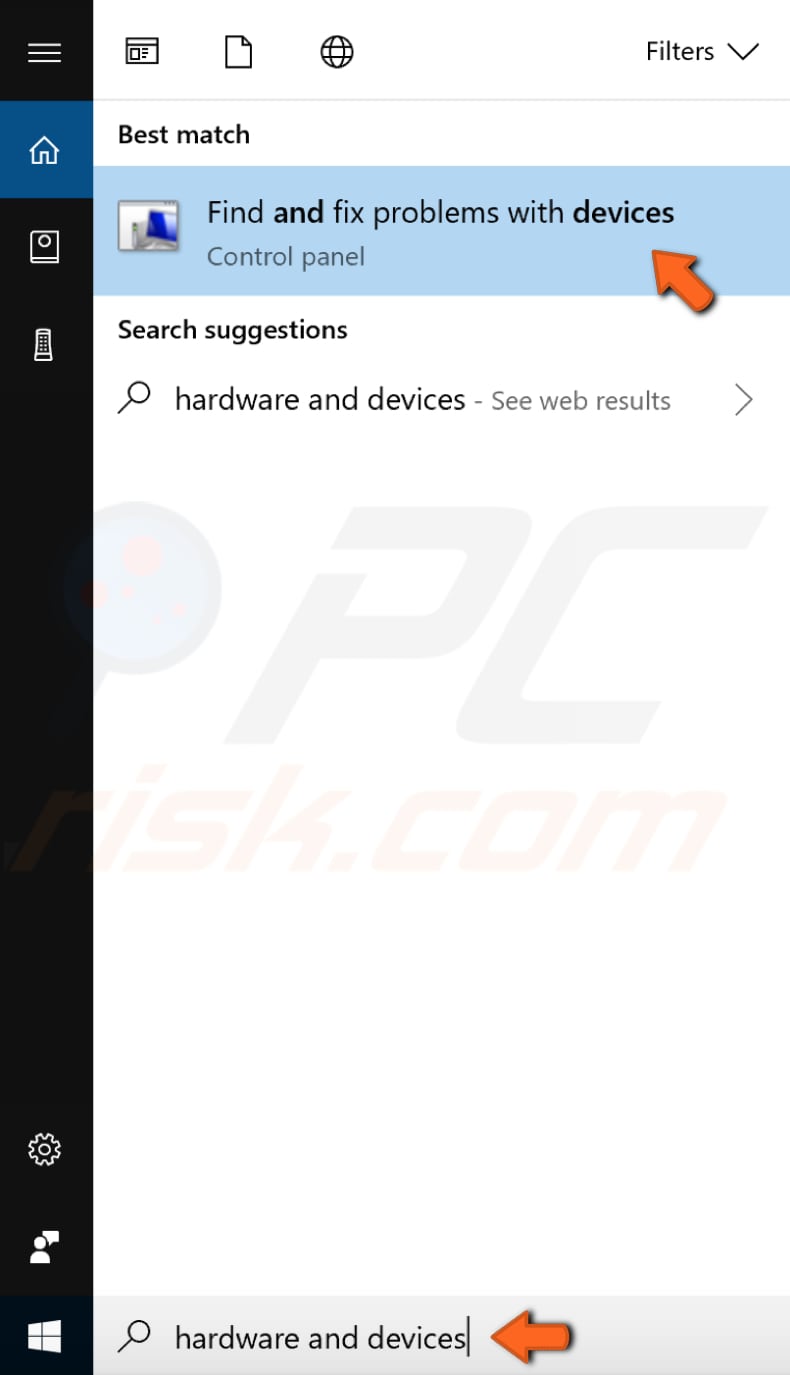
Fare clic su "Avanti" e inizierà la scansione del computer. Lo strumento di risoluzione dei problemi segnalerà qualsiasi problema hardware e dispositivo rilevato. Seleziona il mouse se è elencato e premi il pulsante Avanti per risolvere il problema.
Reinstalla o aggiorna il driver del mouse
Il driver consente al software e all'hardware di comunicare senza problemi. Nella maggior parte dei casi, i computer non sono in grado di inviare e ricevere dati correttamente senza driver. Se il driver appropriato non è installato, il dispositivo potrebbe non funzionare correttamente.
Potrebbe essere necessario aggiornare o reinstallare un driver difettoso. Per fare ciò, digita "Gestione dispositivi" in Cerca e fai clic sul risultato "Gestione dispositivi" per aprirlo.
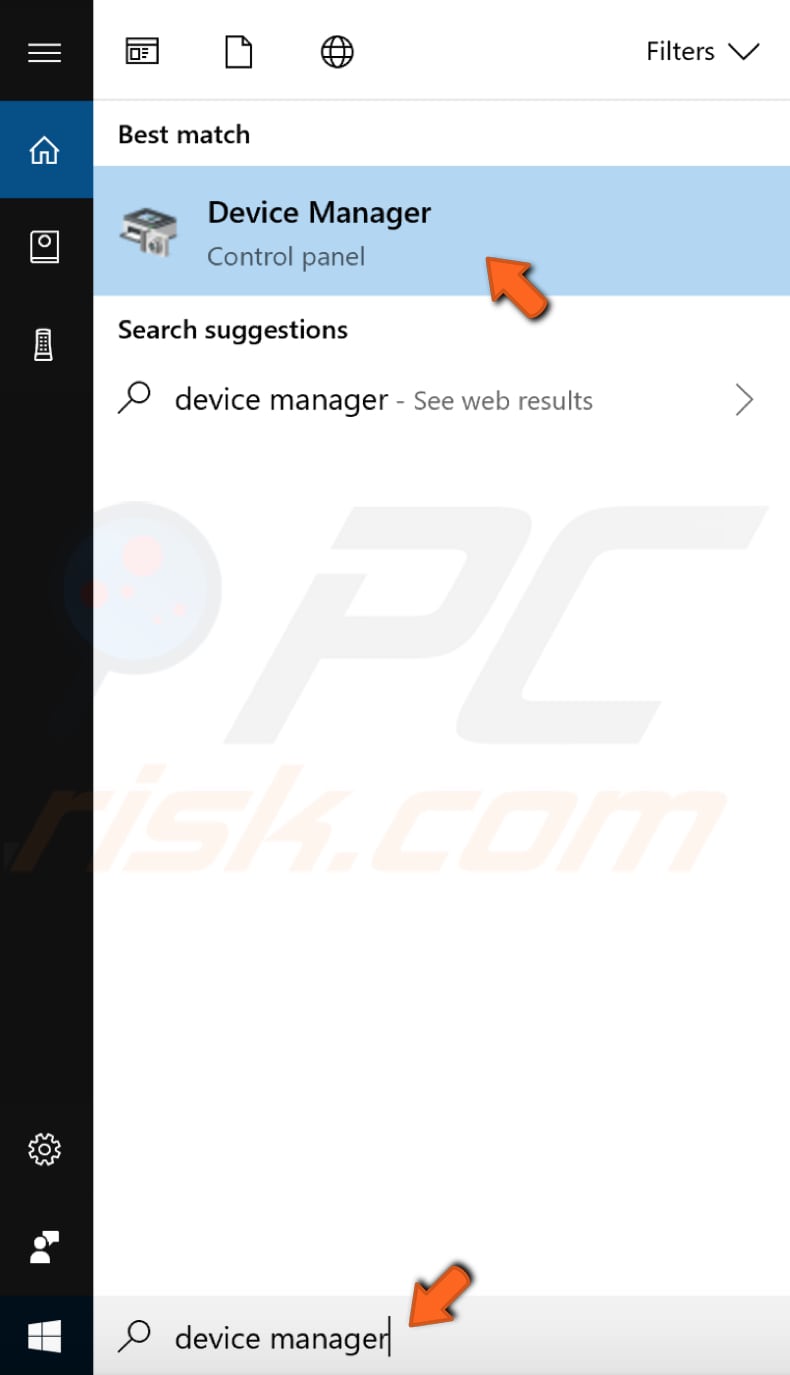
In Gestione dispositivi, trova "Mouse e altri dispositivi di puntamento", espandilo e fai clic con il pulsante destro del mouse. Seleziona "Disinstalla" dal menu a discesa per disinstallarlo. Riavvia il computer e Windows installerà automaticamente il driver mancante.
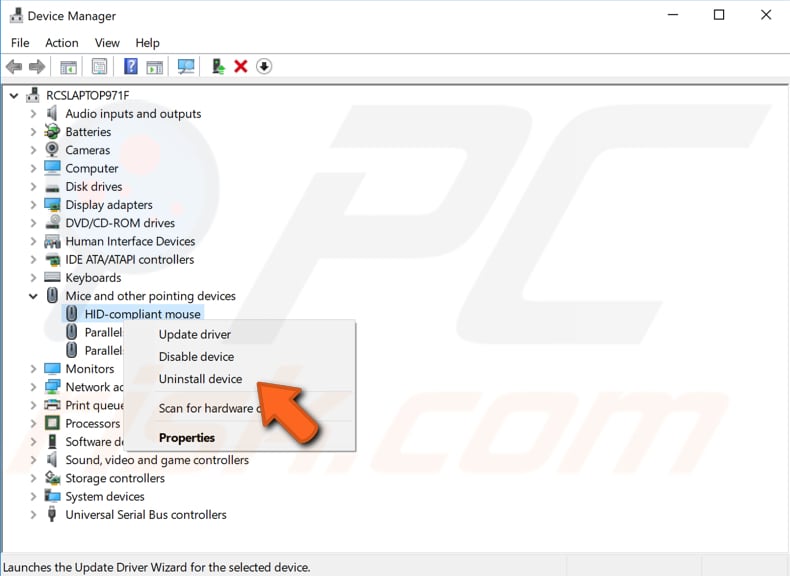
Puoi anche provare ad aggiornare il driver del mouse. Ripeti i passaggi precedenti e seleziona "Aggiorna driver" dal menu a discesa (facendo clic con il pulsante destro del mouse nella finestra Gestione dispositivi).
Ti verrà chiesto di cercare automaticamente il software del driver aggiornato o di cercare il software del driver nel tuo computer. Se selezioni la prima opzione, Windows cercherà nel tuo computer e in Internet il software del driver più recente per il tuo dispositivo.
Se scegli di cercare il software del driver nel tuo computer, avrai bisogno del driver corretto sul tuo computer o sull'unità USB. Puoi trovarlo sul sito Web del produttore del tuo mouse.
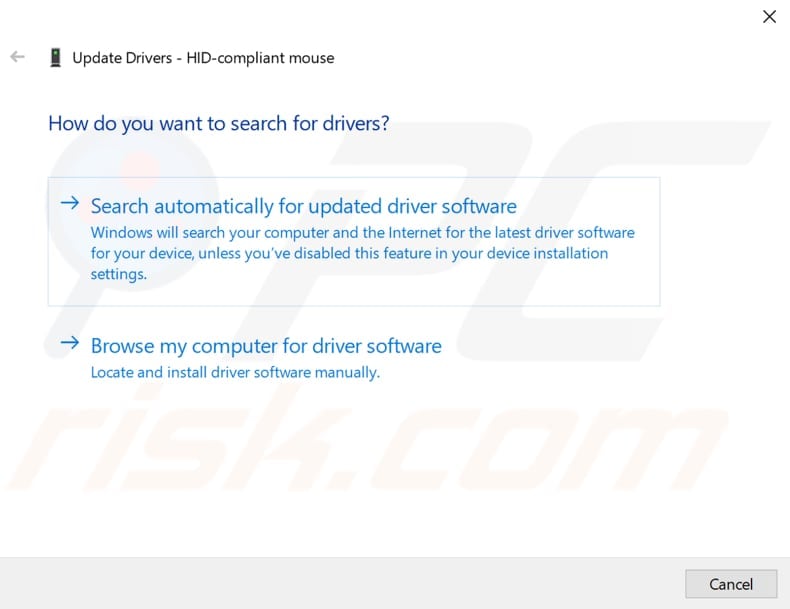
Un altro modo per aggiornare o installare un nuovo driver per il mouse è utilizzare software di terze parti come Snappy Driver Installer. Avrai bisogno di un computer con una connessione internet funzionante per scaricarlo. Snappy Driver Installer (SDI) è un potente strumento gratuito di aggiornamento dei driver per Windows in grado di archiviare offline l'intera raccolta di driver.
I driver vengono scaricati tramite Snappy Driver Installer in driverpack, che sono solo raccolte (pacchetti) di driver per vari hardware come dispositivi audio, schede video, adattatori di rete, ecc.
Può anche mostrare driver duplicati e driver non validi e separa gli aggiornamenti che richiedono il riavvio del computer in modo che sia più facile distinguerli dal resto. Puoi scaricare Snappy Driver Installer da qui.
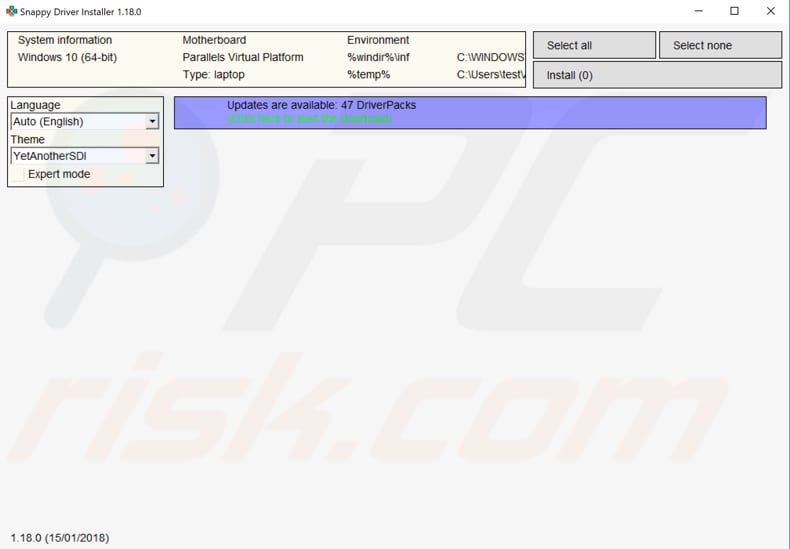
Dopo aver terminato l'aggiornamento e l'installazione dei driver, riavvia Windows 10 per rendere effettive le modifiche e verifica se questo aiuta a risolvere il problema del mouse.
Esegui una scansione SFC
L'opzione "sfc /scannow" è una delle numerose opzioni specifiche disponibili per il comando SFC, il comando del prompt dei comandi utilizzato per eseguire il Controllo file di sistema.
Per eseguire il prompt dei comandi, digita "prompt dei comandi" in Cerca, fai clic con il pulsante destro del mouse su "Prompt dei comandi" e seleziona "Esegui come amministratore" dal menu a discesa per eseguirlo con i privilegi di amministratore. È necessario eseguire un prompt dei comandi con privilegi elevati per eseguire una scansione SFC.
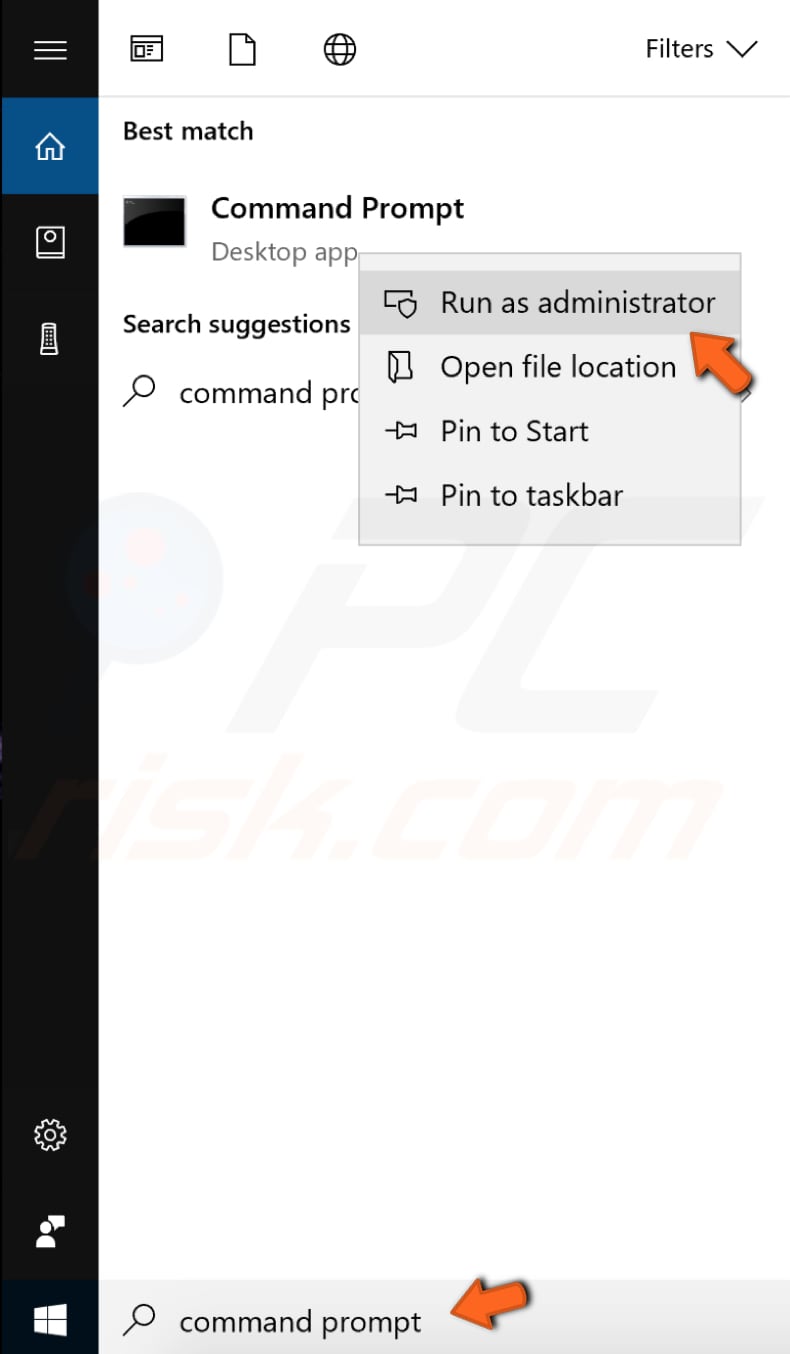
Digita "sfc /scannow" nella finestra del prompt dei comandi e premi Invio sulla tastiera per eseguire questo comando. Verrà avviato il Controllo file di sistema e dovrebbe essere necessario un po' di tempo per completare la scansione (circa 15 minuti).
Attendi il completamento del processo di scansione. Se sono stati rilevati e risolti problemi, verrà visualizzato il seguente messaggio: "Protezione risorse di Windows ha trovato file corrotti e li ha riparati con successo".
Riavvia il computer per vedere se il mouse funziona correttamente.
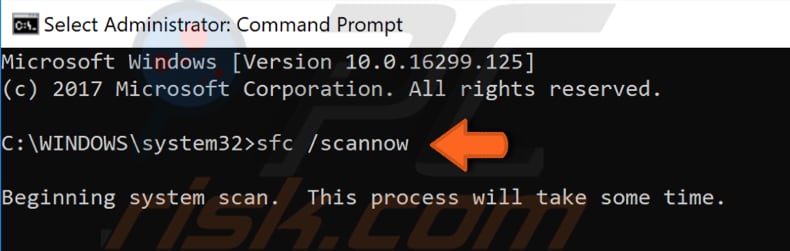
Disattiva modalità tablet
In Windows 8, la schermata Start e le app di Microsoft Store potrebbero essere eseguite in modalità a schermo intero, anche se non utilizzi un tablet o un dispositivo con tocco. Ciò ha causato frustrazione tra coloro che utilizzano computer desktop tradizionali con mouse e tastiera.
In Windows 10, Microsoft ha sviluppato la modalità Tablet, che non viene applicata a tutti gli utenti, come in Windows 8. Windows 10 ti avviserà attivamente della modalità Tablet solo se disponi di un dispositivo con tocco. Se, tuttavia, la modalità Tablet è abilitata sul sistema operativo Windows 10, potrebbe causare problemi con l'operazione del tasto destro del mouse. La disabilitazione della modalità tablet potrebbe risolvere questo problema.
Per disabilitare la modalità tablet, fai clic sull'icona delle notifiche sulla barra delle applicazioni (oltre a data e ora) e assicurati che la modalità tablet sia disattivata.
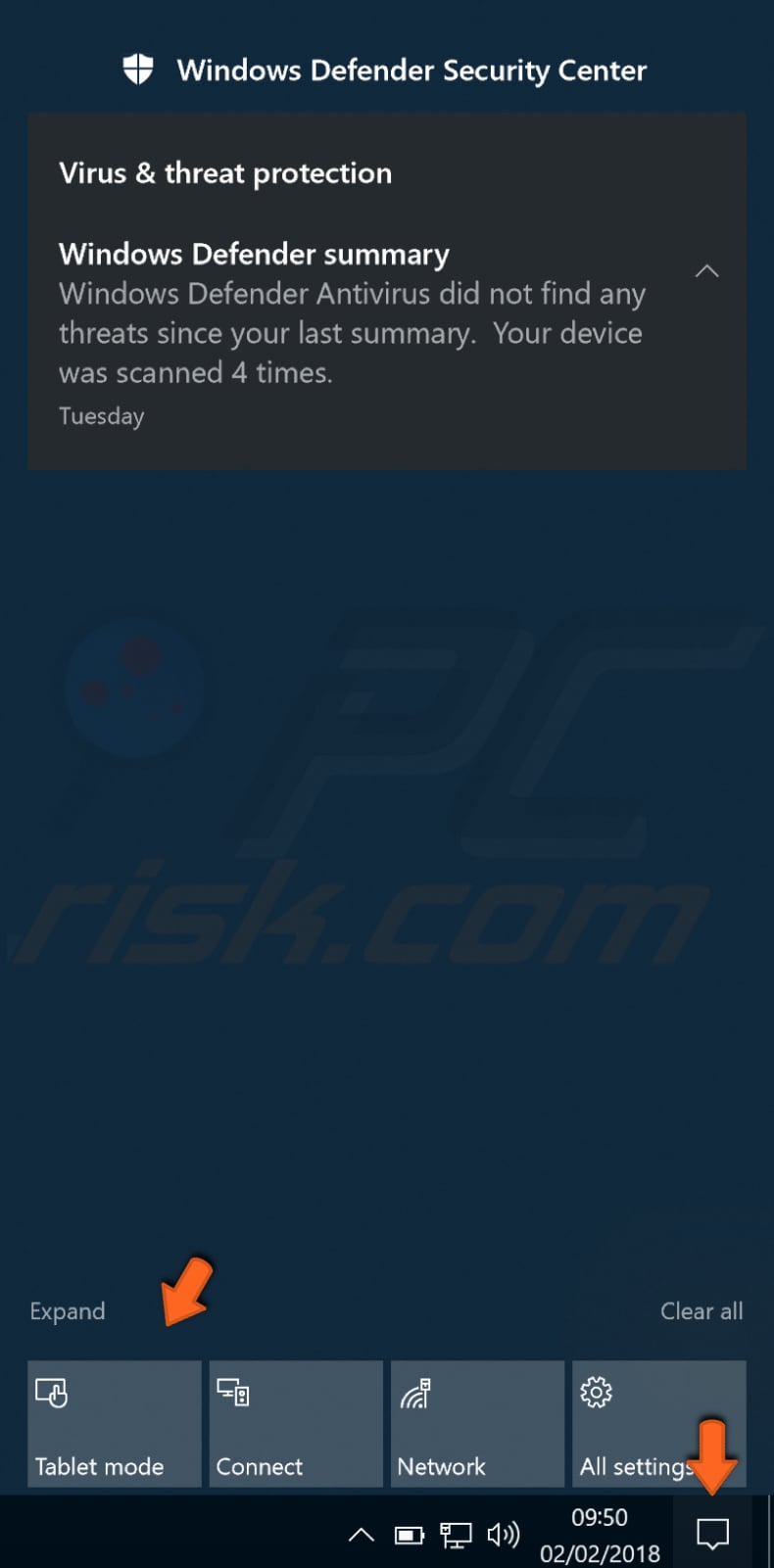
Un altro modo per disabilitare la modalità tablet è andare su Impostazioni e selezionare "Sistema".
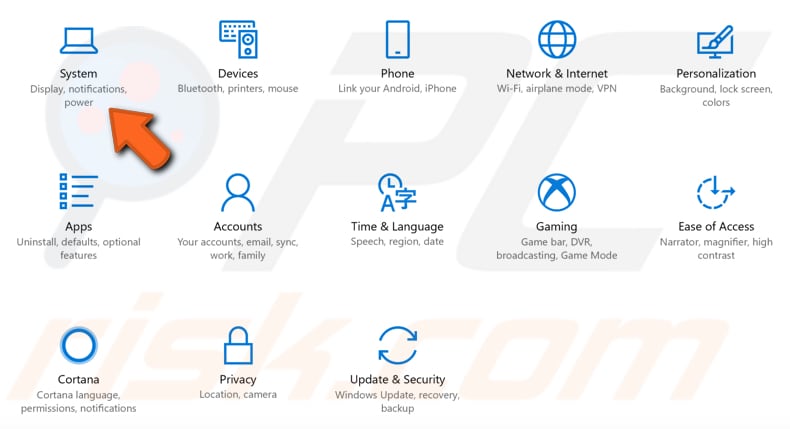
In Impostazioni di sistema, seleziona "Modalità tablet" nel riquadro di sinistra e seleziona "Usa modalità desktop" in "Quando accedo".
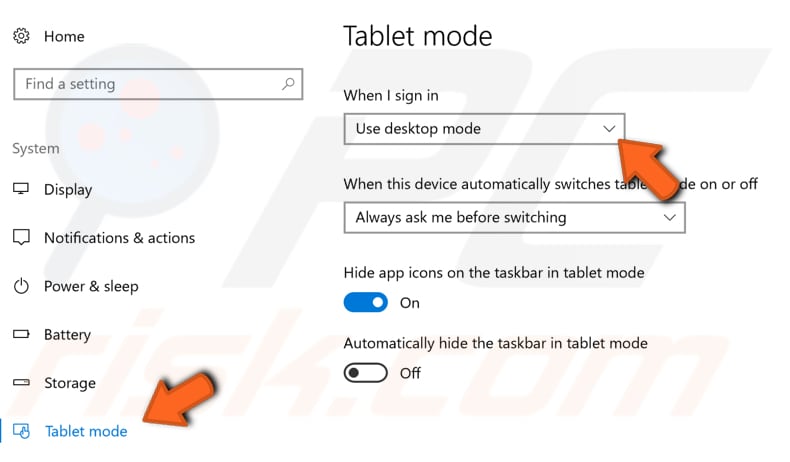
Rimuovere le estensioni della shell di terze parti
Le estensioni della shell sono oggetti COM (Component Object Model) in-process che estendono le capacità del sistema operativo Windows. La maggior parte delle estensioni della shell viene installata automaticamente dal sistema operativo, ma esistono anche molte altre applicazioni che installano componenti aggiuntivi dell'estensione della shell. Una delle estensioni della shell di terze parti potrebbe impedire l'apertura del menu di scelta rapida (menu di scelta rapida). La rimozione di estensioni di terze parti potrebbe potenzialmente risolvere i problemi con il tasto destro del mouse. Ti consigliamo di utilizzare CCleaner per eliminare o disabilitare le estensioni di terze parti.
CCleaner è una piccola ed efficace utility per computer che eseguono Microsoft Windows che pulisce la "spazzatura" e i problemi che si accumulano nel tempo: file temporanei, collegamenti interrotti e altri problemi. Protegge la tua privacy, pulisce la cronologia di navigazione e i file Internet temporanei, consentendoti di essere un utente Internet più sicuro e meno suscettibile al furto di identità. CCleaner può pulire i file ridondanti da vari programmi risparmiando spazio sul disco rigido, rimuovere le voci non necessarie nel registro di Windows, aiutarti a disinstallare il software e selezionare quali programmi iniziano con Windows. Potete scaricarlo qui.
Dopo aver scaricato e installato CCleaner, aprilo e fai clic su "Strumenti" nel riquadro di sinistra e seleziona "Avvio". Nel menu di avvio, fai clic sulla scheda "Menu contestuale" e vedrai un elenco di estensioni della shell. Scegli se desideri eliminare o disabilitare le estensioni della shell selezionando una particolare estensione della shell e facendo clic su "Disabilita" o "Elimina" nel riquadro di destra.
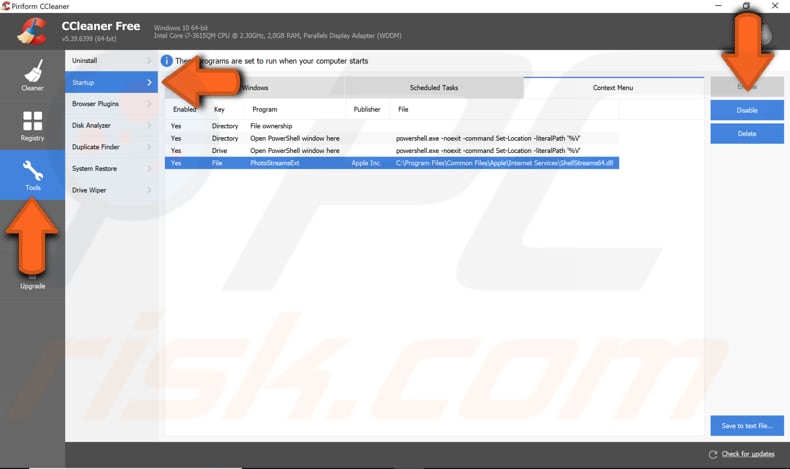
Regola le impostazioni di gestione dell'alimentazione per USB
Se stai utilizzando un mouse collegato al computer tramite USB, prova a regolare le impostazioni di Risparmio energia per USB. Per regolare le impostazioni di risparmio energetico, digita "Gestione dispositivi" in Cerca e fai clic sul risultato "Gestione dispositivi" per aprirlo.
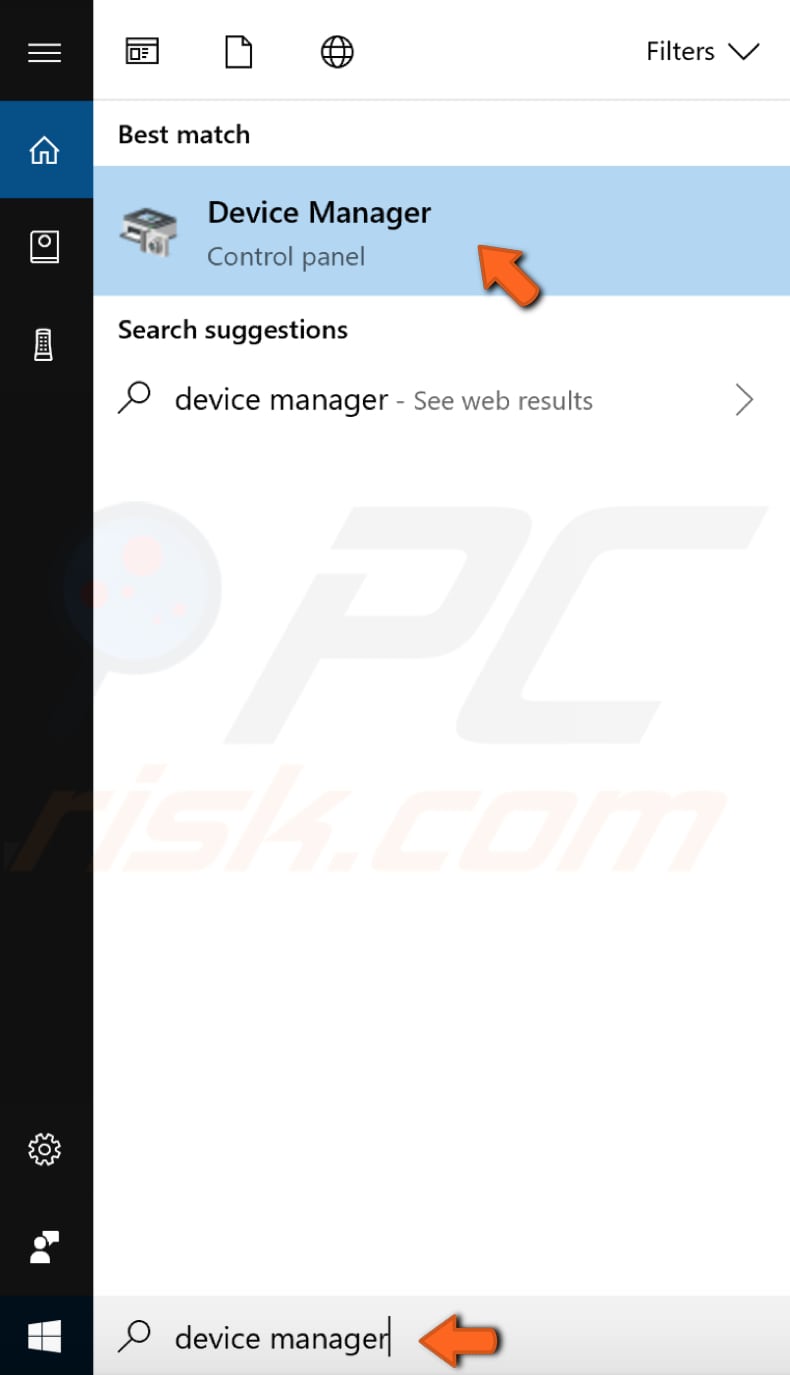
In Gestione dispositivi, trova "Controller Universal Serial Bus" ed espandilo. Fare doppio clic sul dispositivo Hub USB per aprire le sue proprietà.
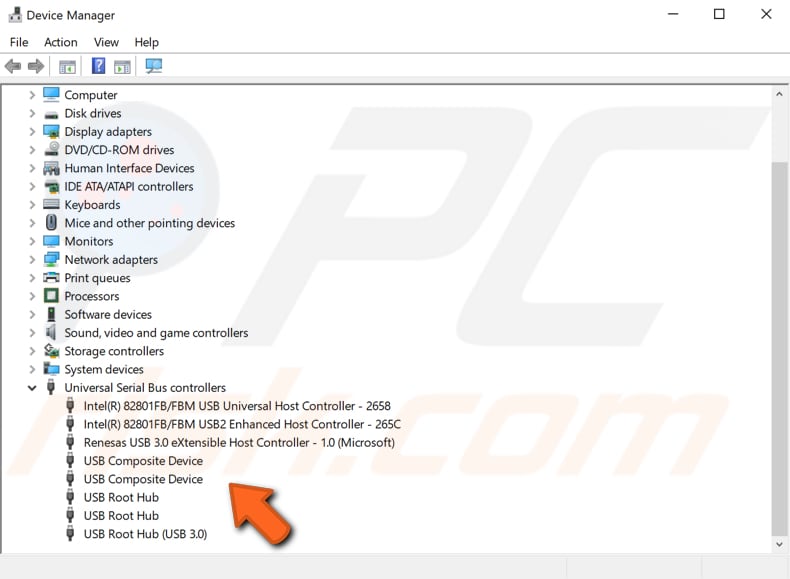
Nella finestra delle proprietà del dispositivo Hub USB, fare clic sulla scheda "Risparmio energetico" e deselezionare la casella di controllo "Consenti al computer di spegnere questo dispositivo per risparmiare energia". Ripetere questi passaggi per tutti i dispositivi Hub USB sul computer. Dopo aver completato questi passaggi, il mouse dovrebbe funzionare correttamente.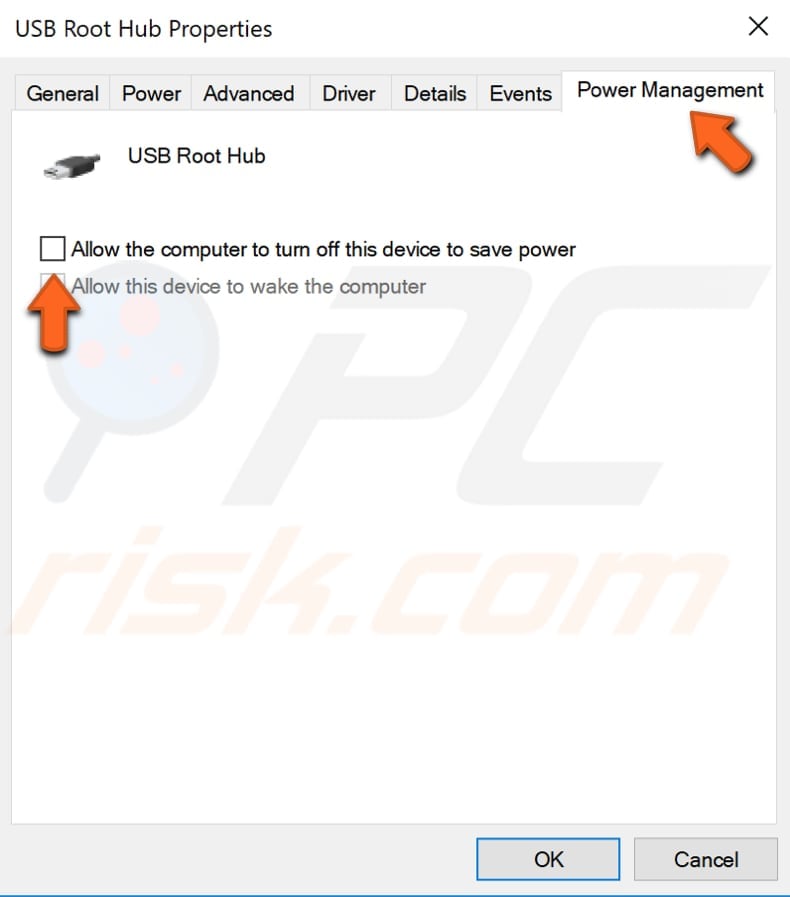
Riavvia Esplora file
File Explorer (precedentemente noto come Windows Explorer) visualizza la struttura gerarchica di file, cartelle e unità sul computer. Mostra anche tutte le unità di rete che sono state mappate alle lettere di unità sul tuo computer. Utilizzando Esplora file, puoi copiare, spostare, rinominare e cercare file e cartelle.
Il riavvio di Esplora file potrebbe risolvere il problema con il tasto destro del mouse. Dovrai eseguire Task Manager: premi i tasti Ctrl + Maiusc + Esc sulla tastiera. Nella finestra Task Manager, trova "Esplora risorse" nella scheda "Processi" e selezionalo. Fare clic su "Riavvia" e Windows Explorer verrà riavviato.
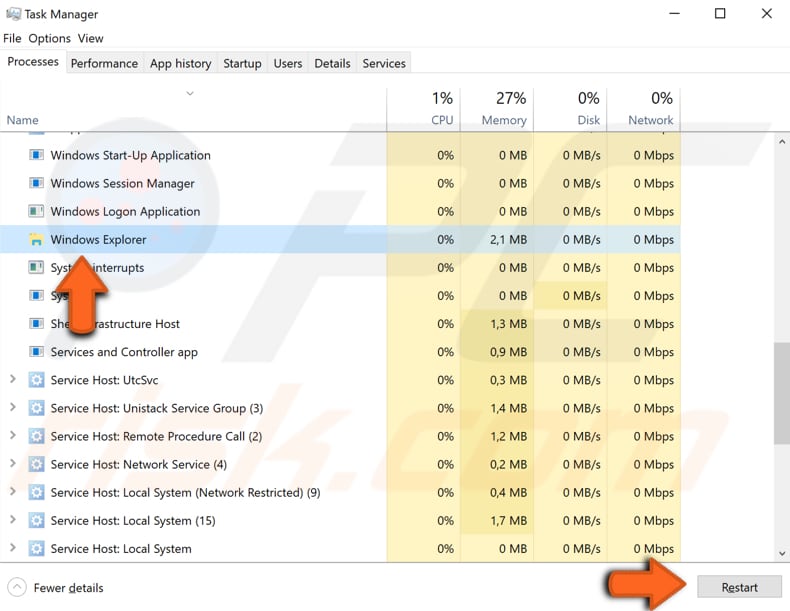
Ripristina il tuo sistema utilizzando il punto di ripristino
Lo strumento Ripristino configurazione di sistema crea punti di ripristino. Un punto di ripristino è una raccolta di file di sistema importanti archiviati da Ripristino configurazione di sistema in una determinata data e ora. Ripristino configurazione di sistema riporta tutto a un punto di ripristino salvato, ma prima è necessario averne registrato uno. Se un punto di ripristino non esiste sul tuo computer, Ripristino configurazione di sistema non ha nulla a cui ripristinare.
Per utilizzare questo strumento, è necessario aver creato in precedenza punti di ripristino. Con un punto di ripristino creato, questa funzione riporterà il tuo sistema allo stato di funzionamento precedente, senza influenzare i tuoi file e dati.
Per ripristinare il sistema, avvia Esegui premendo il tasto Windows + R e digita "rstrui.exe" nella finestra di dialogo Esegui. Premi Invio o fai clic su "OK".
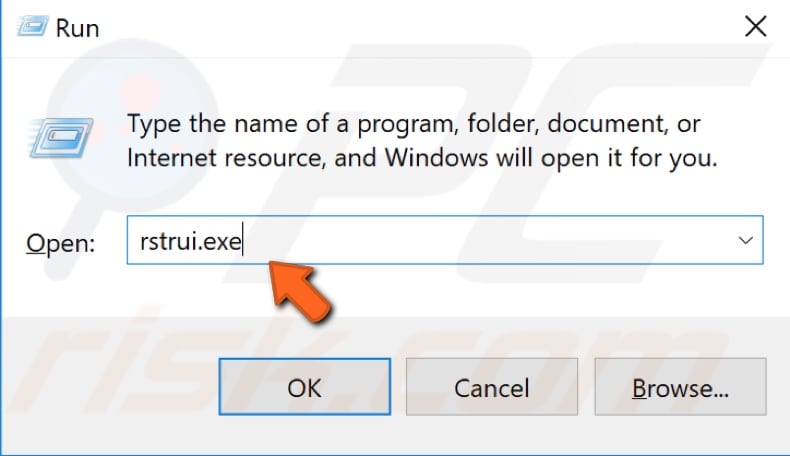
Nella finestra Ripristino configurazione di sistema, fai clic su "Avanti".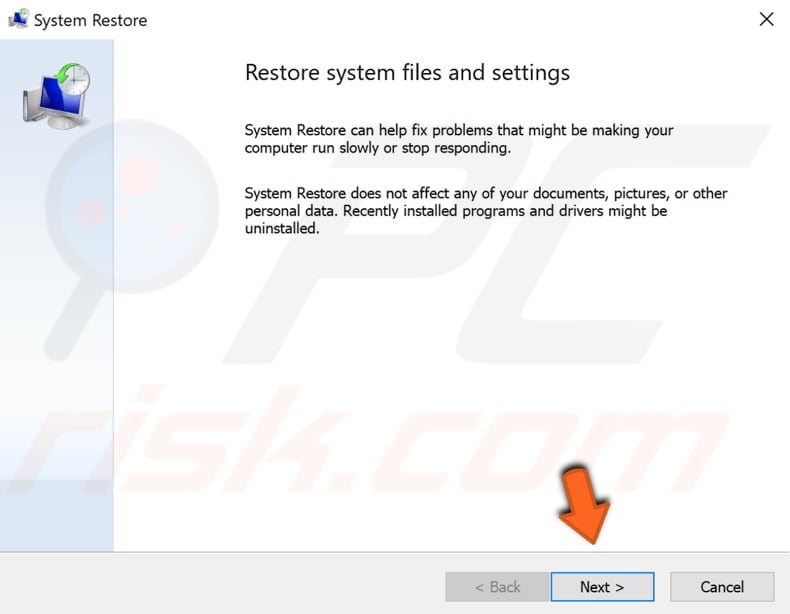
Se sono stati creati punti di ripristino, ne vedrai un elenco. Seleziona la casella di controllo "Mostra più punti di ripristino" - questo dovrebbe visualizzare più punti di ripristino. Selezionare il punto di ripristino pertinente (a seconda del tempo creato, ecc.) e fare clic su "Avanti". Non selezionare un punto di ripristino durante un periodo in cui il pulsante destro del mouse non funzionava, poiché non si desidera tornare a quello stato.
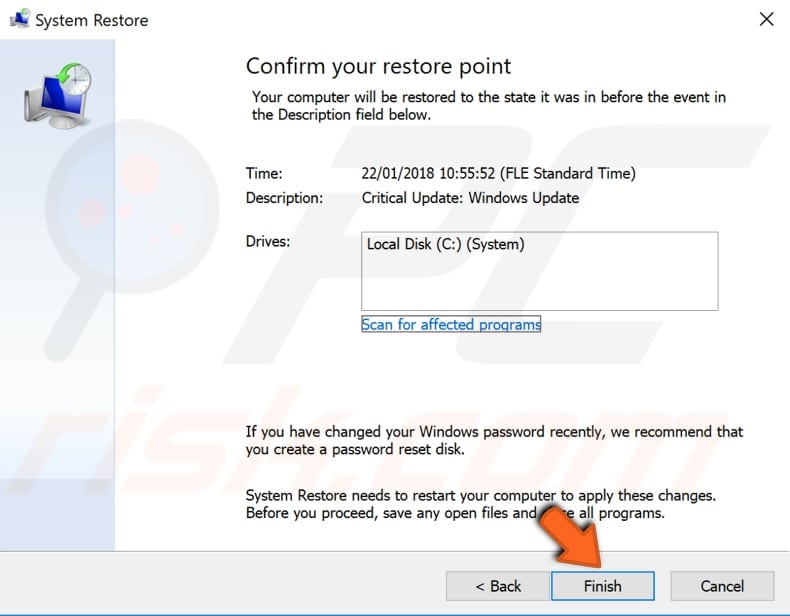
Fare clic su "Fine" e il computer verrà ripristinato allo stato precedente all'evento mostrato nel campo "Descrizione".
Disinstalla software di terze parti
Questo vale solo per il software che potrebbe influire sulla funzionalità del mouse. Se si sono verificati problemi dopo aver installato di recente gli strumenti per regolare/personalizzare i dispositivi di puntamento, è necessario disinstallare questo software problematico dal computer.
Per disinstallarlo, vai al Pannello di controllo e scegli "Disinstalla un programma" in Programmi o premi il tasto Windows + R. Windows aprirà la finestra di dialogo Esegui. Digita "appwiz.cpl" e premi Invio sulla tastiera per avviare la finestra Programmi e funzionalità.
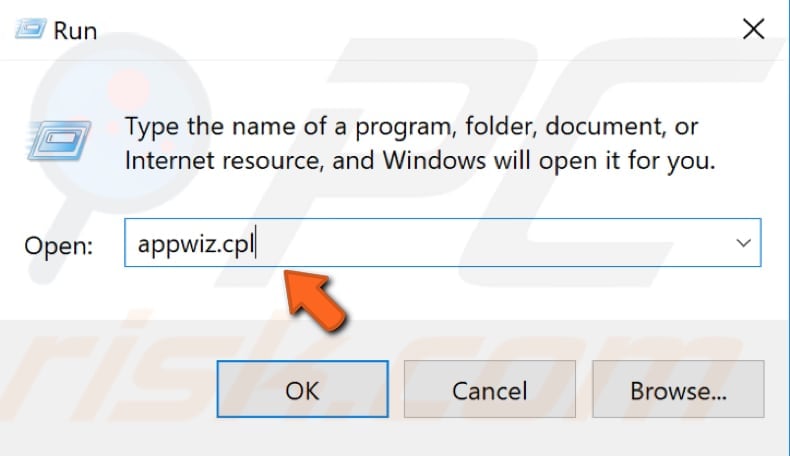
Nella finestra Programmi e funzionalità, vedrai un elenco di programmi installati. Cerca eventuali software problematici che potrebbero causare problemi con il mouse e disinstallalo. Riavvia Windows per vedere se questo aiuta a risolvere il problema.
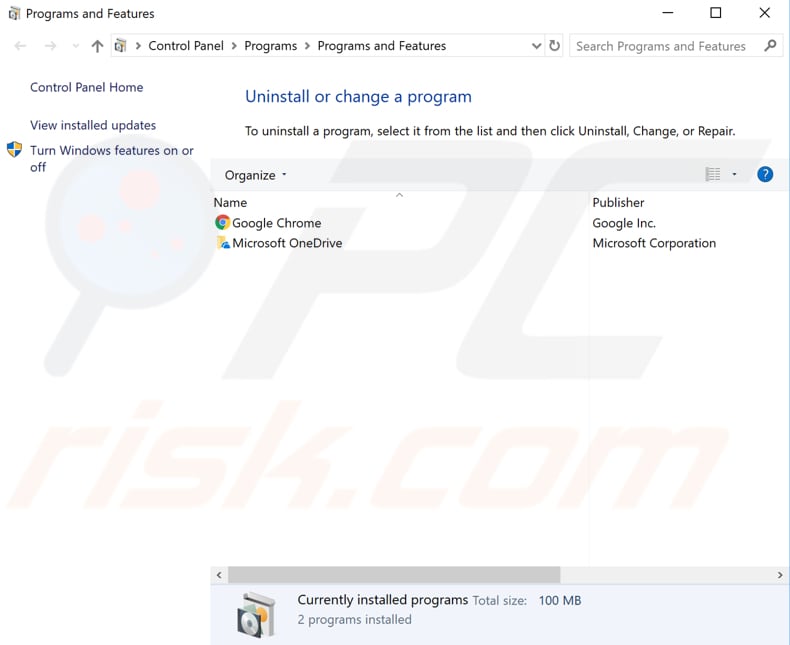
Se la disinstallazione degli strumenti per i dispositivi di puntamento non aiuta (o non è stato installato nessuno), ma hai installato di recente un nuovo software sul tuo computer (dopo il quale il pulsante destro del mouse non è riuscito), prova a disinstallare anche questo software.
Eseguire una scansione completa del sistema
Il malware potrebbe causare vari problemi sul tuo computer, inclusi i problemi del mouse. Esegui una scansione completa del sistema e verifica se rileva malware sul tuo computer. Puoi utilizzare Windows Defender (un programma antivirus integrato), che protegge i computer da virus, spyware e altri software dannosi. In alternativa, prova un altro software antivirus di terze parti.
Per eseguire una scansione completa del sistema utilizzando Windows Defender, digita "defender" in Cerca e fai clic sul risultato "Windows Defender".
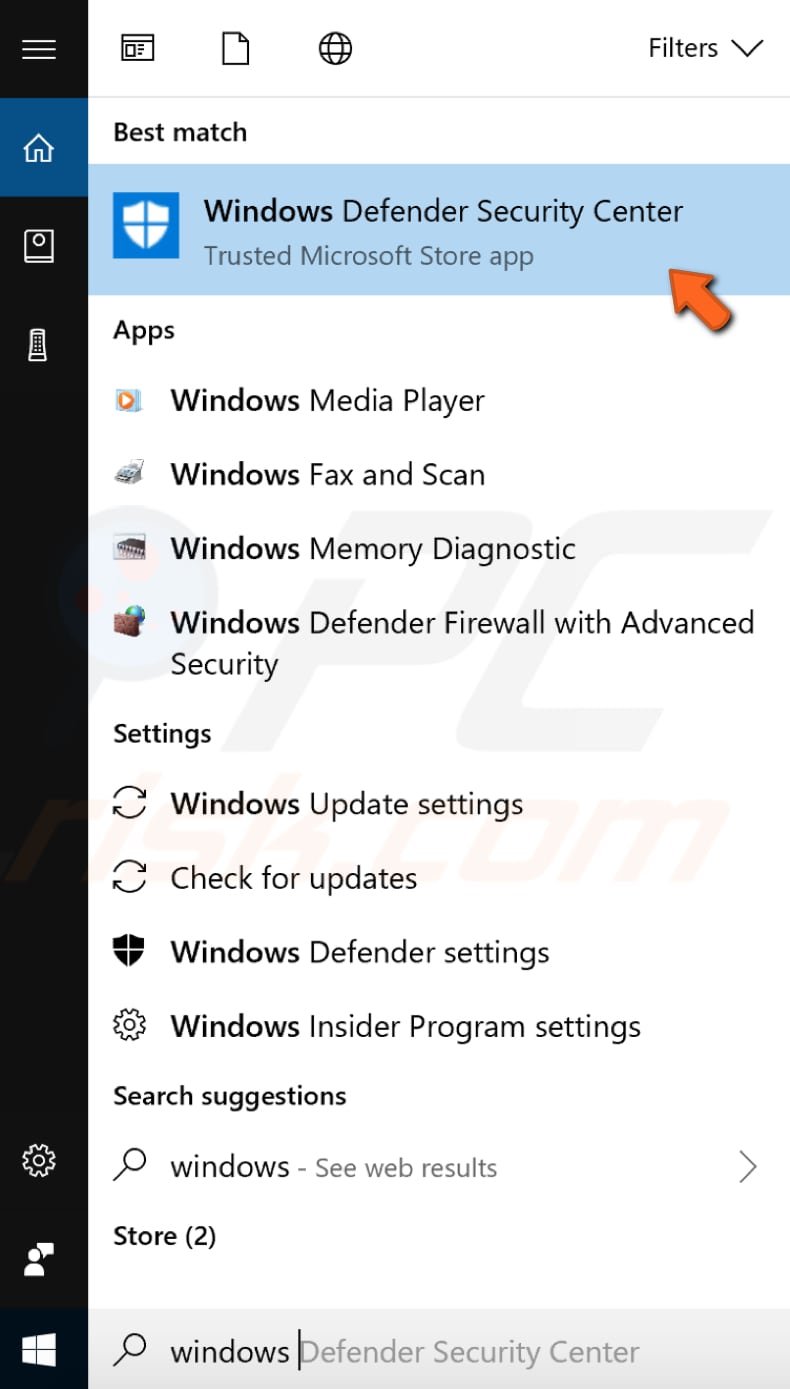
Fai clic su "Apri Windows Defender Security Center" nel riquadro di destra.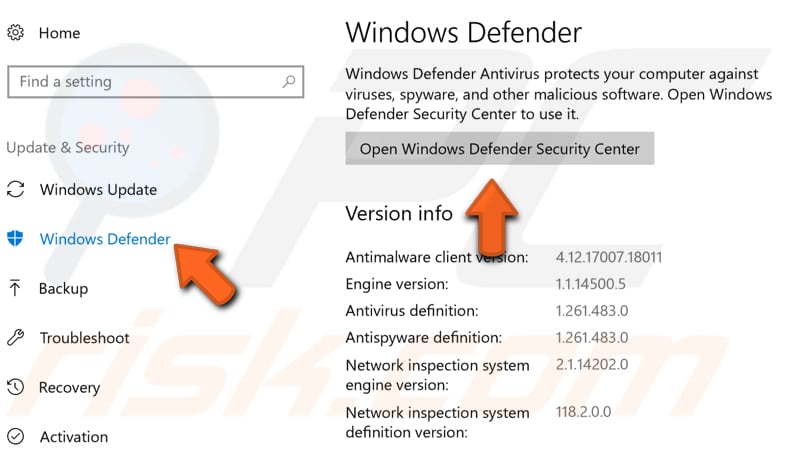
Quindi fare clic su "Protezione da virus e minacce".
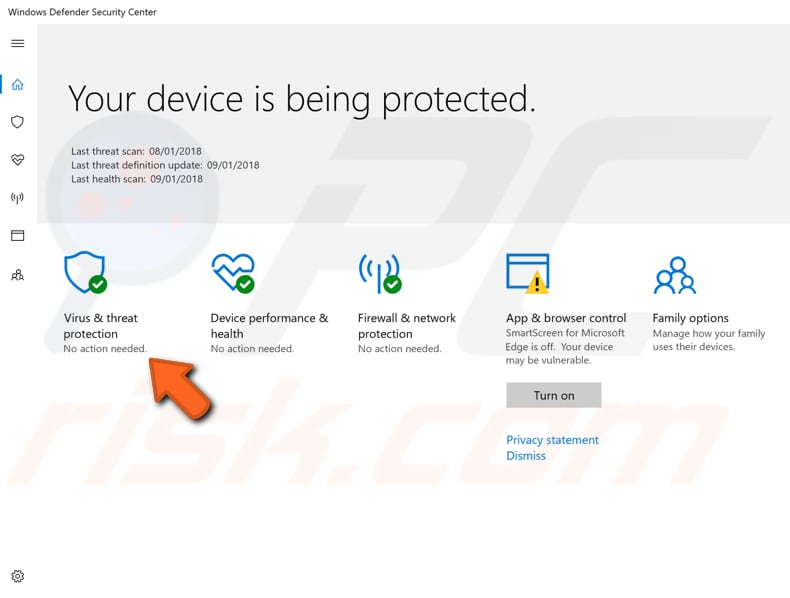
Nella finestra Protezione da virus e minacce, fai clic su "Scansione avanzata".
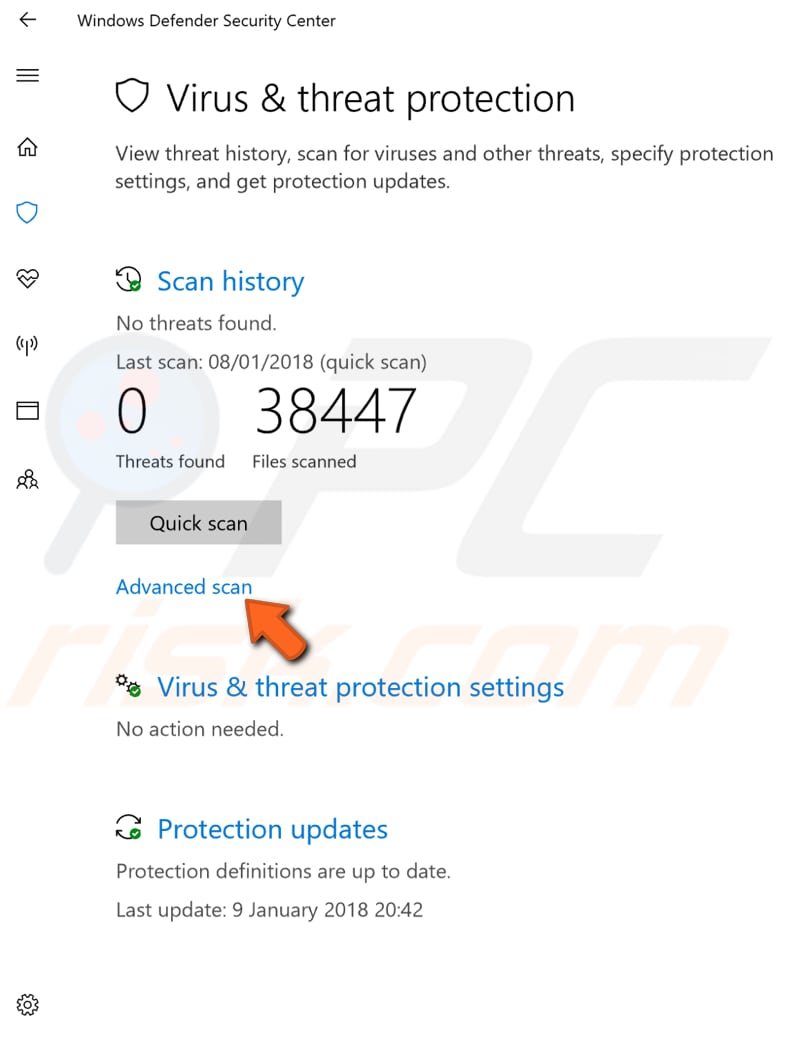
Seleziona "Scansione completa" e fai clic su "Scansiona ora". Questo eseguirà la scansione del tuo sistema alla ricerca di malware. Al termine della scansione, riavvia il computer e verifica se questo risolve il problema con il tasto destro del mouse.
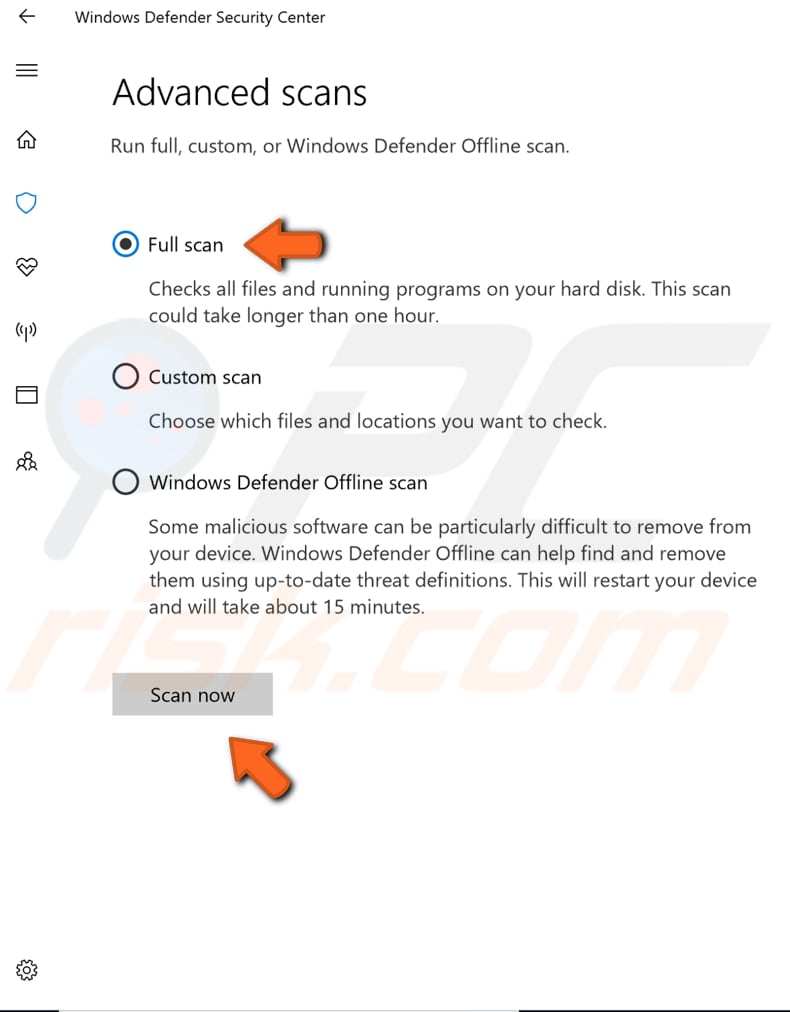
Aggiorna il tuo Windows
Infine, potresti aggiornare la tua versione corrente di Windows: potrebbe essere utile verificare la disponibilità di aggiornamenti per l'intero sistema operativo Windows. Per controllare gli aggiornamenti di Windows, vai su Impostazioni e seleziona "Aggiornamento e sicurezza".
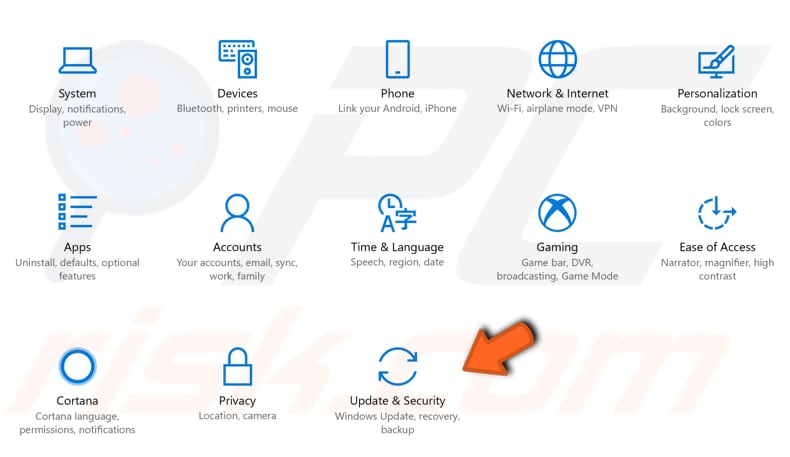
Dovresti essere indirizzato automaticamente alla sezione Windows Update. Fare clic su "Verifica aggiornamenti". Windows inizierà a controllare gli aggiornamenti. Se sono disponibili aggiornamenti, installali e controlla di nuovo la disponibilità di aggiornamenti, solo per assicurarti di avere gli ultimi aggiornamenti sul tuo sistema operativo. Controlla se questo risolve il problema con il mouse.
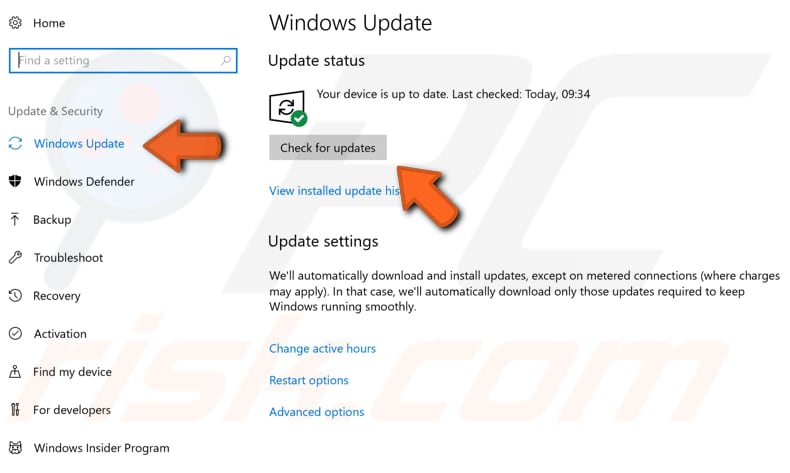
Speriamo che una delle soluzioni di cui sopra aiuti a risolvere il problema con il mouse e ora puoi utilizzare il menu di scelta rapida del tasto destro del mouse senza problemi.
Condividi:

Rimvydas Iliavicius
Autore di guide pratiche su PCrisk.
Rimvydas è un ricercatore con oltre quattro anni di esperienza nel settore della sicurezza informatica. Ha frequentato la Kaunas University of Technology e si è laureato con un Master in Traduzione e Localizzazione di Testi Tecnici nel 2017. I suoi interessi per computer e tecnologia lo hanno portato a diventare un autore versatile nel settore IT. In PCrisk, è responsabile della scrittura di articoli di aprrofondimento e guide praiche per utenti Microsoft Windows.
Il portale di sicurezza PCrisk è offerto dalla società RCS LT.
I ricercatori nel campo della sicurezza hanno unito le forze per aiutare gli utenti di computer a conoscere le ultime minacce alla sicurezza online. Maggiori informazioni sull'azienda RCS LT.
Le nostre guide per la rimozione di malware sono gratuite. Tuttavia, se vuoi sostenerci, puoi inviarci una donazione.
DonazioneIl portale di sicurezza PCrisk è offerto dalla società RCS LT.
I ricercatori nel campo della sicurezza hanno unito le forze per aiutare gli utenti di computer a conoscere le ultime minacce alla sicurezza online. Maggiori informazioni sull'azienda RCS LT.
Le nostre guide per la rimozione di malware sono gratuite. Tuttavia, se vuoi sostenerci, puoi inviarci una donazione.
Donazione
▼ Mostra Discussione