Come resettare la password dimenticata in Windows 10?
Scarica lo scanner gratuito e controlla eventuali errori sul tuo computer
Sistemalo OraPer utilizzare tutte le funzionalità, è necessario acquistare una licenza per Combo Cleaner. Hai a disposizione 7 giorni di prova gratuita. Combo Cleaner è di proprietà ed è gestito da RCS LT, società madre di PCRisk.
Come reimpostare la password di Windows 10 se l'hai dimenticata?
È facile dimenticare la password, soprattutto se si hanno molte password diverse su varie piattaforme. Piattaforme diverse hanno spesso regole diverse per l'impostazione delle password, come diversi conteggi di cifre e/o lettere, ecc. In questo modo, potresti essere costretto ad avere password diverse. Questo articolo ti mostrerà come reimpostare la password di Windows 10.
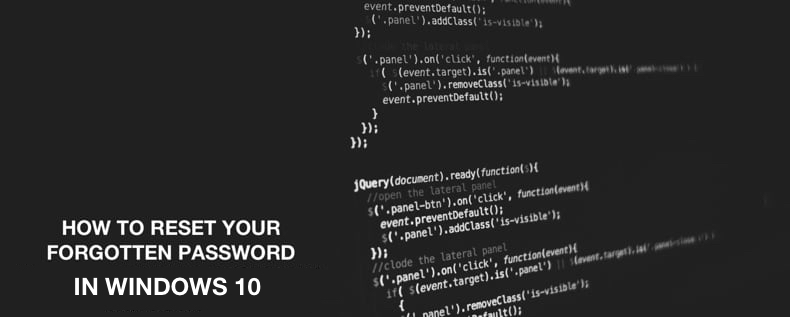
Se hai dimenticato la password del tuo account Windows 10 e non hai file importanti sul tuo computer, allora forse è il momento di ricominciare da capo con Windows? Potresti prendere in considerazione la possibilità di reinstallare Windows per accedervi senza password. Questo può sembrare un modo semplice se sai come reinstallare Windows e non hai file importanti sul tuo PC, ma è una misura drastica. Se nessuna di queste soluzioni è adatta, esistono altre opzioni.
Se hai dimenticato la password di Windows 10, leggi la guida di seguito per reimpostarla.
Video che mostra come reimpostare la password con il disco di installazione di Windows 10 utilizzando il prompt dei comandi:
Sommario:
- Introduzione
- Reimposta la password con il ripristino del disco
- Strumento di reimpostazione della password degli account Microsoft Live
- Reimposta la password utilizzando il disco di installazione di Windows e il prompt dei comandi
- Video che mostra come reimpostare la password con il disco di installazione di Windows 10 utilizzando il prompt dei comandi
SCARICA il programma di rimozione per infezioni da malware
Si consiglia di eseguire una scansione gratuita con Combo Cleaner - uno strumento per rilevare il malware e correggere gli errori del computer. Dovrai acquistare la versione completa per rimuovere le infezioni ed eliminare gli errori del computer. Versione di prova gratuita disponibile. Combo Cleaner è di proprietà ed è gestito da Rcs Lt, società madre di PCRisk. Per saperne di più.
Reimposta la password con il ripristino del disco
C'è una funzione chiamata "Disco di ripristino password" in Windows 10. Se hai creato un disco di ripristino, sarà facile ripristinare il disco. Se non hai creato un disco di ripristino, questa opzione non sarà di aiuto (ti consigliamo di crearne uno in futuro, poiché puoi reimpostare la password in pochi minuti). Supponiamo che tu abbia un "Disco di reimpostazione della password".
Innanzitutto, digita una password errata. Windows fornirà un'opzione per reimpostare la password. Inserisci l'USB che hai utilizzato per creare il disco di ripristino, fai clic su "Reimposta password" e segui le istruzioni.
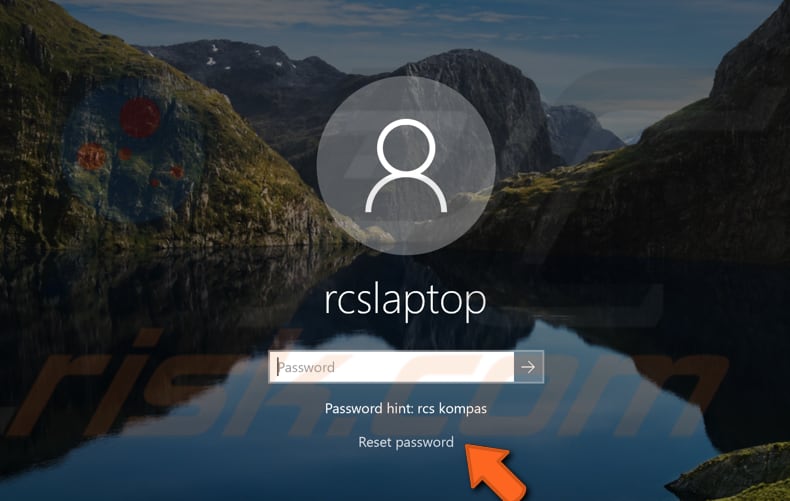
Strumento di reimpostazione della password degli account Microsoft Live
Questa opzione funziona per un account Microsoft (se ne hai uno). È necessario utilizzare un altro computer con una connessione Internet per reimpostare la password. Visitare https://account.live.com/password/reset per avviare la reimpostazione della password.
Se non è la prima volta che dimentichi una delle tue password (non la password di accesso di Windows), la finestra successiva ti ricorderà altri processi di recupero della password. Tra queste tre scelte, seleziona l'opzione "Ho dimenticato la password" e fai clic su "Avanti".
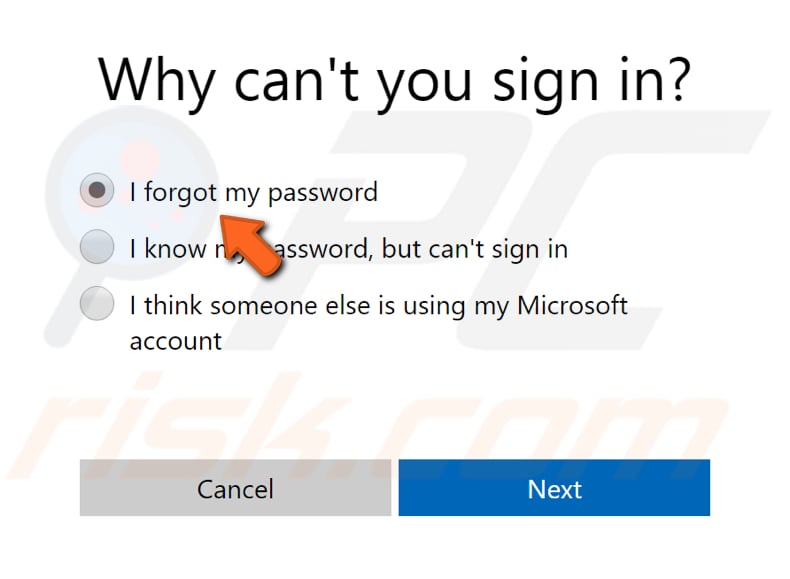
Inserisci la tua e-mail, telefono o nome Skype, quindi inserisci i caratteri forniti e fai clic su "Avanti".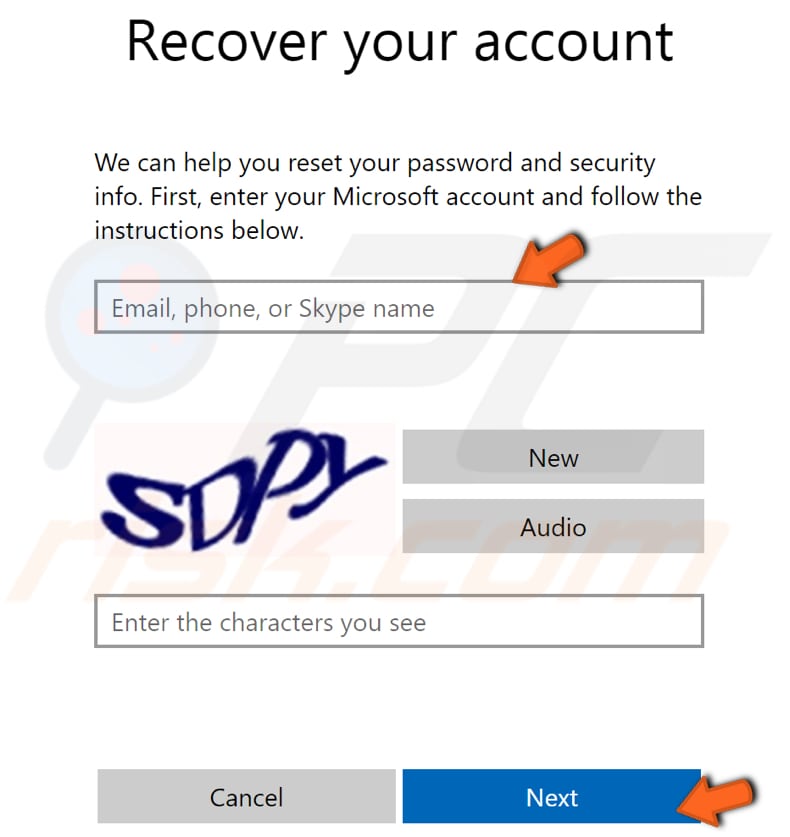
Seleziona come desideri ricevere il codice di sicurezza e fai clic su "Avanti".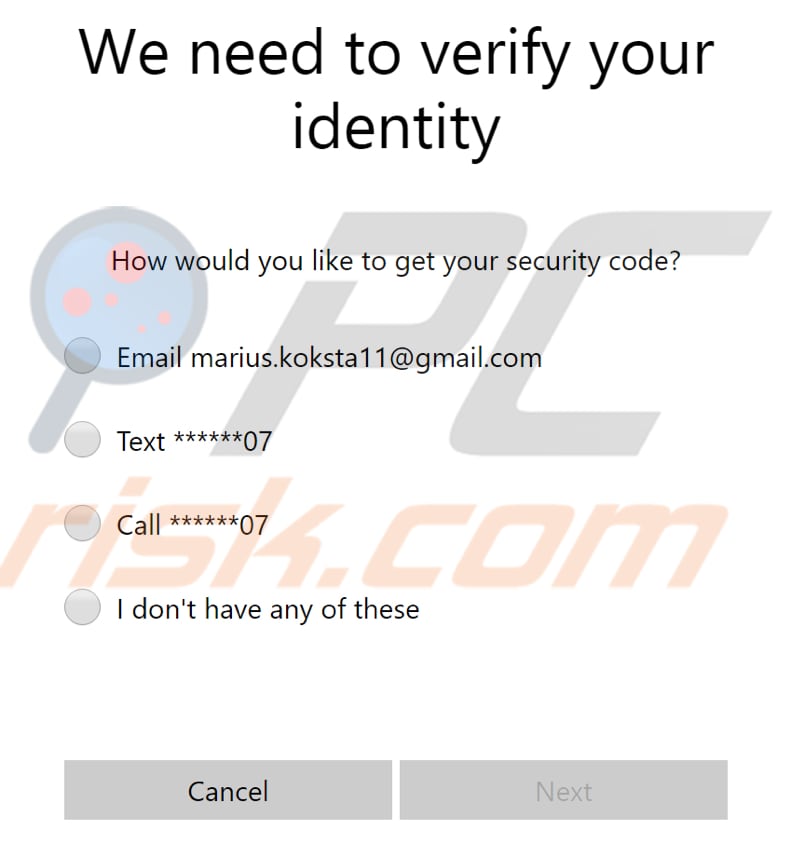
Reimposta la password utilizzando il disco di installazione di Windows e il prompt dei comandi
Innanzitutto, cambia l'ordine di avvio nel BIOS per dare la priorità a CD/DVD. Per accedere al BIOS, premere F1, F2, F8 o un altro tasto funzione (potrebbe differire su vari computer). Inserisci il tuo disco all'avvio di Windows.
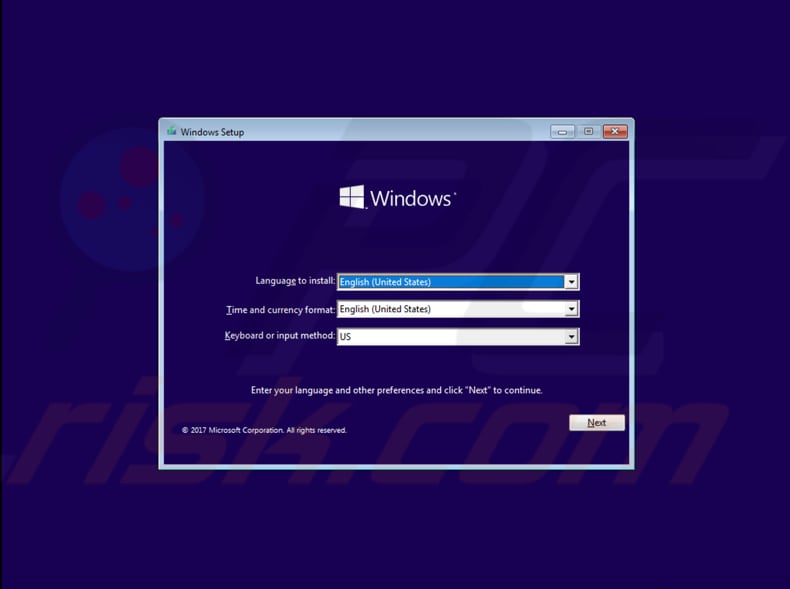
All'inizio dell'installazione, fare clic su Maiusc+F10 per avviare il prompt dei comandi.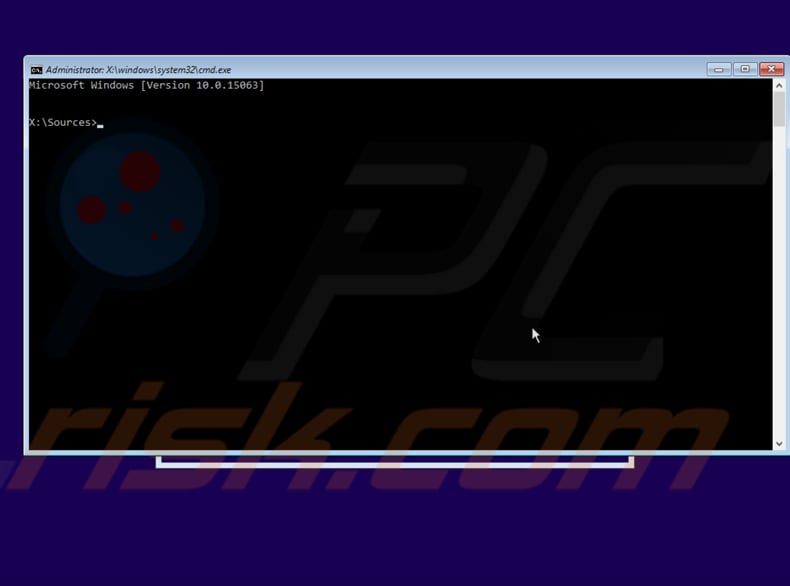
Sostituisci il file "utilman.exe" con "cmd.exe". Tuttavia, prima di eseguire questa operazione, crea una copia di "utilman.exe" in modo da poterlo ripristinare in un secondo momento. Digita questo comando: "sposta d:\windows\system32\utilman.exe d:\windows\system32\utilman.exe.bak"
Nota: se dice che il sistema non riesce a trovare utilman.exe, probabilmente Windows non è sull'unità D:. Prova un'altra lettera di unità. Dopo aver inserito la prima riga, premere Invio per procedere e digitare questo comando: "copy d:\windows\system32\cmd.exe d:\windows\system32\utilman.exe".
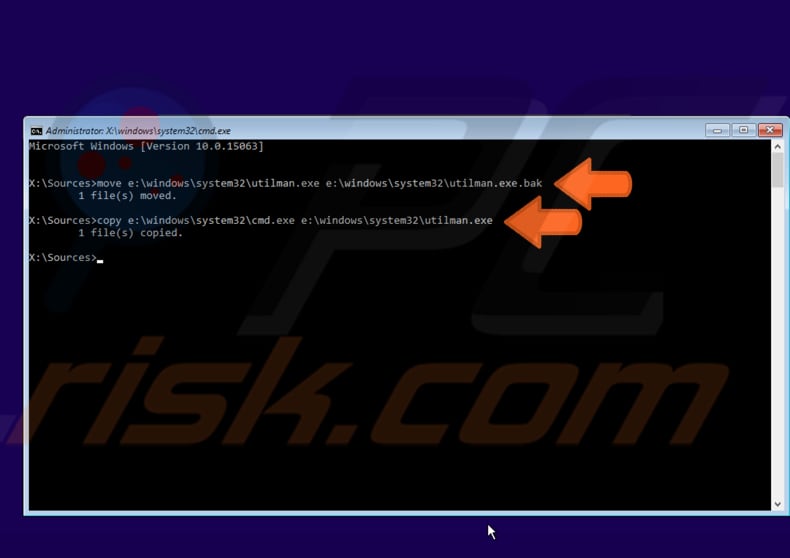
Al termine, rimuovi il DVD di Windows. Riavvia Windows digitando "wpeutil reboot" e premendo Invio.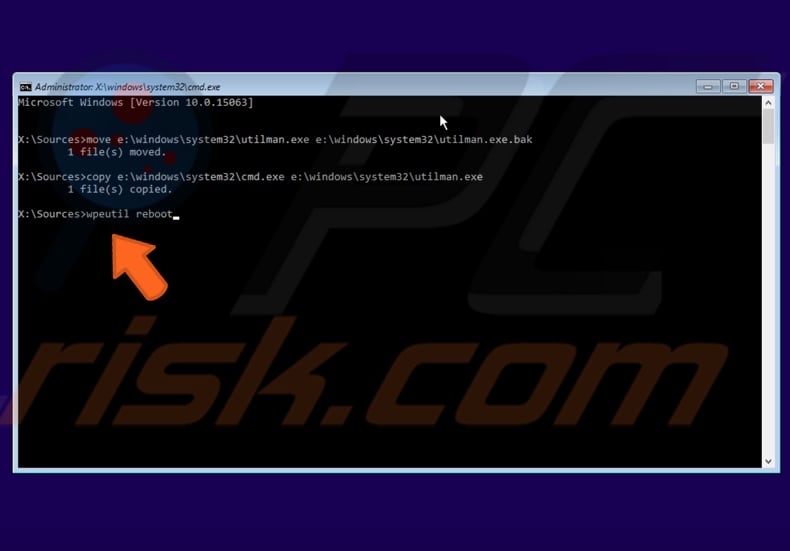
Nella pagina di accesso, fare clic sull'icona "Utility Manager" a destra.
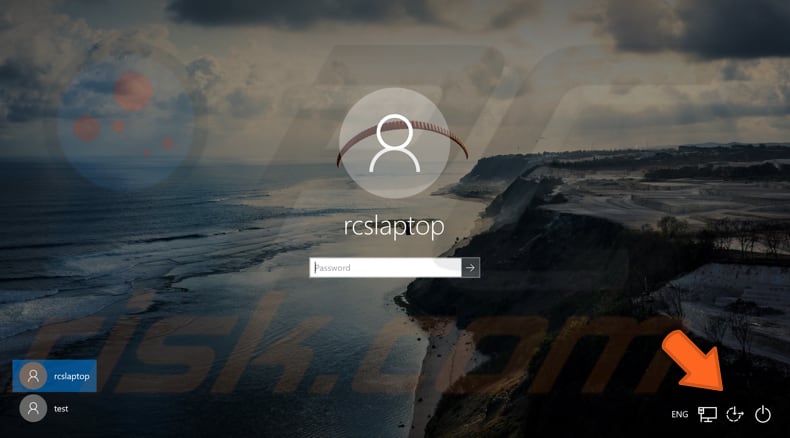
Abbiamo sostituito Utility Manager con il prompt dei comandi (cmd.exe), quindi dovrebbe aprirsi invece di Utility Manager. Per reimpostare la password, digita questo comando: "utente di rete". Sostituisci semplicemente "" con il nome del tuo vecchio account e "" con la tua nuova password.
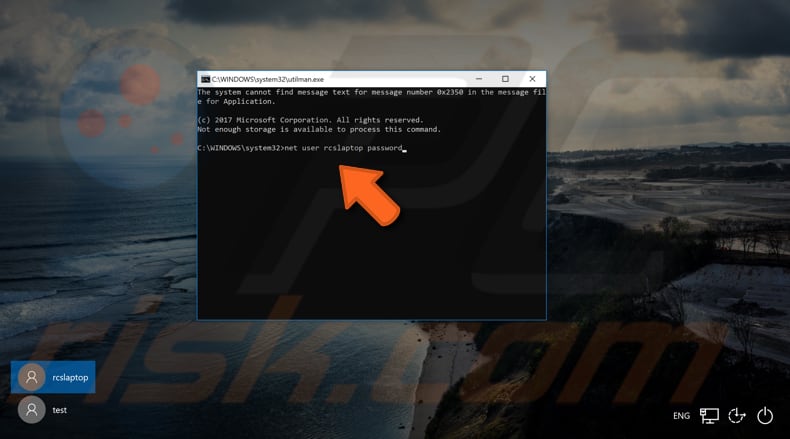 Esci dal prompt dei comandi e inserisci la nuova password. Questo è tutto!
Esci dal prompt dei comandi e inserisci la nuova password. Questo è tutto!
Condividi:

Rimvydas Iliavicius
Autore di guide pratiche su PCrisk.
Rimvydas è un ricercatore con oltre quattro anni di esperienza nel settore della sicurezza informatica. Ha frequentato la Kaunas University of Technology e si è laureato con un Master in Traduzione e Localizzazione di Testi Tecnici nel 2017. I suoi interessi per computer e tecnologia lo hanno portato a diventare un autore versatile nel settore IT. In PCrisk, è responsabile della scrittura di articoli di aprrofondimento e guide praiche per utenti Microsoft Windows.
Il portale di sicurezza PCrisk è offerto dalla società RCS LT.
I ricercatori nel campo della sicurezza hanno unito le forze per aiutare gli utenti di computer a conoscere le ultime minacce alla sicurezza online. Maggiori informazioni sull'azienda RCS LT.
Le nostre guide per la rimozione di malware sono gratuite. Tuttavia, se vuoi sostenerci, puoi inviarci una donazione.
DonazioneIl portale di sicurezza PCrisk è offerto dalla società RCS LT.
I ricercatori nel campo della sicurezza hanno unito le forze per aiutare gli utenti di computer a conoscere le ultime minacce alla sicurezza online. Maggiori informazioni sull'azienda RCS LT.
Le nostre guide per la rimozione di malware sono gratuite. Tuttavia, se vuoi sostenerci, puoi inviarci una donazione.
Donazione
▼ Mostra Discussione