Come aggiustare il problema 'il WiFi non ha una valida configurazione IP'?
Scarica lo scanner gratuito e controlla eventuali errori sul tuo computer
Sistemalo OraPer utilizzare tutte le funzionalità, è necessario acquistare una licenza per Combo Cleaner. Hai a disposizione 7 giorni di prova gratuita. Combo Cleaner è di proprietà ed è gestito da RCS LT, società madre di PCRisk.
Come risolvere l'errore "il WiFi non ha una configurazione IP valida" su Windows 10?
L'errore "il WiFi non ha una configurazione IP valida" impedisce l'uso del WiFi ed è un problema comune riscontrato dagli utenti di Windows. Questo articolo ti mostrerà come correggere questo errore.

Il messaggio di errore "il WiFi non ha una configurazione IP valida" indica che c'è un problema con lo stack TCP/IP del tuo computer, un insieme di livelli di protocollo di rete che possono funzionare negativamente insieme per provocare un'interruzione del servizio Internet.
Potresti aver ricevuto questo messaggio di errore durante la risoluzione dei problemi. Sfortunatamente, la risoluzione dei problemi di Windows di solito trova solo problemi ma non fornisce soluzioni: è necessario risolvere il problema manualmente.
Il problema di configurazione può essere causato da diversi problemi come una rete difettosa, impostazioni di rete errate, problemi hardware, problemi di rete dall'operatore di rete e servizi di rete Windows disabilitati, tra gli altri motivi.
Esistono modi per risolvere manualmente questo problema, che includono quanto segue:
- Rilascia e rinnova il tuo indirizzo IP
- Disinstallare il driver della scheda di rete wireless
- TCP/IP
- Imposta manualmente il tuo indirizzo IP
- Aggiorna il driver della tua scheda di rete
- Questo articolo mostra alcune soluzioni passo dopo passo: puoi provarle tutte finché non trovi quella che fa per te.
Video che mostra come risolvere il problema "WiFi non ha una configurazione IP valida" su Windows 10:
Sommario:
- Introduzione
- Rilascia e rinnova il tuo indirizzo IP
- Resetta TCP/IP
- Disinstalla il driver dell'adattatore wireless
- Imposta il tuo indirizzo IP manualmente
- Esegui un avvio pulito
- Disinstalla il tuo software antivirus
- Aumenta il numero di utenti DHCP
- Aggiorna il driver della scheda di rete
- Video che mostra come risolvere il problema "il WiFi non ha una configurazione IP valida" su Windows 10
SCARICA il programma di rimozione per infezioni da malware
Si consiglia di eseguire una scansione gratuita con Combo Cleaner - uno strumento per rilevare il malware e correggere gli errori del computer. Dovrai acquistare la versione completa per rimuovere le infezioni ed eliminare gli errori del computer. Versione di prova gratuita disponibile. Combo Cleaner è di proprietà ed è gestito da Rcs Lt, società madre di PCRisk. Per saperne di più.
Rilascia e rinnova il tuo indirizzo IP
Questo potrebbe essere il modo più semplice per risolvere il problema "Il Wi-Fi non ha una configurazione IP valida" eseguendo i comandi nel prompt dei comandi. Innanzitutto, apri il prompt dei comandi digitando "prompt dei comandi" in Cerca e facendo clic con il pulsante destro del mouse su "Prompt dei comandi". Quindi, seleziona "Esegui come amministratore" per eseguirlo con i privilegi di amministratore.
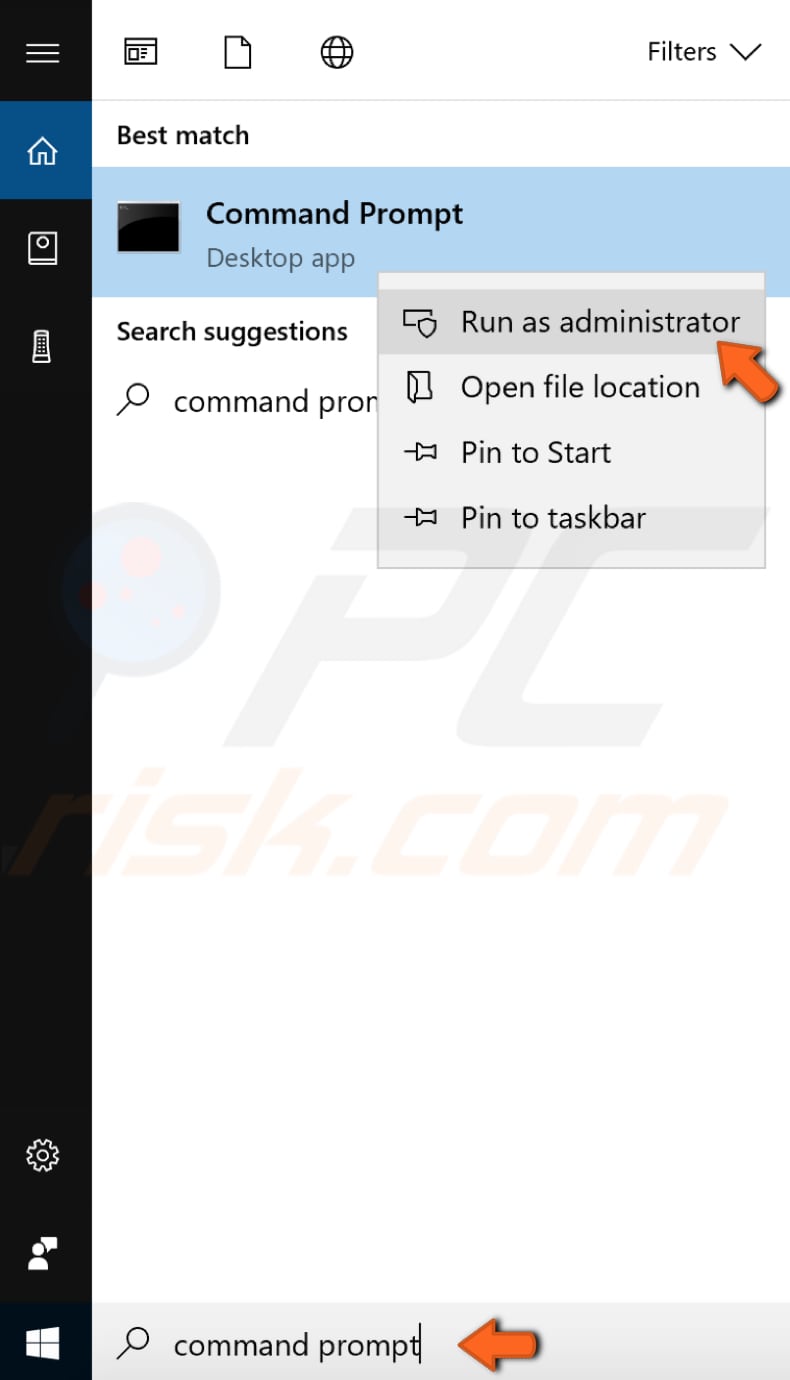
Nella finestra del prompt dei comandi, digita "ipconfig /release" e premi Invio sulla tastiera. Assicurati di inserire uno spazio tra "ipconfig" e "/release" nel comando.
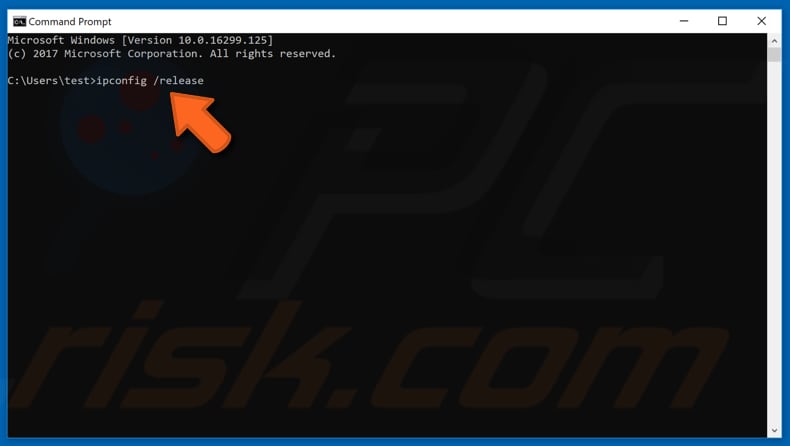
Ora, fai lo stesso con il comando "ipconfig /renew". Devi inserire uno spazio dopo "ipcongif" anche in questo comando. Premere Invio.
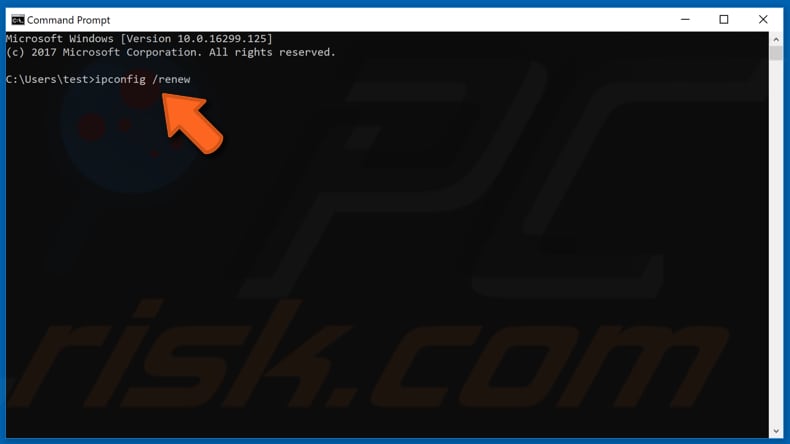
Quando hai finito di inserire i comandi, digita "exit" e premi Invio per uscire dal prompt dei comandi. Prova a riavviare il computer per vedere se questo ha aiutato a risolvere il tuo problema.
Ripristina il TCP/IP
Anche questo è semplice: esegui i comandi nel prompt dei comandi. Apri nuovamente il prompt dei comandi dalla ricerca facendo clic con il pulsante destro del mouse su di esso ed esegui come amministratore.
Nella finestra del prompt dei comandi, digita il comando "netsh winsock reset" e premi Invio sulla tastiera.
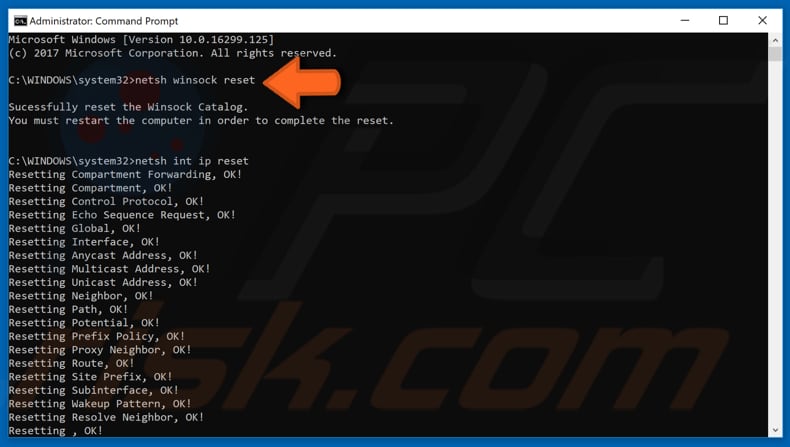
Quindi, digita il comando "netsh int ip reset" e premi Invio sulla tastiera. Esci dal prompt dei comandi e riavvia il computer per vedere se ha aiutato a risolvere il problema.
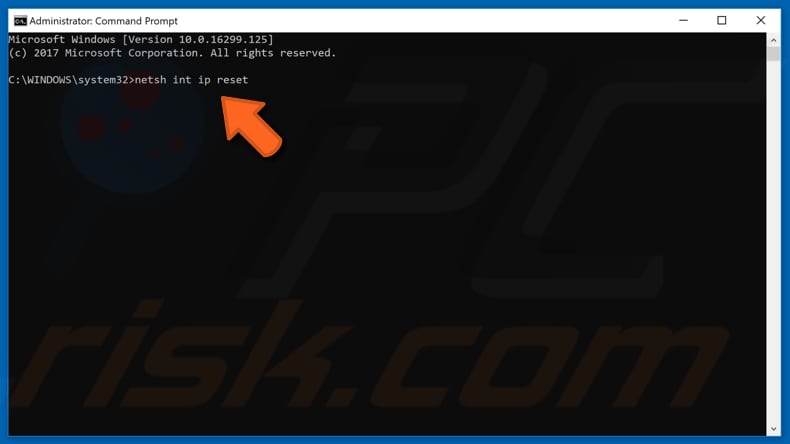
Disinstalla il driver dell'adattatore wireless
Potresti ricevere l'errore "WiFi non ha una configurazione IP valida" a causa di un driver di rete difettoso. Puoi provare a disinstallare il driver dell'adattatore wireless e quindi lasciare che il sistema operativo Windows 10 lo reinstalli automaticamente al prossimo avvio di Windows.
Per disinstallare il driver della scheda di rete, vai a Gestione dispositivi. Digita "Gestione dispositivi" in Cerca e fai clic sul risultato "Gestione dispositivi".
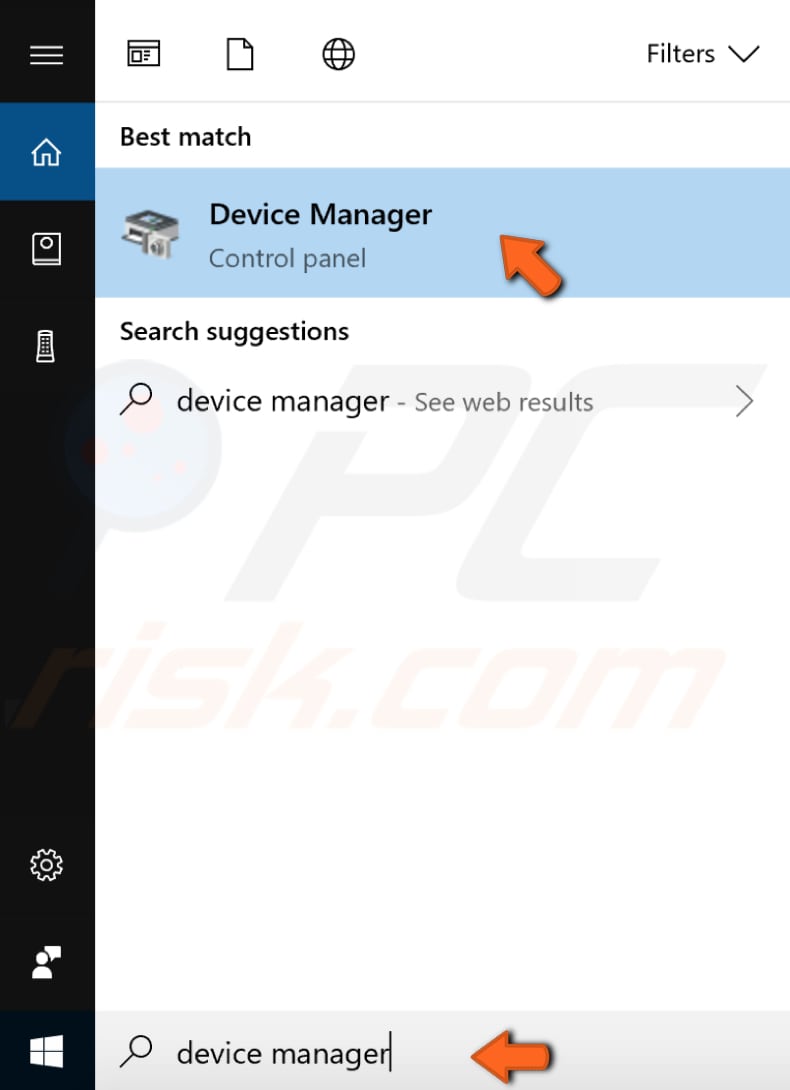
Nella finestra Gestione dispositivi, trova "Schede di rete", espandila e fai clic con il pulsante destro del mouse sul dispositivo wireless. Quindi, scegli "Disinstalla" dal menu a discesa.
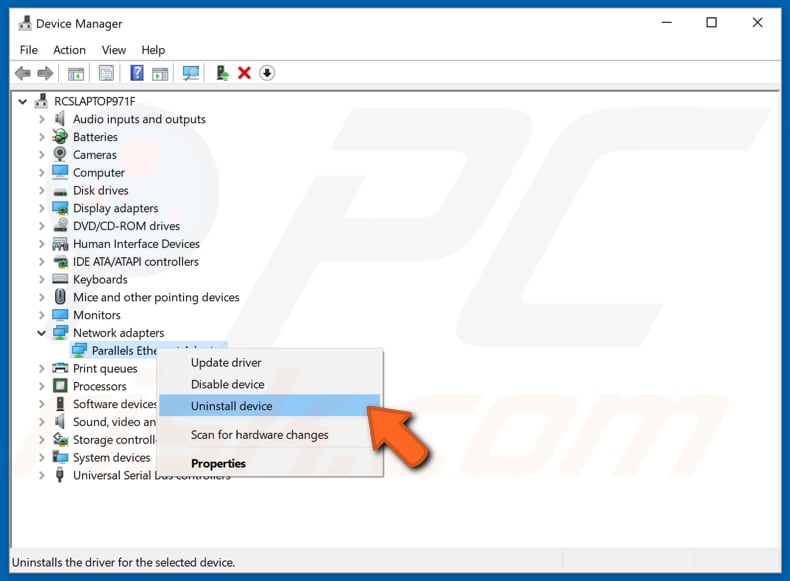
Ti verrà chiesto di confermare la disinstallazione. Fare clic su "OK". Seleziona la casella di controllo "Elimina il software del driver per questo dispositivo" se vedi questa opzione.
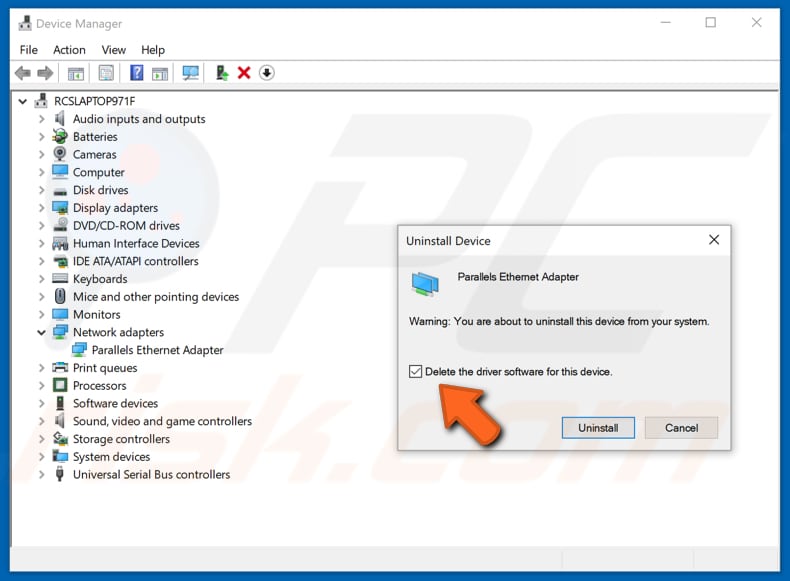
Sarà necessario riavviare il PC affinché le modifiche abbiano effetto. Riavvia il computer e verifica se ha aiutato a risolvere questo problema.
Imposta il tuo indirizzo IP manualmente
Quando ti connetti al WiFi, di solito ti viene assegnato un indirizzo IP e questo processo viene eseguito da DHCP. Il problema della configurazione IP valida significa che qualcosa non va e DHCP non riesce a ricevere un indirizzo IP valido.
È possibile aggiungere manualmente un indirizzo IP valido per risolvere questo problema: fare clic con il pulsante destro del mouse su Start e selezionare "Connessioni di rete".
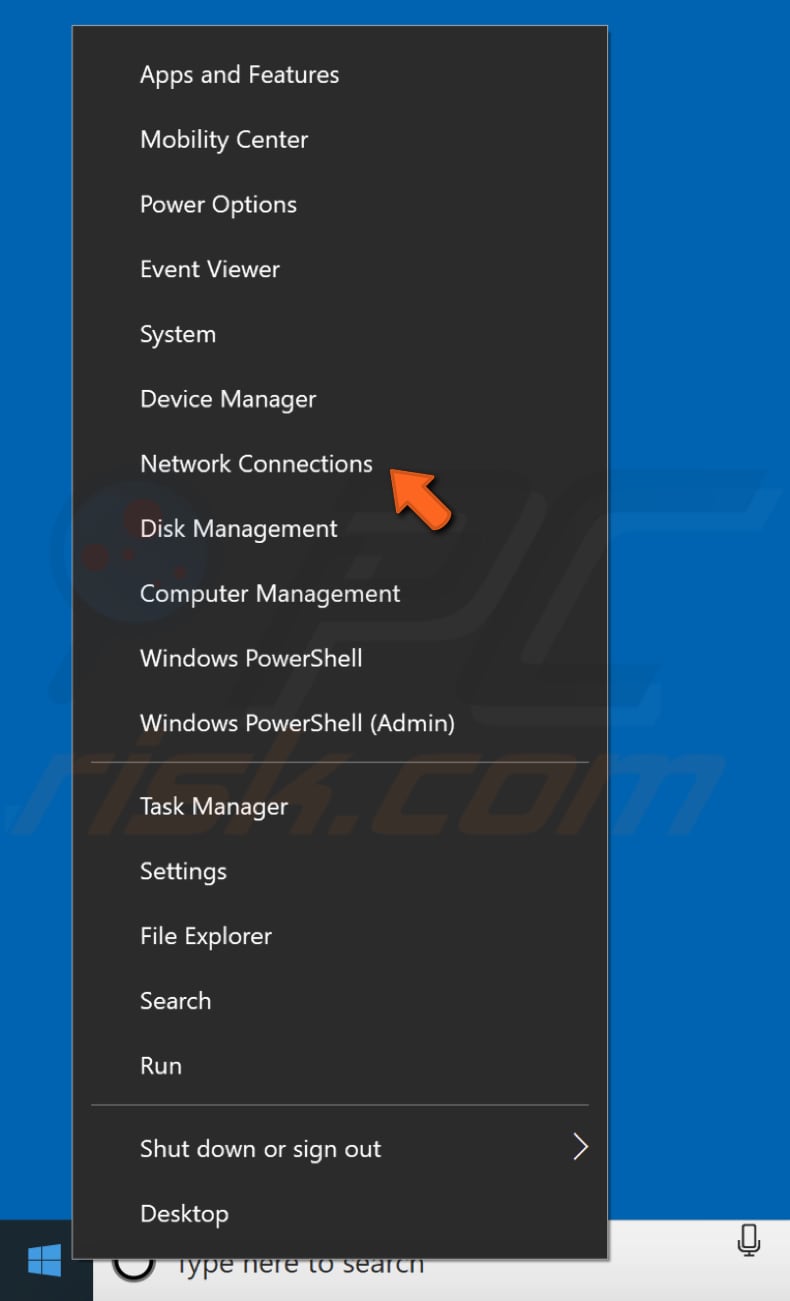
Nella finestra Stato rete, fare clic su "Modifica opzioni scheda" per visualizzare le schede di rete e modificare le impostazioni di connessione.
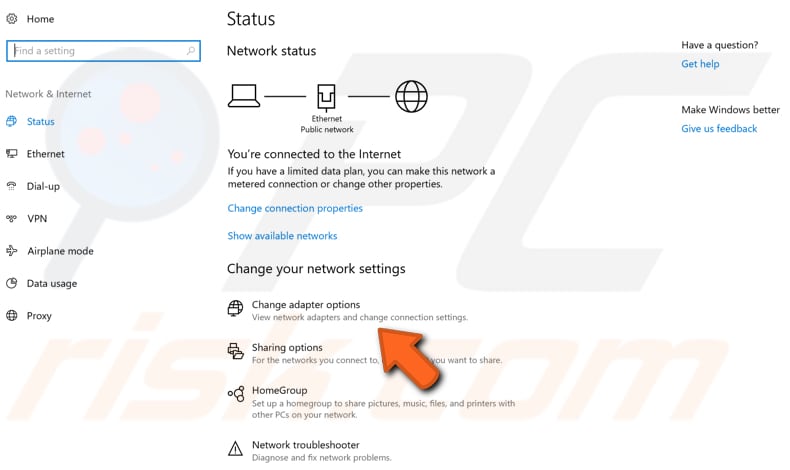
Vedrai il tipo di connessione di rete. Dovresti anche vedere la tua connessione wireless qui (nel nostro caso, vediamo la connessione Ethernet perché stiamo usando una connessione cablata).
Fare clic con il pulsante destro del mouse sulla connessione wireless e fare clic su "Proprietà" nel menu a discesa.
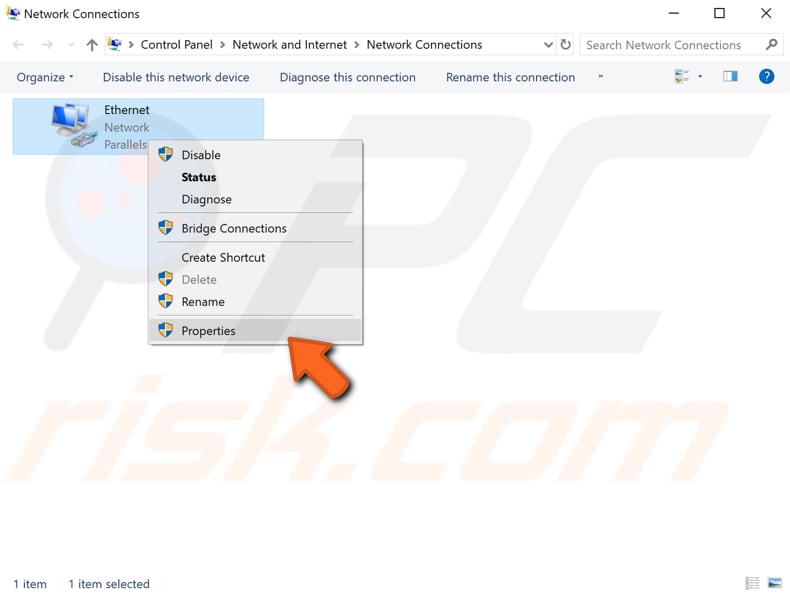
Fare clic su "Protocollo Internet versione 4 (TCP/IPv4)" per evidenziarlo, quindi fare clic su "Proprietà".
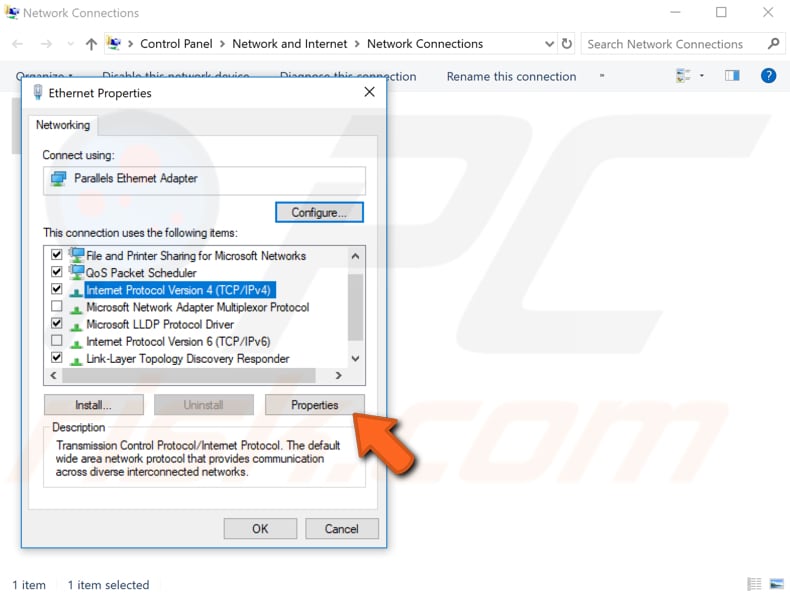
Vedrai la finestra delle proprietà del protocollo Internet versione 4 (TCP/IPv4). Qui, seleziona "Utilizza il seguente indirizzo IP:" e "Utilizza i seguenti indirizzi del server DNS:", quindi digita l'indirizzo IP, la subnet mask e il gateway predefinito, il server DNS preferito e il server DNS alternativo. Puoi usare il nostro screenshot come esempio.
Nota: se l'indirizzo IP LAN del router è 192.168.1.1, è possibile impostare l'indirizzo IP su 192.168.1.x (x è un numero compreso tra 2 e 253), la subnet mask su 255.255.255.0 e il gateway predefinito su 192.168.1.1. ).
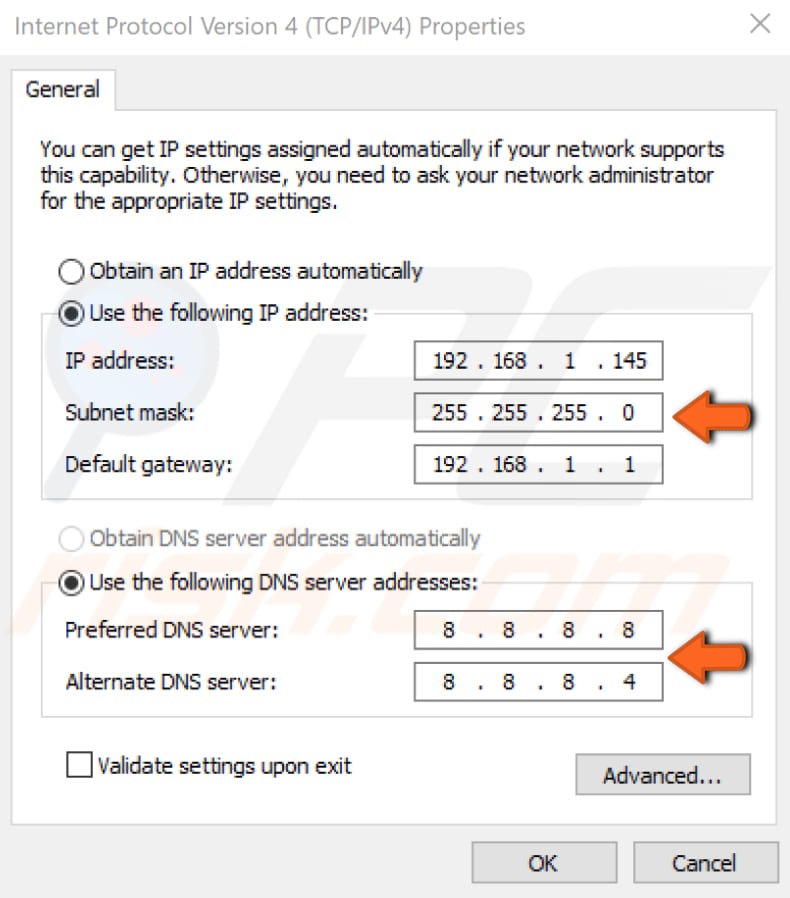
Fai clic su "OK" e riavvia il computer per vedere se questa soluzione ha aiutato a risolvere il problema.
Esegui un avvio pulito
Puoi anche risolvere questo problema eseguendo un avvio pulito del tuo sistema operativo Windows 10. Viene eseguito un avvio parziale per avviare Windows utilizzando un set minimo di driver e programmi di avvio. Ciò consente di eliminare i conflitti software che si verificano quando si installa un programma o un aggiornamento o quando si esegue un programma in Windows.
Ciò significa che dovrai disabilitare tutte le applicazioni e i servizi di terze parti per vedere se qualcuna di queste applicazioni interrompe la connessione wireless e ti impedisce di connetterti ad essa.
Per eseguire un avvio pulito, digita "configurazione di sistema" in Cerca e apri l'app desktop. Un altro modo per accedere alla configurazione di sistema è digitare "esegui" in Cerca, aprirlo, digitare "mschconfig" e fare clic su OK per eseguirlo.
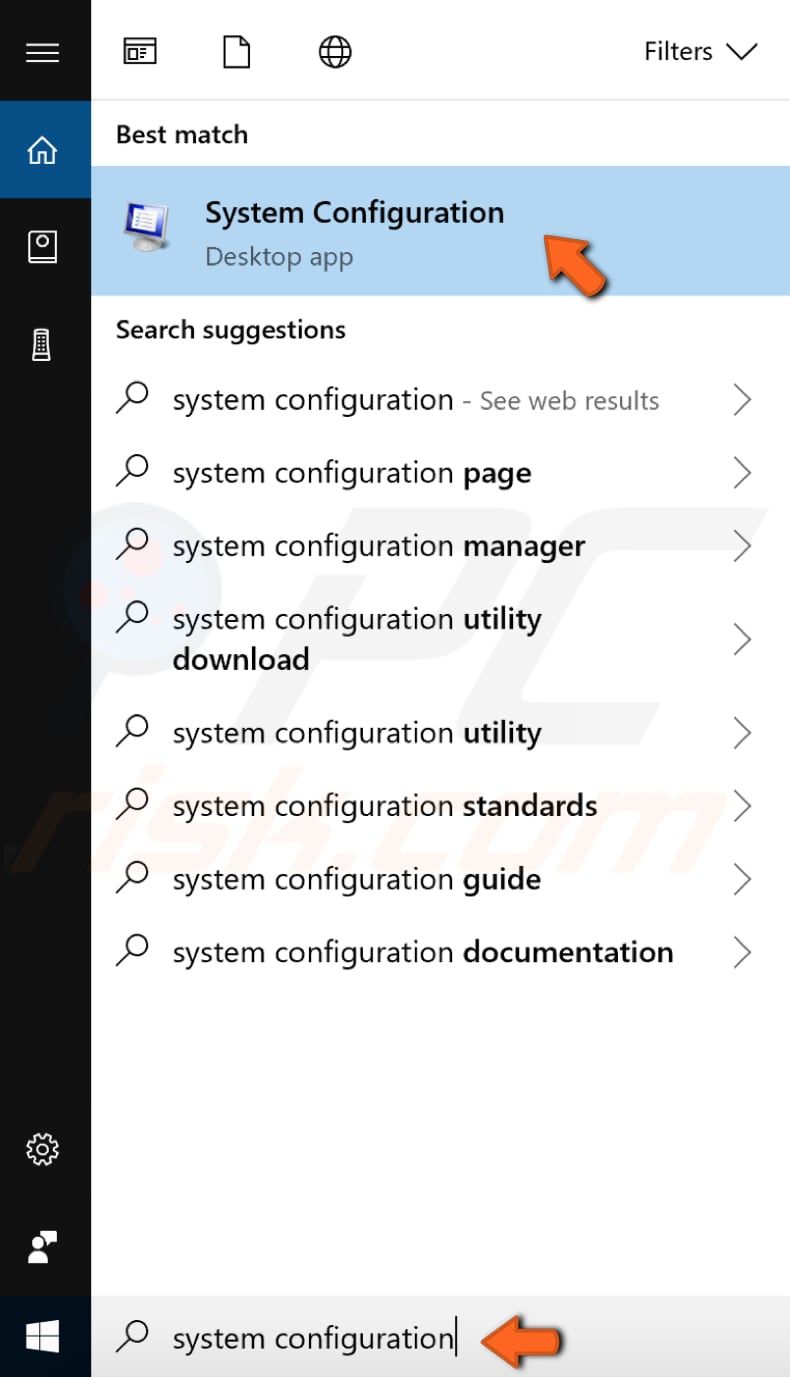
Quando si apre Configurazione di sistema, selezionare "Avvio selettivo" in modo da poter apportare modifiche e deselezionare "Carica elementi di avvio".
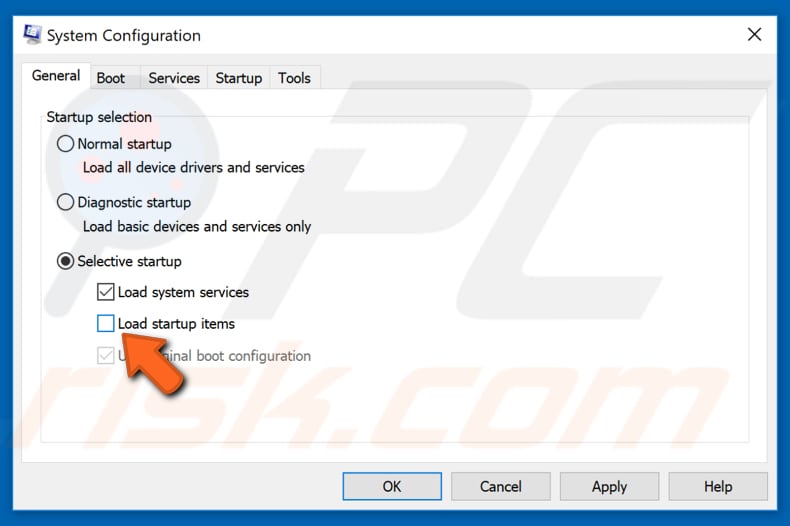
Quindi, vai alla scheda "Servizi" e seleziona la casella di controllo "Nascondi tutti i servizi Microsoft". Ciò nasconderà le app e i servizi Microsoft (perché dobbiamo disabilitare solo le applicazioni di terze parti). Nel nostro caso rimangono solo due servizi. Fare clic su "Disabilita tutto".
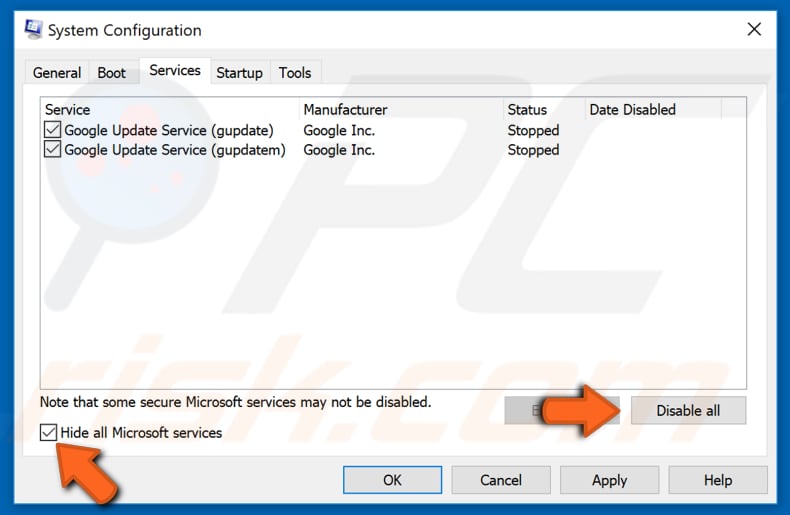
Quindi, vai alla scheda "Avvio" e fai clic su "Apri Task Manager" - questo ti consentirà di gestire gli elementi di avvio utilizzando Task Manager.
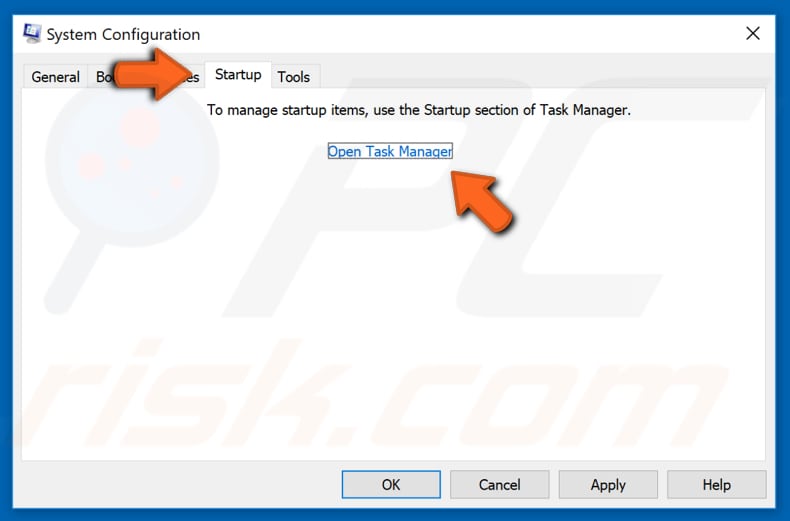
Nella finestra Task Manager aperta, vedrai un elenco di applicazioni di avvio. Fare clic con il pulsante destro del mouse su ciascuna applicazione abilitata e disabilitarla. Puoi anche utilizzare il pulsante "Disabilita" nell'angolo in basso a destra.
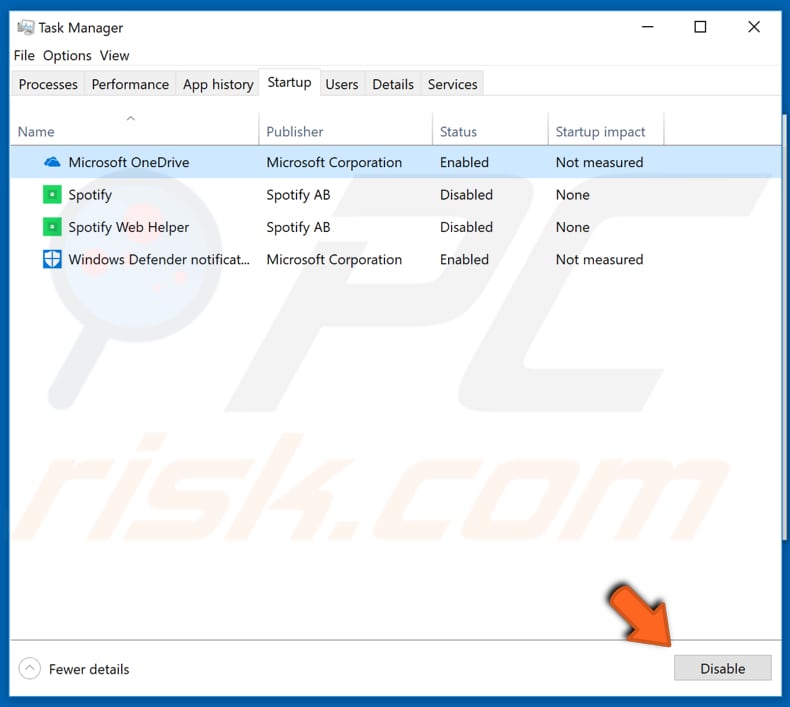
Quando tutte le applicazioni di avvio sono disabilitate, chiudi Task Manager e fai clic su "Applica" e "OK" nella finestra Configurazione di sistema. Quindi, riavvia il computer per rendere effettive le modifiche. Controlla se questo ha aiutato a risolvere il problema.
Se il problema viene risolto, significa che uno dei programmi sta causando questo errore. Puoi abilitarli individualmente per vedere quale causa il problema e quindi disinstallarlo.
Disinstalla il tuo software antivirus
Gli utenti segnalano che il software antivirus è associato all'errore "il WiFi non ha una configurazione IP valida". In questo caso, dovrai disinstallarlo dal tuo sistema operativo Windows.
Se la tua connessione Internet funziona dopo la disinstallazione, puoi reinstallare il tuo software antivirus (si consiglia l'ultima versione) o passare a un altro software antivirus. Disinstalla il tuo software antivirus e vedi se questo aiuta.
Aumenta il numero di utenti DHCP
Alcuni utenti segnalano che è possibile risolvere questo problema aumentando il numero di utenti DHCP. I router sono generalmente limitati a 50 utenti DHCP: questo potrebbe essere il motivo per cui ricevi l'errore "WiFi non ha una configurazione IP valida".
Per risolvere questo problema, accedi al tuo router e modifica manualmente il numero DHCP degli utenti. Alcuni utenti suggeriscono anche di aumentare il numero massimo di utenti wireless (alcuni router sono limitati a soli 10 utenti wireless).
Controlla il manuale del tuo router per vedere come aumentare il numero di utenti DHCP sul tuo router. Questo potrebbe aiutare a risolvere il problema con la configurazione IP.
Aggiorna il driver della scheda di rete
Questo problema potrebbe essere causato da un driver vecchio o errato. In questo caso, devi ottenere un driver aggiornato/nuovo per la tua scheda di rete. C'è un modo semplice per farlo automaticamente con Snappy Driver Installer. Avrai bisogno di un computer con una connessione internet funzionante per scaricarlo.
Snappy Driver Installer (SDI) è un potente strumento gratuito di aggiornamento dei driver per Windows in grado di archiviare offline l'intera raccolta di driver. I driver vengono scaricati tramite Snappy Driver Installer nei driverpack, che sono solo raccolte di driver per vari hardware come dispositivi audio, schede video, adattatori di rete, ecc.
Puoi scaricare Snappy Driver Installer da qui.
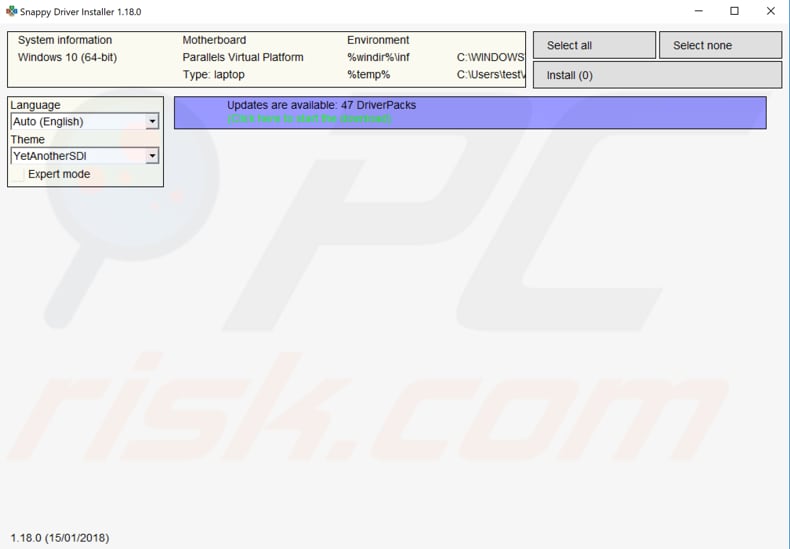
Dopo aver terminato l'aggiornamento e l'installazione dei driver, riavvia Windows 10 per avere effetto e prova a connetterti a Internet per vedere se funziona.
Puoi anche aggiornare il driver manualmente, ma avrai bisogno di un computer con una connessione Internet funzionante. Vai al sito Web del produttore della scheda di rete, scarica il driver più recente e copialo sull'unità USB.
Vai a Gestione dispositivi (digita "gestione dispositivi" in Cerca e aprilo). Espandi la sezione "Schede di rete", seleziona la tua scheda di rete e fai clic con il pulsante destro del mouse su di essa. Quindi, scegli "Aggiorna driver".
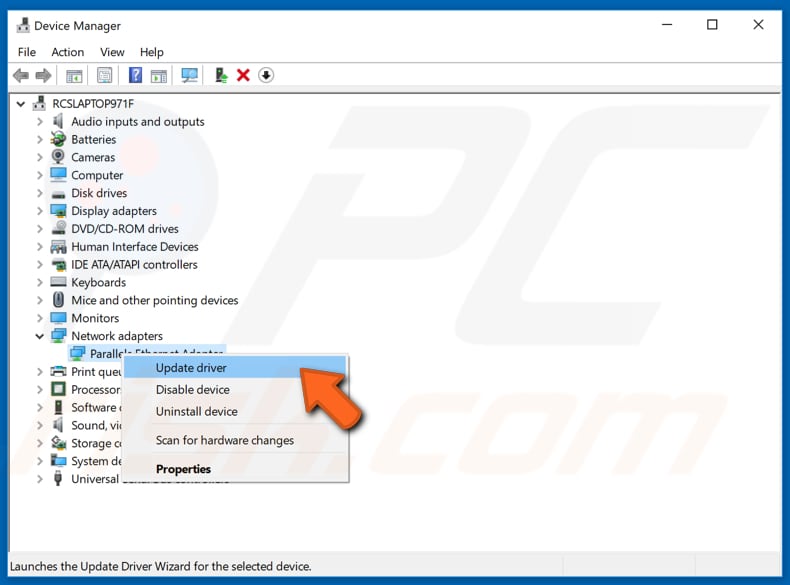
Ti verrà chiesto come desideri cercare i driver e ti verranno fornite due opzioni: 1) cerca automaticamente il software del driver aggiornato; 2) cercare il software del driver nel computer.
La prima opzione richiede una connessione a Internet (se hai problemi con la connessione a Internet, scegli la seconda opzione). Individua il driver sull'unità USB e segui le istruzioni.
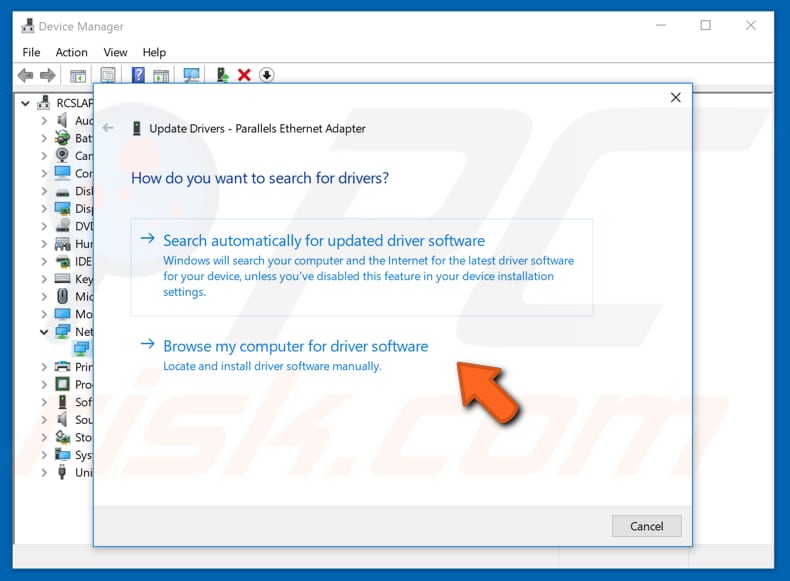
Al termine dell'installazione del driver nuovo/aggiornato, riavviare il computer per rendere effettive le modifiche e verificare se il problema di connettività di rete è stato risolto.
Una di queste soluzioni dovrebbe risolvere il tuo problema di connettività se ricevi l'errore "WiFi non ha una configurazione IP valida", così puoi tornare online!
Condividi:

Rimvydas Iliavicius
Autore di guide pratiche su PCrisk.
Rimvydas è un ricercatore con oltre quattro anni di esperienza nel settore della sicurezza informatica. Ha frequentato la Kaunas University of Technology e si è laureato con un Master in Traduzione e Localizzazione di Testi Tecnici nel 2017. I suoi interessi per computer e tecnologia lo hanno portato a diventare un autore versatile nel settore IT. In PCrisk, è responsabile della scrittura di articoli di aprrofondimento e guide praiche per utenti Microsoft Windows.
Il portale di sicurezza PCrisk è offerto dalla società RCS LT.
I ricercatori nel campo della sicurezza hanno unito le forze per aiutare gli utenti di computer a conoscere le ultime minacce alla sicurezza online. Maggiori informazioni sull'azienda RCS LT.
Le nostre guide per la rimozione di malware sono gratuite. Tuttavia, se vuoi sostenerci, puoi inviarci una donazione.
DonazioneIl portale di sicurezza PCrisk è offerto dalla società RCS LT.
I ricercatori nel campo della sicurezza hanno unito le forze per aiutare gli utenti di computer a conoscere le ultime minacce alla sicurezza online. Maggiori informazioni sull'azienda RCS LT.
Le nostre guide per la rimozione di malware sono gratuite. Tuttavia, se vuoi sostenerci, puoi inviarci una donazione.
Donazione
▼ Mostra Discussione