Come risolvere "Impossibile attivare Windows Defender"
Scarica lo scanner gratuito e controlla eventuali errori sul tuo computer
Sistemalo OraPer utilizzare tutte le funzionalità, è necessario acquistare una licenza per Combo Cleaner. Hai a disposizione 7 giorni di prova gratuita. Combo Cleaner è di proprietà ed è gestito da RCS LT, società madre di PCRisk.
Come attivare Windows Defender su Windows 10
Windows Defender è un programma antivirus che è completamente integrato in Windows 10. A volte, Windows Defender potrebbe essere disabilitato: questo articolo ti mostrerà come riattivarlo.

Windows Defender viene eseguito in background, ma puoi "posticiparlo" se non desideri essere interrotto. Puoi anche scansionare singoli file o eseguire scansioni complete. Windows Defender esegue anche la scansione delle nuove unità collegate al computer. Se stai eseguendo l'ultima versione di Windows 10, disponi di un set di protezione capace con vari strumenti utili e un impatto minimo sulle prestazioni del sistema.
Windows 10 disabilita Windows Defender se installi un programma antivirus di terze parti. Tuttavia, potrebbe essere disabilitato da malware, conflitti software, registro di Windows danneggiato e così via. In questa guida, presentiamo diverse possibili soluzioni a questo problema in modo da poter attivare Windows Defender.
Video che mostra come risolvere Windows Defender se non si accende:
Sommario:
- Introduzione
- Riavvia il servizio Centro sicurezza di Windows
- Disinstalla software antivirus di terze parti
- Aggiorna Windows
- Esegui la scansione SFC
- Esegui un avvio pulito
- Scansiona il tuo computer alla ricerca di malware
- Video che mostra come risolvere Windows Defender se non si accende
SCARICA il programma di rimozione per infezioni da malware
Si consiglia di eseguire una scansione gratuita con Combo Cleaner - uno strumento per rilevare il malware e correggere gli errori del computer. Dovrai acquistare la versione completa per rimuovere le infezioni ed eliminare gli errori del computer. Versione di prova gratuita disponibile. Combo Cleaner è di proprietà ed è gestito da Rcs Lt, società madre di PCRisk. Per saperne di più.
Riavvia il servizio Centro sicurezza di Windows
I servizi Windows (noti anche come services.msc) modificano il modo in cui i servizi Windows vengono eseguiti sul sistema. Questi servizi sono responsabili dell'esecuzione dei programmi disponibili e della gestione di molte impostazioni e risorse di sistema. È possibile modificare le impostazioni di un servizio per motivi di sicurezza, risoluzione dei problemi e prestazioni.
È necessario accedere ai servizi di Windows per interrompere il servizio Centro sicurezza. Il servizio Centro sicurezza di Windows monitora e segnala le impostazioni di integrità della sicurezza nel sistema. Le impostazioni di integrità includono firewall, antivirus, antispyware, Windows Update e impostazioni Internet.
Per riavviare questo servizio, digita "esegui" in Cerca e fai clic sul risultato "Esegui".
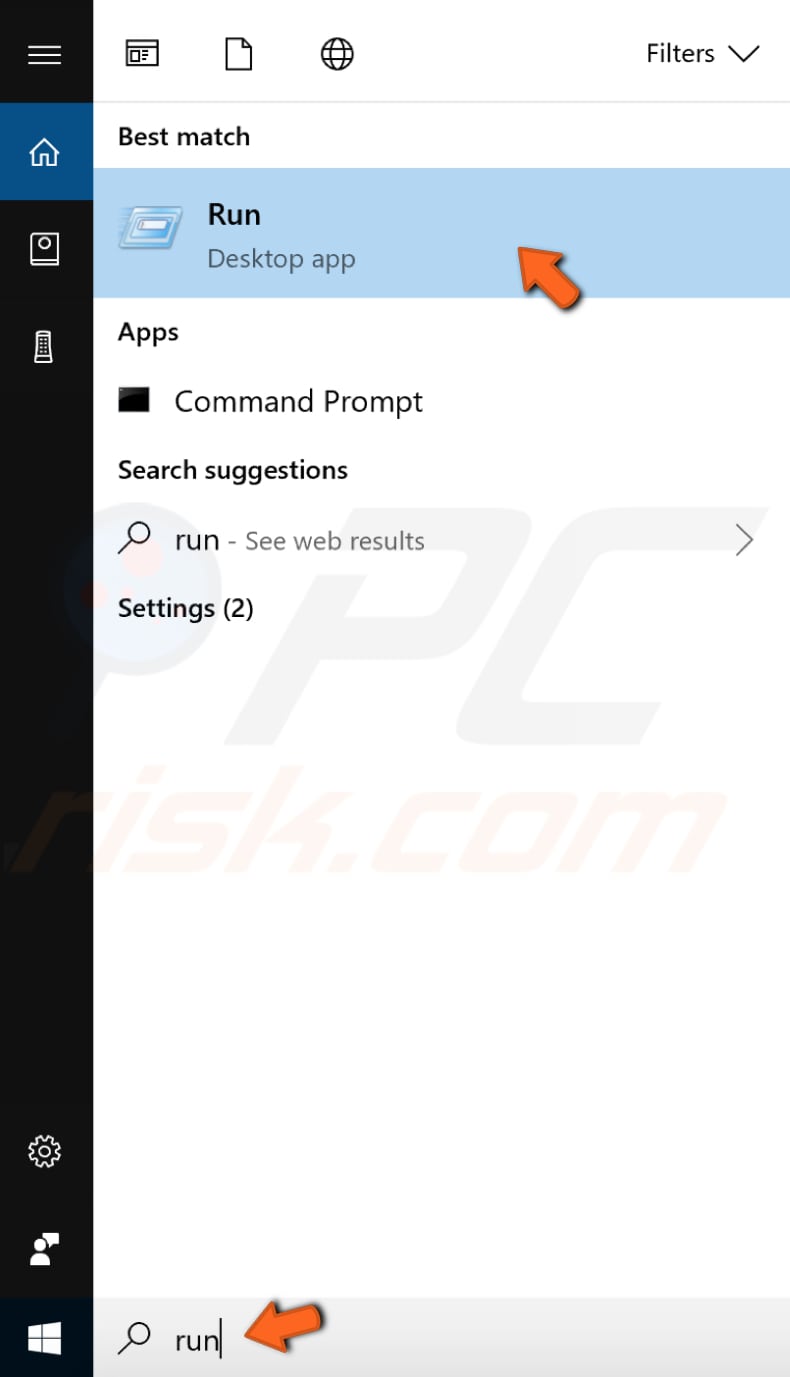
Nella finestra di dialogo Esegui, digita "services.msc" e fai clic su "OK" per aprire i servizi di Windows.
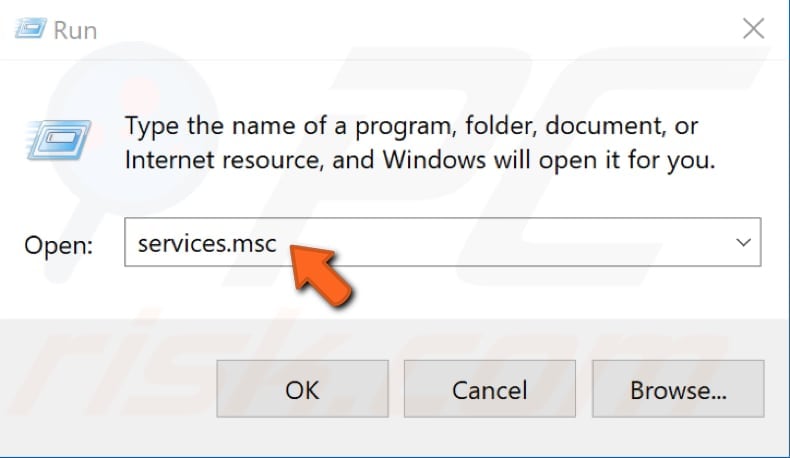
Nella finestra Servizi, trova il servizio "Centro sicurezza" e fai clic con il pulsante destro del mouse su di esso. Seleziona "Riavvia" dal menu a discesa.
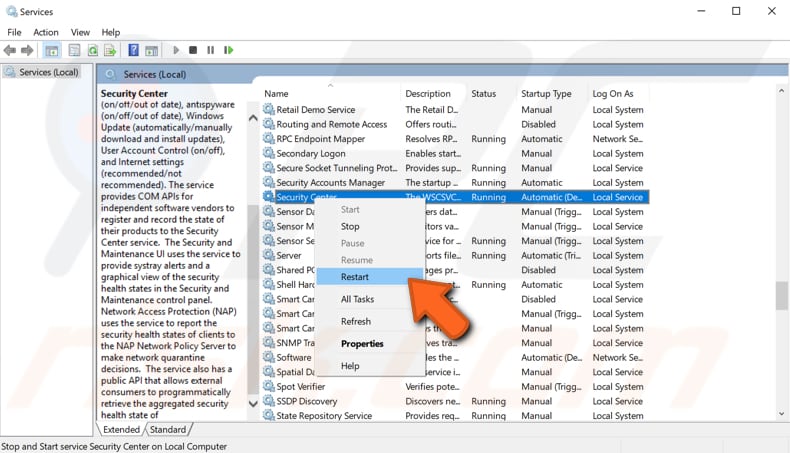
Un altro modo per riavviare il servizio Centro sicurezza di Windows è selezionare "Proprietà" nel menu a discesa quando si fa clic con il pulsante destro del mouse su questo servizio. Nella finestra Proprietà, trova e fai clic su "Stop". Attendi alcuni secondi fino a quando il servizio non si è interrotto, fai clic su "Avvia" e verrà riavviato.
Disinstalla software antivirus di terze parti
Se sul sistema operativo Windows è installato un software antivirus di terze parti, Windows Defender probabilmente lo rileverà e si spegnerà. È pratica comune avere più pacchetti software di sicurezza installati su un sistema, creando conflitti tra di loro.
Pertanto, considera la disinstallazione di qualsiasi software antivirus di terze parti se desideri che Windows Defender funzioni correttamente. Dopo aver disinstallato il software antivirus di terze parti, digita "Windows Defender" in Cerca e seleziona il risultato "Impostazioni di Windows Defender".
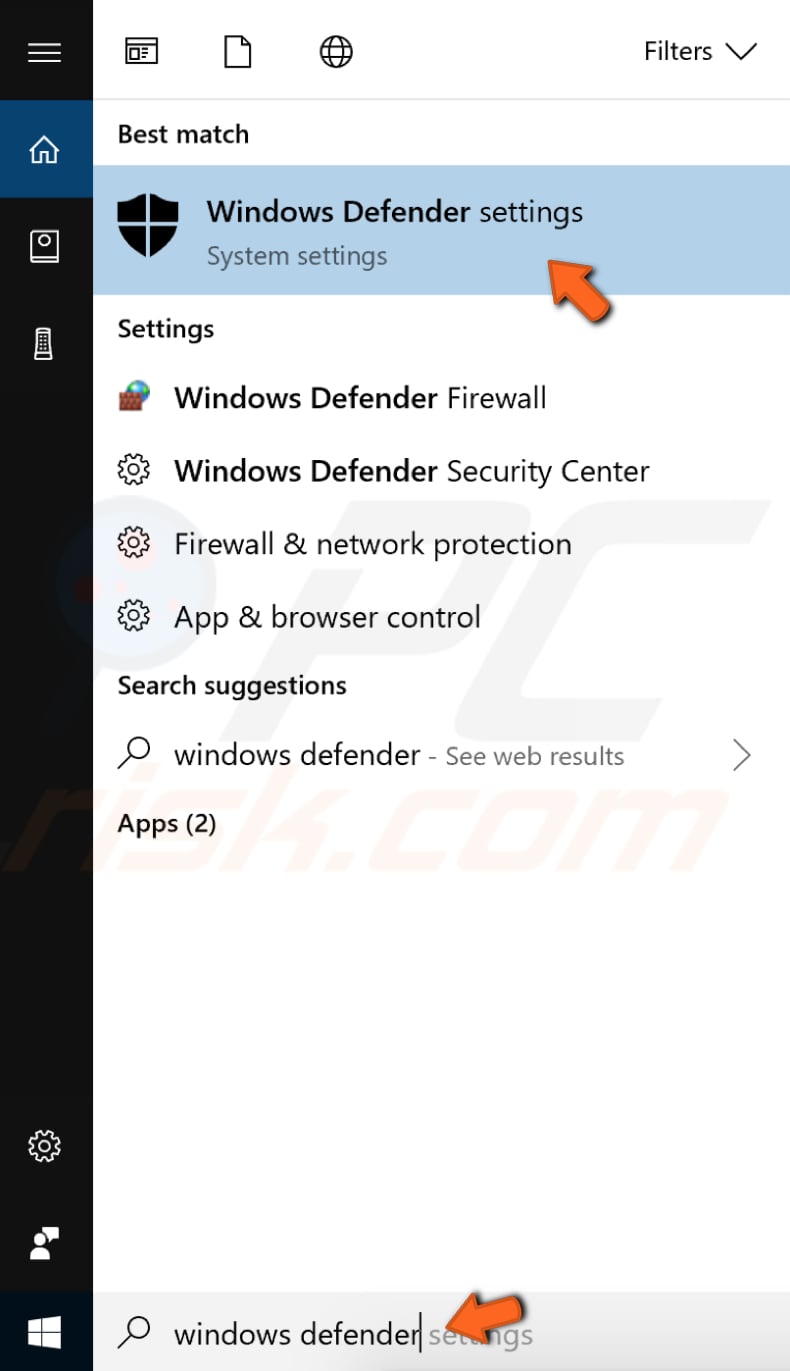
Nella finestra delle impostazioni di Windows Defender, fai clic su "Apri centro sicurezza di Windows".
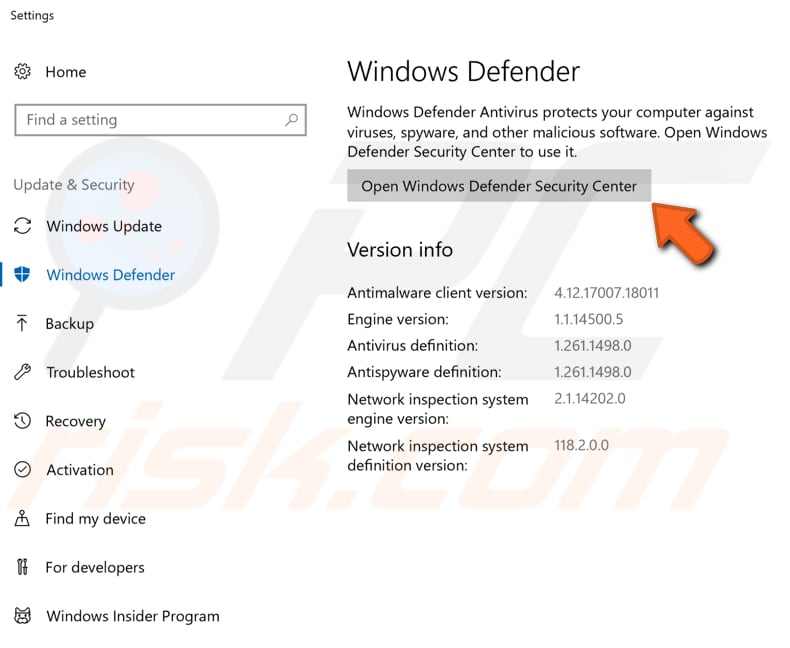
Ora fai clic su "Protezione da virus e minacce".
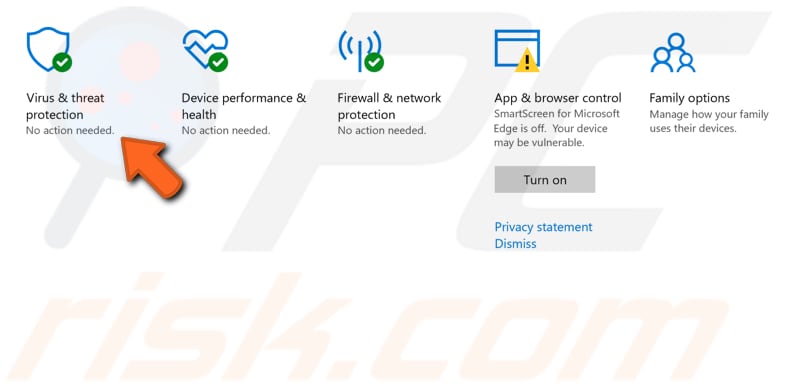
Fai clic su "Impostazioni di protezione da virus e minacce".
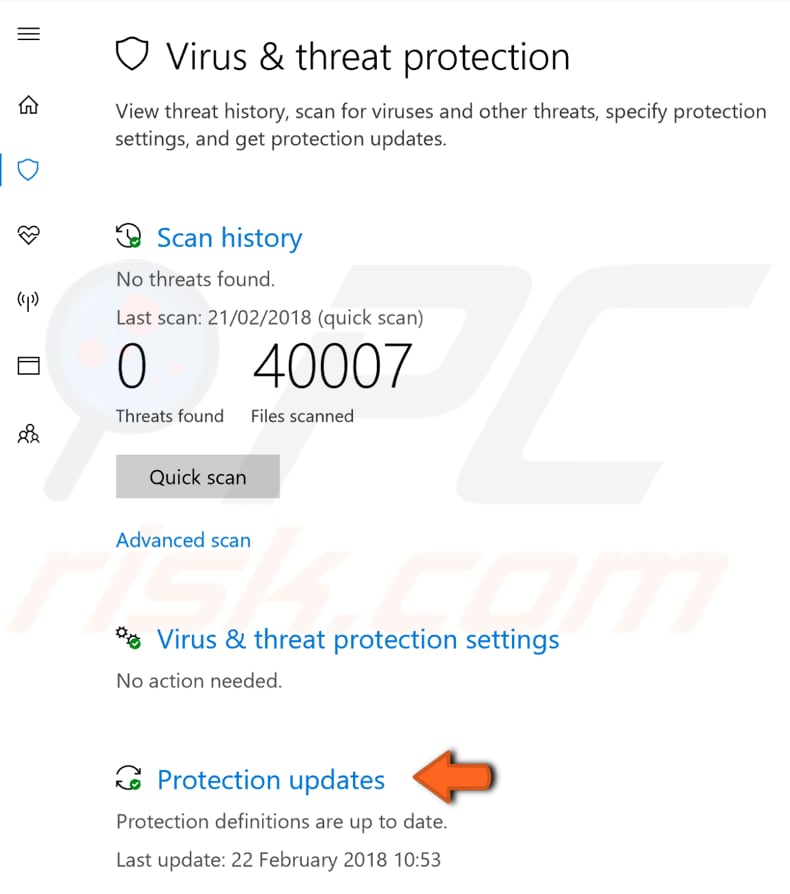
Assicurati che la "Protezione in tempo reale" sia attiva: questo individua e impedisce l'installazione o l'esecuzione di malware sul dispositivo. Se spento, sposta l'interruttore in posizione "On" per accenderlo.
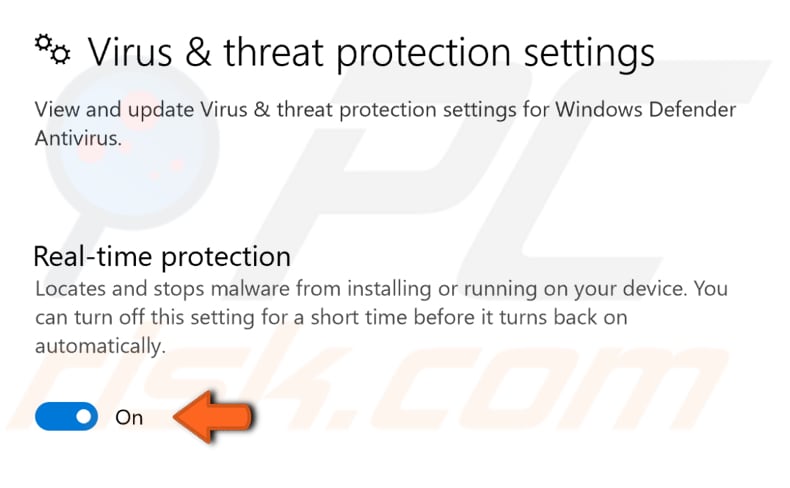
Aggiorna Windows
Puoi anche provare ad aggiornare la versione corrente di Windows installata sul tuo sistema. Potrebbe essere utile anche controllare gli aggiornamenti per l'intero sistema operativo Windows. Un sistema operativo Windows obsoleto potrebbe causare il problema di Windows Defender (non essere in grado di accenderlo).
Gli ultimi aggiornamenti delle firme sono necessari per Windows Defender per proteggere il tuo computer. Prova a controllare gli aggiornamenti di Windows e poi aggiorna anche Windows Defender stesso. Per aggiornare Windows, digita "windows update" in Cerca e fai clic sul risultato "Verifica aggiornamenti".
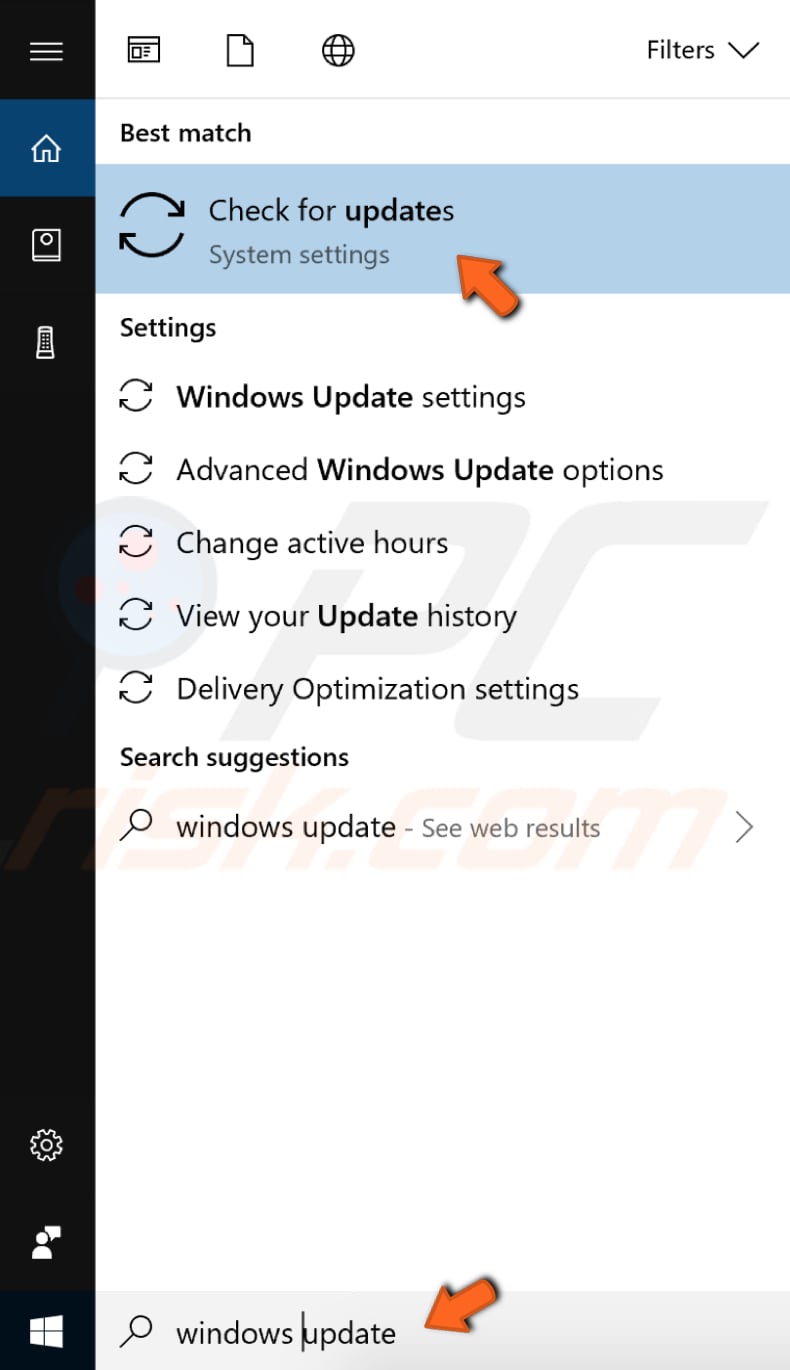
Ora, fai clic su "Verifica aggiornamenti". Se sono disponibili aggiornamenti, installali. Se ci sono aggiornamenti in sospeso (come nel nostro esempio), fai clic su "Riavvia ora" - Windows riavvierà il computer e installerà gli aggiornamenti.
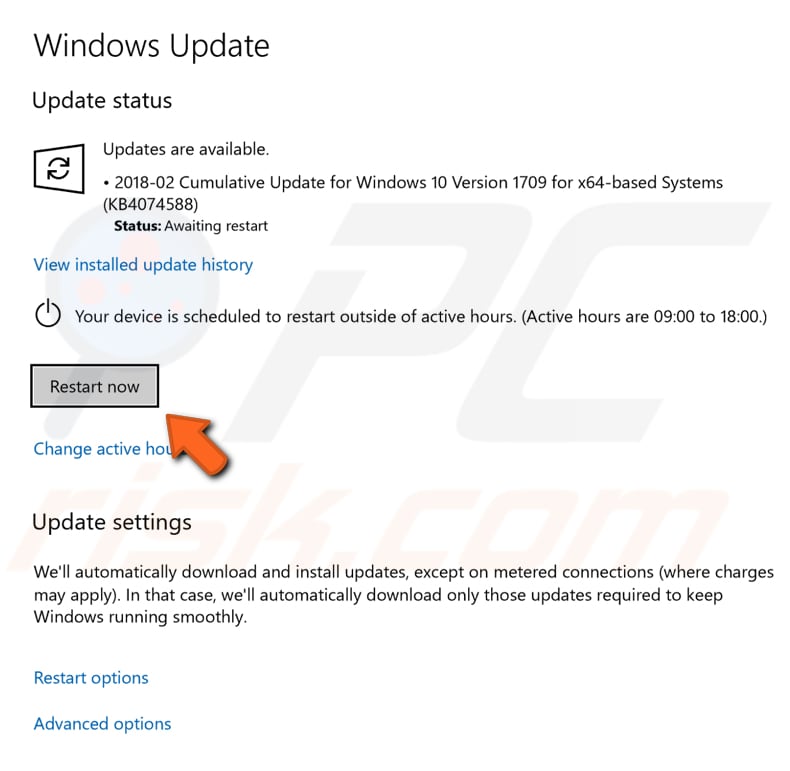
Al termine del processo di aggiornamento di Windows, aggiorna Windows Defender. Per fare ciò, digita "virus" in Cerca e fai clic sul risultato "Protezione da virus e minacce".
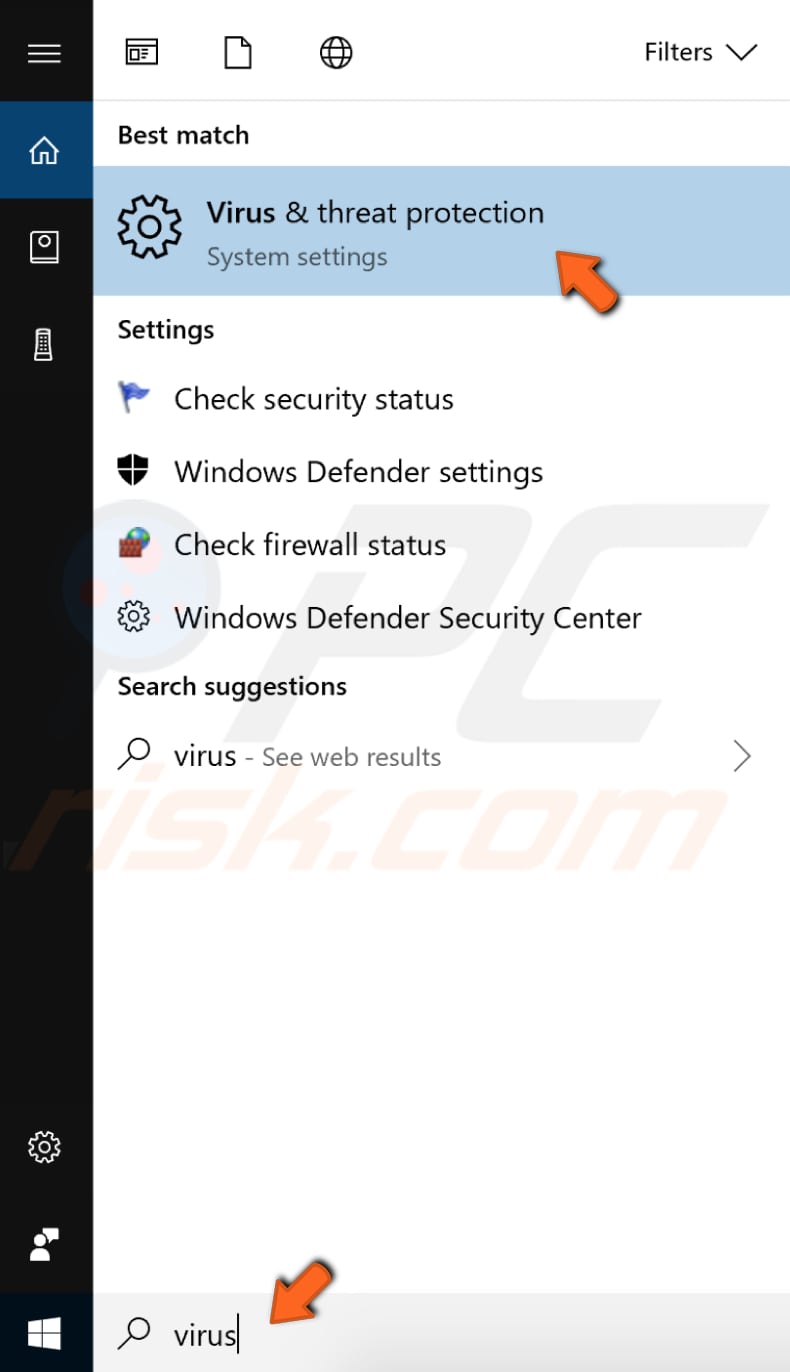
Ora fai clic su "Aggiornamenti protezione".
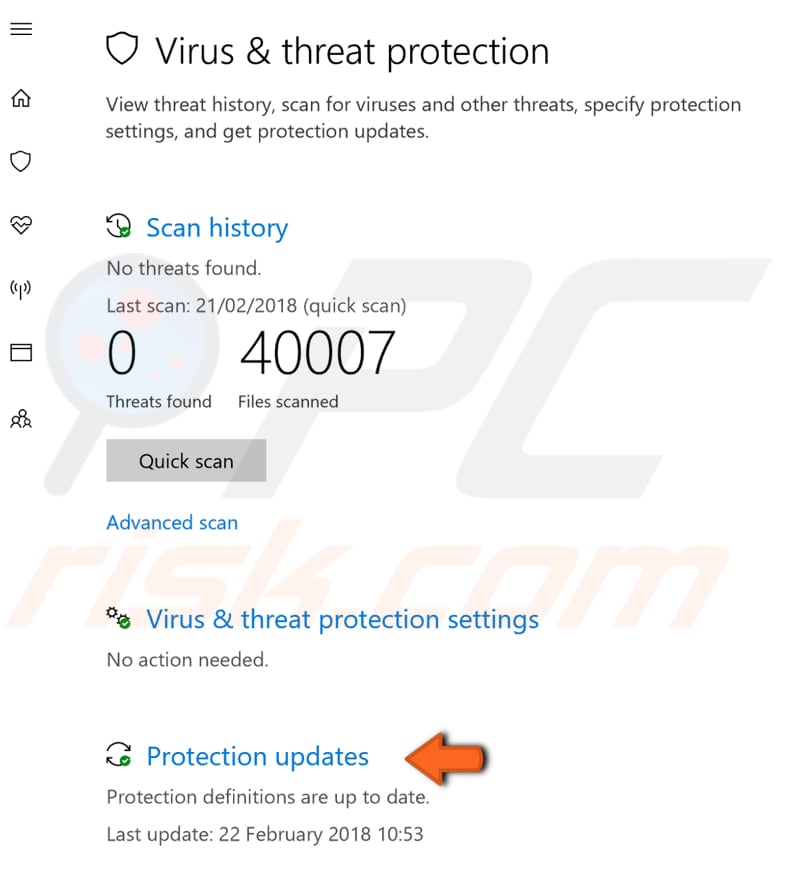
Infine, fai clic su "Verifica aggiornamenti". Verifica se questo risolve il problema di non essere in grado di attivare Windows Defender.
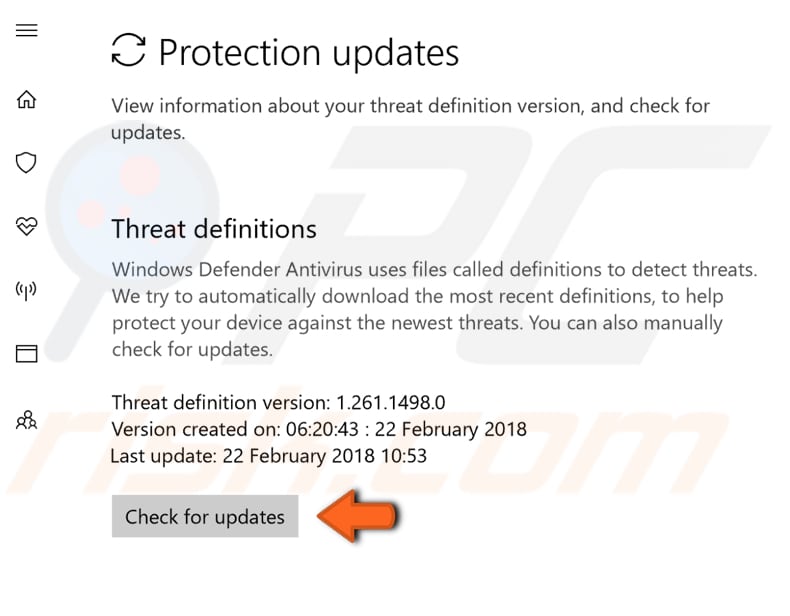
Esegui la scansione SFC
System File Checker (SFC) è un'utilità in Windows che consente agli utenti di cercare danneggiamenti nei file di sistema di Windows e ripristinarli.
Per eseguirlo, prima apri il prompt dei comandi digitando "prompt dei comandi" in Cerca, fai clic con il pulsante destro del mouse su "Prompt dei comandi", quindi seleziona "Esegui come amministratore" dal menu a discesa per eseguire il prompt dei comandi con i privilegi di amministratore.
È necessario eseguire un prompt dei comandi con privilegi elevati per poter eseguire una scansione SFC.
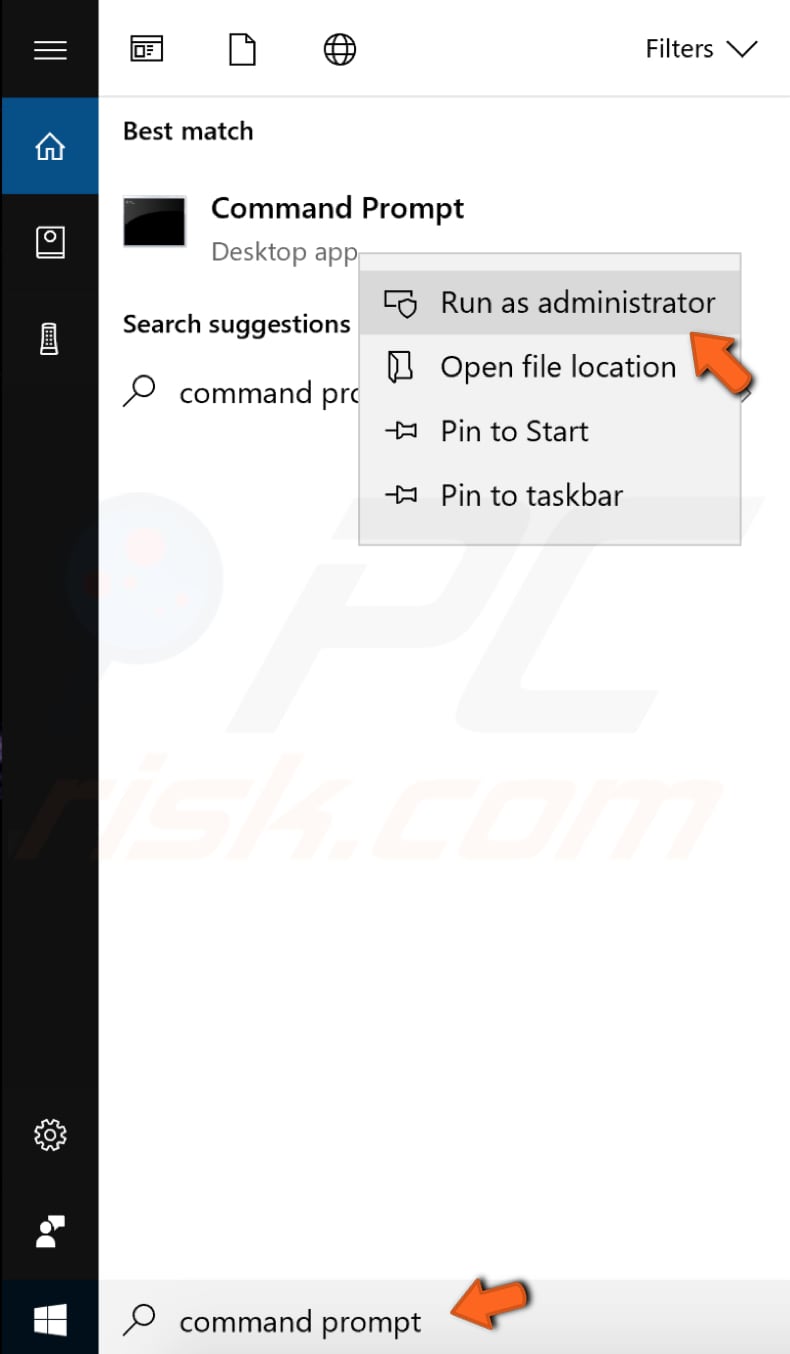
Nella finestra del prompt dei comandi aperta, digita "sfc / scannow" e premi Invio sulla tastiera per eseguire questo comando. Il Controllo file di sistema si avvierà e impiegherà del tempo per completare la scansione (circa 15 minuti).
Attendi il completamento del processo di scansione e riavvia il computer per vedere se hai ancora problemi con l'accensione di Windows Defender.
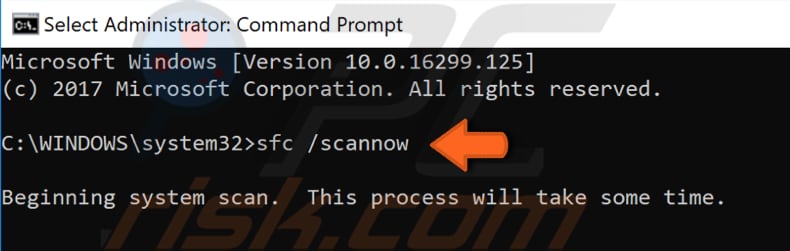
Esegui un avvio pulito
Quando si avvia Windows utilizzando una normale operazione di avvio, diverse applicazioni e servizi vengono avviati automaticamente e quindi eseguiti in background. Questi programmi includono processi di sistema di base, software antivirus, applicazioni di utilità di sistema e altri software installati in precedenza.
Queste applicazioni e servizi possono causare conflitti software. Viene eseguito un avvio pulito per avviare Windows utilizzando un set minimo di driver e programmi di avvio. Ciò consente di eliminare i conflitti software che si verificano durante l'installazione di un programma o un aggiornamento o durante l'esecuzione di un programma in Windows.
Per eseguire un avvio pulito, digita "configurazione di sistema" in Cerca e fai clic sul risultato "Configurazione di sistema".
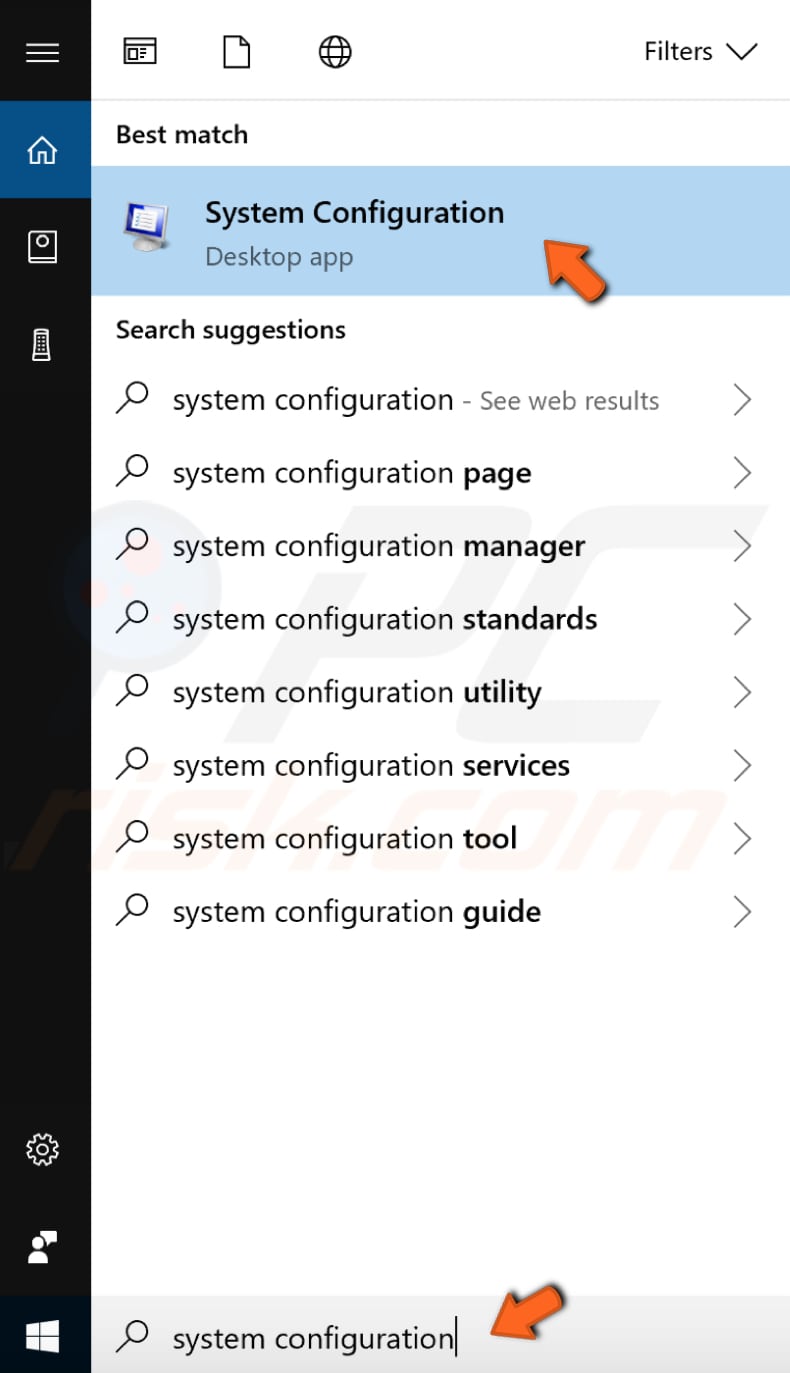
Nella finestra Configurazione di sistema, fai clic sulla scheda "Servizi" e seleziona la casella di controllo "Nascondi tutti i servizi Microsoft". Fare clic su "Disabilita tutto".
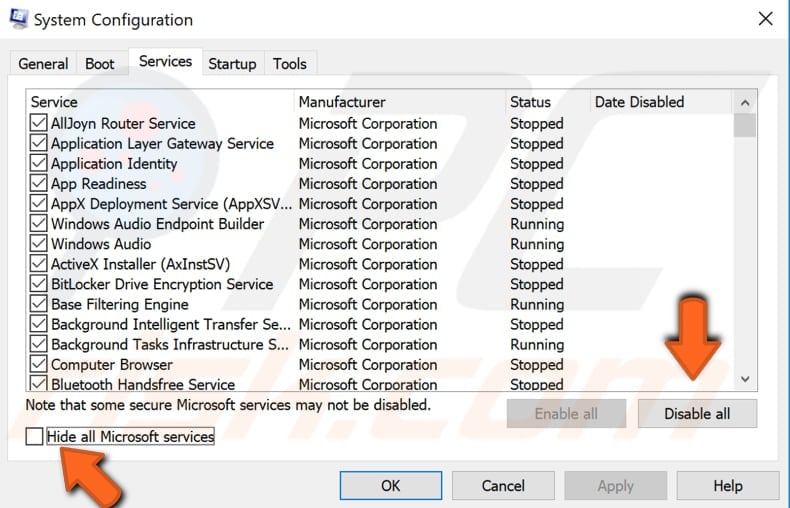
Quindi, fai clic sulla scheda "Avvio" e fai clic su "Apri Task Manager".
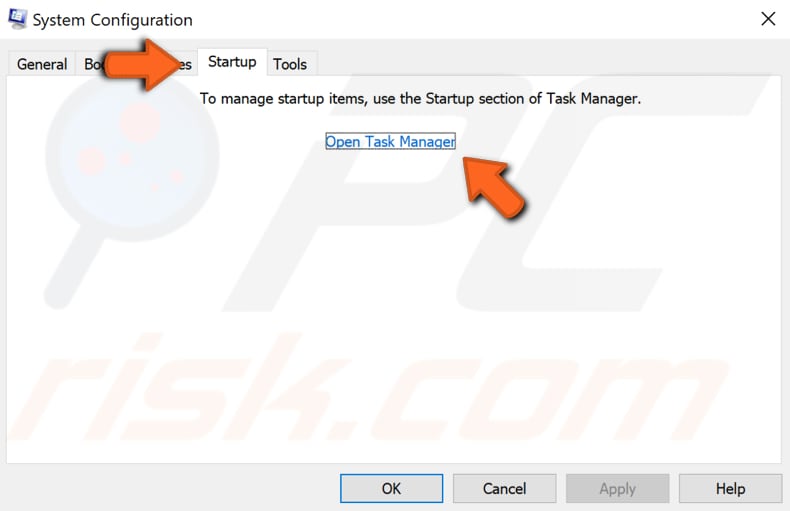
Nella scheda Avvio di Task Manager, seleziona la prima applicazione e fai clic su "Disabilita" per disabilitarla - disabilita tutte le applicazioni una per una, ripetendo questo passaggio. Dopo aver disabilitato tutti i programmi, chiudi Task Manager e fai clic su "OK" nella scheda Avvio della configurazione di sistema e riavvia il computer.
Verifica se questo risolve il problema con l'impossibilità di attivare Windows Defender.
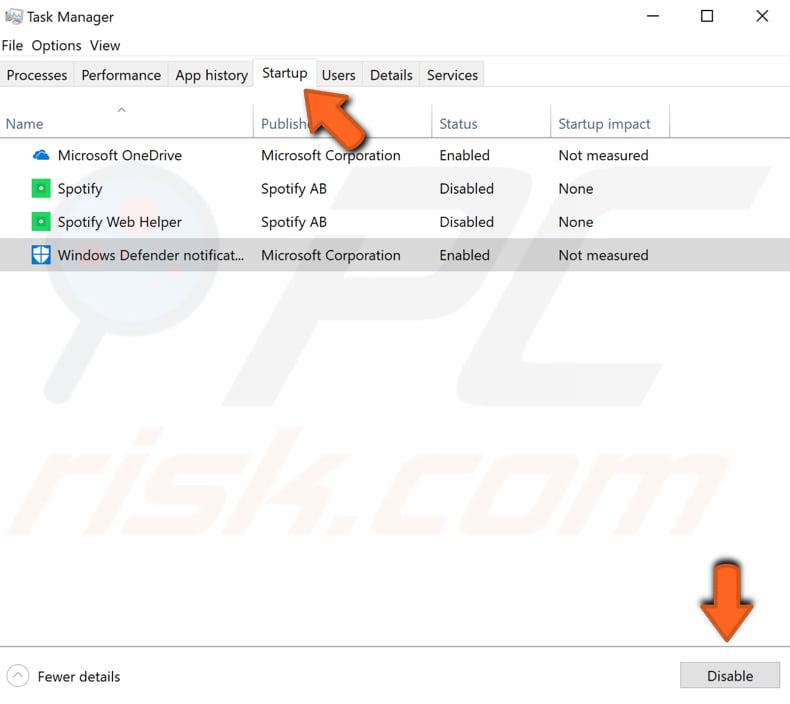
Scansiona il tuo computer alla ricerca di malware
Potrebbero esserci infezioni da malware nel sistema e causare problemi con Windows Defender. Ti consigliamo di scansionare il sistema alla ricerca di virus e vedere se questo risolve il problema. Alcuni strumenti per la rimozione di malware sono descritti in dettaglio di seguito. Sarà necessario avviare il computer in modalità provvisoria per eseguire correttamente la scansione del sistema.
La modalità provvisoria è una modalità di avvio diagnostico nei sistemi operativi Windows utilizzata per ottenere un accesso limitato a Windows quando il sistema operativo non si avvia o non funziona normalmente. È il contrario della "Modalità normale", che avvia Windows nel modo consueto.
Uno dei passaggi più comuni da eseguire durante la risoluzione dei problemi di un sistema è l'avvio in modalità provvisoria. La modalità provvisoria avvia Windows in uno stato di base, utilizzando un set limitato di file e driver. Può aiutare a risolvere i problemi sul tuo computer. Leggi questi articoli per scoprire come avviare un computer in modalità provvisoria.
Usa uno di questi strumenti di rimozione malware per scansionare il tuo sistema operativo Windows alla ricerca di possibili infezioni:
Microsoft Safety Scanner
Microsoft Safety Scanner è uno strumento di sicurezza scaricabile gratuitamente che fornisce la scansione su richiesta e aiuta a rimuovere virus, spyware e altri software dannosi. Puoi scaricarlo qui.
Malwarebytes
Malwarebytes offre una versione di prova di 14 giorni della sua edizione Premium, fornendo protezione in tempo reale e agendo come una suite antivirus completa. Malwarebytes afferma di aver creato il proprio prodotto per essere compatibile con altri software antivirus, incluso Windows Defender. Puoi scaricare Malwarebytes qui.
Emsisoft Emergency Kit
Emsisoft Emergency Kit è un altro scanner on-demand gratuito che è portatile. Ciò significa che puoi archiviarlo su un'unità USB e scansionare un sistema offline. Puoi scaricare Emsisoft Emergency Kit qui.
Zemana Anti-malware
Zemana Anti-Malware è un efficace software di rilevamento e rimozione di malware che protegge gli utenti da malware, spyware, adware, ransomware, rootkit e bootkit. Puoi scaricare Zemana Anti-Malware qui.
Ci auguriamo che una delle soluzioni proposte risolva il problema di non accendere Windows Defender. Oltre ai metodi di cui sopra, puoi anche semplicemente riavviare il computer. A volte un semplice riavvio può risolvere il problema.
Condividi:

Rimvydas Iliavicius
Autore di guide pratiche su PCrisk.
Rimvydas è un ricercatore con oltre quattro anni di esperienza nel settore della sicurezza informatica. Ha frequentato la Kaunas University of Technology e si è laureato con un Master in Traduzione e Localizzazione di Testi Tecnici nel 2017. I suoi interessi per computer e tecnologia lo hanno portato a diventare un autore versatile nel settore IT. In PCrisk, è responsabile della scrittura di articoli di aprrofondimento e guide praiche per utenti Microsoft Windows.
Il portale di sicurezza PCrisk è offerto dalla società RCS LT.
I ricercatori nel campo della sicurezza hanno unito le forze per aiutare gli utenti di computer a conoscere le ultime minacce alla sicurezza online. Maggiori informazioni sull'azienda RCS LT.
Le nostre guide per la rimozione di malware sono gratuite. Tuttavia, se vuoi sostenerci, puoi inviarci una donazione.
DonazioneIl portale di sicurezza PCrisk è offerto dalla società RCS LT.
I ricercatori nel campo della sicurezza hanno unito le forze per aiutare gli utenti di computer a conoscere le ultime minacce alla sicurezza online. Maggiori informazioni sull'azienda RCS LT.
Le nostre guide per la rimozione di malware sono gratuite. Tuttavia, se vuoi sostenerci, puoi inviarci una donazione.
Donazione
▼ Mostra Discussione