Come risolvere l'errore "Il server DNS non risponde"?
Scarica lo scanner gratuito e controlla eventuali errori sul tuo computer
Sistemalo OraPer utilizzare tutte le funzionalità, è necessario acquistare una licenza per Combo Cleaner. Hai a disposizione 7 giorni di prova gratuita. Combo Cleaner è di proprietà ed è gestito da RCS LT, società madre di PCRisk.
Come risolvere facilmente l'errore "Il server DNS non risponde" su Windows 10?
Quando si collega un dispositivo alla rete domestica, è possibile che venga visualizzato l'errore "Il server DNS non risponde". I passaggi per la risoluzione dei problemi in questo articolo sono dedicati ad aiutarti a risolvere questo problema.

Il Domain Name System (DNS) è un sistema di denominazione gerarchico decentralizzato per computer, servizi e altre risorse connesse a Internet o a una rete privata. Questo sistema traduce i nomi host in indirizzi IP.
Un esempio di nome host è www.pcrisk.com. Un indirizzo IP ha questo aspetto: 215.57.216.55. Se il DNS non esistesse, la navigazione sul Web non sarebbe facile poiché dovremmo inserire gli indirizzi IP per ogni sito Web che visitiamo. Un server DNS è come un traduttore tra un indirizzo IP e il nome host.
Quando si connette un dispositivo alla rete domestica oa un'altra rete con accesso a Internet, la connessione potrebbe non riuscire con un errore "Il server DNS non risponde". Potrebbero esserci diversi motivi per questo errore.
Come risolvere l'errore "Il server DNS non risponde"?
Puoi risolvere i problemi DNS aggiustando la tua connessione corrente, disabilitando le connessioni extra, svuotando la cache DNS, cambiando il server DNS predefinito del tuo computer e semplicemente reimpostando il tuo router.
In questo articolo vengono descritte le possibili soluzioni all'errore "Il server DNS non risponde" che è possibile utilizzare per risolvere il problema.
Video che mostra come risolvere l'errore "DNS non risponde":
Sommario:
- Introduzione
- Cambia il server DNS
- Disabilita IPv6
- Ripristina il tuo router
- Inserisci l'indirizzo MAC manualmente
- Reimposta il tuo IP e cancella la cache DNS
- Avvia il tuo computer in modalità provvisoria
- Aggiorna i tuoi driver
- Disattiva il tuo antivirus
- Disattiva connessioni secondarie
- Disabilita la funzionalità peer-to-peer di Windows Update
- Video che mostra come risolvere l'errore "Il server DNS non risponde"
SCARICA il programma di rimozione per infezioni da malware
Si consiglia di eseguire una scansione gratuita con Combo Cleaner - uno strumento per rilevare il malware e correggere gli errori del computer. Dovrai acquistare la versione completa per rimuovere le infezioni ed eliminare gli errori del computer. Versione di prova gratuita disponibile. Combo Cleaner è di proprietà ed è gestito da Rcs Lt, società madre di PCRisk. Per saperne di più.
Cambia il server DNS
Se c'è un problema con il tuo server DNS IP, puoi provare a cambiare il tuo server DNS in Public DNS di Google, un servizio alternativo gratuito Domain Name System (DNS) offerto agli utenti Internet di tutto il mondo. Il servizio e i server DNS pubblici sono mantenuti e di proprietà di Google.
Funziona come un server dei nomi ricorsivo che fornisce la risoluzione dei nomi di dominio per qualsiasi host su Internet. Dovrai modificare manualmente il DNS e ti mostriamo come.
Per cambiare il tuo server DNS con il server DNS di Google, vai alle impostazioni delle connessioni di rete. Fai clic con il pulsante destro del mouse sul menu Start e seleziona "Connessioni di rete", oppure vai su Impostazioni e fai clic su "Rete e Internet". Se si verifica un problema con il tuo server DNS IP, puoi provare a cambiare il tuo server DNS con il DNS pubblico di Google, un servizio alternativo gratuito Domain Name System (DNS) offerto agli utenti Internet di tutto il mondo. Il servizio e i server DNS pubblici sono mantenuti e di proprietà di Google.
Funziona come un server dei nomi ricorsivo che fornisce la risoluzione dei nomi di dominio per qualsiasi host su Internet. Dovrai modificare manualmente il DNS e ti mostriamo come.
Per cambiare il tuo server DNS con il server DNS di Google, vai alle impostazioni delle connessioni di rete. Fare clic con il pulsante destro del mouse sul menu Start e selezionare "Connessioni di rete", oppure andare su Impostazioni e fare clic su "Rete e Internet".
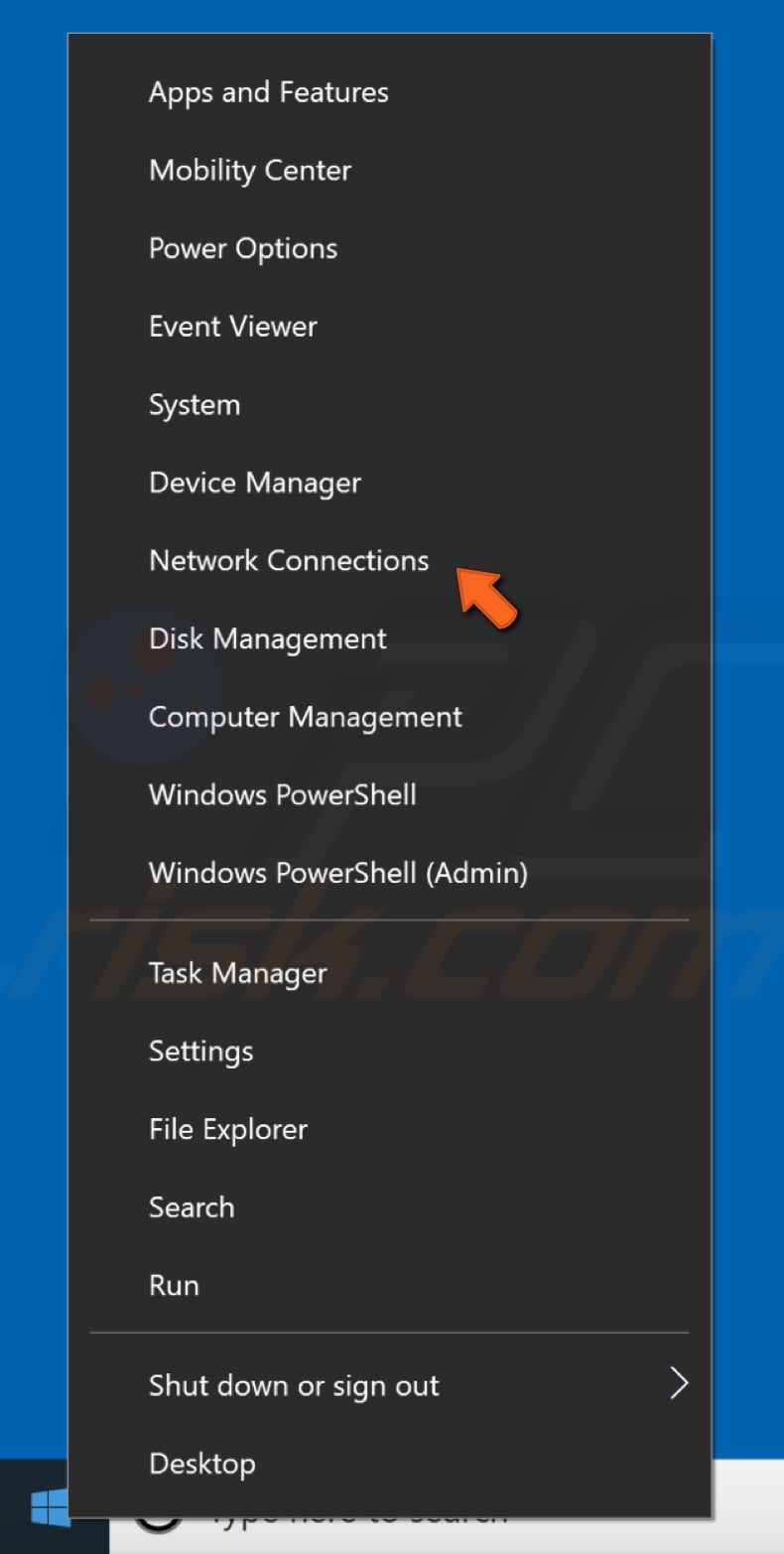
Nella finestra Impostazioni di rete e Internet, seleziona il tipo di connessione (nel nostro caso, "Ethernet") nel riquadro di sinistra, quindi fai clic su "Modifica opzioni adattatore" nel riquadro di destra.
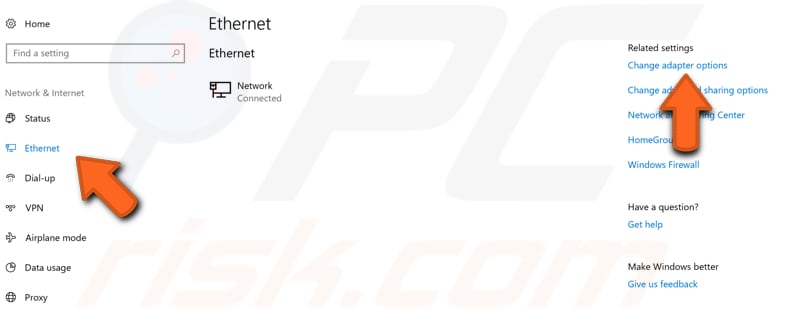
Fare clic con il tasto destro del mouse sulla connessione e selezionare "Proprietà" dal menu a discesa.
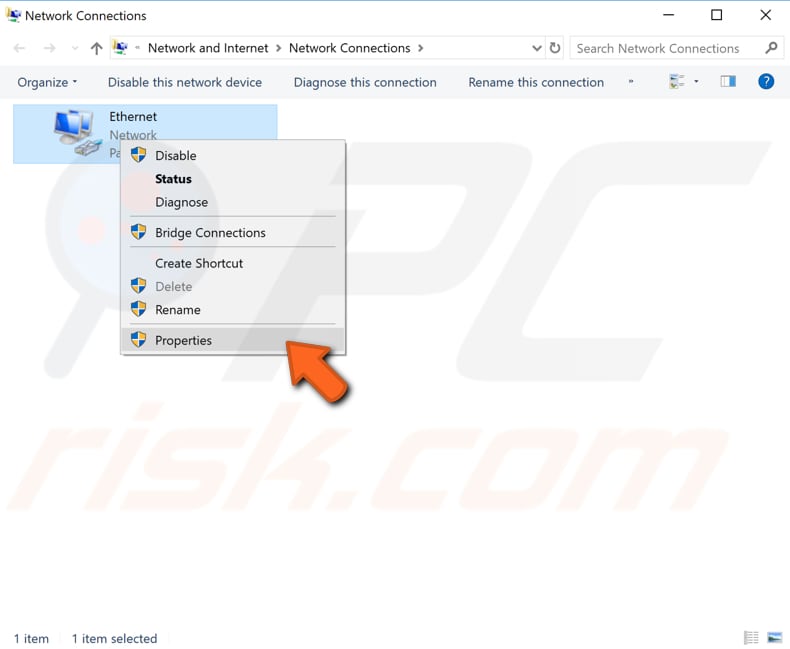
Selezionare "Protocollo Internet versione 4 (TCP/IPv4)" e fare clic su "Proprietà".
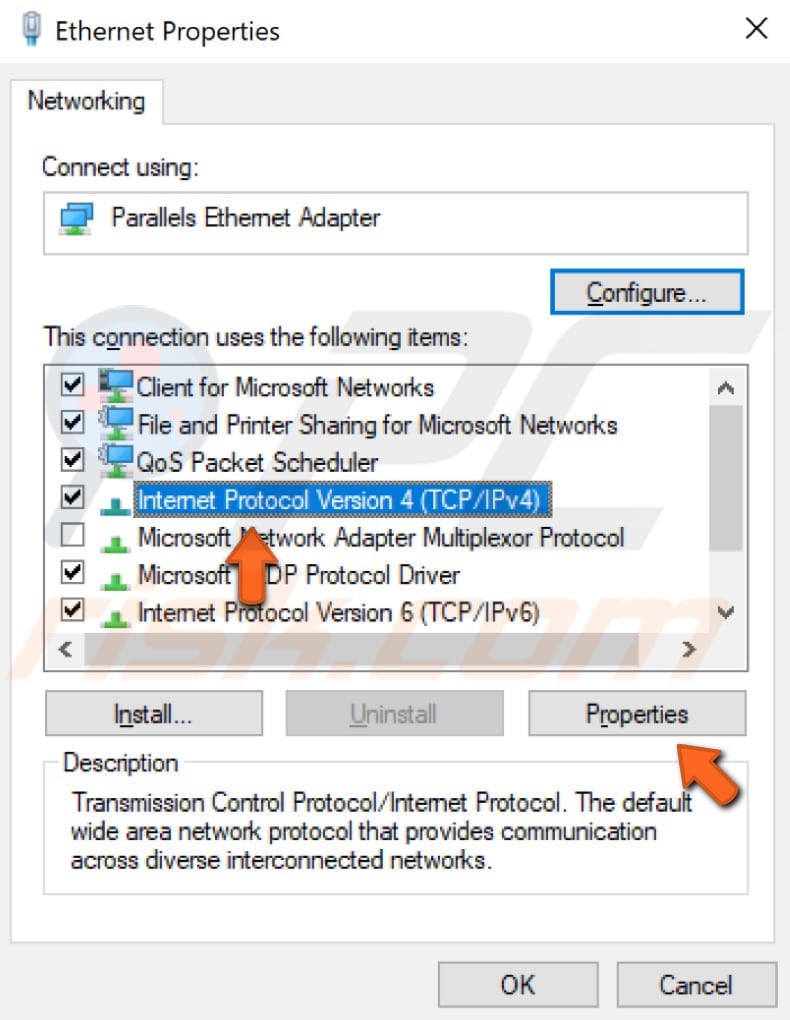
Nella finestra delle proprietà del protocollo Internet versione 4 (TCP/IPv4), selezionare "Utilizza i seguenti indirizzi del server DNS", immettere 8.8.8.8 come "Server DNS preferito" e 8.8.4.4 come "Server DNS alternativo".
Fare clic su "OK" per salvare le modifiche e verificare se questo aiuta a risolvere il problema con l'errore "Il server DNS non risponde".
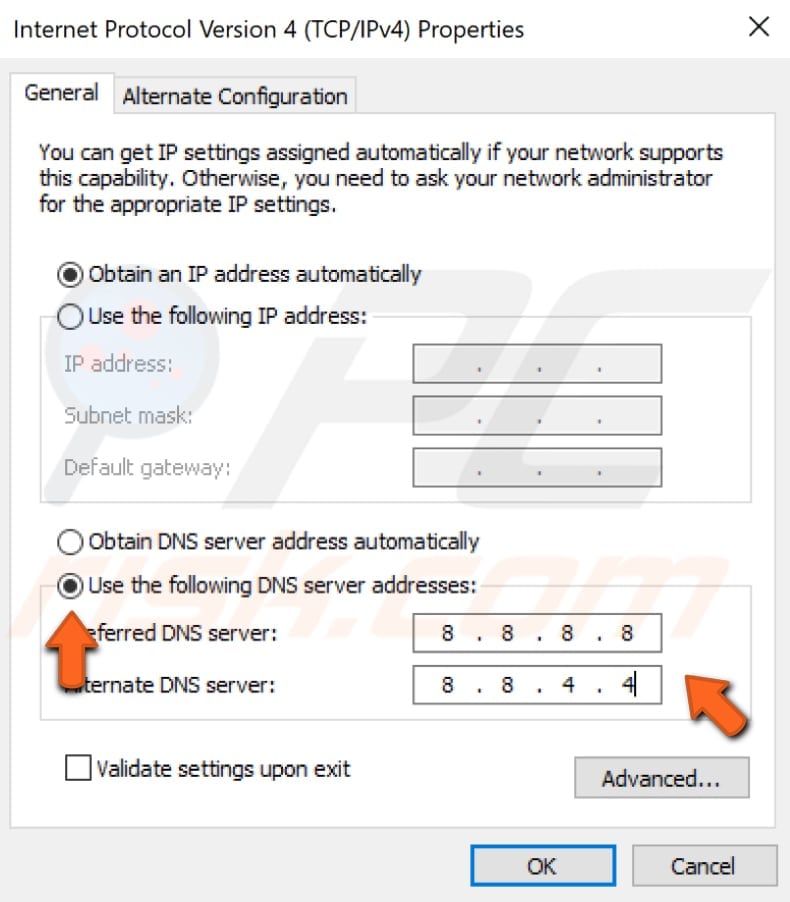
Disabilita IPv6
Il protocollo Internet versione 6 (IPv6) è la versione più recente del protocollo Internet (IP). Questo protocollo di comunicazione fornisce un sistema di identificazione e localizzazione per i computer sulle reti e instrada il traffico su Internet.
IPv6 è stato sviluppato per affrontare il problema a lungo atteso dell'esaurimento degli indirizzi IPv4. La disabilitazione della funzione IPv6 potrebbe aiutare a correggere l'errore "Il server DNS non risponde".
Il modo più semplice per disabilitare IPv6 sul sistema operativo Windows è tramite il Centro connessioni di rete e condivisione. Per aprirlo, vai al Pannello di controllo e fai clic su "Visualizza stato e attività della rete" in "Rete e Internet".
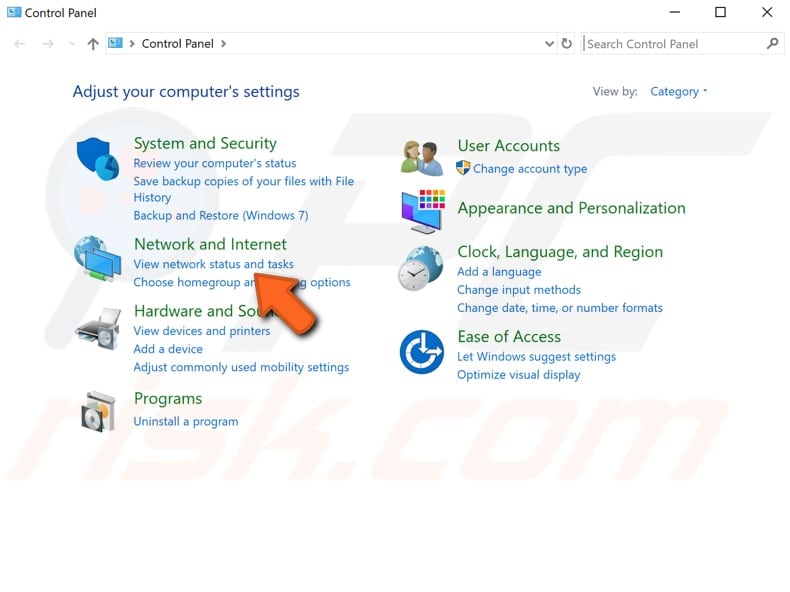
Fai clic sulla tua connessione (nel nostro caso, "Ethernet").
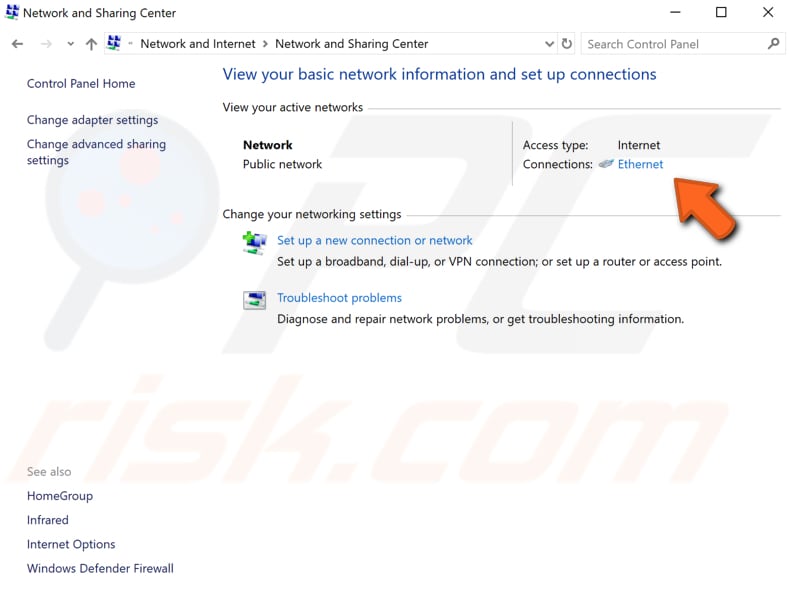
Nella finestra dello stato della connessione, fai clic su "Proprietà".
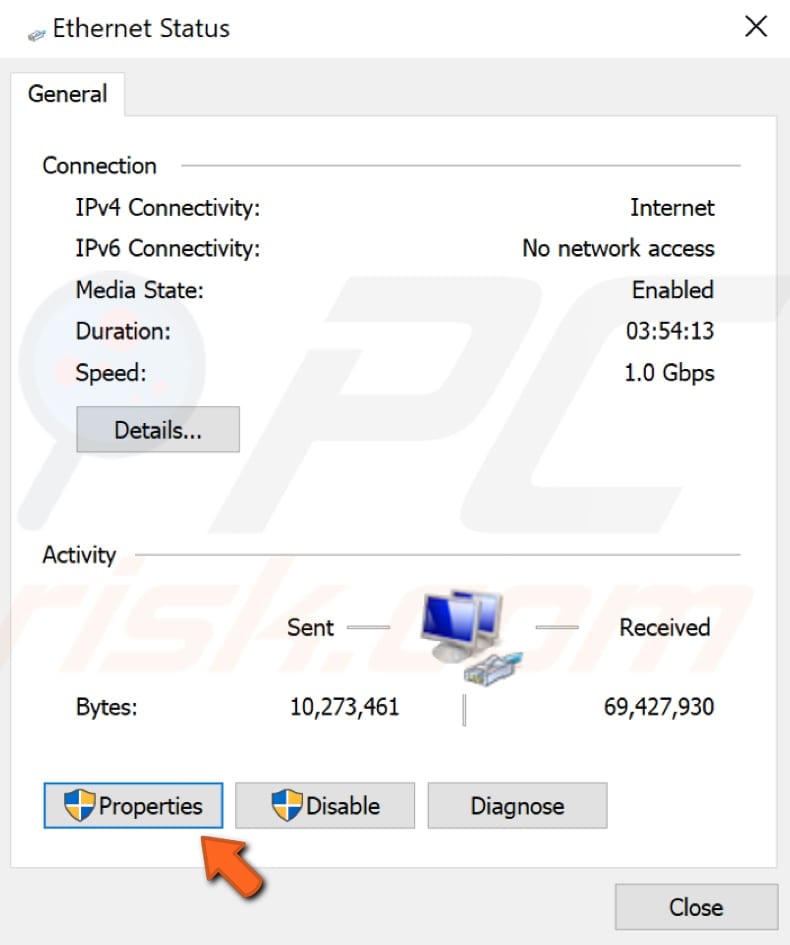
Trova "Protocollo Internet versione 6 (IPv6)" nella finestra delle proprietà delle connessioni e deseleziona la casella di controllo per disabilitarlo. Fai clic su "OK" per salvare le modifiche e vedere se questo aiuta a correggere l'errore "Il server DNS non risponde".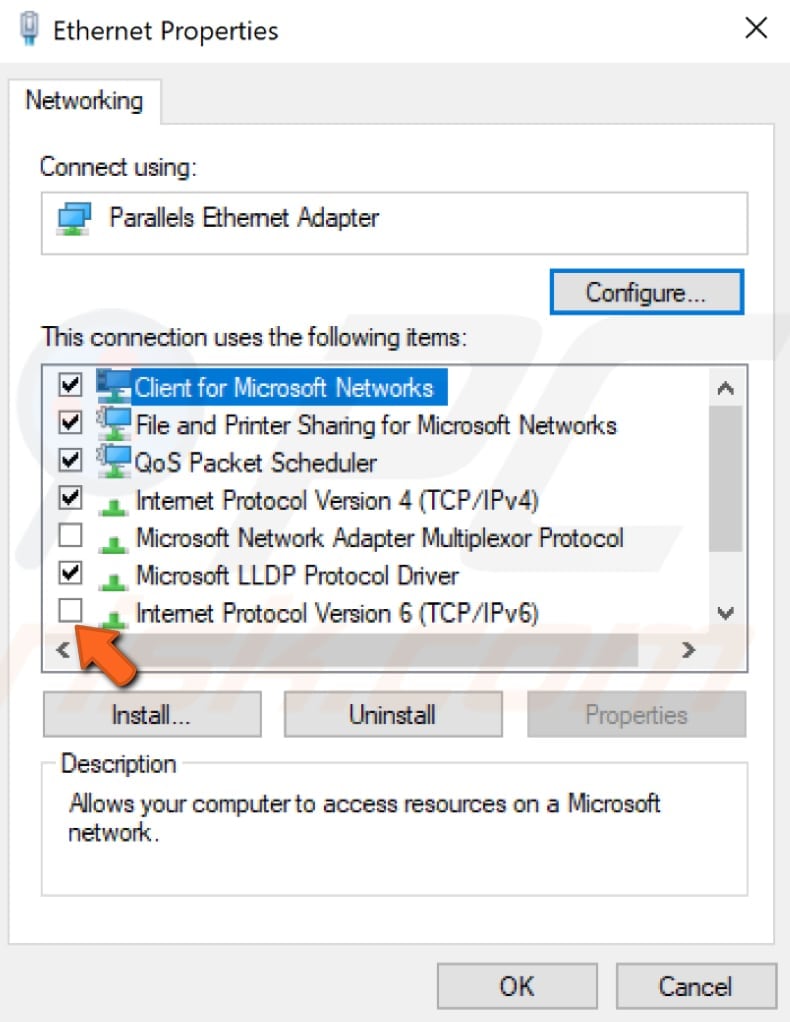
Ripristina il tuo router
Il semplice riavvio del router o del modem può aiutare a risolvere questo problema. Ti consigliamo di provare prima questa possibilità. Se è presente un pulsante "On/Off" sul router, è sufficiente premerlo per spegnere il router, attendere un po', quindi riaccenderlo.
Se non è presente alcun pulsante sul router, scollegalo dall'alimentazione. Quando il router si è riavviato, prova a riavviare anche il computer e vedi se questo aiuta.
Potrebbe esserci un problema con la configurazione del router: questo può anche causare questo errore "Il server DNS non risponde". Per risolvere il problema, ripristina le impostazioni predefinite del router. Apri la pagina web di configurazione del tuo router e trova l'opzione "Ripristina".
Se non è possibile accedere alla pagina di configurazione basata sul web del router e si desidera ripristinare le impostazioni di fabbrica predefinite del router, tenere premuto il pulsante Reset per 10 secondi. Ricorda che il ripristino delle impostazioni di fabbrica predefinite del router ripristinerà anche la password del router.
Inserisci l'indirizzo MAC manualmente
Un indirizzo Media Access Control (indirizzo MAC) di un dispositivo è un identificatore univoco assegnato alle interfacce di rete per le comunicazioni a livello di collegamento dati di un segmento di rete. Gli indirizzi MAC vengono utilizzati come indirizzo di rete per la maggior parte delle tecnologie di rete IEEE 802, inclusi Ethernet e Wi-Fi.
Gli indirizzi MAC vengono utilizzati nel sottolivello del protocollo di controllo dell'accesso ai media del modello di riferimento OSI. Questi indirizzi MAC sono spesso assegnati dal produttore di un controller di interfaccia di rete e memorizzati nel suo hardware, come la memoria di sola lettura della scheda o altri meccanismi del firmware.
Per correggere l'errore "Il server DNS non risponde", dovrai inserire l'indirizzo MAC manualmente, ma prima devi trovarlo utilizzando un prompt dei comandi con privilegi elevati e uno dei comandi.
Per utilizzare il prompt dei comandi, è necessario immettere un comando valido insieme a eventuali parametri facoltativi. Alcuni comandi disponibili in Windows richiedono di eseguirli da un prompt dei comandi con privilegi elevati, ovvero con privilegi a livello di amministratore.
Il comando che dobbiamo utilizzare richiede l'apertura di un prompt dei comandi con privilegi di amministratore. Per aprire il prompt dei comandi con privilegi elevati, digita "prompt dei comandi" in Cerca e fai clic con il pulsante destro del mouse sul risultato "Prompt dei comandi". Scegli "Esegui come amministratore" per eseguirlo con privilegi di amministratore.
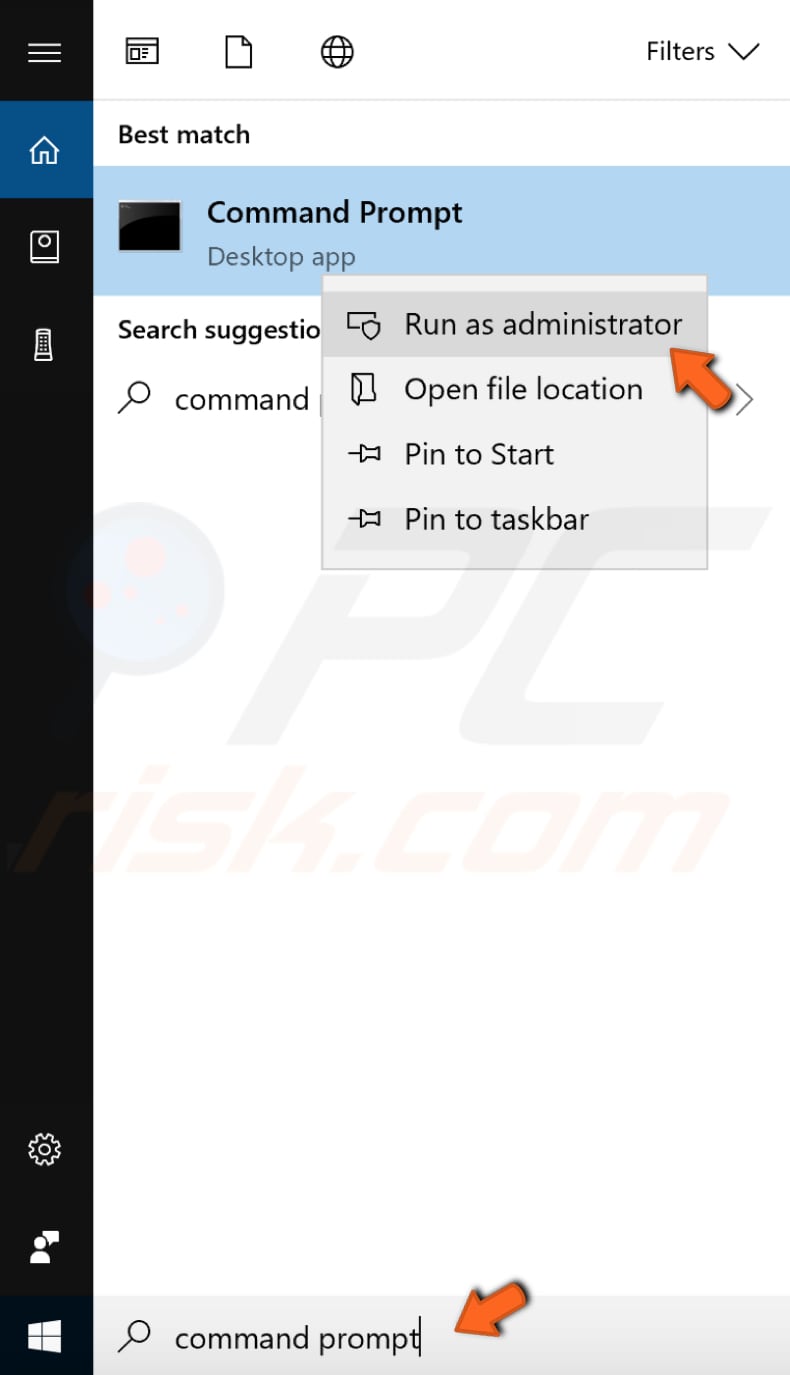
Quando selezioni "Esegui come amministratore", verrà visualizzato un messaggio di controllo dell'account utente che ti chiederà se consenti al prompt dei comandi di apportare modifiche al tuo computer. Fare clic su "Sì".
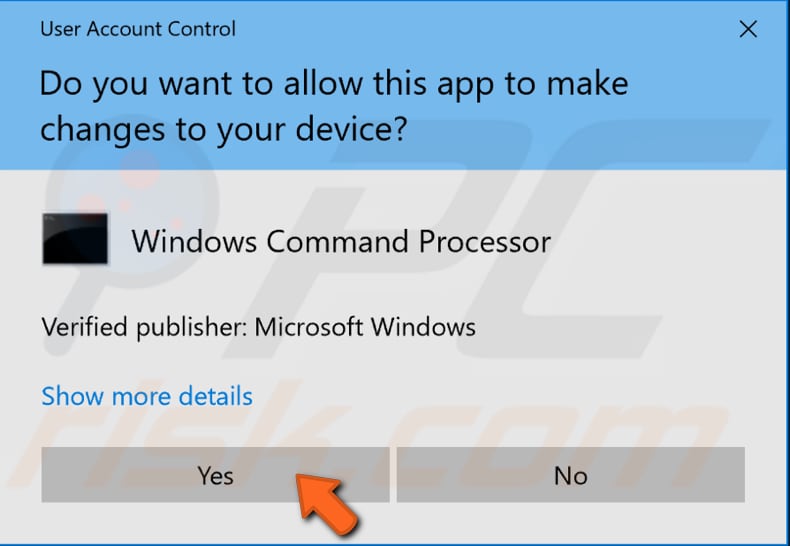
Apparirà il prompt dei comandi elevato. Digita il comando "ipconfig /all" nella finestra del prompt dei comandi e premi Invio sulla tastiera.
Vedrai un elenco di informazioni sulla configurazione. Trova "Indirizzo fisico" e prendine nota da qualche parte: ti servirà per procedere al passaggio successivo.
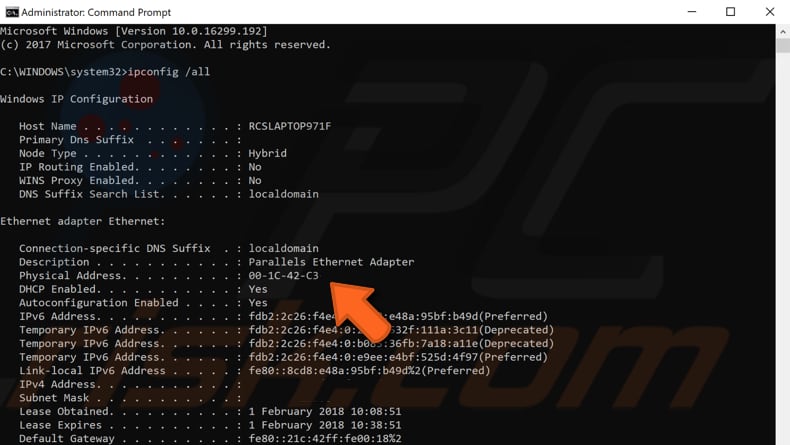
Ora che hai il tuo indirizzo MAC, puoi configurare manualmente la tua connessione di rete. Per farlo, fai clic con il pulsante destro del mouse sul menu Start e seleziona "Connessioni di rete", oppure vai su Impostazioni e fai clic su "Rete e Internet".
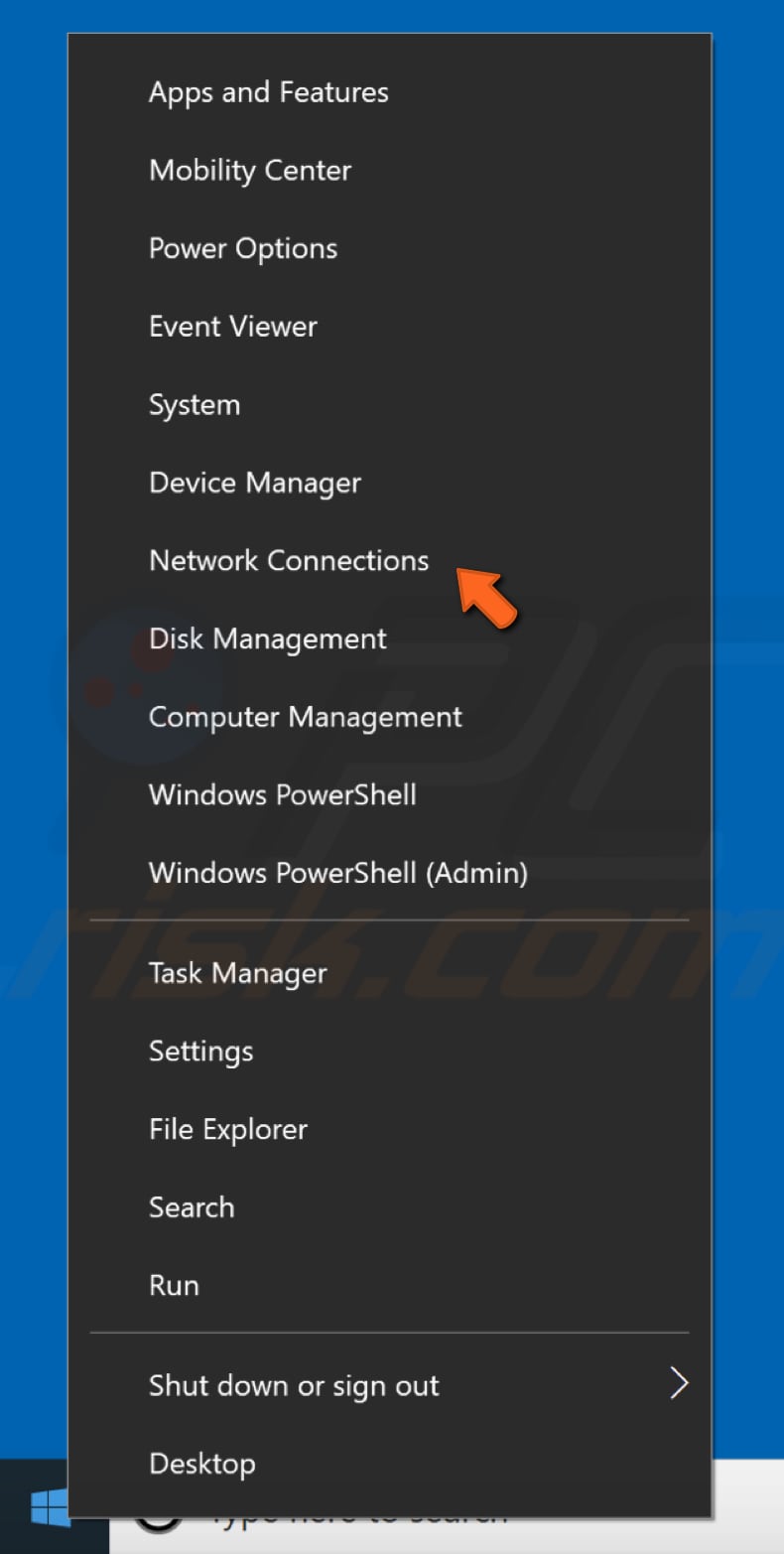
Nella finestra Impostazioni di rete e Internet, seleziona il tipo di connessione (nel nostro caso, "Ethernet") nel riquadro di sinistra, quindi fai clic su "Modifica opzioni adattatore" nel riquadro di destra.
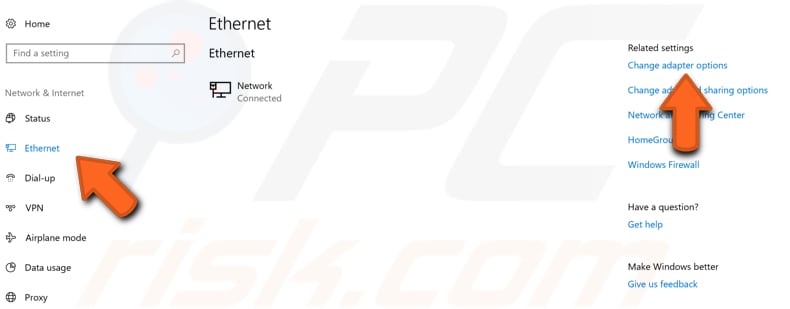
Fare clic con il tasto destro del mouse sulla connessione e selezionare "Proprietà" dal menu a discesa.
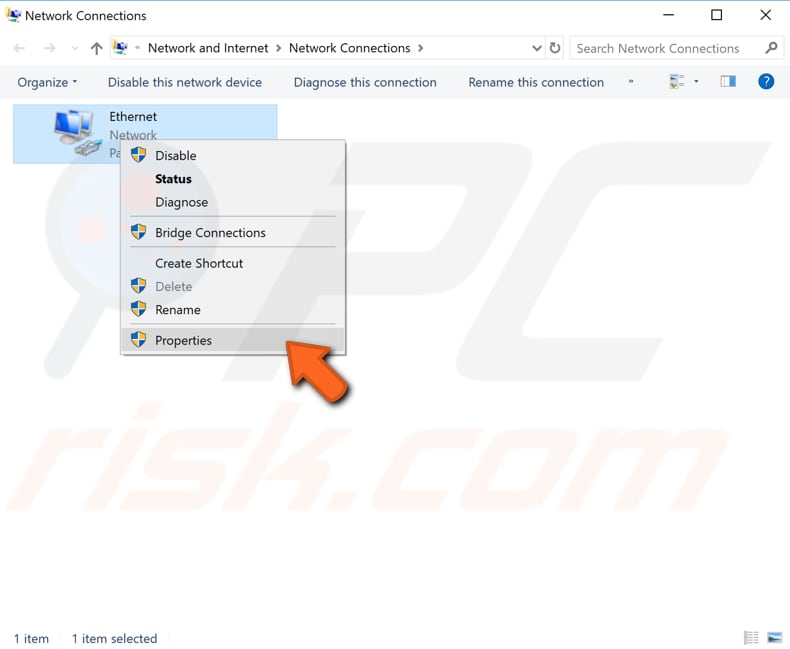
Nella finestra Proprietà, seleziona "Client per reti Microsoft" (dovrebbe essere selezionato automaticamente) e fai clic su "Configura".
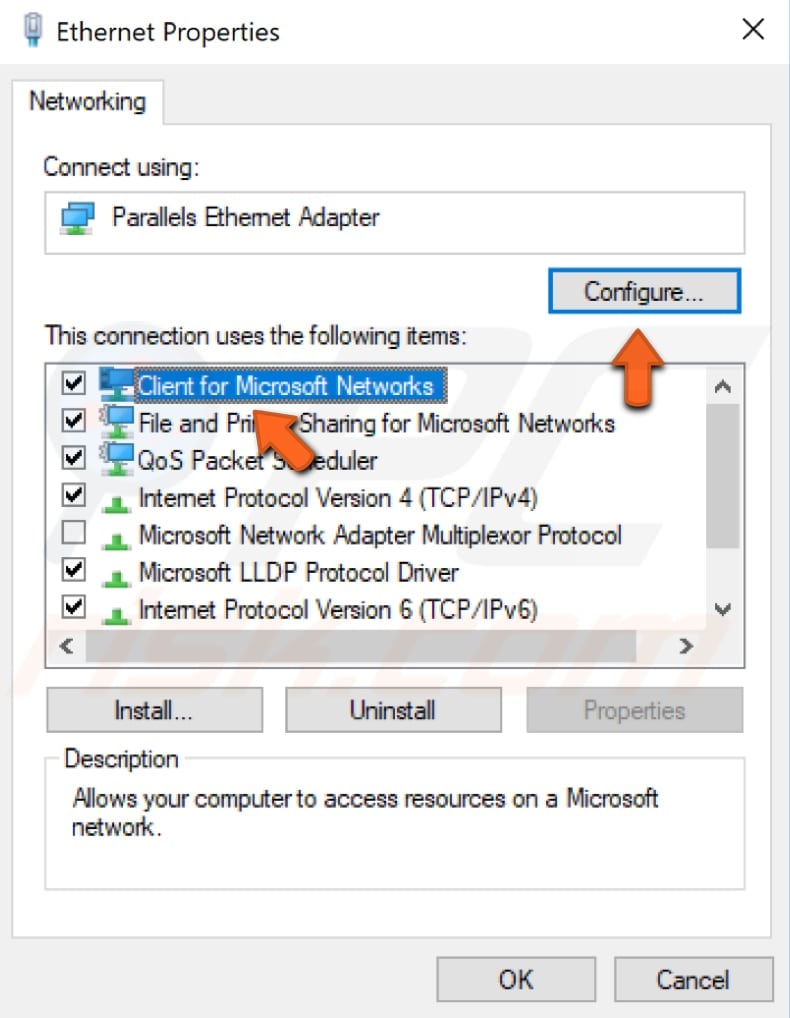
Ora seleziona la scheda "Avanzate" e quindi seleziona "Indirizzo di rete" sotto "Proprietà:" Seleziona "Valore:" nel riquadro di destra e inserisci il tuo indirizzo MAC (indirizzo fisico), che hai ricevuto quando hai inserito "ipconfig/all" comando nel prompt dei comandi.
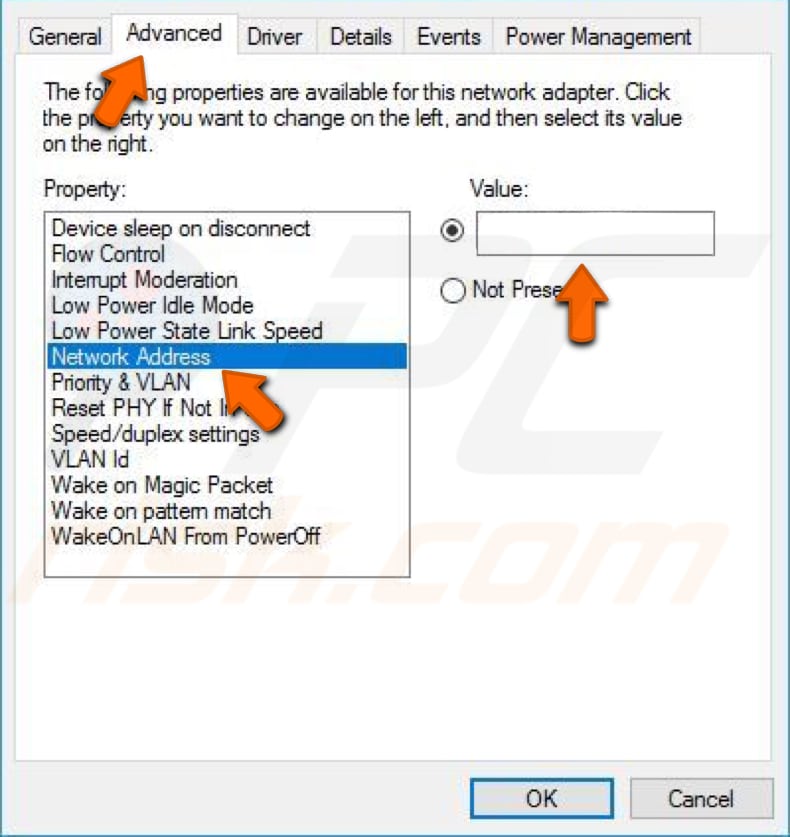
Fare clic su "OK" per salvare le modifiche e vedere se questo aiuta a correggere l'errore "Il server DNS non risponde". C'è una maggiore possibilità che venga risolto se stavi utilizzando Google DNS prima di inserire manualmente l'indirizzo MAC.
Reimposta il tuo IP e cancella la cache DNS
Questo metodo include l'immissione e l'esecuzione dei comandi "netsh" e "ipcofig" nel prompt dei comandi.
Netsh è un'utilità di script della riga di comando che consente di visualizzare o modificare, localmente o in remoto, la configurazione di rete di un computer attualmente in esecuzione. Netsh fornisce anche una funzione di scripting per eseguire un gruppo di comandi in modalità batch su un computer specificato.
Ipconfig è uno strumento da riga di comando che visualizza la configurazione corrente dello stack IP installato su un computer in rete. Utilizzando lo strumento, possiamo svuotare e ripristinare il contenuto della cache del resolver client DNS e rinnovare la configurazione DHCP.
I comandi richiedono un prompt dei comandi con privilegi elevati aperto con privilegi di amministratore. Per aprire il prompt dei comandi con privilegi elevati, digita "prompt dei comandi" in Cerca e fai clic con il pulsante destro del mouse sul risultato "Prompt dei comandi". Scegli "Esegui come amministratore" per eseguirlo con privilegi di amministratore.
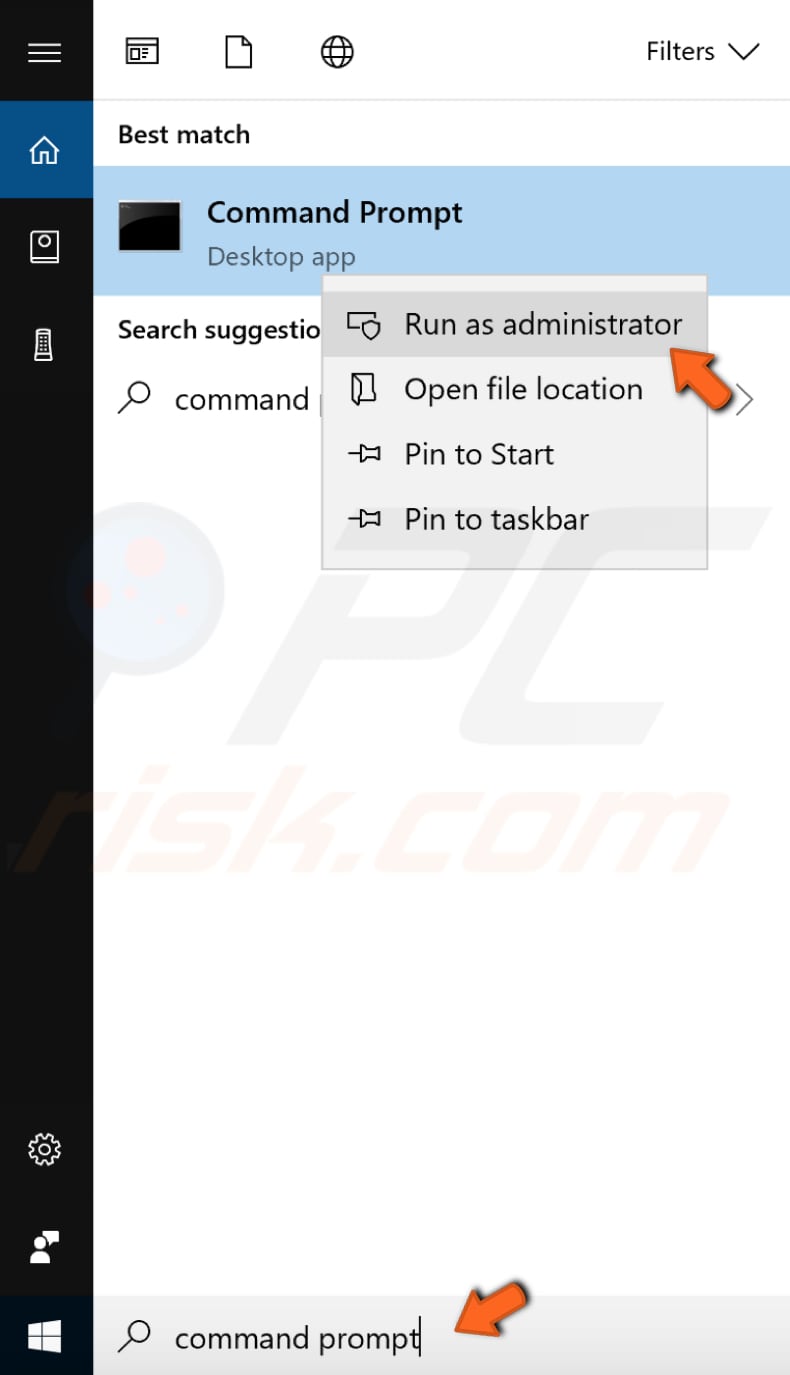
Quando selezioni "Esegui come amministratore", verrà visualizzato un messaggio di controllo dell'account utente che ti chiederà se consenti al prompt dei comandi di apportare modifiche al tuo computer. Fare clic su "Sì".
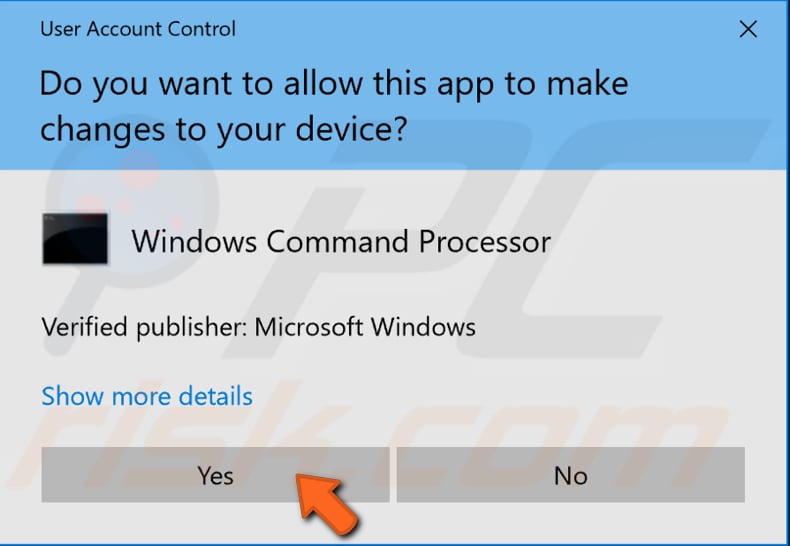
Apparirà il prompt dei comandi elevato. Nella finestra del prompt dei comandi, digita questi comandi:
netsh int ip reset
netsh winsock reset
ipconfig /flushdns
ipconfig /renew
Premi Invio sulla tastiera dopo aver inserito ciascun comando. Quando tutti i comandi vengono eseguiti, riavvia il computer e verifica se questo aiuta a correggere l'errore "Il server DNS non risponde".
Avvia il tuo computer in modalità provvisoria
La modalità provvisoria è una modalità di avvio diagnostico nei sistemi operativi Windows utilizzata per ottenere un accesso limitato a Windows quando il sistema operativo non si avvia o non funziona normalmente. È l'opposto della modalità normale, che avvia Windows nel modo consueto.
Uno dei passaggi più comuni durante la risoluzione dei problemi di un computer è l'avvio in modalità provvisoria. La modalità provvisoria avvia Windows in uno stato di base, utilizzando un set limitato di file e driver. Può aiutare a risolvere i problemi sul tuo computer. Leggi questo articolo su come avviare Windows 10 in modalità provvisoria.
Verifica se hai ancora problemi di connessione di rete all'avvio di Windows in modalità provvisoria. Se non ci sono problemi con la connessione di rete, probabilmente hai un software di terze parti installato in Windows che sta causando il problema.
Le applicazioni di terze parti possono influenzare il DNS: quasi tutte le applicazioni relative alla rete o di sicurezza possono interferire con il tuo DNS, quindi trova il software problematico e disinstallalo (o reinstallalo).
Aggiorna i tuoi driver
Questo problema potrebbe essere causato da un driver vecchio o errato. In questo caso, devi ottenere un driver aggiornato/nuovo per la tua scheda di rete. C'è un modo semplice per farlo automaticamente con Snappy Driver Installer. Avrai bisogno di un computer con una connessione internet funzionante per scaricarlo.
Snappy Driver Installer (SDI) è un potente strumento gratuito di aggiornamento dei driver per Windows in grado di archiviare offline l'intera raccolta di driver. Avere driver offline offre a Snappy Driver Installer la possibilità di accedere ad aggiornamenti rapidi dei driver, anche se non è presente una connessione Internet attiva.
Snappy Driver funziona con le versioni a 32 e 64 bit di Windows 10, Windows 8, Windows 7, Windows Vista e XP. I driver vengono scaricati tramite Snappy Driver Installer in driverpack, che sono solo raccolte (pacchetti) di driver per vari hardware come dispositivi audio, schede video, adattatori di rete, ecc.
Può anche mostrare driver duplicati e driver non validi e separa gli aggiornamenti che richiedono il riavvio del computer in modo che sia più facile distinguerli dal resto. Puoi scaricare Snappy Driver Installer da qui.
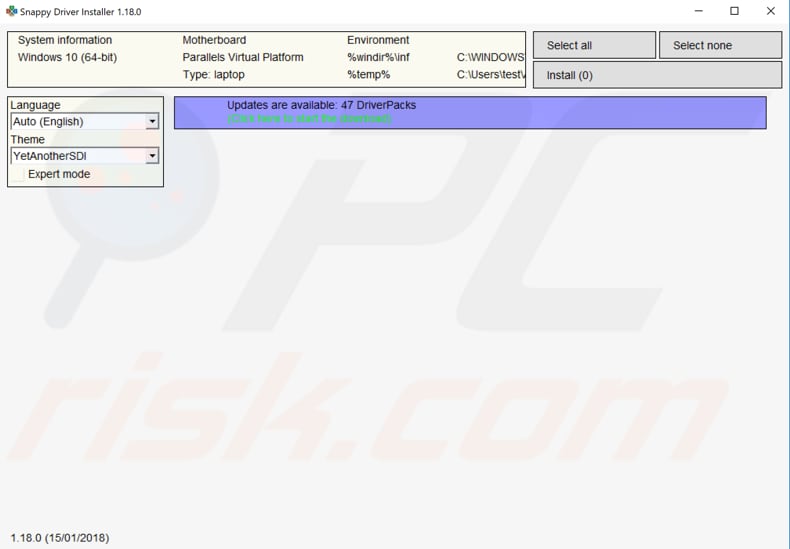
Dopo aver terminato l'aggiornamento e l'installazione dei driver, riavvia Windows 10 affinché abbiano effetto e prova a connetterti a Internet per vedere se funziona.
Puoi anche aggiornare i driver manualmente, ma avrai bisogno di un computer con una connessione Internet funzionante. Vai al sito Web del produttore della scheda di rete e scarica il driver più recente. Copialo sulla tua chiavetta USB. Vai a Gestione dispositivi (digita "gestione dispositivi" in Cerca e aprilo). Espandi la sezione "Schede di rete", seleziona la tua scheda di rete, fai clic con il pulsante destro del mouse su di essa, quindi scegli "Aggiorna driver".
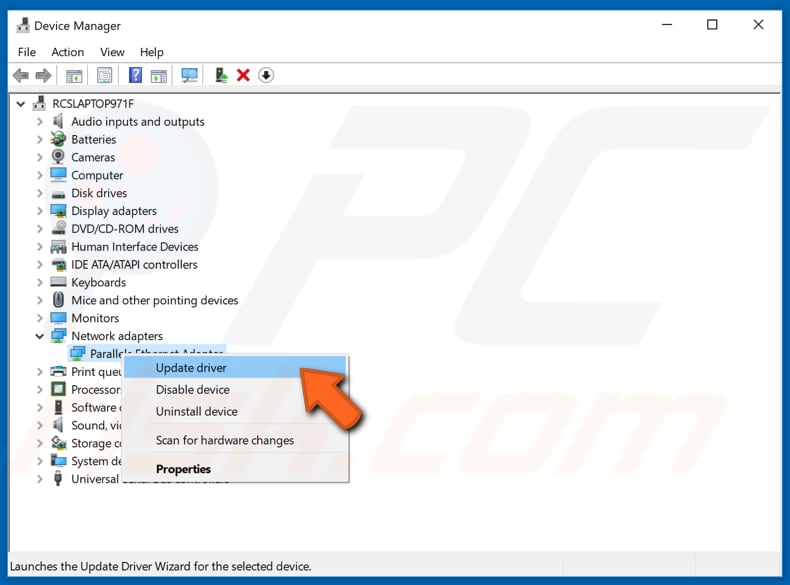
Ti verrà chiesto come cercare i driver e ti verranno fornite due opzioni: 1) per cercare automaticamente il software del driver aggiornato, e; 2) per cercare il software del driver nel computer. La prima opzione richiede una connessione a Internet. Dal momento che hai problemi con la tua connessione Internet, scegli la seconda opzione. Individua il driver sull'unità USB e segui le istruzioni.
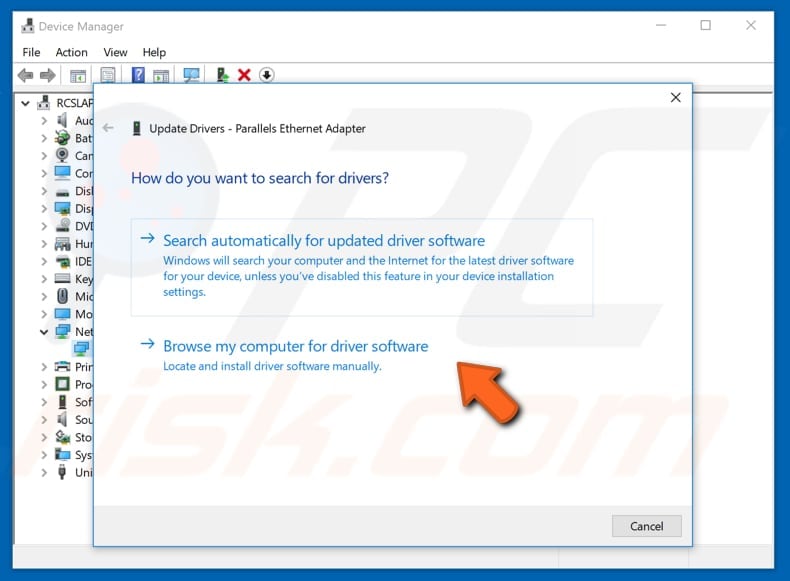
Al termine dell'installazione del driver nuovo/aggiornato, riavviare il computer per rendere effettive le modifiche e verificare se il problema di connettività di rete è stato risolto.
Disattiva il tuo antivirus
L'errore "Il server DNS non risponde" può verificarsi a causa del software antivirus installato. Disattivarlo temporaneamente potrebbe aiutare a risolvere il problema. Se la disattivazione del software antivirus risolve il problema, potresti prendere in considerazione la possibilità di passare a un programma antivirus diverso. Questo errore di solito si verifica quando hai installato un software antivirus di terze parti, ma non dovresti preoccuparti della tua sicurezza poiché il software Windows Defender integrato dovrebbe essere adeguato.
Disattiva connessioni secondarie
Se hai più di una connessione di rete disponibile sul tuo computer, prova a disabilitare le altre connessioni e lascia abilitata solo la connessione corrente. Vai alle impostazioni della connessione di rete. Fare clic con il pulsante destro del mouse sul menu Start e selezionare "Connessioni di rete", oppure andare su Impostazioni e fare clic su "Rete e Internet".
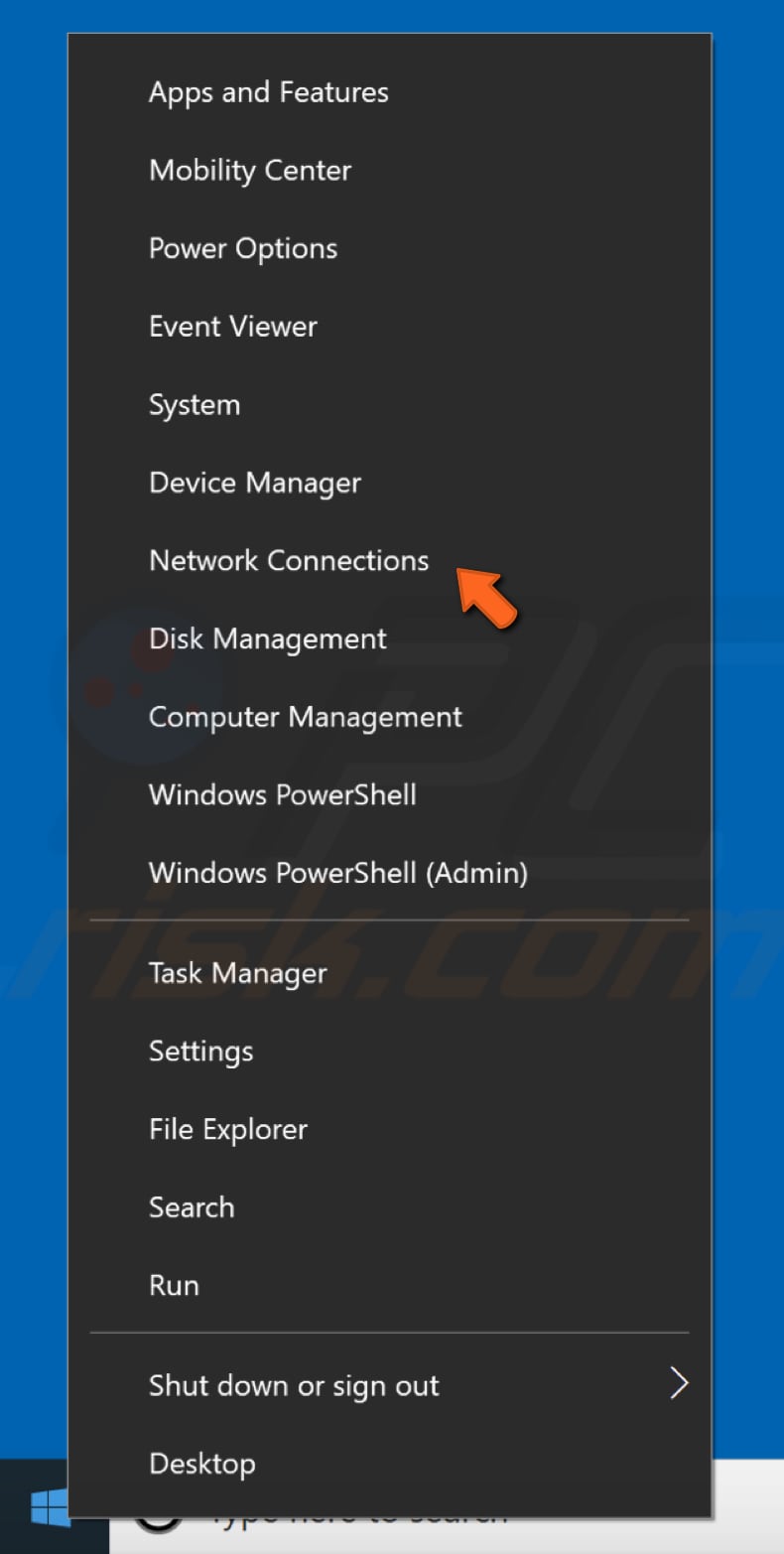
Nella finestra Impostazioni di rete e Internet, seleziona il tipo di connessione (nel nostro caso, "Ethernet") nel riquadro di sinistra, quindi fai clic su "Modifica opzioni adattatore" nel riquadro di destra.
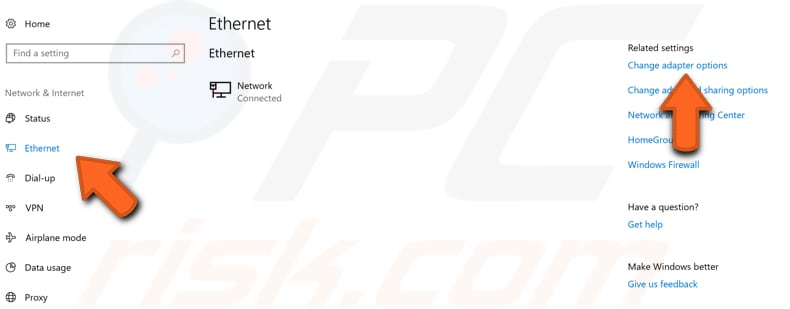
Fare clic con il pulsante destro del mouse sull'altra connessione e selezionare "Disabilita" dal menu a discesa. Applicalo a tutte le connessioni secondarie.
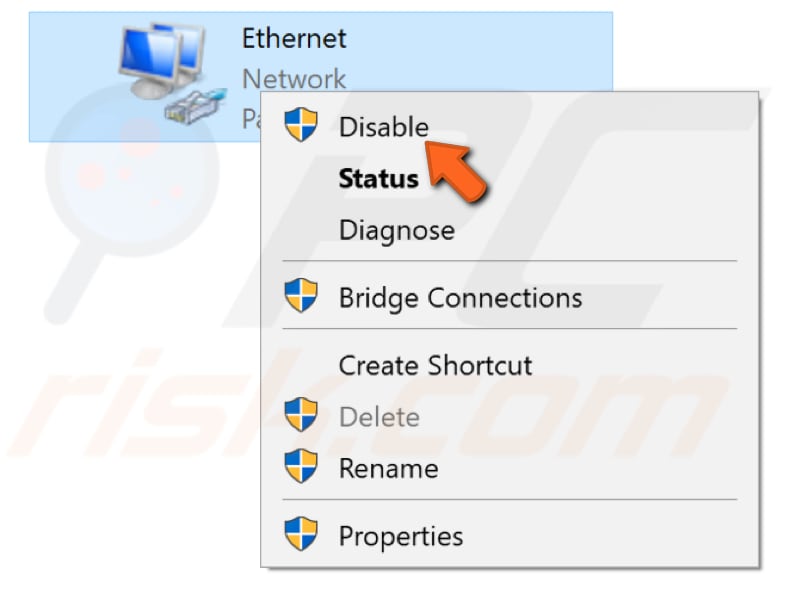
Disabilita la funzionalità peer-to-peer di Windows Update
Windows 10 ha una nuova funzionalità che aiuta a risparmiare larghezza di banda per il download. È un nuovo meccanismo di aggiornamento della consegna peer-to-peer (P2P). Utilizzando l'opzione P2P, puoi scaricare un aggiornamento di Windows una volta e quindi utilizzare quella macchina per diffondere l'aggiornamento a tutti i computer sulla rete locale. Puoi anche scaricare gli aggiornamenti di Windows da altri utenti nella tua zona.
Questa funzione può interferire con il DNS e disabilitarla potrebbe correggere l'errore "Il server DNS non risponde". Per disabilitare questa funzione, vai su Impostazioni e seleziona "Aggiornamento e sicurezza".
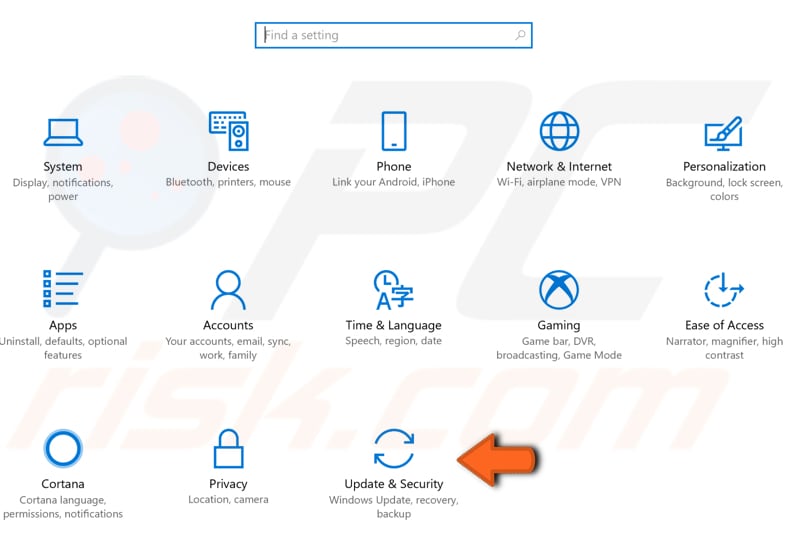
Individua "Opzioni avanzate" in "Impostazioni di aggiornamento" e fai clic su di esso.
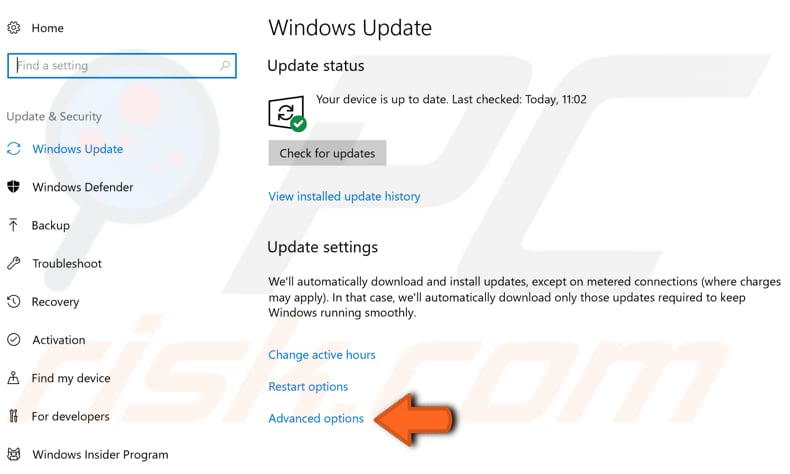
Nella finestra Opzioni avanzate, fai clic su "Ottimizzazione consegna".
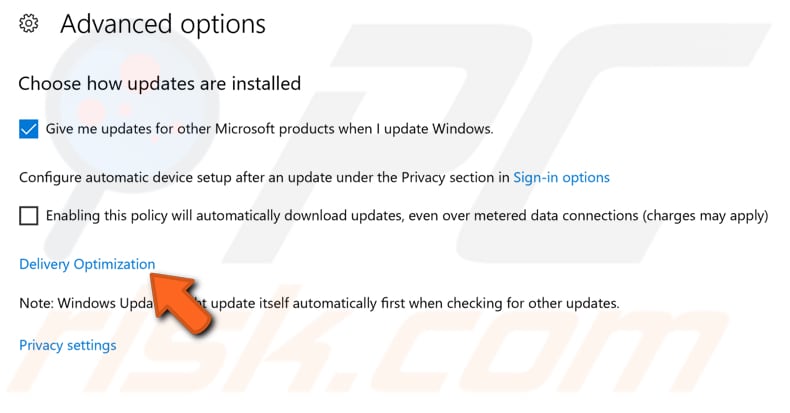
Disattiva l'opzione "Consenti download da altri PC" nella finestra Ottimizzazione recapito attivando l'interruttore. Controlla se l'errore "Il server DNS non risponde" persiste.
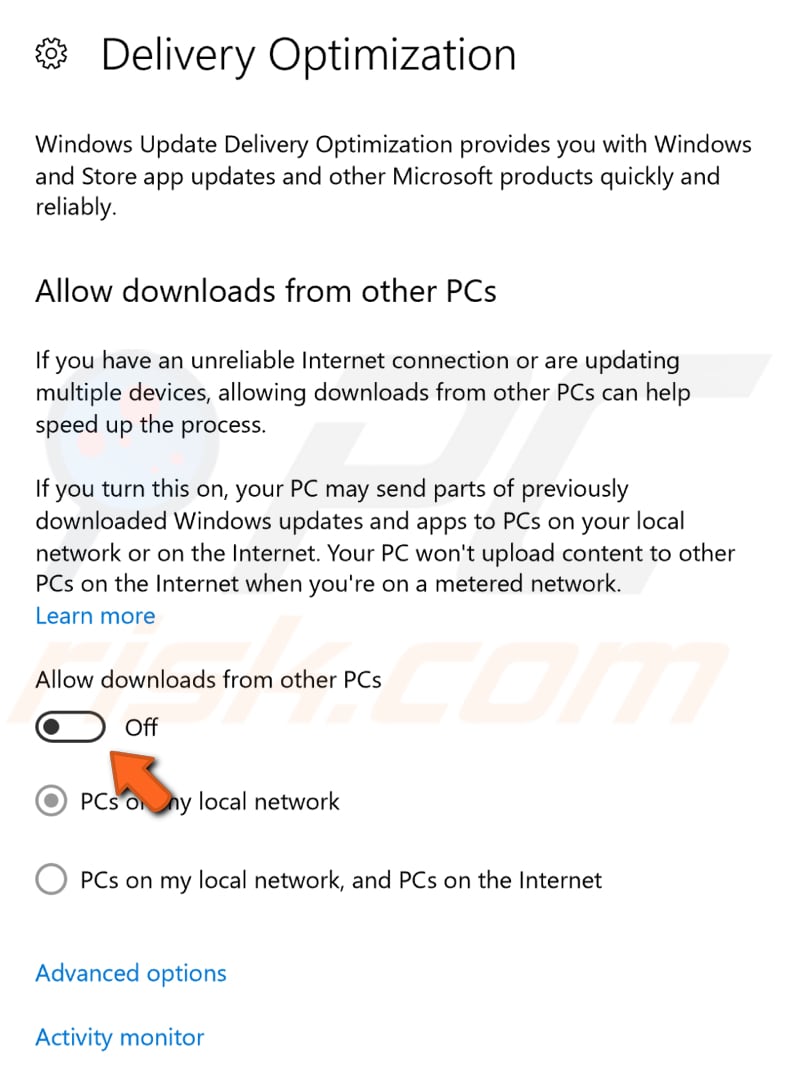
Ci auguriamo che i metodi sopra descritti ti abbiano aiutato a correggere l'errore "Il server DNS non risponde" e che tu possa connetterti a Internet senza problemi di connessione di rete.
Se nessuna delle soluzioni di cui sopra ha funzionato, l'errore potrebbe essere causato dal tuo provider di servizi Internet. Attendi che il tuo provider di servizi Internet risolva i problemi tecnici e prova a connetterti a Internet dopo poche ore.
Condividi:

Rimvydas Iliavicius
Autore di guide pratiche su PCrisk.
Rimvydas è un ricercatore con oltre quattro anni di esperienza nel settore della sicurezza informatica. Ha frequentato la Kaunas University of Technology e si è laureato con un Master in Traduzione e Localizzazione di Testi Tecnici nel 2017. I suoi interessi per computer e tecnologia lo hanno portato a diventare un autore versatile nel settore IT. In PCrisk, è responsabile della scrittura di articoli di aprrofondimento e guide praiche per utenti Microsoft Windows.
Il portale di sicurezza PCrisk è offerto dalla società RCS LT.
I ricercatori nel campo della sicurezza hanno unito le forze per aiutare gli utenti di computer a conoscere le ultime minacce alla sicurezza online. Maggiori informazioni sull'azienda RCS LT.
Le nostre guide per la rimozione di malware sono gratuite. Tuttavia, se vuoi sostenerci, puoi inviarci una donazione.
DonazioneIl portale di sicurezza PCrisk è offerto dalla società RCS LT.
I ricercatori nel campo della sicurezza hanno unito le forze per aiutare gli utenti di computer a conoscere le ultime minacce alla sicurezza online. Maggiori informazioni sull'azienda RCS LT.
Le nostre guide per la rimozione di malware sono gratuite. Tuttavia, se vuoi sostenerci, puoi inviarci una donazione.
Donazione
▼ Mostra Discussione