Come risolvere l'avvio lento di Google Chrome
Scarica lo scanner gratuito e controlla eventuali errori sul tuo computer
Sistemalo OraPer utilizzare tutte le funzionalità, è necessario acquistare una licenza per Combo Cleaner. Hai a disposizione 7 giorni di prova gratuita. Combo Cleaner è di proprietà ed è gestito da RCS LT, società madre di PCRisk.
Come risolvere il problema di Chrome che richiede sempre più tempo per aprirsi su Windows 10
Data la reputazione di Chrome come il browser Web più veloce del mondo, la sua popolarità non sorprende nessuno. Tuttavia, questo browser ha ancora problemi e uno di questi è quando impiega molto tempo a caricarsi. Questo articolo ti fornirà risposte sul perché e offrirà diverse soluzioni per risolvere il problema.
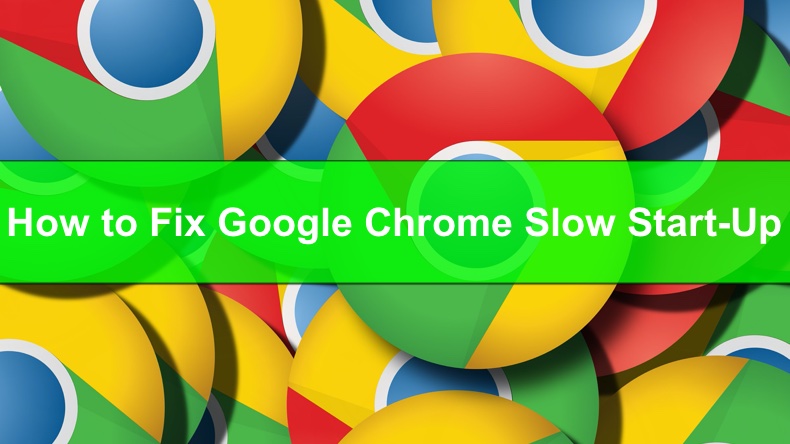
Quali sono le cause del caricamento lento di Chrome e come risolverlo?
È stato generalmente accettato che Google Chrome potrebbe rallentare notevolmente a causa di tre motivi: accelerazione hardware, estensioni di terze parti e una cartella denominata "Predefinito" nella directory di Google Chrome.
- Accelerazione hardware. Google Chrome è dotato di una funzione di accelerazione hardware che sfrutta la GPU del tuo computer per accelerare i processi e liberare la CPU. Tuttavia, in alcuni casi, i driver incompatibili causano l'errata esecuzione di questa funzione, causando il rallentamento di Chrome. Quindi, si consiglia di disabilitare l'accelerazione hardware per risolvere il problema di caricamento lento.
- Estensioni di terze parti. Molti utenti non si rendono conto che l'accumulo di molti plugin su Chrome può avere un effetto negativo sulle prestazioni del browser. Pertanto, si consiglia di disabilitare la maggior parte o anche tutti i plug-in per vedere se ciò ha un impatto sui tempi di caricamento di Chrome.
- Una cartella denominata "Predefinito" nella directory di Google Chrome. Alcuni utenti hanno scoperto che la cartella "Predefinita" utilizzata per memorizzare i profili utente contenenti impostazioni, estensioni, ecc., può rallentare il caricamento del browser. La soluzione è rinominare la cartella Predefinita, costringendo Chrome a creare una nuova cartella.
- Abbiamo creato diverse guide passo passo che speriamo ti aiutino a correggere gli atroci tempi di caricamento di Chrome.
Istruzioni video su come risolvere l'avvio lento di Google Chrome
Sommario:
- Introduzione
- Soluzione 1. Disattiva l'accelerazione hardware
- Soluzione 2. Cancella cache e memoria
- Soluzione 3. Disabilita le estensioni
- Soluzione 4. Rinomina la cartella "Predefinita"
- Soluzione 5. Ripristina l'adattatore di rete
- Istruzioni video su come risolvere l'avvio lento di Google Chrome
SCARICA il programma di rimozione per infezioni da malware
Si consiglia di eseguire una scansione gratuita con Combo Cleaner - uno strumento per rilevare il malware e correggere gli errori del computer. Dovrai acquistare la versione completa per rimuovere le infezioni ed eliminare gli errori del computer. Versione di prova gratuita disponibile. Combo Cleaner è di proprietà ed è gestito da Rcs Lt, società madre di PCRisk. Per saperne di più.
Soluzione 1. Disattiva l'accelerazione hardware
La funzione di accelerazione hardware in Chrome è stata progettata per utilizzare la GPU del tuo computer per eseguire attività specifiche per liberare la CPU. Tuttavia, a seconda del sistema, può avere l'effetto opposto, causando il caricamento prolungato di Chrome quando si tenta di eseguirlo. Ti consigliamo di disabilitare l'accelerazione hardware.
1. Apri Google Chrome.
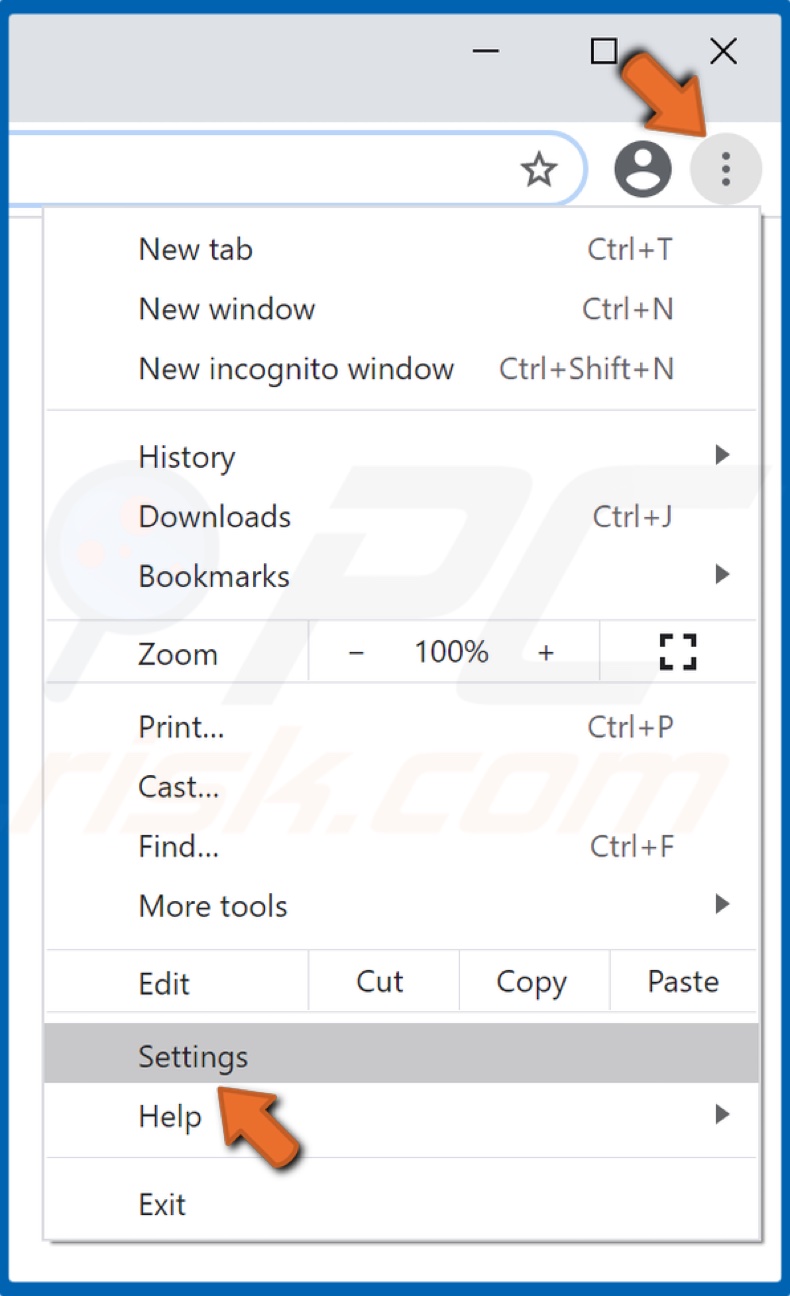
2. Nell'angolo in alto a destra, fare clic su Altro, quindi su Impostazioni.
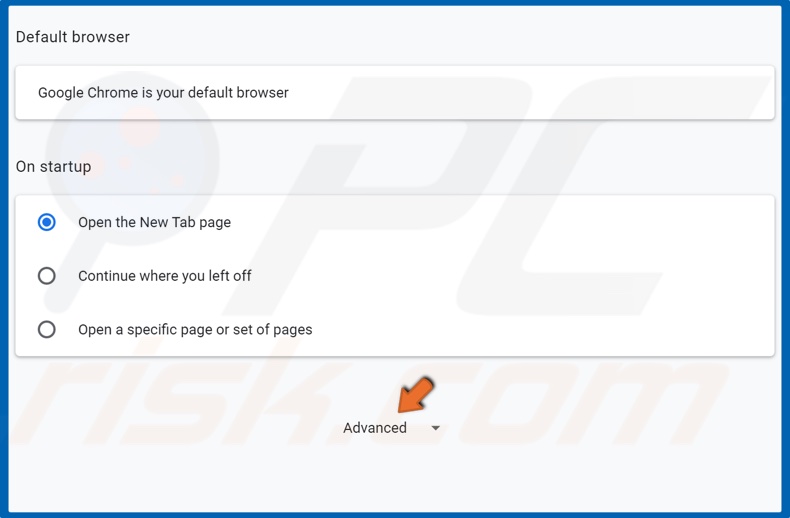
3. Scorri fino alla parte inferiore della finestra e fai clic su Avanzate.
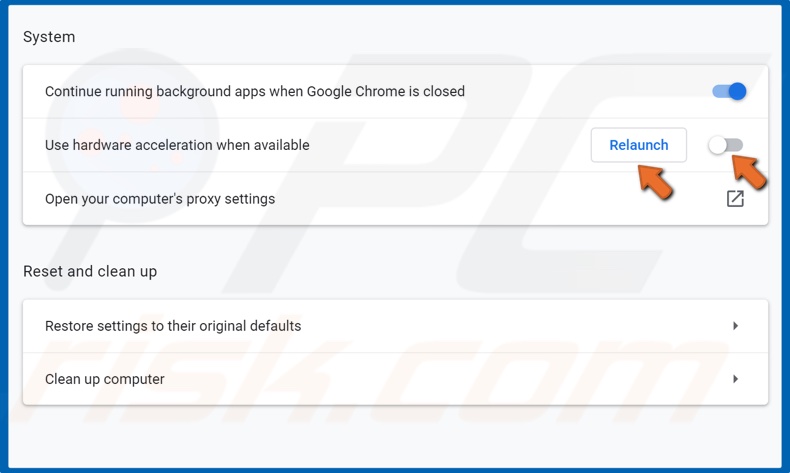
4. Quindi, scorrere verso il basso fino alla sezione Sistema.
5. Disattiva il dispositivo di scorrimento accanto a Usa accelerazione hardware quando disponibile.
6. Fare clic su Riavvia.
Soluzione 2. Cancella cache e memoria
La memorizzazione nella cache del browser viene utilizzata per migliorare la velocità di navigazione dei siti Web che visiti di più. Tuttavia, se la cache del browser si riempie di elementi obsoleti, il caricamento del browser potrebbe essere lento. Pertanto, la cancellazione della cache può avere un effetto positivo sui tempi di caricamento di Chrome.
1. Apri Google Chrome.
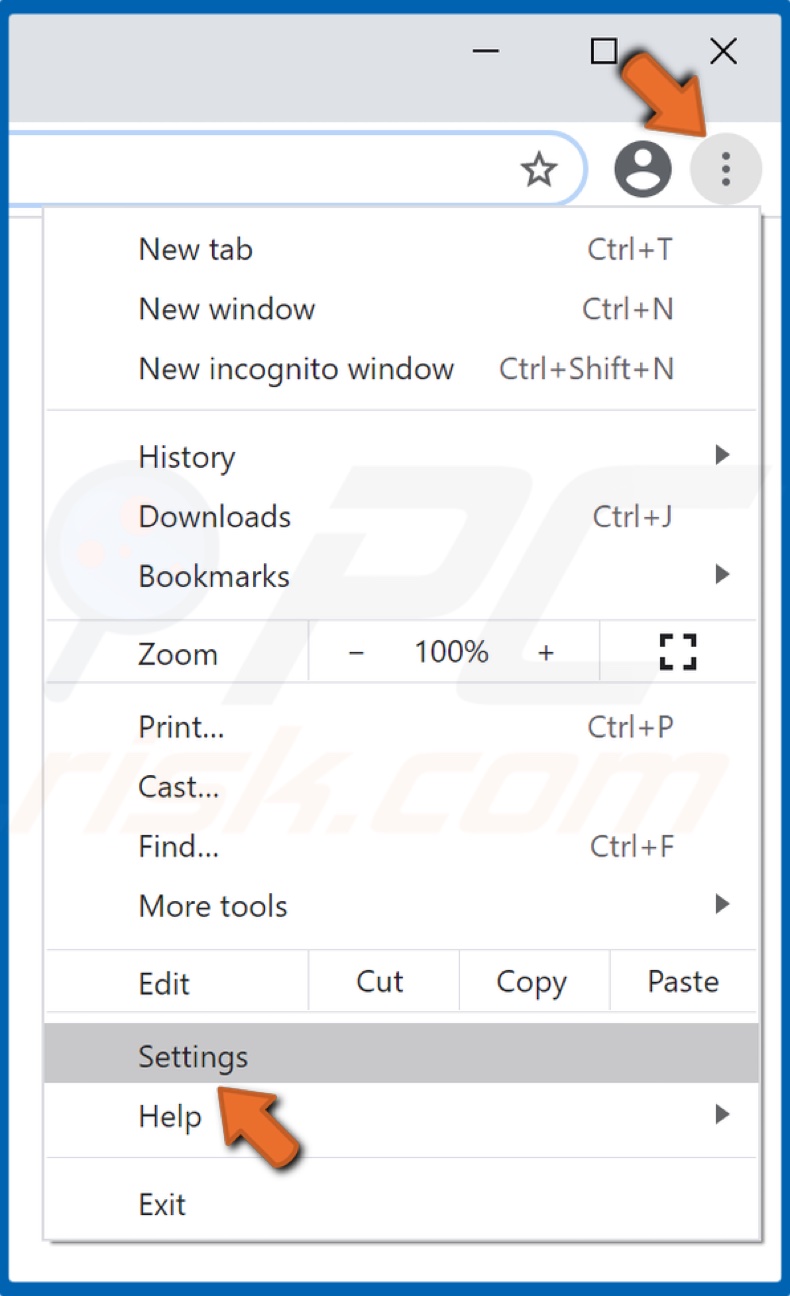
2. Nell'angolo in alto a destra, fare clic su Altro, quindi su Impostazioni.
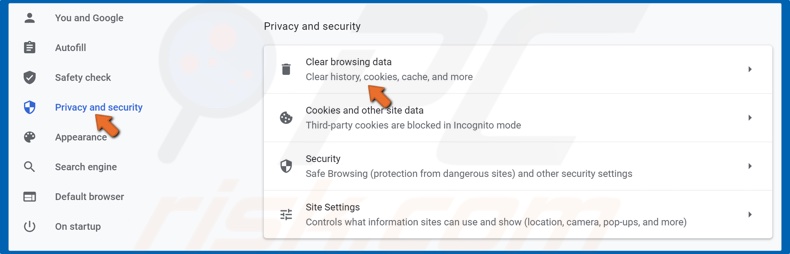
3. Vai alla sezione Privacy e sicurezza e clicca su Cancella dati di navigazione.
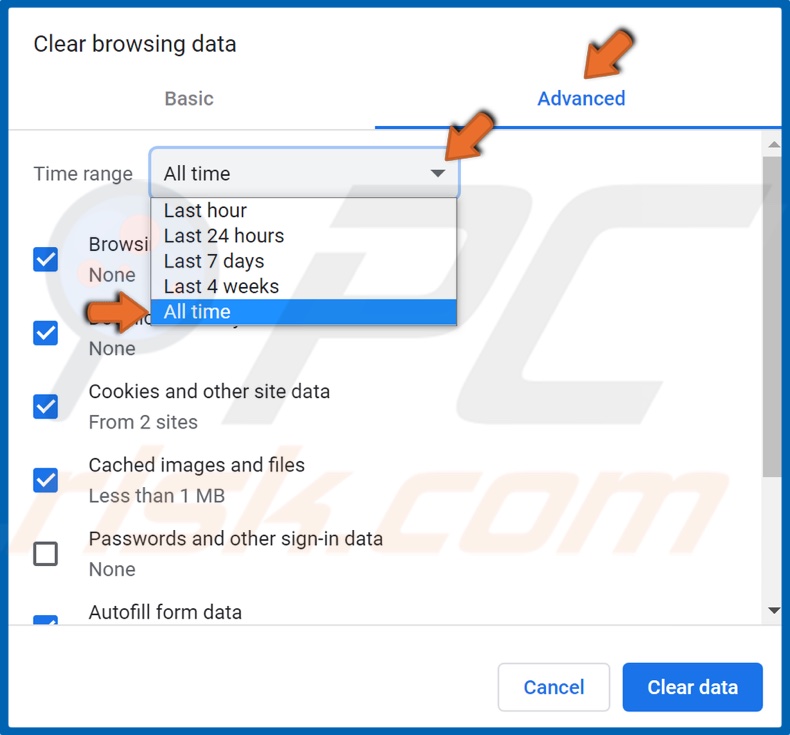
4. Selezionare Avanzate.
5. Quindi, apri il menu a discesa Intervallo di tempo e seleziona Sempre.
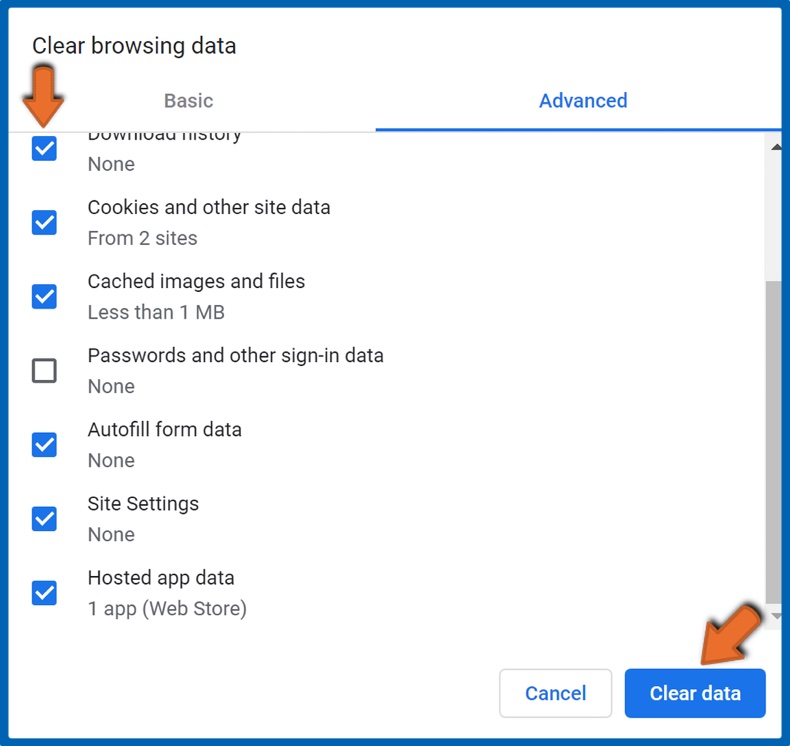
6. Quindi, seleziona tutte le opzioni tranne Password e dati di accesso.
Potresti voler conservare le tue password e i dati di accesso, quindi non ti consigliamo di selezionarli.
7. Fare clic su Cancella dati.
Soluzione 3. Disabilitare le estensioni
Il caricamento delle estensioni del browser potrebbe richiedere del tempo, rallentando così l'avvio di Chrome. Puoi migliorare notevolmente i tempi di caricamento di Chrome identificando e disabilitando le estensioni che lo trattengono.
1. Aprire il browser.
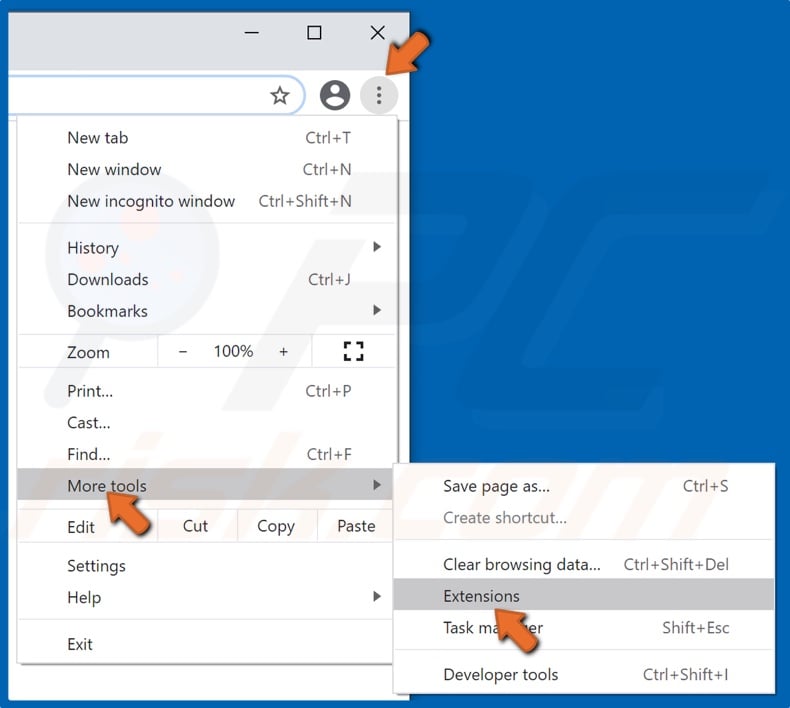
2. Nell'angolo in alto a destra, fare clic su Altro, quindi su Altri strumenti.
3. Quindi, fare clic su Estensioni.
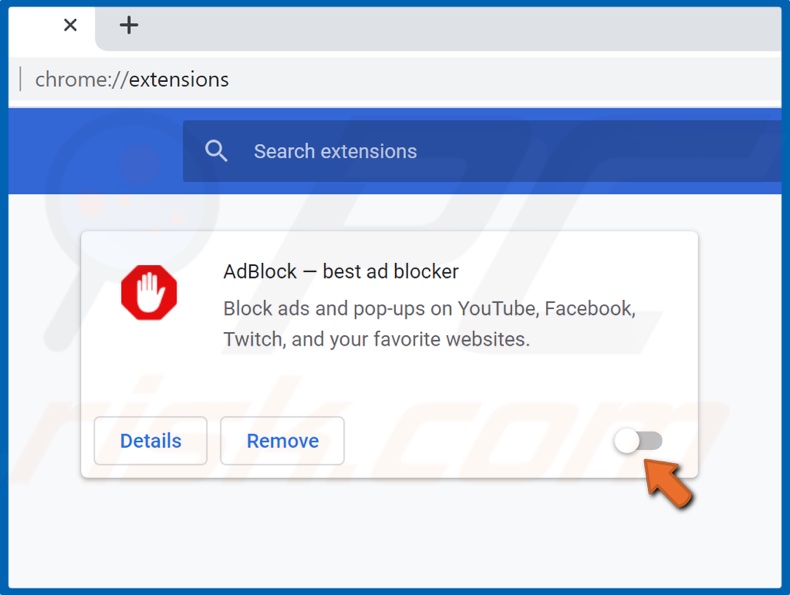
4. Selezionare un'estensione.
5. Quindi, disattiva il dispositivo di scorrimento per disabilitare l'estensione.
Soluzione 4. Rinominare la cartella "Predefinita"
Tutte le tue impostazioni ed estensioni sono archiviate nella cartella Predefinito. Puoi rinominare la cartella per conservarla come backup e Chrome creerà una nuova cartella predefinita cancellando la lavagna. Molti utenti hanno trovato questo metodo per accelerare i tempi di caricamento di Chrome.
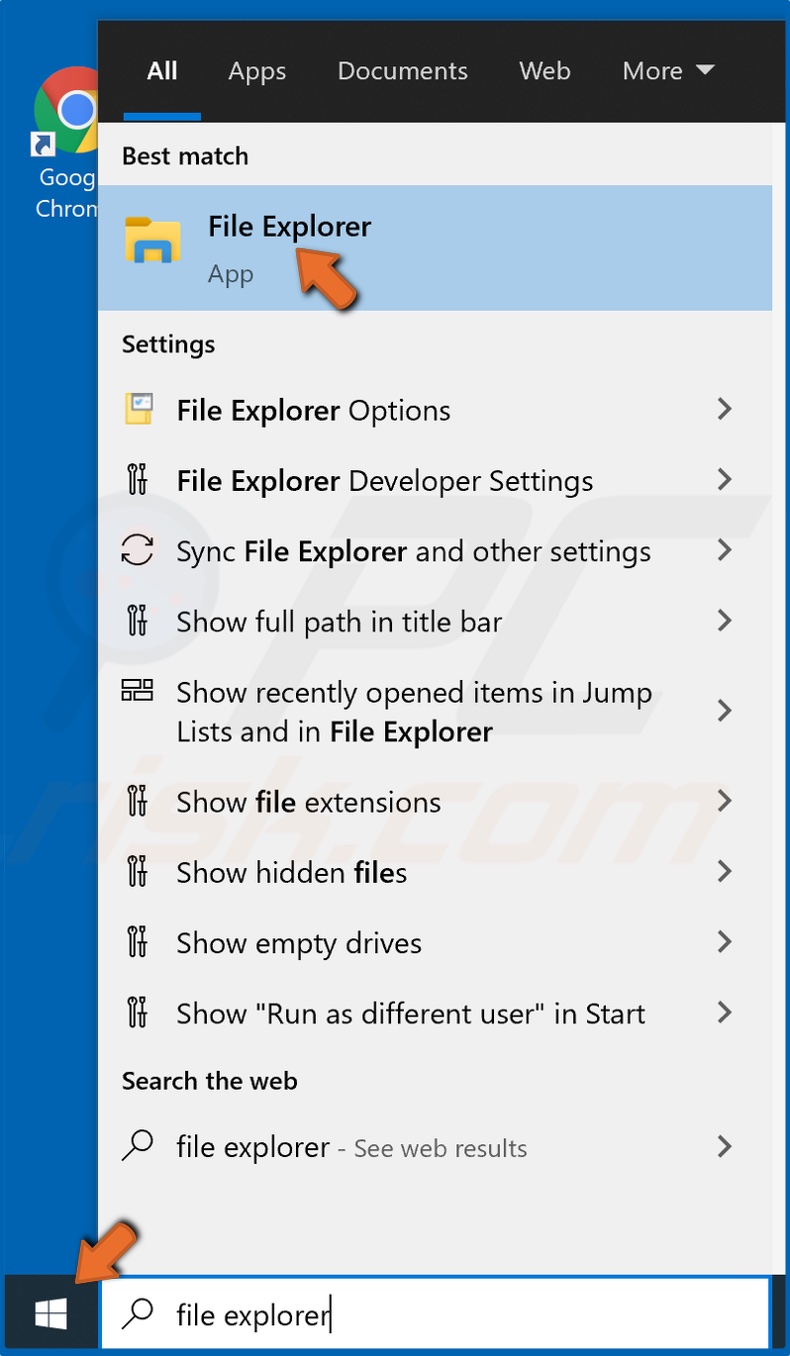
1. Aprire il menu Start, digitare Esplora file e fare clic sul risultato.
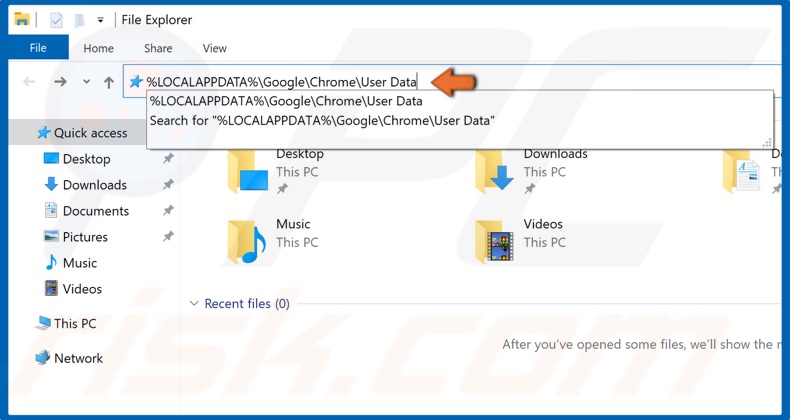
2. Nella barra degli indirizzi di Esplora file, digita %LOCALAPPDATA%\Google\Chrome\user data e premi Invio.
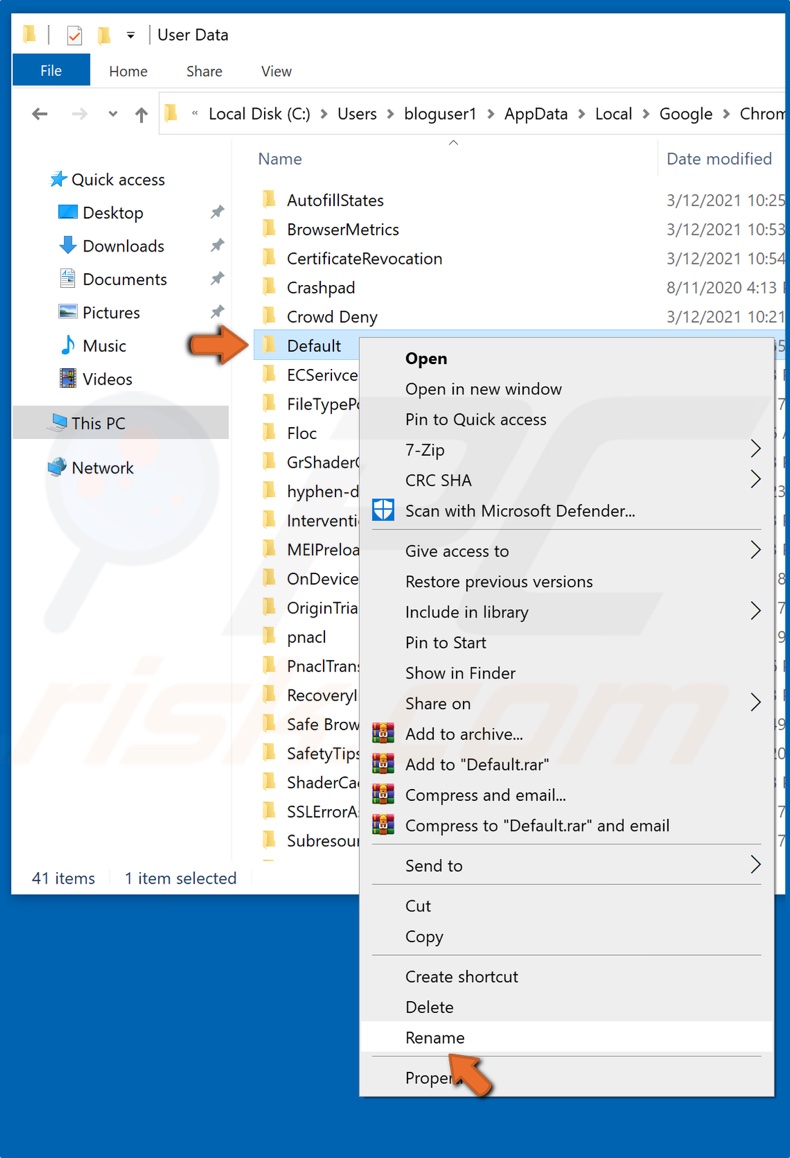
3. Trova la cartella denominata Predefinito.
4. Fare clic con il pulsante destro del mouse sulla cartella e fare clic su Rinomina.
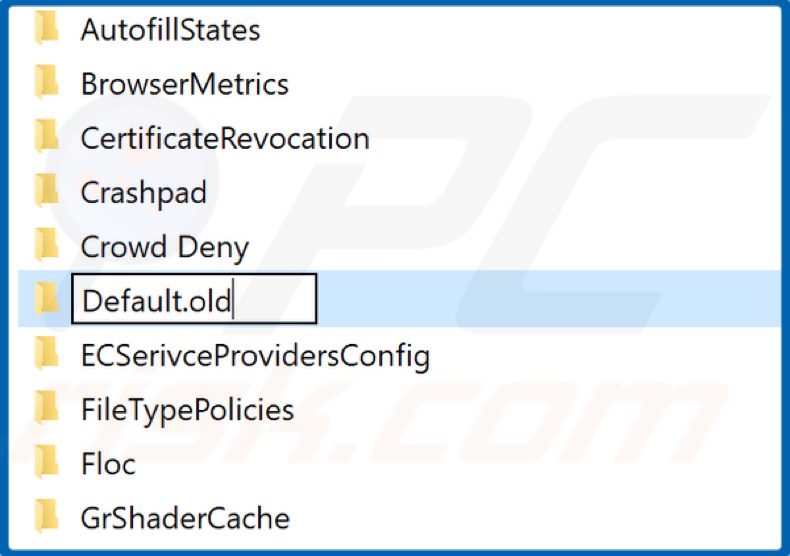
5. Rinominarlo in Default.old e salvare il nuovo nome.
Soluzione 5. Ripristina l'adattatore di rete
La scheda di rete potrebbe attivarsi, causando problemi di connessione con Chrome, quindi per risolvere questo problema, puoi ripristinare la scheda di rete utilizzando il prompt dei comandi.
1. Tieni premuti i tasti Windows+R per aprire Esegui.
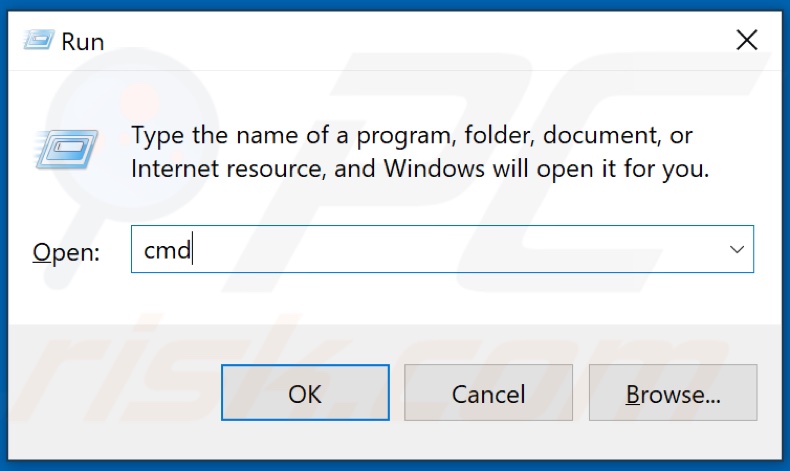
2. Digitare CMD e tenere premuti i tasti Ctrl+Shift+Invio per aprire il prompt dei comandi come amministratore.
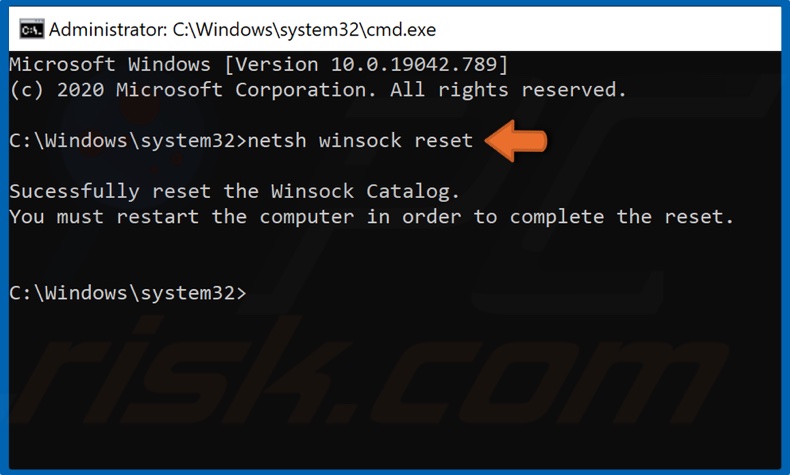
3. Nella finestra del prompt dei comandi, digita netsh winsock reset e premi il tasto Invio.
4. Riavvia il computer.
Condividi:

Rimvydas Iliavicius
Autore di guide pratiche su PCrisk.
Rimvydas è un ricercatore con oltre quattro anni di esperienza nel settore della sicurezza informatica. Ha frequentato la Kaunas University of Technology e si è laureato con un Master in Traduzione e Localizzazione di Testi Tecnici nel 2017. I suoi interessi per computer e tecnologia lo hanno portato a diventare un autore versatile nel settore IT. In PCrisk, è responsabile della scrittura di articoli di aprrofondimento e guide praiche per utenti Microsoft Windows.
Il portale di sicurezza PCrisk è offerto dalla società RCS LT.
I ricercatori nel campo della sicurezza hanno unito le forze per aiutare gli utenti di computer a conoscere le ultime minacce alla sicurezza online. Maggiori informazioni sull'azienda RCS LT.
Le nostre guide per la rimozione di malware sono gratuite. Tuttavia, se vuoi sostenerci, puoi inviarci una donazione.
DonazioneIl portale di sicurezza PCrisk è offerto dalla società RCS LT.
I ricercatori nel campo della sicurezza hanno unito le forze per aiutare gli utenti di computer a conoscere le ultime minacce alla sicurezza online. Maggiori informazioni sull'azienda RCS LT.
Le nostre guide per la rimozione di malware sono gratuite. Tuttavia, se vuoi sostenerci, puoi inviarci una donazione.
Donazione
▼ Mostra Discussione