Come risolvere l'errore "Il tuo PC ha riscontrato un problema e deve essere riavviato"
Scarica lo scanner gratuito e controlla eventuali errori sul tuo computer
Sistemalo OraPer utilizzare tutte le funzionalità, è necessario acquistare una licenza per Combo Cleaner. Hai a disposizione 7 giorni di prova gratuita. Combo Cleaner è di proprietà ed è gestito da RCS LT, società madre di PCRisk.
Come risolvere l'rrore schermata blu in Windows 10 "Il tuo PC ha riscontrato un problema e deve essere riavviato"
Se stai leggendo questo, probabilmente hai riscontrato un errore di schermata blu (Blue Screen of Death). Di solito, questi errori con schermata blu contengono codici di errore aggiuntivi. Tuttavia, potresti visualizzare solo un messaggio che dice "Il tuo PC ha riscontrato un problema e deve essere riavviato" o "Il tuo PC ha riscontrato un problema e deve essere riavviato. Stiamo solo raccogliendo alcune informazioni sull'errore, quindi riavvieremo per te."
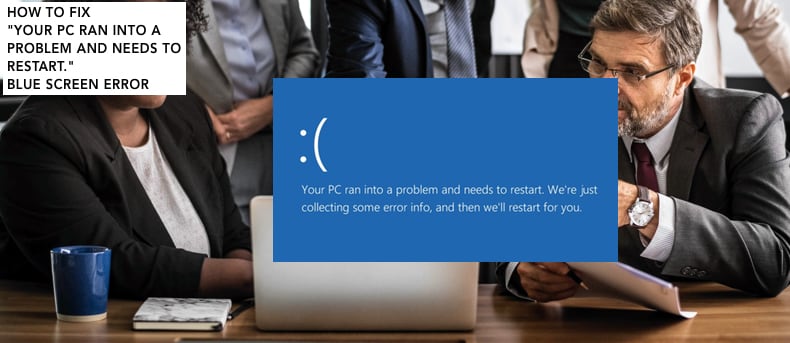
È difficile dire cosa causa questo problema se nessun codice di errore può aiutare a identificare le possibili cause. Tuttavia, di solito, questi errori si verificano quando ci sono problemi di memoria, file di sistema danneggiati o driver. Altre ragioni per questo "Il tuo PC ha riscontrato un problema e deve essere riavviato" potrebbero essere un'interruzione di corrente o un'infezione da malware/virus.
Per risolvere il problema "Il tuo PC ha riscontrato un problema e deve essere riavviato. Stiamo solo raccogliendo alcune informazioni sugli errori, quindi riavvieremo per te". errore, potrebbe essere necessario controllare i file di sistema, aggiornare i driver e Windows, eseguire un ripristino all'avvio e applicare altri metodi.
Video che mostra come risolvere l'errore "Il tuo PC ha riscontrato un problema e deve essere riavviato":
Sommario:
- Introduzione
- Disconnetti i dispositivi esterni
- Avvia Windows in modalità provvisoria
- Esegui ripristino all'avvio
- Esegui il Controllo file di sistema
- Reinstallare i driver
- Aggiorna Windows
- Disinstallare il software installato di recente
- Ripristina il tuo sistema usando i punti di ripristino
- Video che mostra come risolvere l'errore "Il tuo PC ha riscontrato un problema e deve essere riavviato"
SCARICA il programma di rimozione per infezioni da malware
Si consiglia di eseguire una scansione gratuita con Combo Cleaner - uno strumento per rilevare il malware e correggere gli errori del computer. Dovrai acquistare la versione completa per rimuovere le infezioni ed eliminare gli errori del computer. Versione di prova gratuita disponibile. Combo Cleaner è di proprietà ed è gestito da Rcs Lt, società madre di PCRisk. Per saperne di più.
Disconnetti i dispositivi esterni
Il primo metodo che potrebbe eventualmente risolvere l'errore "Il tuo PC ha riscontrato un problema e deve essere riavviato" consiste nello scollegare i dispositivi esterni collegati poiché uno dei dispositivi/periferiche esterni collegati potrebbe interferire con il sistema operativo (ci sono casi in cui un stampante sta causando questo errore). Scollega tutte le periferiche e i dispositivi esterni, lascia collegati solo mouse e tastiera e riavvia il computer.
Verifica se ricevi ancora l'errore "Il tuo PC ha riscontrato un problema e deve essere riavviato". Se il problema viene risolto, significa che una delle periferiche o dei dispositivi esterni potrebbe essere danneggiato o difettoso e causare il problema. In questo caso sarà necessario sostituire una determinata periferica o dispositivo esterno oppure non utilizzarlo e tenerlo scollegato.
Avvia Windows in modalità provvisoria
Se non è possibile ignorare questo errore e non è possibile accedere a Windows normalmente, sarà necessario avviare in modalità provvisoria con rete. Salta questo passaggio solo se puoi avviare Windows normalmente. Per scoprire come avviare Windows in modalità provvisoria con rete, leggi questa guida e utilizzare il metodo "Interrompi processo di avvio di Windows" descritto nel collegamento fornito in precedenza.
Oppure puoi utilizzare il CD/DVD/USB di installazione di Windows e avviare Windows in modalità provvisoria con rete utilizzando la schermata di riparazione automatica (avvio avanzato). Una volta effettuato l'accesso a Windows, inizia ad applicare i nostri metodi descritti di seguito.
Esegui ripristino all'avvio
Riparazione automatica/all'avvio è uno strumento di risoluzione dei problemi basato sulla diagnostica di Windows utilizzato per riparare Windows quando qualcosa impedisce agli utenti di avviarlo. Può risolvere i problemi quando sono presenti file di sistema danneggiati o mancanti ed eventualmente correggere l'errore "Il tuo PC ha riscontrato un problema e deve essere riavviato".
Per avviare Ripristino all'avvio, se non è possibile avviare Windows, sarà necessario utilizzare il supporto di installazione di Windows sul DVD/USB o interrompere il processo di avvio. Puoi trovare le istruzioni su come farlo nel metodo precedentemente descritto. Se riesci ad accedere a Windows o hai già avviato Windows in modalità provvisoria con rete, digita "ripristino" in Cerca e fai clic sul risultato "Opzioni di ripristino".
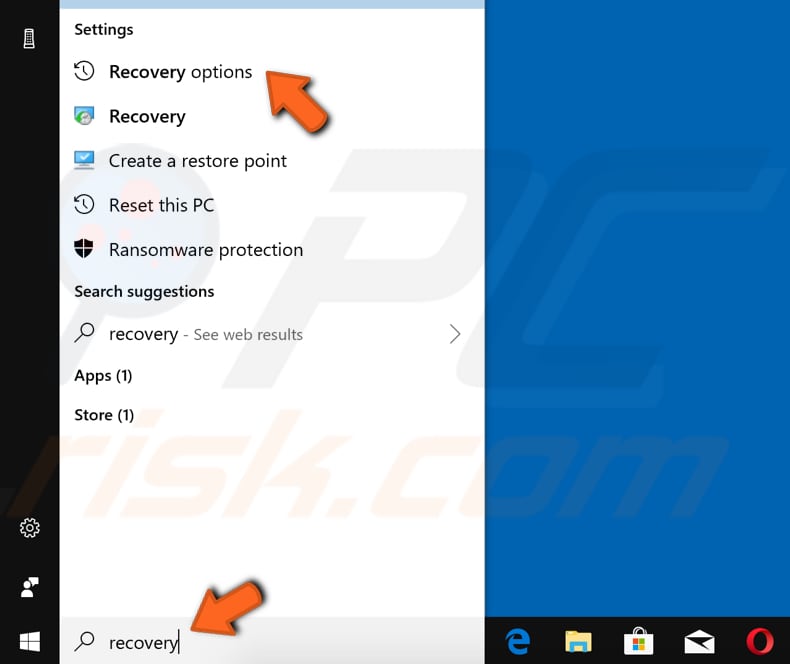
Ora fai clic sul pulsante "Riavvia ora" in Avvio avanzato e Windows si riavvierà.
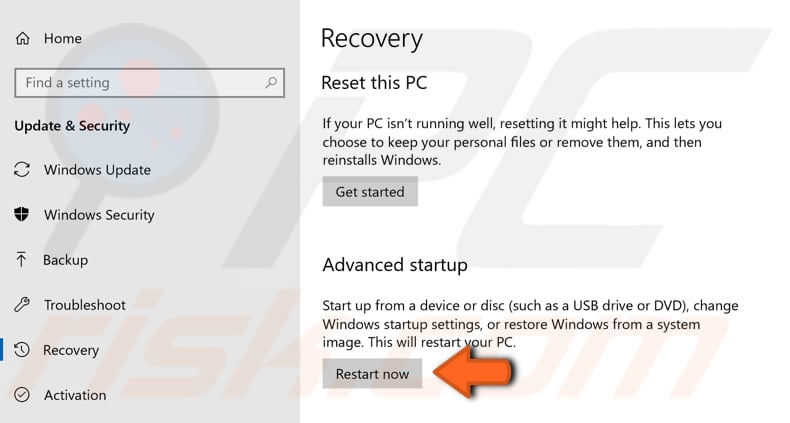
Vedrai una schermata di avvio avanzata blu. Applica i seguenti passaggi se puoi avviare Windows normalmente o meno (arriverai a questa schermata eseguendo i passaggi necessari per l'avvio in modalità provvisoria). Una volta che sei nella finestra di avvio avanzato, fai clic su "Risoluzione dei problemi".
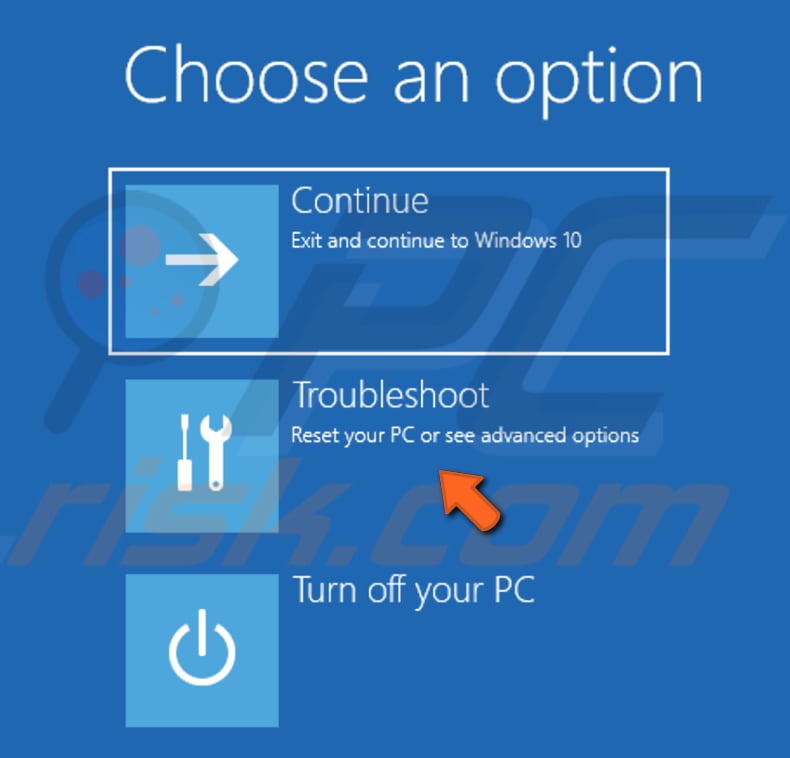
Quindi fare clic su "Opzioni avanzate".
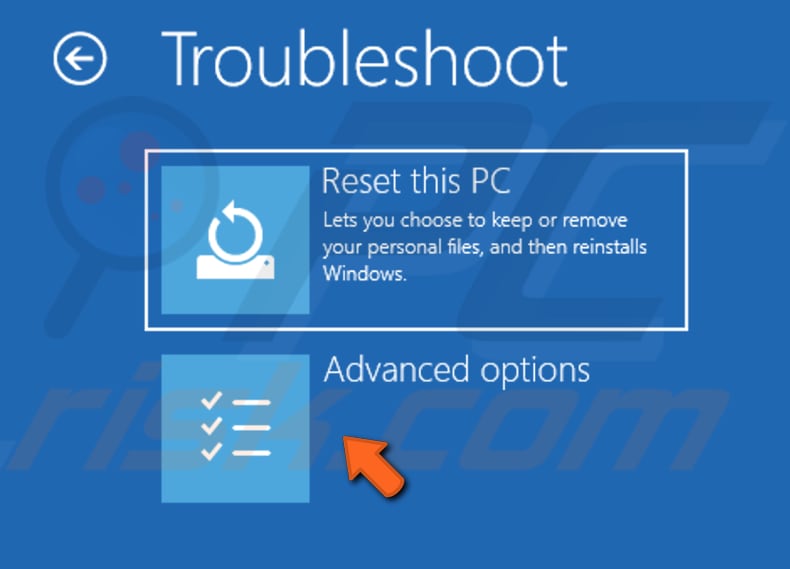
Ora fai clic sull'opzione "Ripristino all'avvio" e Windows inizierà a diagnosticare il tuo computer. Verifica se questo risolve l'errore "Il tuo PC ha riscontrato un problema e deve essere riavviato".
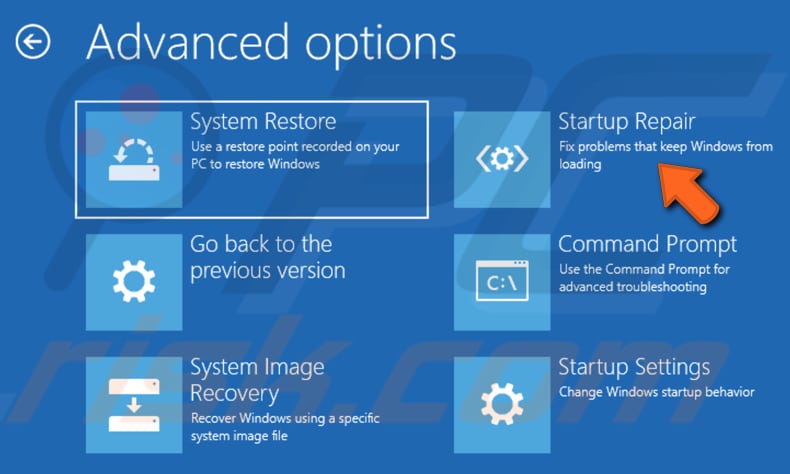
Esegui il Controllo file di sistema
Il Controllo file di sistema è un'utilità in Windows che consente agli utenti di eseguire la scansione dei danneggiamenti nei file di sistema di Windows e ripristinare i file danneggiati. Questa guida descrive come eseguire lo strumento Controllo file di sistema (SFC.exe) per eseguire la scansione dei file di sistema e riparare i file di sistema mancanti o danneggiati. L'opzione "sfc scannow" è una delle numerose opzioni specifiche disponibili nel comando SFC.
Per eseguire il Controllo file di sistema, devi prima aprire un prompt dei comandi con privilegi elevati. Puoi farlo se hai avviato Windows normalmente o in modalità provvisoria. Digita il comando "Prompt dei comandi" in Cerca e fai clic con il pulsante destro del mouse sul risultato "Prompt dei comandi", seleziona l'opzione "Esegui come amministratore" dal menu contestuale.
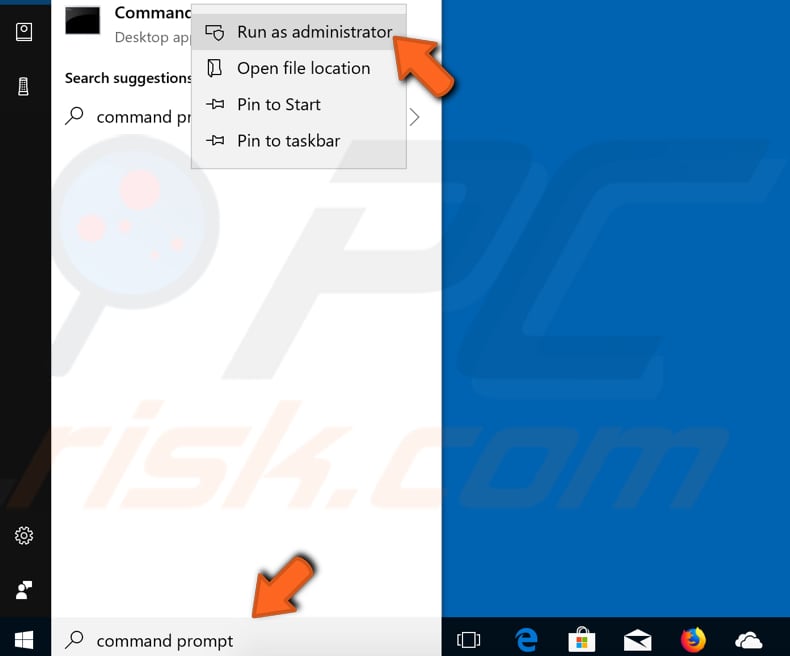
Ora digita "sfc /scannow" e premi Invio per eseguirlo. Verrà avviato il Controllo file di sistema e il completamento della scansione dovrebbe richiedere del tempo. Riavvia il computer e verifica se l'errore "Il tuo PC ha riscontrato un problema e deve essere riavviato" persiste.
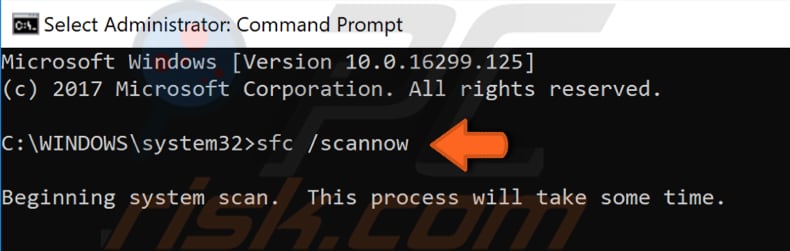
Reinstallare i driver
Il driver del dispositivo informa il sistema operativo e altri software su come interagire con un particolare hardware. Se il driver appropriato non è installato, il dispositivo potrebbe non funzionare correttamente, se non del tutto e causare questo errore con schermata blu "Il tuo PC ha riscontrato un problema e deve essere riavviato". È possibile che il driver dello schermo, del wireless o dell'adattatore ethernet sia danneggiato e debba essere reinstallato.
Per reinstallare i driver, digita "Gestione dispositivi" in Cerca e fai clic sul risultato "Gestione dispositivi".
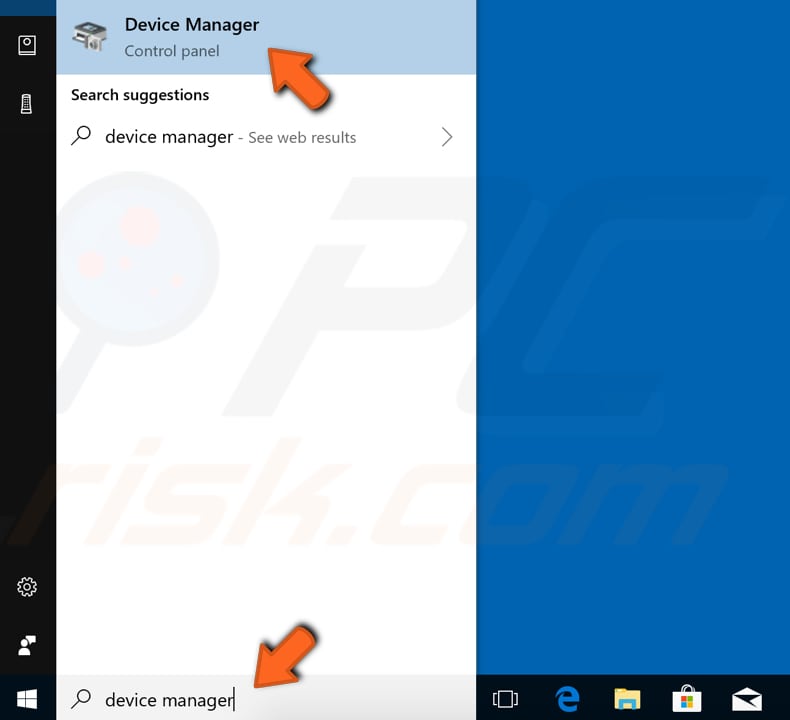
In Gestione dispositivi, vedrai un elenco di dispositivi collegati al tuo computer. Per scoprire se uno dei driver menzionati in precedenza sta causando il problema, sarà necessario disinstallarli uno per uno e riavviare il computer ogni volta che si disinstalla un determinato driver. Espandi una delle sezioni del dispositivo menzionato, fai clic con il pulsante destro del mouse sul dispositivo e seleziona "Disinstalla dispositivo".
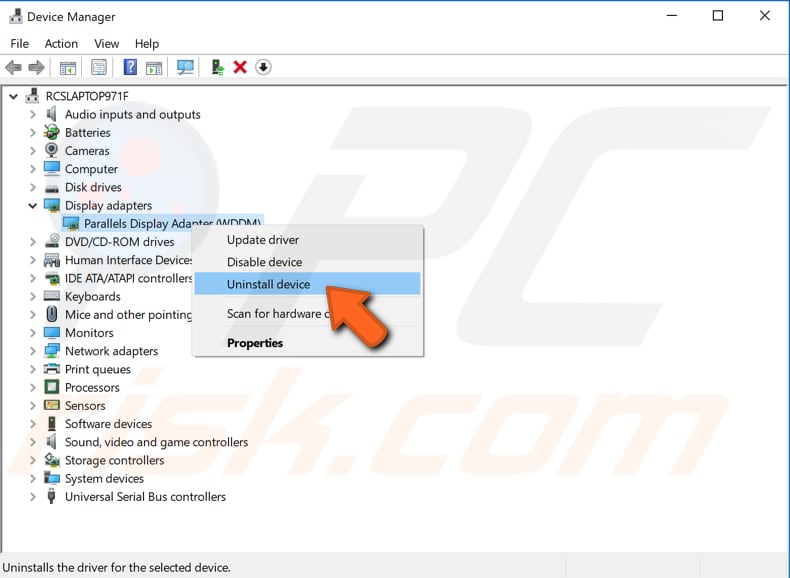
Seleziona la casella di controllo "Elimina il software del driver per questo dispositivo" ogni volta che ne vedi uno e fai clic su "Disinstalla".
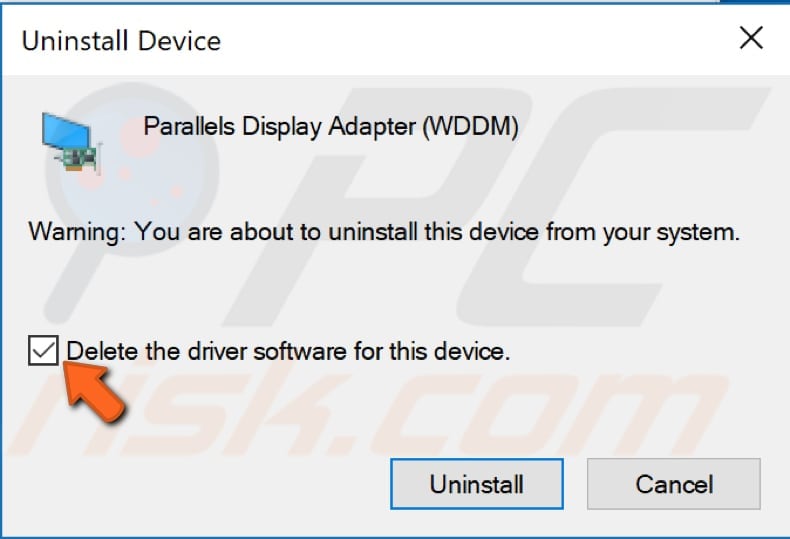
Ora riavvia il computer e verifica se ricevi ancora l'errore "Il tuo PC ha riscontrato un problema e deve essere riavviato". Se l'errore persiste, disinstalla gli altri driver menzionati seguendo gli stessi passaggi. Se l'errore persiste anche dopo aver disinstallato tutti i driver, è necessario reinstallarli/aggiornarli.
Vai di nuovo in Gestione dispositivi, seleziona il dispositivo, fai clic con il pulsante destro del mouse e seleziona l'opzione "Aggiorna driver".
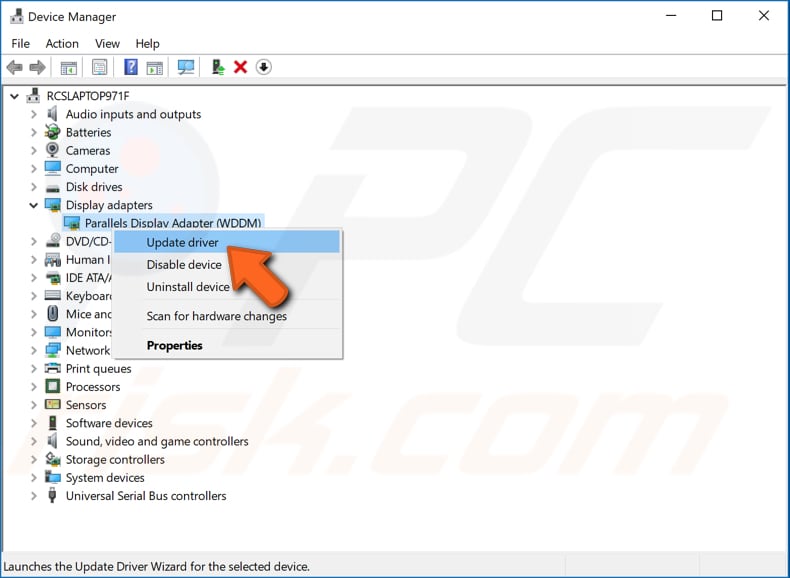
Ti verrà chiesto di cercare automaticamente il software del driver aggiornato o di cercare il software del driver nel tuo computer. Se selezioni la prima opzione, Windows cercherà nel tuo computer e in Internet il software del driver più recente per il tuo dispositivo.
Se selezioni la seconda opzione, dovrai individuare e installare i driver manualmente. L'utilizzo di questa opzione richiede di avere un driver scaricato sul computer o sull'unità flash USB. È un processo più lungo perché dovrai scaricare manualmente tutti i driver più recenti per tutti i dispositivi visitando il sito Web ufficiale del produttore del dispositivo. Seleziona l'opzione che preferisci e segui le istruzioni.
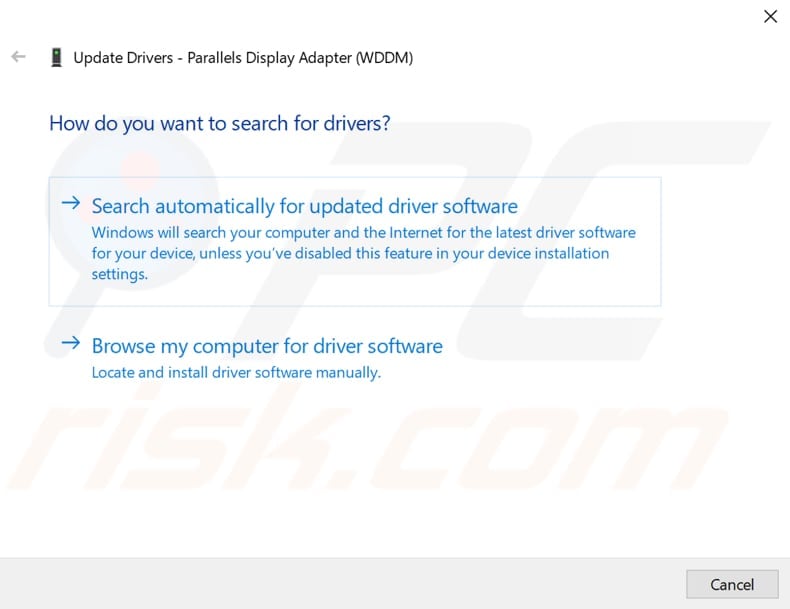
Aggiorna Windows
Alcuni utenti hanno segnalato di aver corretto con successo questo errore aggiornando il sistema operativo Windows. È noto che a volte controllare gli ultimi aggiornamenti di Windows e installarli può risolvere molti problemi. Se Windows non viene aggiornato da un po' di tempo, ti consigliamo di controllare manualmente gli aggiornamenti e vedere se ci sono aggiornamenti da installare.
Per verificare la presenza di aggiornamenti di Windows, digita "verifica aggiornamenti" in Cerca e fai clic sul risultato "Verifica aggiornamenti".
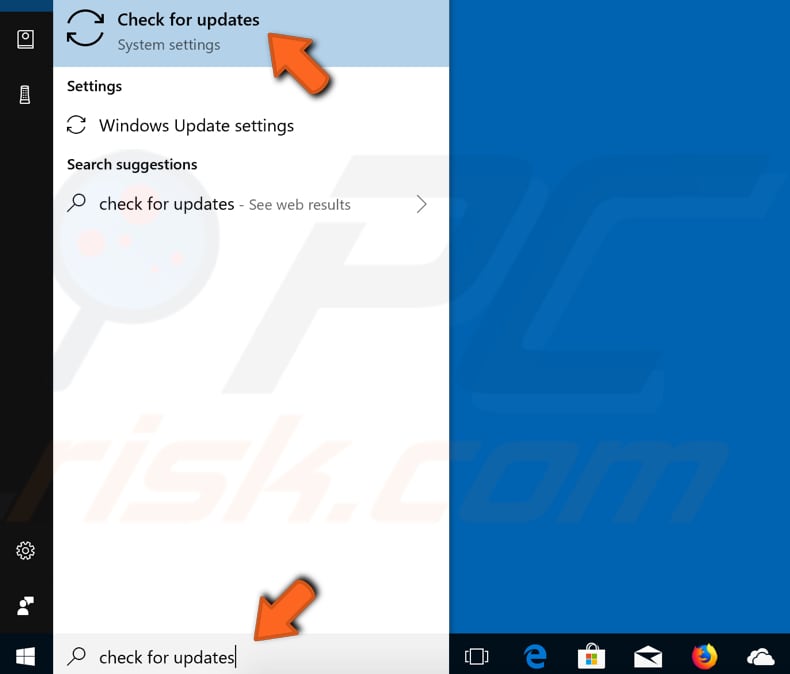
Dovresti essere indirizzato automaticamente alla sezione Windows Update. Fare clic su "Verifica aggiornamenti". Windows inizierà a controllare gli aggiornamenti. Se sono disponibili aggiornamenti, installali. Dopo aver installato gli aggiornamenti (se ce n'erano da installare), riavvia il computer e verifica se il problema persiste.
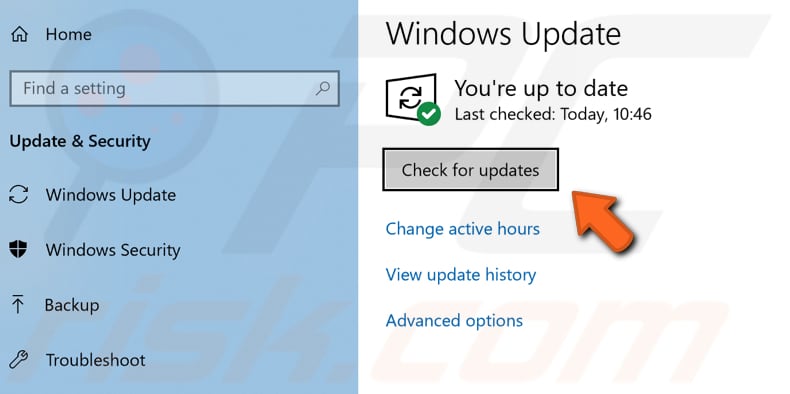
Disinstallare il software installato di recente
Alcuni software installati di recente potrebbero causare conflitti di sistema ed è per questo che ha iniziato a verificarsi l'errore di schermata blu "Il tuo PC ha riscontrato un problema e deve essere riavviato". Se c'è del software che hai installato di recente, appena prima che iniziassi a riscontrare problemi con questo errore con schermata blu, ti consigliamo di provare a disinstallarlo.
Per fare ciò, premi il tasto Windows + R o fai clic con il pulsante destro del mouse sul menu Start e seleziona "Esegui" dal menu contestuale. Questo aprirà la finestra di dialogo Esegui per te.
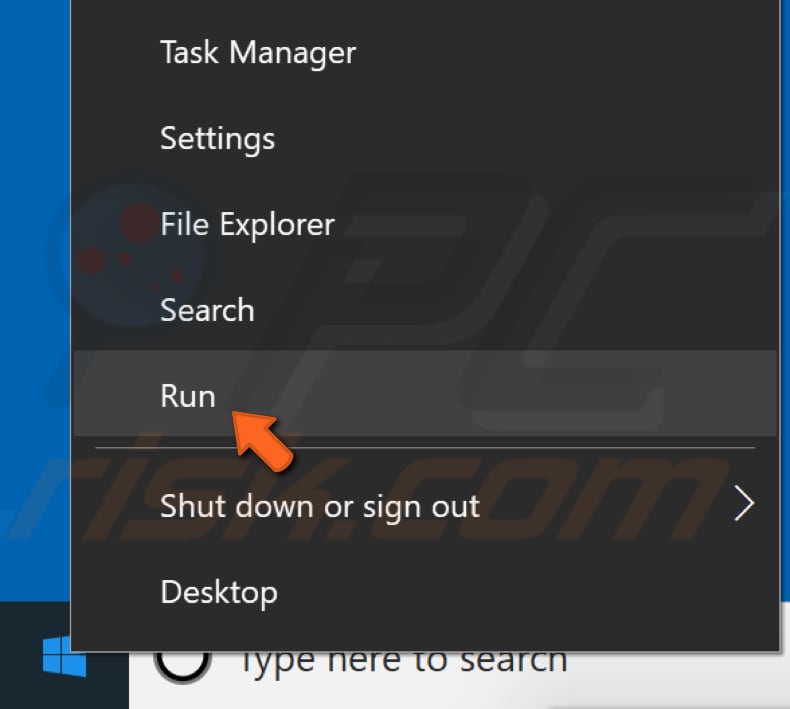
Digita "appwiz.cpl" e premi Invio sulla tastiera. Questo lancerà la finestra "Programmi e funzionalità" per te.
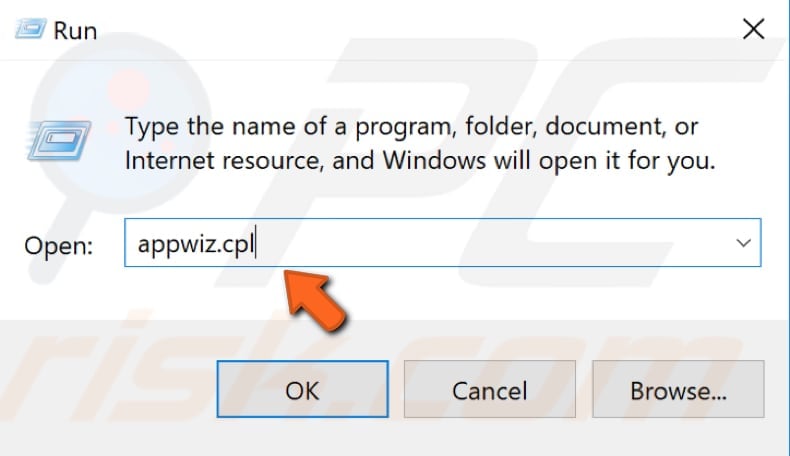
Nella finestra Programmi e funzionalità aperta, individua il programma e disinstallalo facendo clic con il pulsante destro del mouse su di esso e scegliendo "Disinstalla" dal menu a discesa.
Riavvia il computer e verifica se ricevi ancora l'errore di schermata blu "Il tuo PC ha riscontrato un problema e deve essere riavviato".
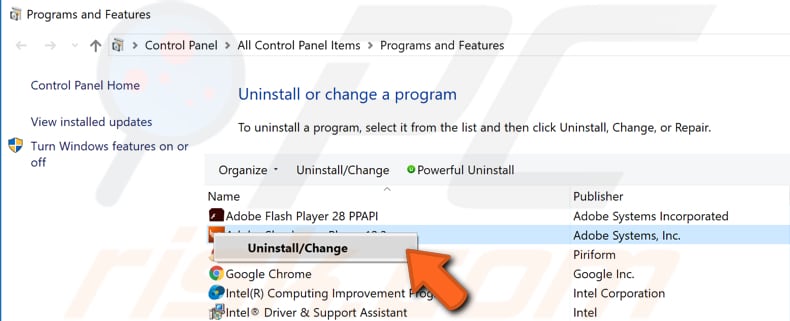
Ripristina il tuo sistema usando i punti di ripristino
Ripristino configurazione di sistema riporta tutto a un punto di ripristino salvato, ma prima è necessario averne registrato uno. Questa funzione riporterà il tuo sistema allo stato di lavoro precedente con un punto di ripristino creato senza influire su file e dati.
Se sono stati creati punti di ripristino del sistema prima che si verificasse il messaggio "Si è verificato un problema nel PC e deve essere riavviato", potresti essere in grado di risolvere il problema eseguendo un Ripristino configurazione di sistema.
Per ripristinare il sistema, avvia la casella Esegui premendo il tasto Windows + R e digitando il comando "rstrui.exe". Premi Invio per avviare Ripristino configurazione di sistema.
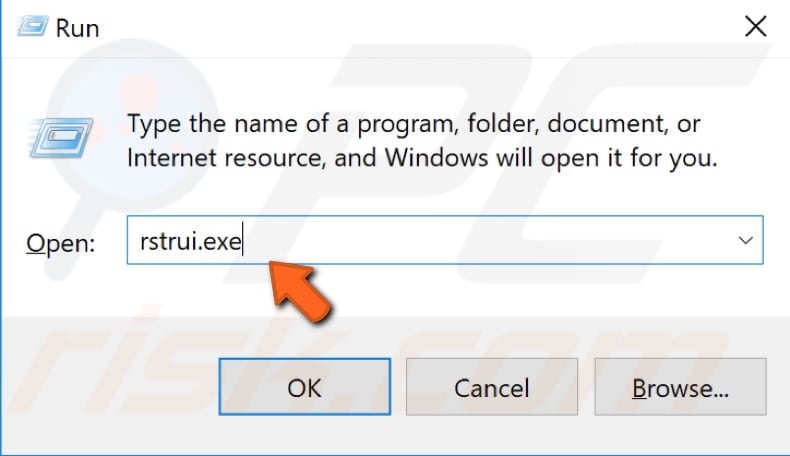
Nella finestra Ripristino configurazione di sistema, fai clic su "Avanti".
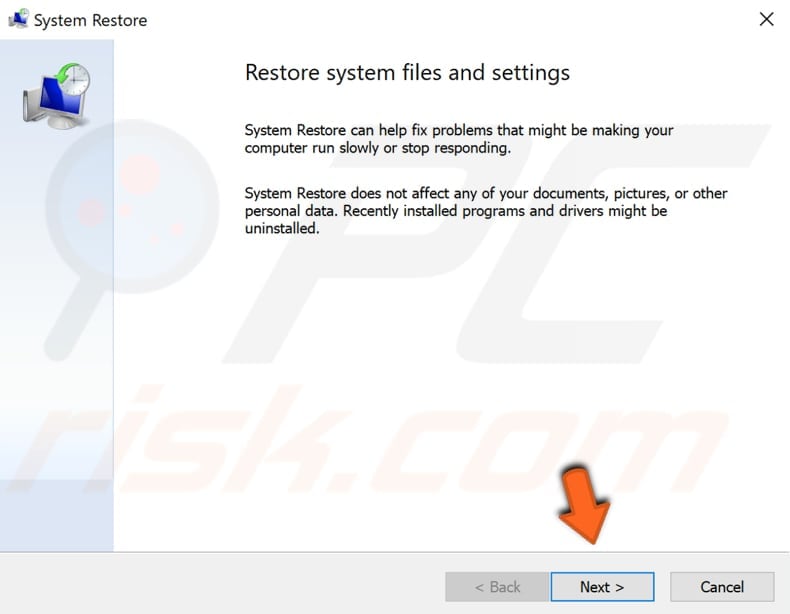
Se sono stati creati punti di ripristino, ne vedrai un elenco. Seleziona la casella di controllo "Mostra più punti di ripristino" e dovrebbe visualizzare più punti di ripristino. Seleziona il punto di ripristino più adatto a te (a seconda del tempo creato ecc.) e fai clic su "Avanti". Assicurati di selezionare un punto di ripristino in cui non erano ancora presenti problemi con l'errore della schermata blu.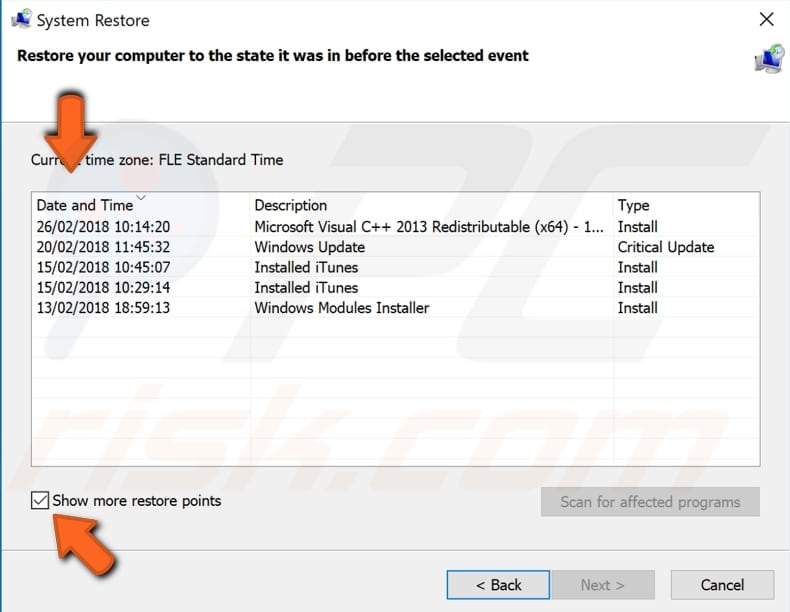
Conferma il punto di ripristino. Il tuo computer verrà ripristinato allo stato precedente all'evento dettagliato nel campo "Descrizione". Se sei soddisfatto della tua scelta, fai clic su "Fine" e avvia il processo di ripristino del sistema.
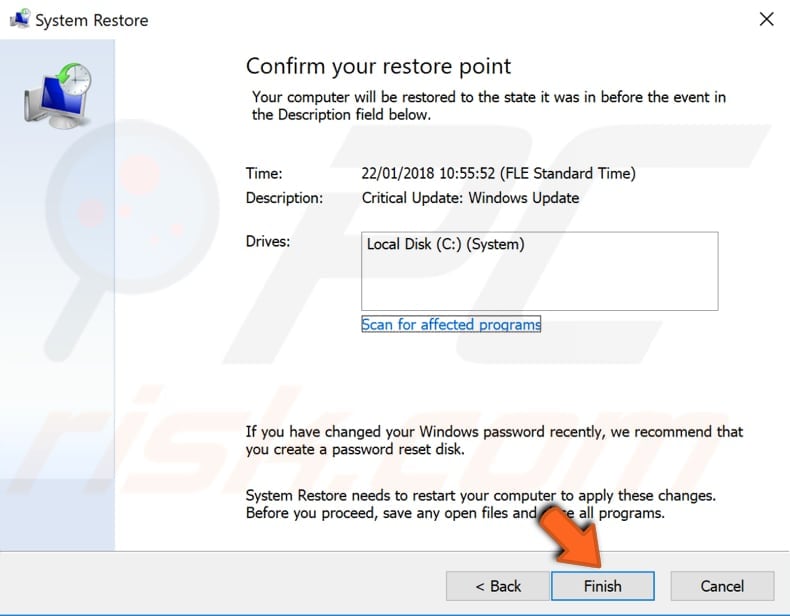
Speriamo che questa guida ti abbia aiutato a sbarazzarti dell'errore "Il tuo PC ha riscontrato un problema e deve essere riavviato" e ora sei in grado di utilizzare Windows senza essere interrotto da esso.
Se c'è un metodo che conosci che non è menzionato nella nostra guida, non esitare e condividilo con noi e altri lasciando un commento nella sezione commenti qui sotto.
Condividi:

Rimvydas Iliavicius
Autore di guide pratiche su PCrisk.
Rimvydas è un ricercatore con oltre quattro anni di esperienza nel settore della sicurezza informatica. Ha frequentato la Kaunas University of Technology e si è laureato con un Master in Traduzione e Localizzazione di Testi Tecnici nel 2017. I suoi interessi per computer e tecnologia lo hanno portato a diventare un autore versatile nel settore IT. In PCrisk, è responsabile della scrittura di articoli di aprrofondimento e guide praiche per utenti Microsoft Windows.
Il portale di sicurezza PCrisk è offerto dalla società RCS LT.
I ricercatori nel campo della sicurezza hanno unito le forze per aiutare gli utenti di computer a conoscere le ultime minacce alla sicurezza online. Maggiori informazioni sull'azienda RCS LT.
Le nostre guide per la rimozione di malware sono gratuite. Tuttavia, se vuoi sostenerci, puoi inviarci una donazione.
DonazioneIl portale di sicurezza PCrisk è offerto dalla società RCS LT.
I ricercatori nel campo della sicurezza hanno unito le forze per aiutare gli utenti di computer a conoscere le ultime minacce alla sicurezza online. Maggiori informazioni sull'azienda RCS LT.
Le nostre guide per la rimozione di malware sono gratuite. Tuttavia, se vuoi sostenerci, puoi inviarci una donazione.
Donazione
▼ Mostra Discussione