Come risolvere l'errore "Il dispositivo è utilizzato da un'altra applicazione"?
Scarica lo scanner gratuito e controlla eventuali errori sul tuo computer
Sistemalo OraPer utilizzare tutte le funzionalità, è necessario acquistare una licenza per Combo Cleaner. Hai a disposizione 7 giorni di prova gratuita. Combo Cleaner è di proprietà ed è gestito da RCS LT, società madre di PCRisk.
Come risolvere l'errore audio HDMI in Windows 10 "Il dispositivo è utilizzato da un'altra applicazione. Chiudere tutti i dispositivi che stanno riproducendo l'audio su questo dispositivo e riprovare."
HDMI (High-Definition Multimedia Interface) fornisce un'interfaccia tra sorgenti audio e video come dispositivi di visualizzazione video e altri componenti compatibili. Se ricevi il messaggio di errore "Il dispositivo è utilizzato da un'altra applicazione", segui le istruzioni in questo articolo per risolverlo.

I dispositivi compatibili con HDMI includono monitor di computer, videoproiettori, televisori HD e Ultra HD, lettori Blu-ray, fotocamere digitali, videocamere, ecc. L'HDMI può essere utile quando si desidera trasmettere contenuti multimediali su televisori a grande schermo o utilizzare altri dispositivi multimediali .
Tuttavia, possono verificarsi anche problemi con l'HDMI, ad esempio assenza di audio durante il collegamento di dispositivi tramite cavi HDMI, oppure potresti ricevere l'errore "Il dispositivo è utilizzato da un'altra applicazione". Inoltre, il messaggio potrebbe indicare che è necessario chiudere tutti i dispositivi che stanno riproducendo l'audio sul dispositivo e riprovare.
Un motivo comune per questo messaggio di errore sono i driver difettosi, danneggiati o errati installati sul sistema operativo Windows. Esistono anche altre possibili ragioni per questo messaggio di errore. In questa guida, presentiamo diverse soluzioni per affrontare questi problemi comuni HDMI.
Video che mostra come risolvere l'errore audio HDMI "Il dispositivo è utilizzato da un'altra applicazione":
Sommario:
- Introduzione
- Esegui lo strumento di risoluzione dei problemi di Windows
- Chiudi l'applicazione
- Disattiva l'opzione "Consenti alle applicazioni di assumere il controllo esclusivo di questo dispositivo"
- Riavvia il servizio audio di Windows
- Ripristina driver audio HDMI
- Aggiorna il driver audio HDMI
- Video che mostra come risolvere l'rrore audio HDMI "Il dispositivo è utilizzato da un'altra applicazione"
SCARICA il programma di rimozione per infezioni da malware
Si consiglia di eseguire una scansione gratuita con Combo Cleaner - uno strumento per rilevare il malware e correggere gli errori del computer. Dovrai acquistare la versione completa per rimuovere le infezioni ed eliminare gli errori del computer. Versione di prova gratuita disponibile. Combo Cleaner è di proprietà ed è gestito da Rcs Lt, società madre di PCRisk. Per saperne di più.
Esegui lo strumento di risoluzione dei problemi di Windows
Innanzitutto, esegui semplicemente lo strumento di risoluzione dei problemi di Windows. Windows include diversi strumenti di risoluzione dei problemi progettati per diagnosticare rapidamente e risolvere automaticamente vari problemi del computer.
Vai su Impostazioni, digita "risoluzione dei problemi" e seleziona "Risoluzione dei problemi" dall'elenco per avviare la risoluzione dei problemi.
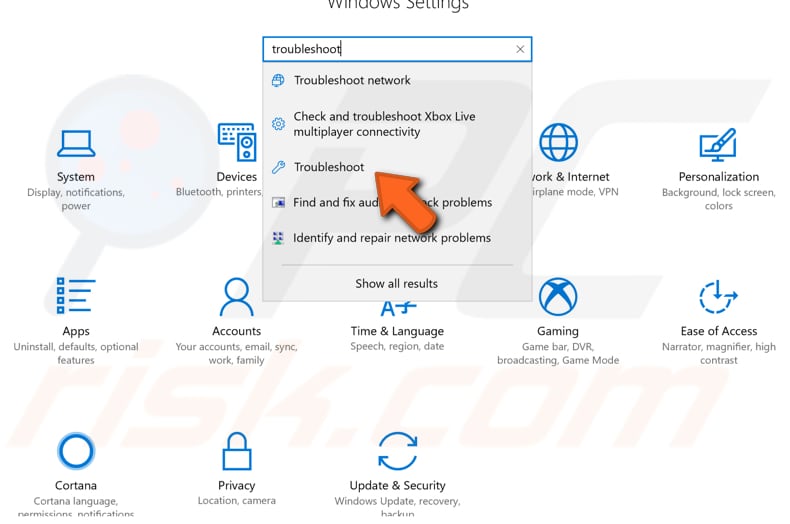
Trova "Riproduzione audio" in "Installa e avvia", selezionalo e fai clic su "Esegui lo strumento di risoluzione dei problemi". Segui le istruzioni e verifica se questo risolve il problema "Il dispositivo è utilizzato da un'altra applicazione. Chiudi tutti i dispositivi che stanno riproducendo l'audio su questo dispositivo e riprova".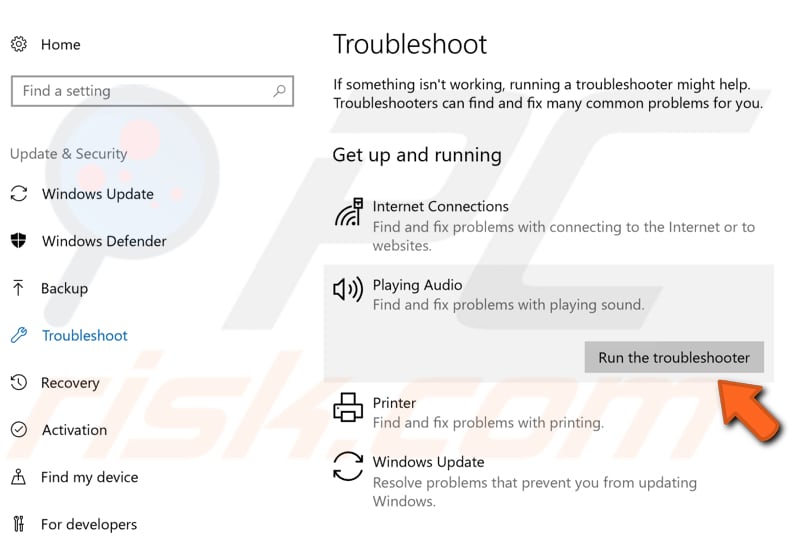
Chiudi l'applicazione
Poiché il messaggio di errore indica "Chiudi tutti i dispositivi che stanno riproducendo audio su questo dispositivo e poi riprova.", puoi provare a eseguire semplicemente le azioni richieste.
Premi il tasto Windows (Win) + R per aprire la finestra di dialogo Esegui. Digita "sndvol" e premi Invio sulla tastiera o fai clic su "OK".
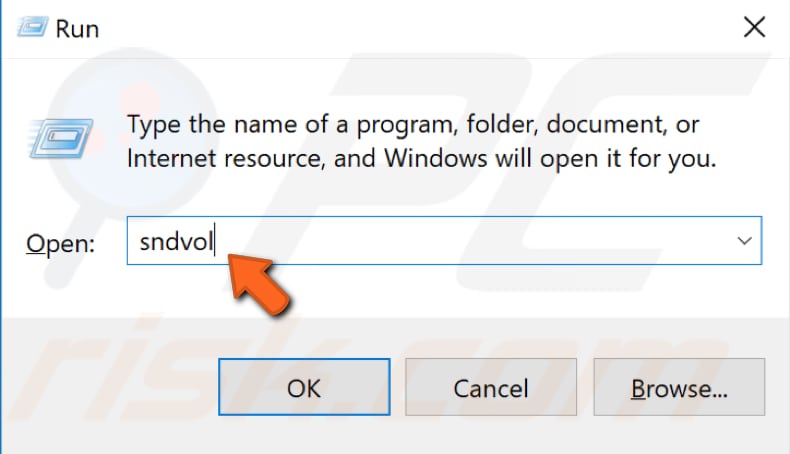
Si aprirà una finestra che mostra le applicazioni che stanno utilizzando il dispositivo audio. Se sono in esecuzione applicazioni e utilizzano il dispositivo audio, chiuderle utilizzando Task Manager di Windows. Nel nostro esempio, puoi vedere che una delle applicazioni che utilizzano il dispositivo audio è "Steam Client Bootstrapper".
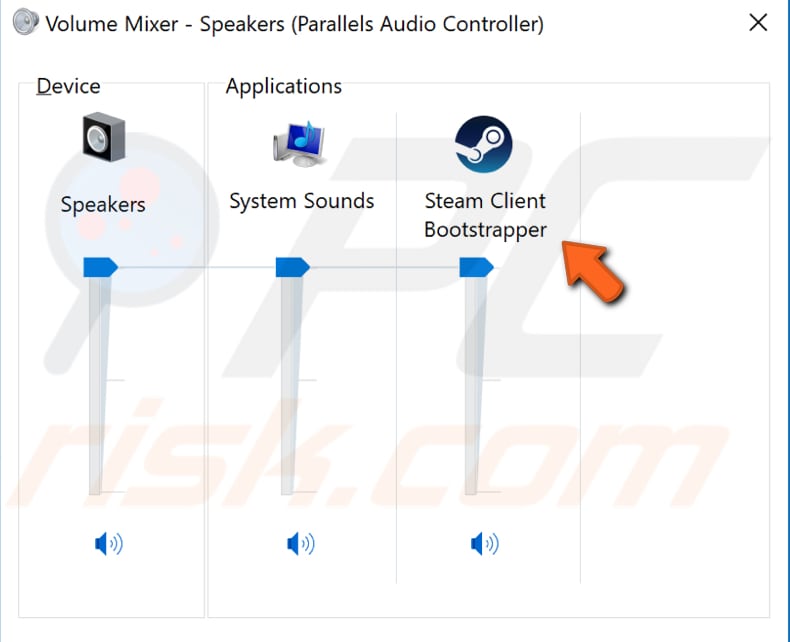
Premi Ctrl + Maiusc + Esc sulla tastiera o fai clic con il pulsante destro del mouse sul pulsante Start e seleziona "Gestione attività" dal menu contestuale per aprire Gestione attività di Windows.
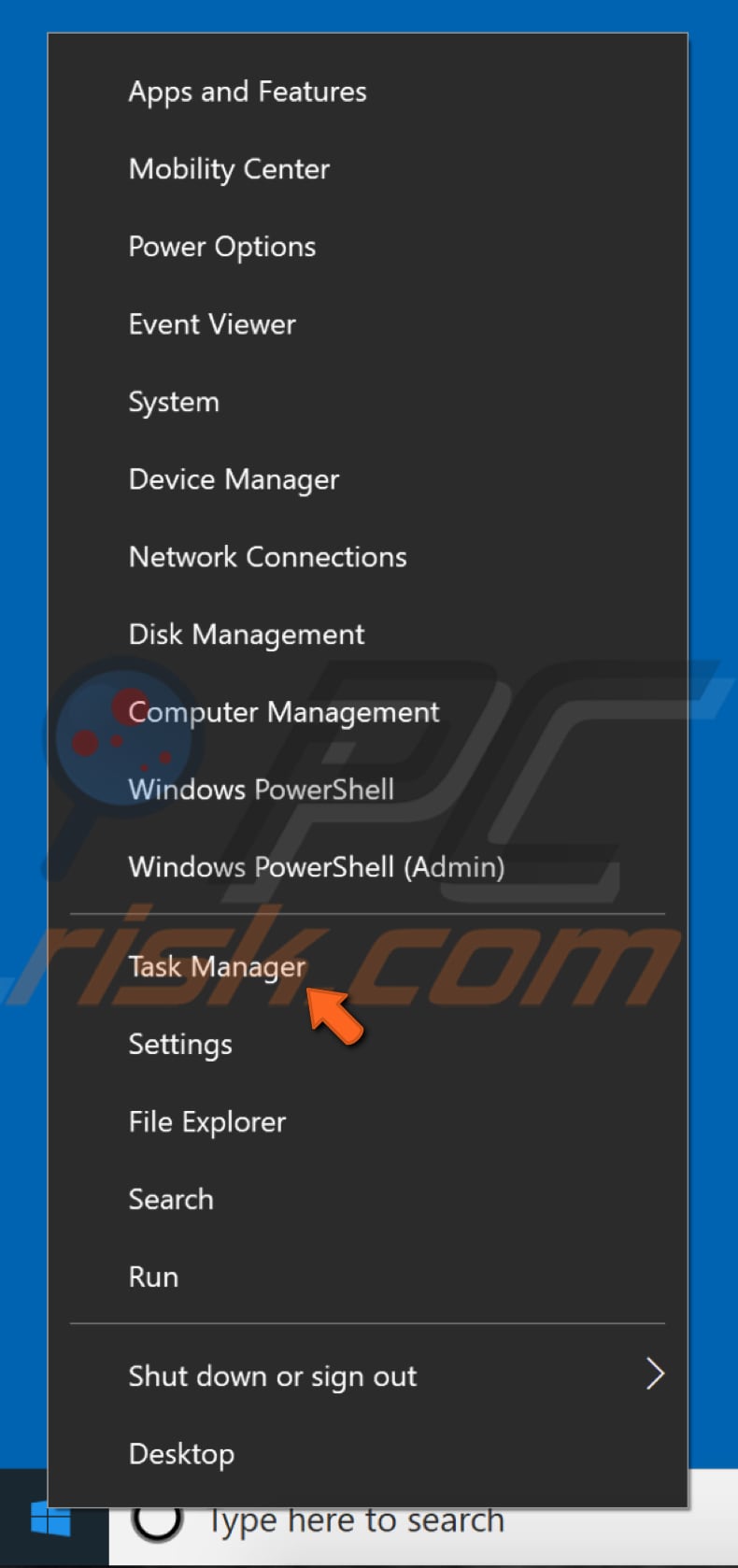
Vedrai un elenco di processi in esecuzione in background. Trova l'applicazione che sta utilizzando il dispositivo audio e fai clic con il pulsante destro del mouse, seleziona "Termina attività" dal menu contestuale e verifica se questo risolve il problema "Il dispositivo è utilizzato da un'altra applicazione. Chiudi tutti i dispositivi che stanno riproducendo audio su questo dispositivo e riprovare." errore.
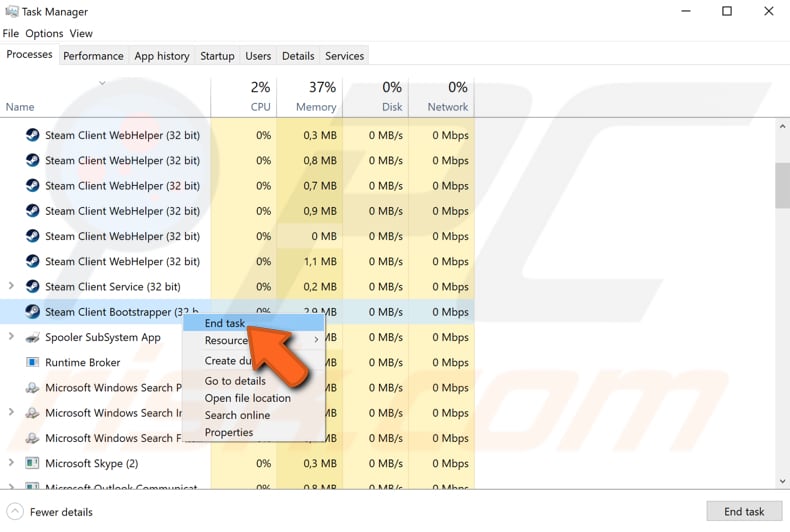
Disattiva l'opzione "Consenti alle applicazioni di assumere il controllo esclusivo di questo dispositivo"
Un altro metodo che potrebbe risolvere il problema e risolvere il problema "Il dispositivo è utilizzato da un'altra applicazione. Chiudi tutti i dispositivi che stanno riproducendo l'audio su questo dispositivo e riprova". errore è disabilitare l'opzione "Consenti alle applicazioni di assumere il controllo esclusivo di questo dispositivo".
Per disabilitare questa opzione, fai clic con il pulsante destro del mouse sull'icona dell'altoparlante sulla barra delle applicazioni e seleziona "Dispositivi di riproduzione" dal menu contestuale.
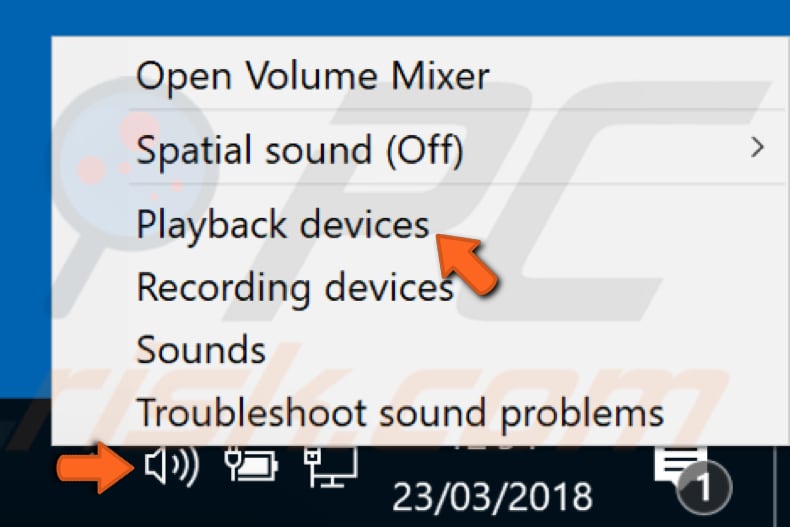
Ora seleziona il dispositivo audio problematico e fai clic su "Proprietà".
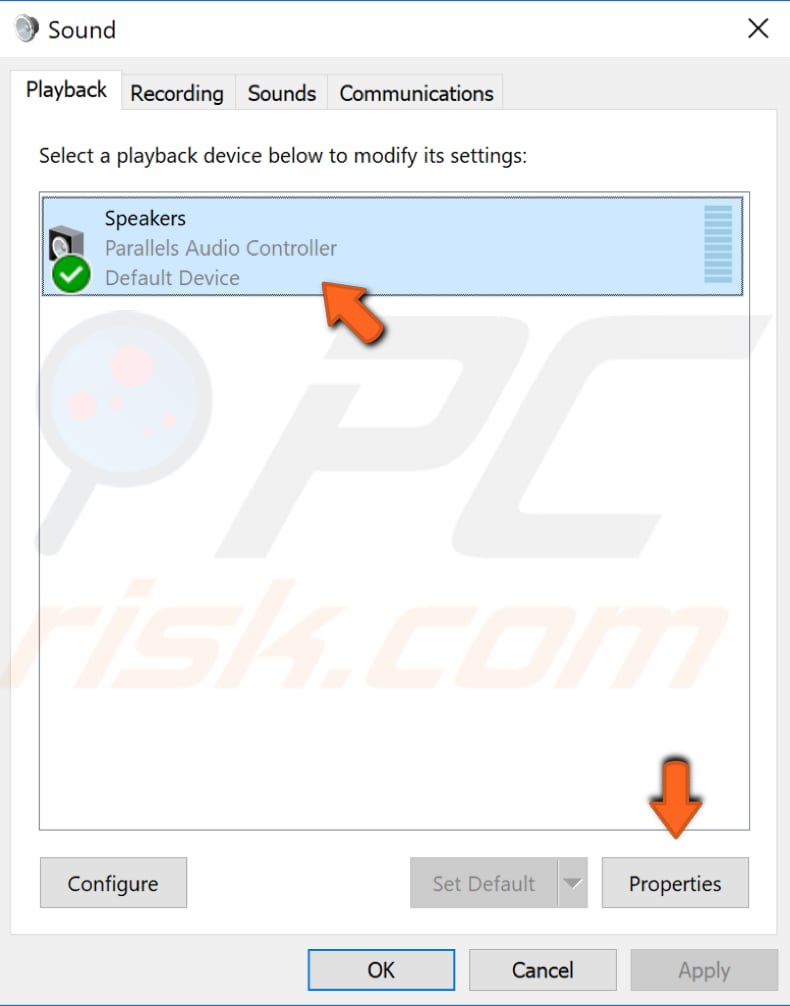
Nella finestra delle proprietà del dispositivo di riproduzione, seleziona la scheda "Avanzate" e deseleziona l'opzione "Consenti alle applicazioni di assumere il controllo esclusivo di questo dispositivo". Fare clic su "Applica" e "OK" per salvare le modifiche e uscire dalla finestra Proprietà.
Riavvia il computer e verifica se questo risolve il problema "Il dispositivo è utilizzato da un'altra applicazione". errore.
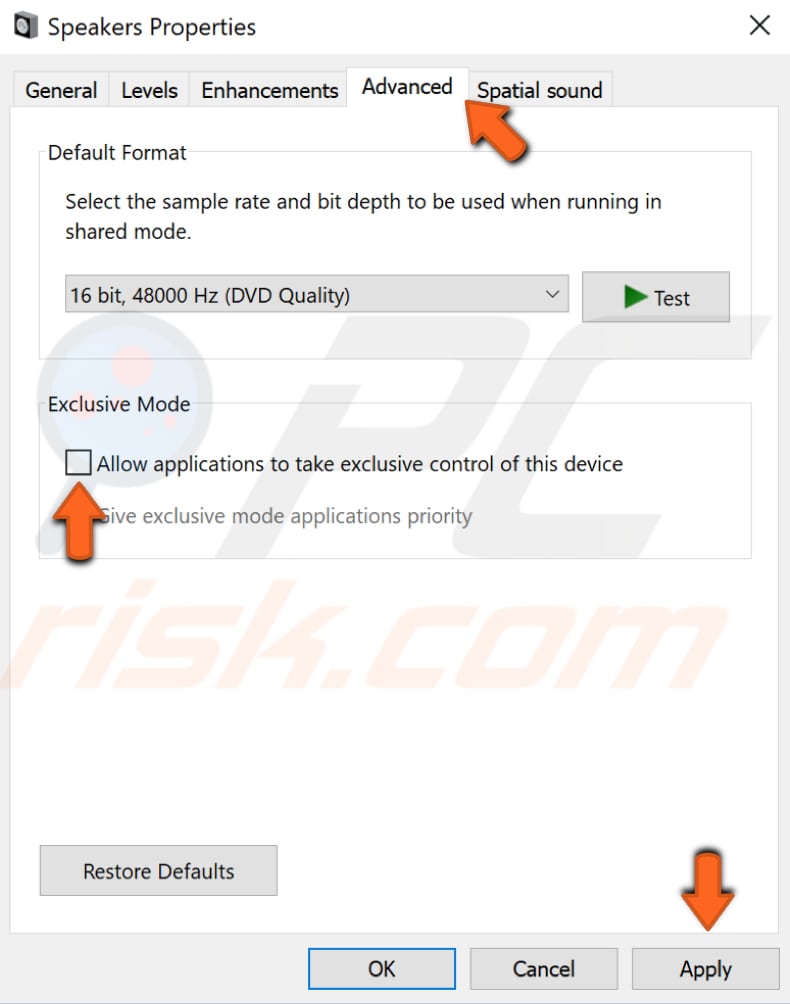
Riavvia il servizio audio di Windows
I servizi di Windows (noti anche come services.msc), vengono utilizzati per modificare il modo in cui i servizi di Windows vengono eseguiti sul sistema. È possibile modificare le impostazioni di un servizio per motivi di sicurezza, risoluzione dei problemi e prestazioni. Uno di questi servizi è il servizio Windows Audio che gestisce l'audio per i programmi basati su Windows.
Se questo servizio viene interrotto, i dispositivi audio e gli effetti non funzioneranno correttamente. Se questo servizio è disabilitato, tutti i servizi che dipendono da esso non verranno avviati o genereranno errori.
Per riavviare il servizio Windows Audio, aprire la finestra di dialogo Esegui premendo il tasto Windows (tasto Win) + R sulla tastiera. Puoi anche aprirlo digitando "esegui" in Cerca e facendo clic sul risultato "Esegui". Digita "services.msc" e premi Invio sulla tastiera o fai clic su "OK" nella finestra di dialogo Esegui.
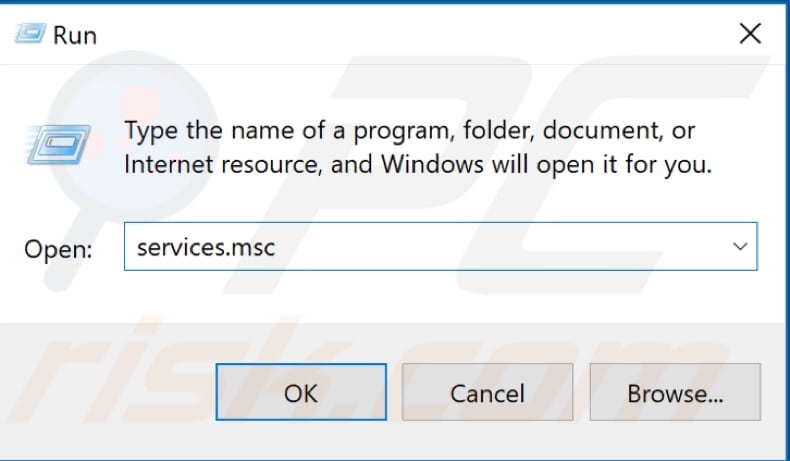
Vedrai un elenco di servizi, troverai il servizio "Windows Audio" e fai clic con il pulsante destro del mouse. Seleziona "Riavvia" dal menu contestuale.
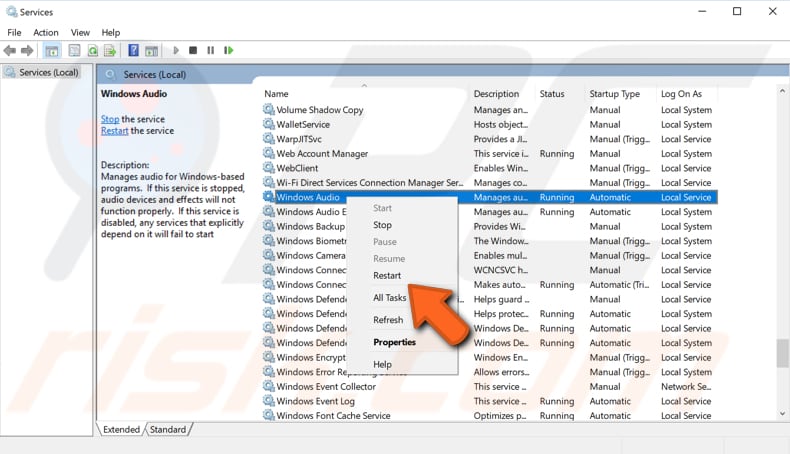
Inoltre, verifica che il tipo di avvio del servizio Windows Audio sia impostato su Automatico. Fare clic con il pulsante destro del mouse sul servizio Windows Audio e selezionare "Proprietà".
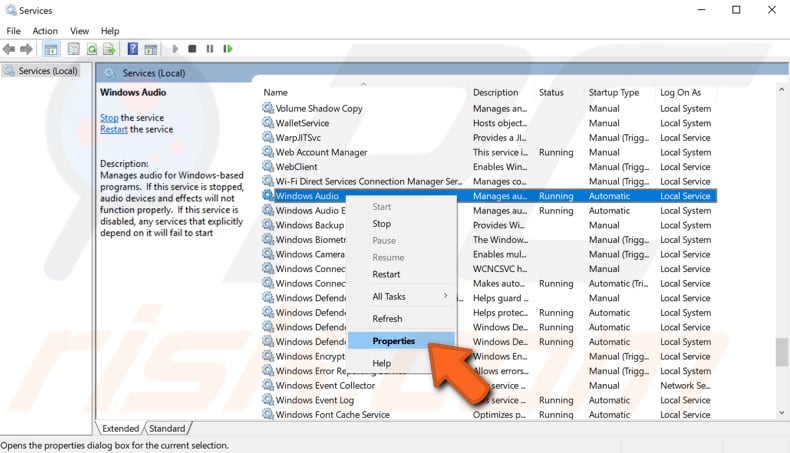
Trova "Tipo di avvio" e verifica che sia impostato su "Automatico". In caso contrario, cambialo in Automatico e fai clic su "Applica" per salvare le modifiche. Verifica se questo risolve l'errore "Il dispositivo è utilizzato da un'altra applicazione".
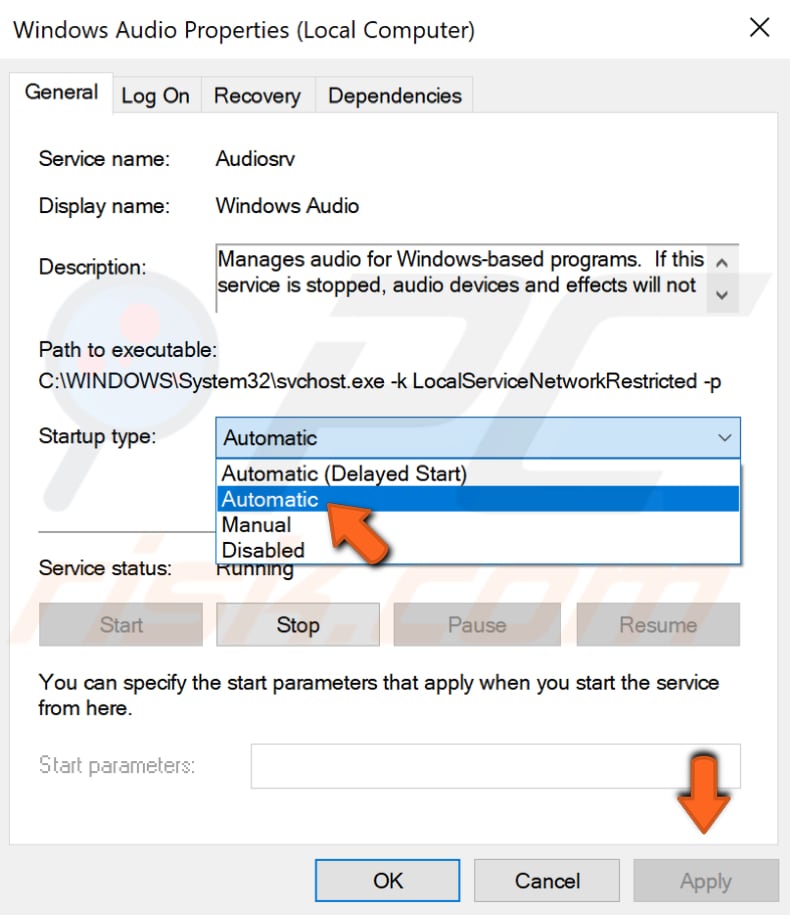
Ripristina i driver audio HDMI
Roll Back Driver è una funzionalità di Gestione dispositivi di Windows disponibile in tutte le versioni di Windows. La funzione Roll Back Driver consente di disinstallare semplicemente il driver corrente e sostituirlo con la versione precedente in pochi clic del mouse.
Per ripristinare i driver del dispositivo HDMI Audio, vai a Gestione dispositivi digitando "Gestione dispositivi" in Cerca e facendo clic sul risultato "Gestione dispositivi".
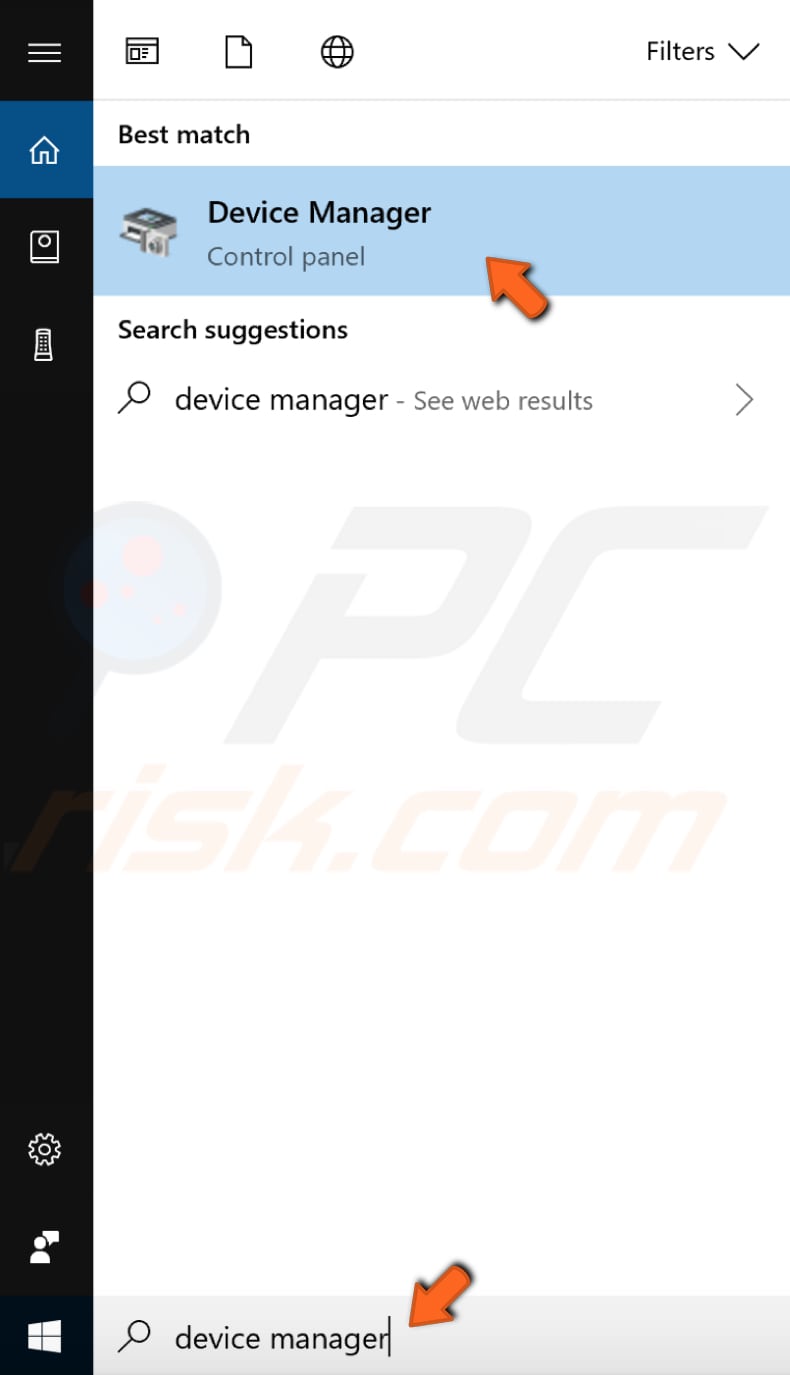
Vedrai un elenco di dispositivi collegati al computer. Trova "Controller audio, video e giochi" ed espandilo facendo doppio clic sulla categoria o facendo clic sulla freccia accanto ad essa. Fare clic con il pulsante destro del mouse sul dispositivo audio e selezionare "Proprietà".
Assicurati di selezionare il dispositivo HDMI corretto controllando il dispositivo grafico che stai utilizzando. Nel nostro esempio, entrambi i dispositivi sono denominati "Parallels...".
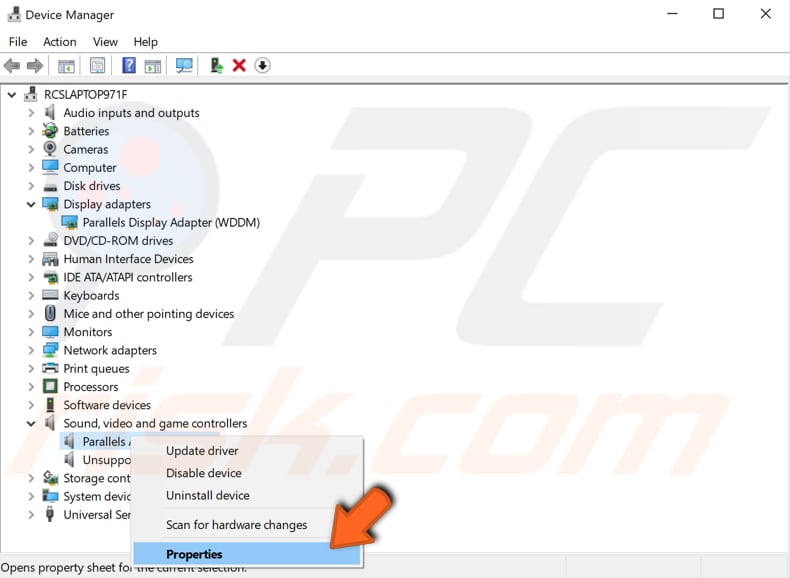
Ora seleziona la scheda "Driver", fai clic sul pulsante "Ripristina driver" e segui le istruzioni. Se il pulsante è disattivato e non è possibile selezionarlo, non è stata installata una versione precedente del driver per questo dispositivo.
Riavvia il computer e verifica se questo risolve il problema "Il dispositivo è utilizzato da un'altra applicazione". errore.
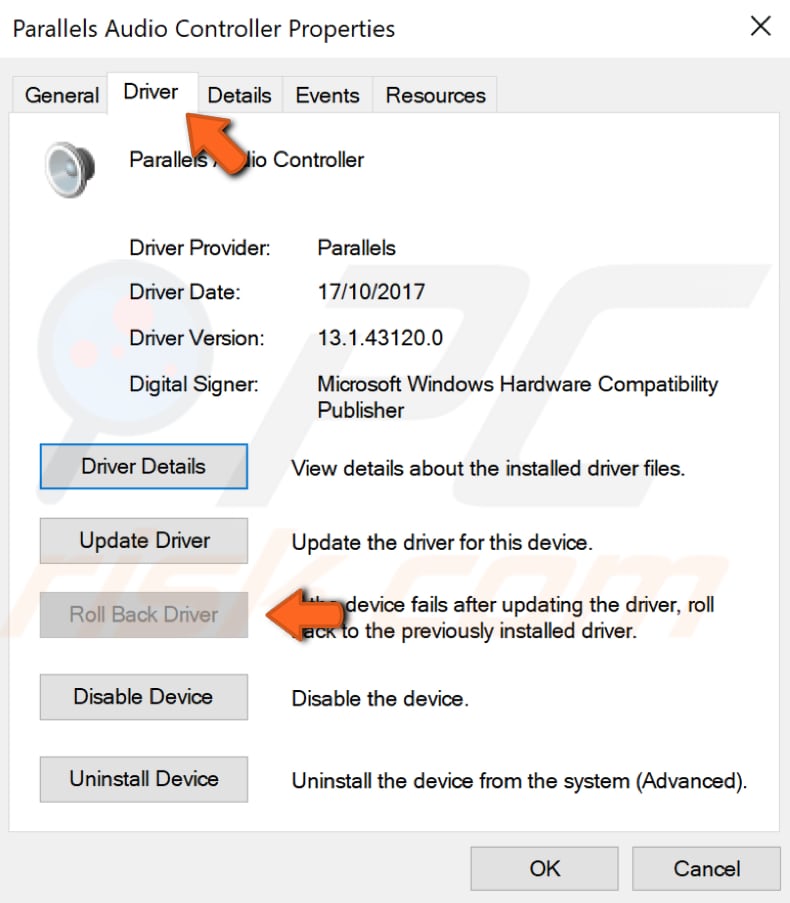
Aggiorna il driver audio HDMI
Se il ripristino dei driver audio HDMI non risolve il problema, potrebbe essere causato da driver difettosi o errati. Se il driver appropriato non è installato, il dispositivo potrebbe non funzionare correttamente, se non del tutto.
Per aggiornare i driver, vai in Gestione dispositivi e trova il dispositivo audio HDMI nella sezione "Controller audio, video e giochi" e fai clic con il pulsante destro del mouse. Seleziona "Aggiorna driver" dal menu contestuale.
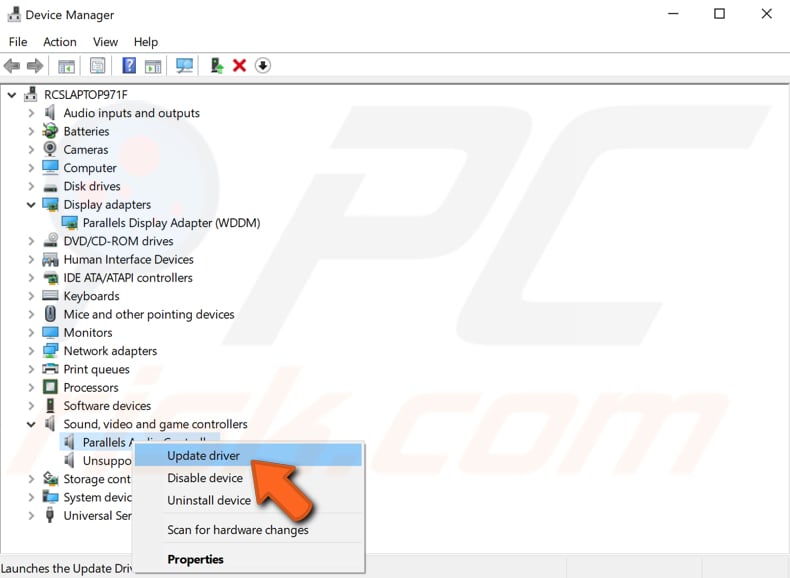
Ti verrà chiesto se desideri cercare automaticamente il software del driver aggiornato o cercare il software del driver nel computer. Se selezioni la prima opzione, Windows cercherà nel computer e in Internet il software del driver più recente per il tuo dispositivo.
Se si seleziona la seconda opzione, è necessario individuare e installare i driver manualmente. L'utilizzo di questa opzione richiede di aver precedentemente scaricato i driver sul computer o su un'unità flash USB.
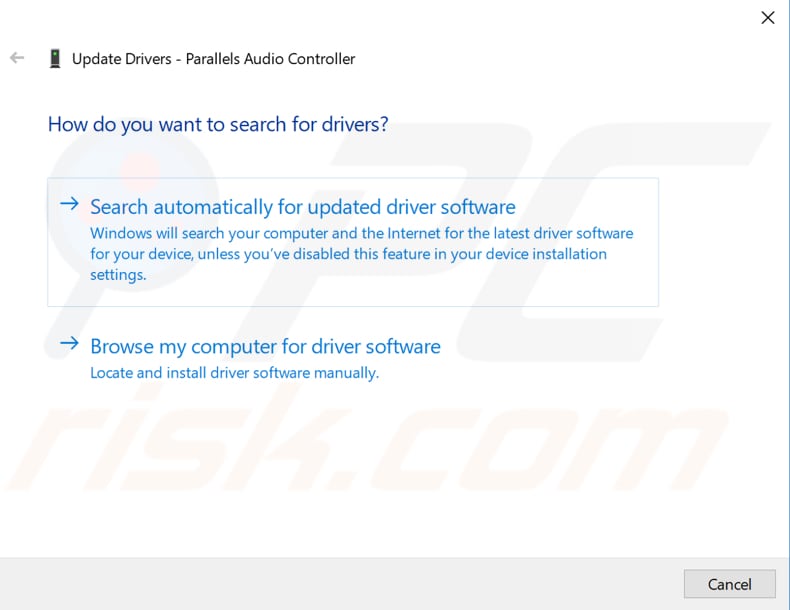
Un altro modo per aggiornare o installare nuovi driver per i dispositivi consiste nell'utilizzare software di terze parti come Snappy Driver Installer. I driver vengono scaricati tramite Snappy Driver Installer in raccolte (pacchetti) di driver per vari hardware come dispositivi audio, schede video, adattatori di rete, ecc. Puoi scaricare Snappy Driver Installer da qui.
Verifica se l'aggiornamento dei driver del dispositivo HDMI risolve il problema "Il dispositivo è utilizzato da un'altra applicazione. Chiudi tutti i dispositivi che stanno riproducendo l'audio su questo dispositivo e riprova".
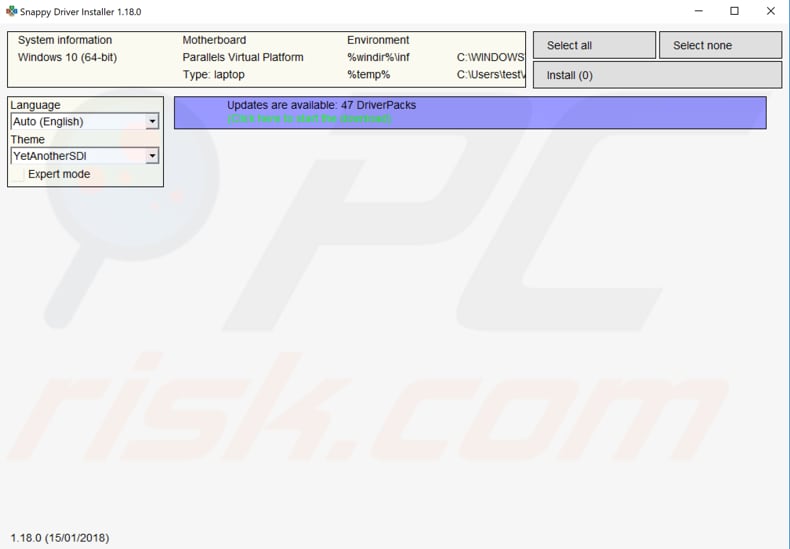
Ci auguriamo che una di queste soluzioni risolva il problema "Il dispositivo è utilizzato da un'altra applicazione. Chiudi tutti i dispositivi che stanno riproducendo l'audio su questo dispositivo e riprova". Se conosci altri metodi, condividili con noi lasciando un commento nella sezione sottostante.
Condividi:

Rimvydas Iliavicius
Autore di guide pratiche su PCrisk.
Rimvydas è un ricercatore con oltre quattro anni di esperienza nel settore della sicurezza informatica. Ha frequentato la Kaunas University of Technology e si è laureato con un Master in Traduzione e Localizzazione di Testi Tecnici nel 2017. I suoi interessi per computer e tecnologia lo hanno portato a diventare un autore versatile nel settore IT. In PCrisk, è responsabile della scrittura di articoli di aprrofondimento e guide praiche per utenti Microsoft Windows.
Il portale di sicurezza PCrisk è offerto dalla società RCS LT.
I ricercatori nel campo della sicurezza hanno unito le forze per aiutare gli utenti di computer a conoscere le ultime minacce alla sicurezza online. Maggiori informazioni sull'azienda RCS LT.
Le nostre guide per la rimozione di malware sono gratuite. Tuttavia, se vuoi sostenerci, puoi inviarci una donazione.
DonazioneIl portale di sicurezza PCrisk è offerto dalla società RCS LT.
I ricercatori nel campo della sicurezza hanno unito le forze per aiutare gli utenti di computer a conoscere le ultime minacce alla sicurezza online. Maggiori informazioni sull'azienda RCS LT.
Le nostre guide per la rimozione di malware sono gratuite. Tuttavia, se vuoi sostenerci, puoi inviarci una donazione.
Donazione
▼ Mostra Discussione