Bluetooth non disponibile. Come sistemarlo?
Scarica lo scanner gratuito e controlla eventuali errori sul tuo computer
Sistemalo OraPer utilizzare tutte le funzionalità, è necessario acquistare una licenza per Combo Cleaner. Hai a disposizione 7 giorni di prova gratuita. Combo Cleaner è di proprietà ed è gestito da RCS LT, società madre di PCRisk.
Il Bluetooth non è disponibile in Windows 10. Come risolvere
Il Bluetooth ci consente di connettere periferiche del computer e altri dispositivi in modalità wireless. Tuttavia, dopo l'aggiornamento a Windows 10, molti utenti si sono trovati incapaci di connettere i propri dispositivi Bluetooth. Questo articolo ti aiuterà a risolvere questo problema.

Oggi il Bluetooth è onnipresente: scarichiamo foto da dispositivi digitali che lo utilizzano, colleghiamo tastiere, cuffie e mouse wireless, utilizziamo tecnologie a mani libere in auto, ascoltiamo musica con altoparlanti Bluetooth, monitoriamo l'attività fisica utilizzando sensori, ecc.
Nonostante queste funzionalità, molti utenti Windows che aggiornano i propri sistemi operativi a Windows 10 segnalano di non essere in grado di connettere i propri dispositivi Bluetooth.
L'opzione Bluetooth non è disponibile o il Bluetooth non funziona. Questa situazione può causare molti problemi, specialmente se utilizzi una tastiera, un mouse, altoparlanti, cuffie, ecc. wireless.
Alcuni utenti non solo non sono in grado di connettere i propri dispositivi Bluetooth a computer Windows 10, ma perdono completamente l'interruttore di attivazione/disattivazione Bluetooth.
Questa guida mostra come risolvere questi problemi Bluetooth comuni che hanno molte cause su Windows 10.
Video che mostra come far apparire la funzionalità Bluetooth in Windows 10:
Sommario:
- Introduzione
- Attiva Bluetooth
- Riattiva il dispositivo Bluetooth
- Aggiorna i driver del dispositivo Bluetooth
- Esegui lo strumento di risoluzione dei problemi Bluetooth di Windows
- Install Bluetooth Drivers in Compatibility Mode
- Controlla il servizio di supporto Bluetooth
- Scollega il computer
- Video che mostra come far apparire la funzionalità Bluetooth in Windows 10
SCARICA il programma di rimozione per infezioni da malware
Si consiglia di eseguire una scansione gratuita con Combo Cleaner - uno strumento per rilevare il malware e correggere gli errori del computer. Dovrai acquistare la versione completa per rimuovere le infezioni ed eliminare gli errori del computer. Versione di prova gratuita disponibile. Combo Cleaner è di proprietà ed è gestito da Rcs Lt, società madre di PCRisk. Per saperne di più.
Attiva Bluetooth
Innanzitutto, ti consigliamo di assicurarti che il Bluetooth sia abilitato in Windows 10. Per abilitarlo, vai su Impostazioni e seleziona "Dispositivi".
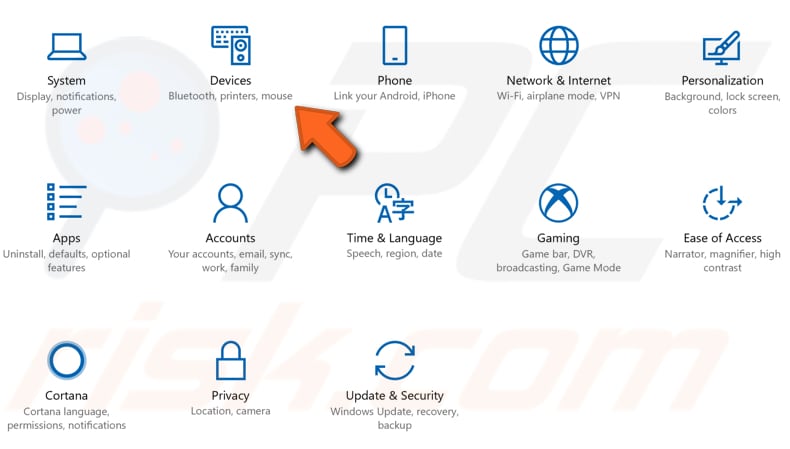
Verrai indirizzato automaticamente alla sezione "Bluetooth e altri dispositivi" nel riquadro di sinistra. Cerca l'interruttore Bluetooth e verifica che sia impostato sulla posizione "On". Se non è presente alcun interruttore Bluetooth (come nel nostro screenshot), vai al passaggio successivo.
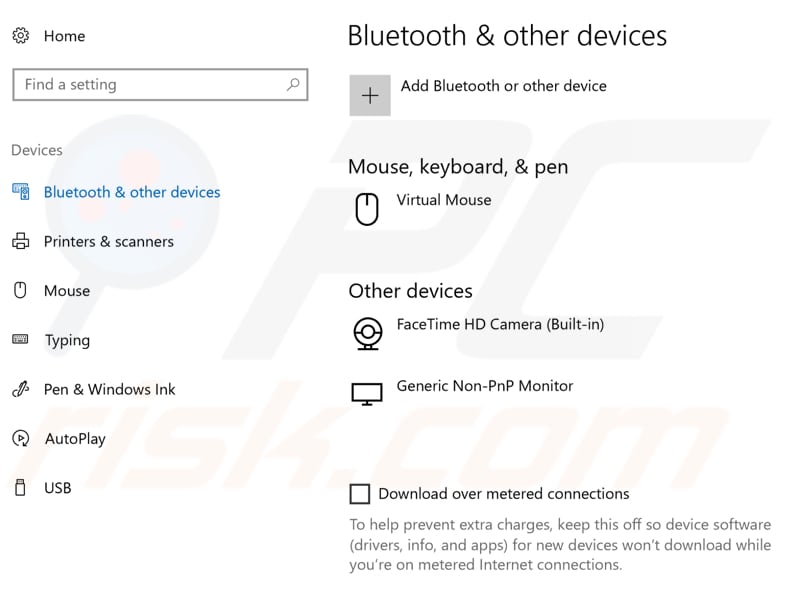
Un altro modo per attivare il Bluetooth è cercare il pulsante Bluetooth sulla tastiera o sul computer: premilo per abilitare il Bluetooth.
Riattivare il dispositivo Bluetooth
Per riattivare un dispositivo Bluetooth, usa Gestione dispositivi di Windows. Digita "Gestione dispositivi" in Cerca e fai clic sul risultato "Gestione dispositivi".
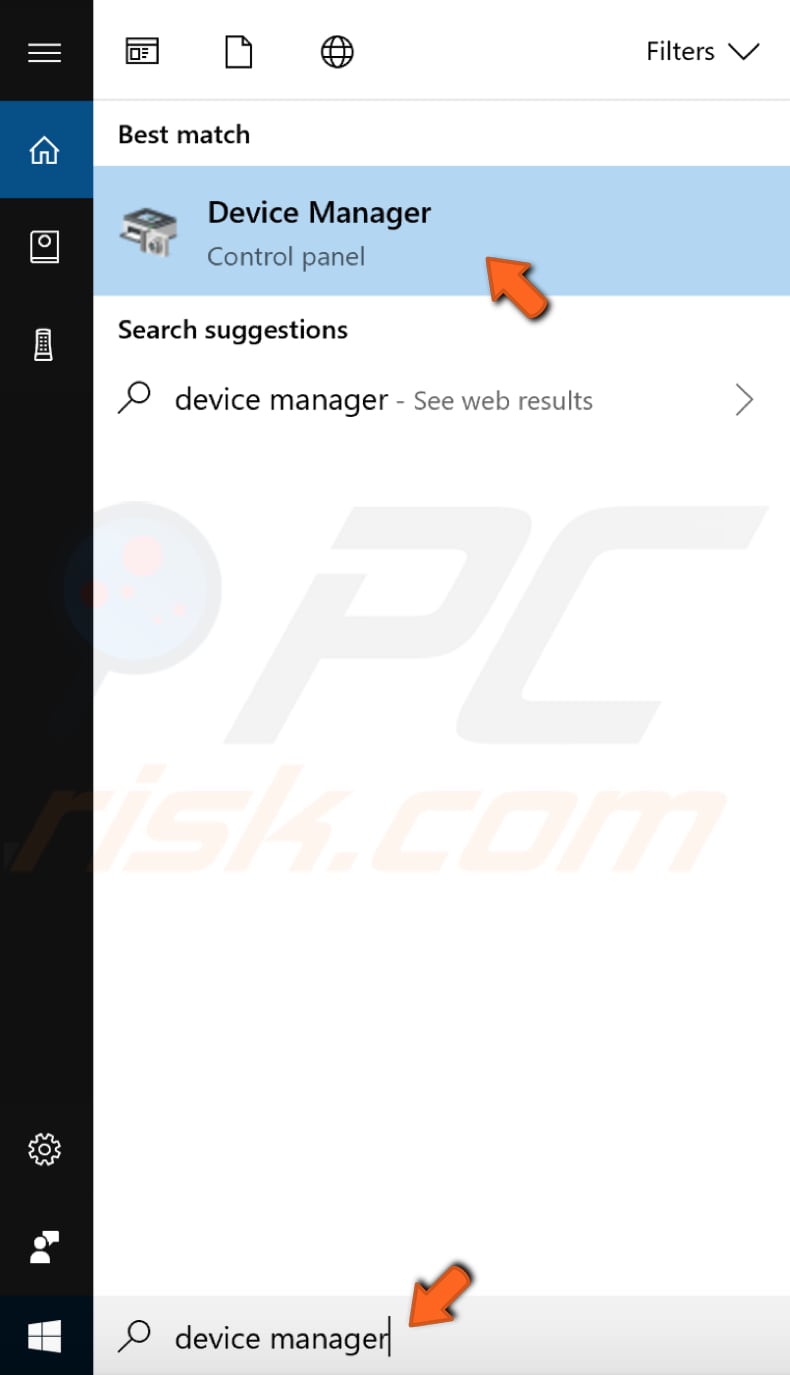
Ora trova l'adattatore Bluetooth e fai clic con il pulsante destro del mouse, seleziona "Disabilita" dal menu contestuale per disabilitarlo, quindi fai nuovamente clic con il pulsante destro del mouse e seleziona "Abilita". Vai su Dispositivi in Impostazioni e verifica se l'interruttore Bluetooth è ora apparso.

Se non vedi i dispositivi Bluetooth in Gestione dispositivi, fai clic su "Visualizza" e abilita l'opzione "Mostra dispositivi nascosti". Ora dovresti vedere i dispositivi Bluetooth collegati.
Aggiorna i driver del dispositivo Bluetooth
Un driver di dispositivo fornisce informazioni al sistema operativo e ad altri software su come interagire con determinati hardware. Se il driver appropriato non è installato, il dispositivo potrebbe non funzionare correttamente, se non del tutto.
Per aggiornare il driver del dispositivo Bluetooth, vai a Gestione dispositivi. Trova l'adattatore Bluetooth nella sezione Bluetooth e fai clic con il pulsante destro del mouse. Seleziona l'opzione "Aggiorna driver". Ti verrà chiesto se desideri cercare automaticamente il software del driver aggiornato o cercare il software del driver nel computer.
Seleziona "Cerca il software del driver nel mio computer". In alternativa, seleziona la prima opzione per controllare automaticamente gli aggiornamenti dei driver.
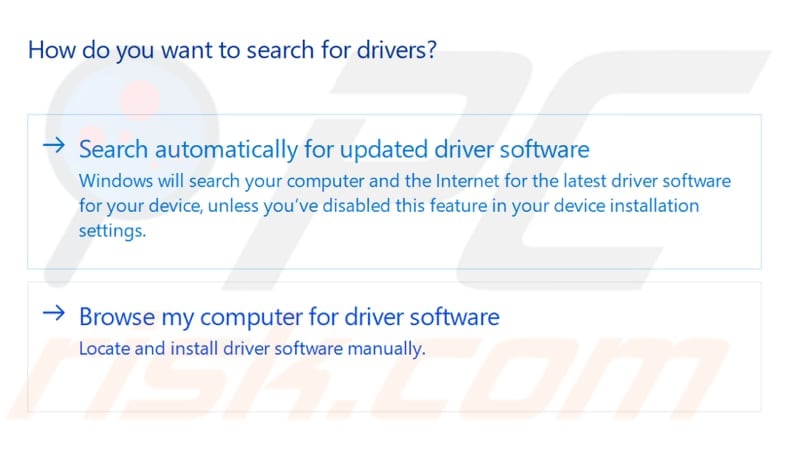
Ora fai clic su "Fammi scegliere da un elenco di driver disponibili sul mio computer".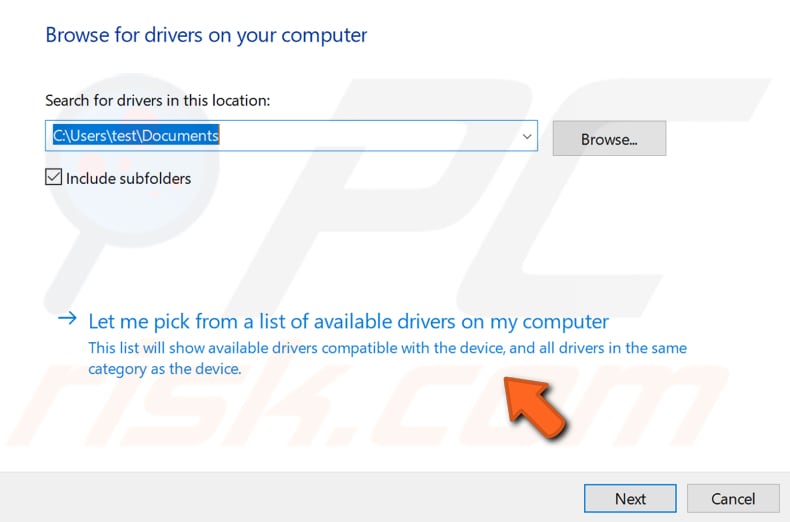
Fare clic sul driver elencato e fare clic sul pulsante "Avanti". I driver verranno installati (o reinstallati) e il pulsante Bluetooth dovrebbe ora apparire nel menu Dispositivi nelle impostazioni di Windows: dovresti essere in grado di connettere il tuo dispositivo Bluetooth.
Esegui lo strumento di risoluzione dei problemi Bluetooth di Windows
Windows include diversi strumenti di risoluzione dei problemi progettati per diagnosticare rapidamente e risolvere automaticamente vari problemi del computer. Vai su Impostazioni, digita "risoluzione dei problemi" e seleziona "Risoluzione dei problemi" dall'elenco per avviare la risoluzione dei problemi.
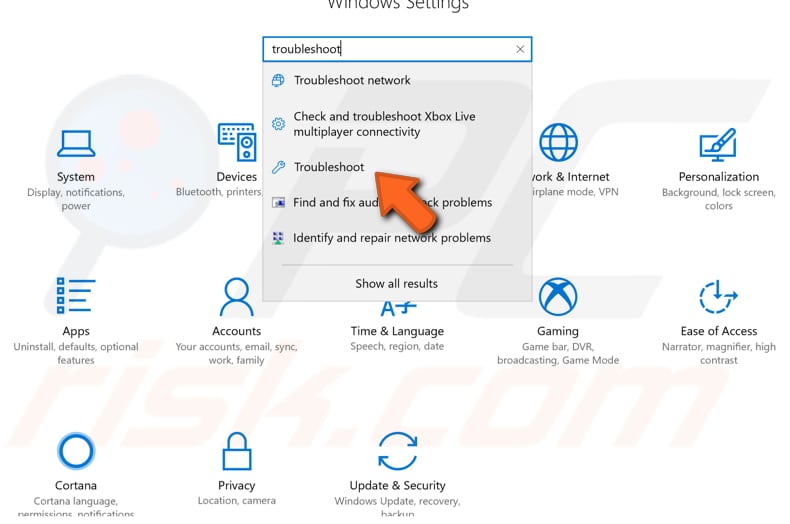
Trova "Bluetooth" in "Trova e risolvi altri problemi" e selezionalo, fai clic su "Esegui lo strumento di risoluzione dei problemi" e segui le istruzioni. Verifica se lo strumento di risoluzione dei problemi di Windows risolve il problema con il Bluetooth.
Inoltre, puoi eseguire lo strumento di risoluzione dei problemi "hardware e dispositivi".
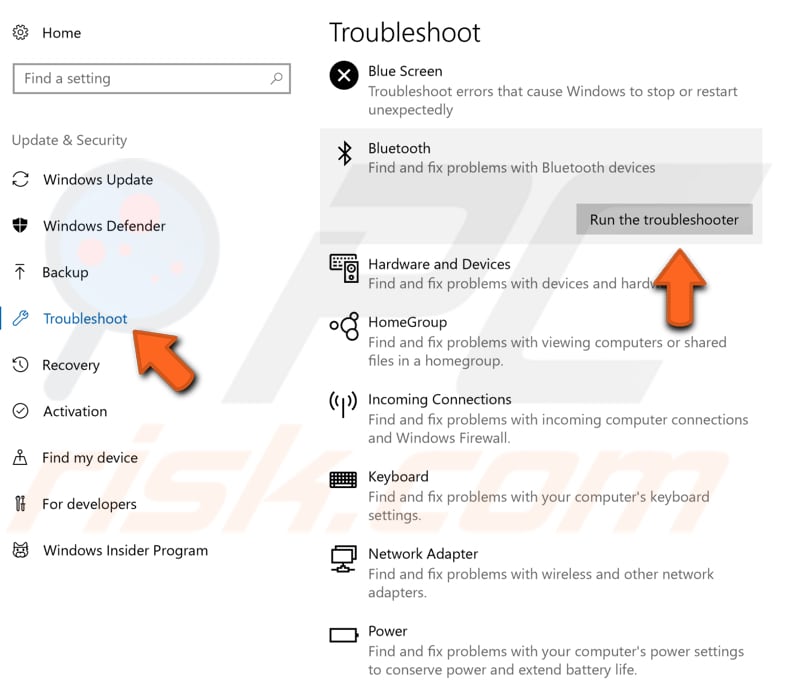
Installa i driver Bluetooth in modalità compatibilità
I driver Bluetooth potrebbero non essere presenti nel sistema operativo Windows 10 ed è necessario installarli.
Scarica i driver dal sito Web del produttore, fai clic con il pulsante destro del mouse sul file di installazione e seleziona "Proprietà" dal menu contestuale.
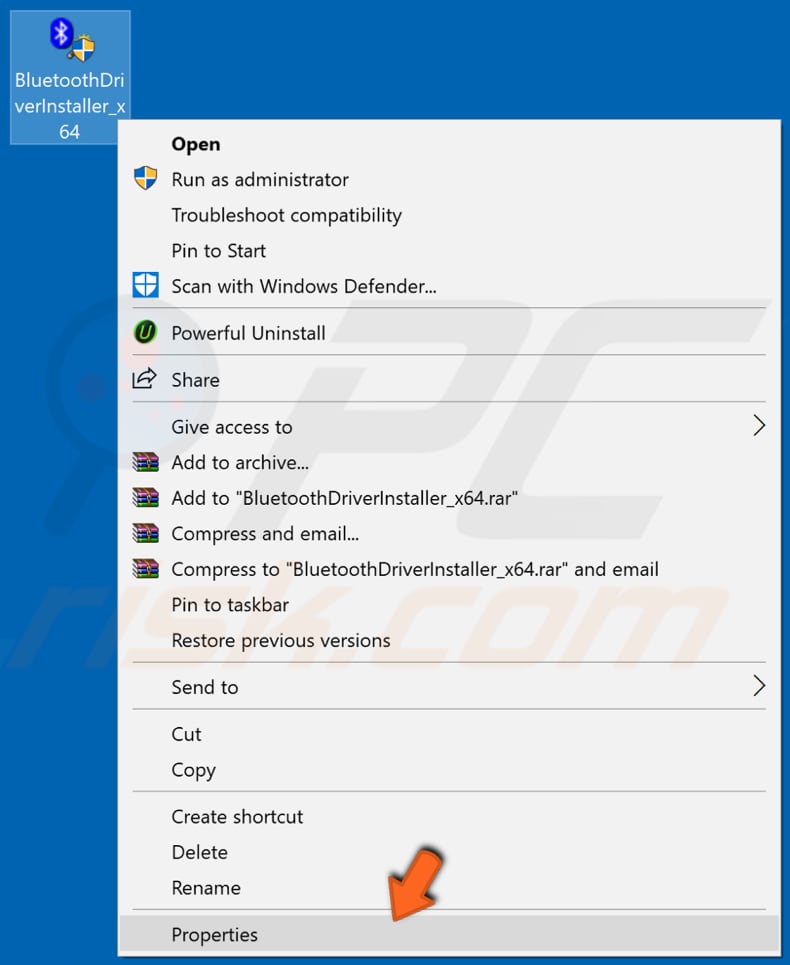
Ora fai clic sulla scheda "Compatibilità", seleziona la casella "Esegui questo programma in compatibilità per" e seleziona una versione precedente di Windows (Windows 8 o 7) dal menu a discesa. Fare clic su "Applica" ed eseguire il programma di installazione.
Riavvia il computer e verifica se questo risolve il problema Bluetooth.
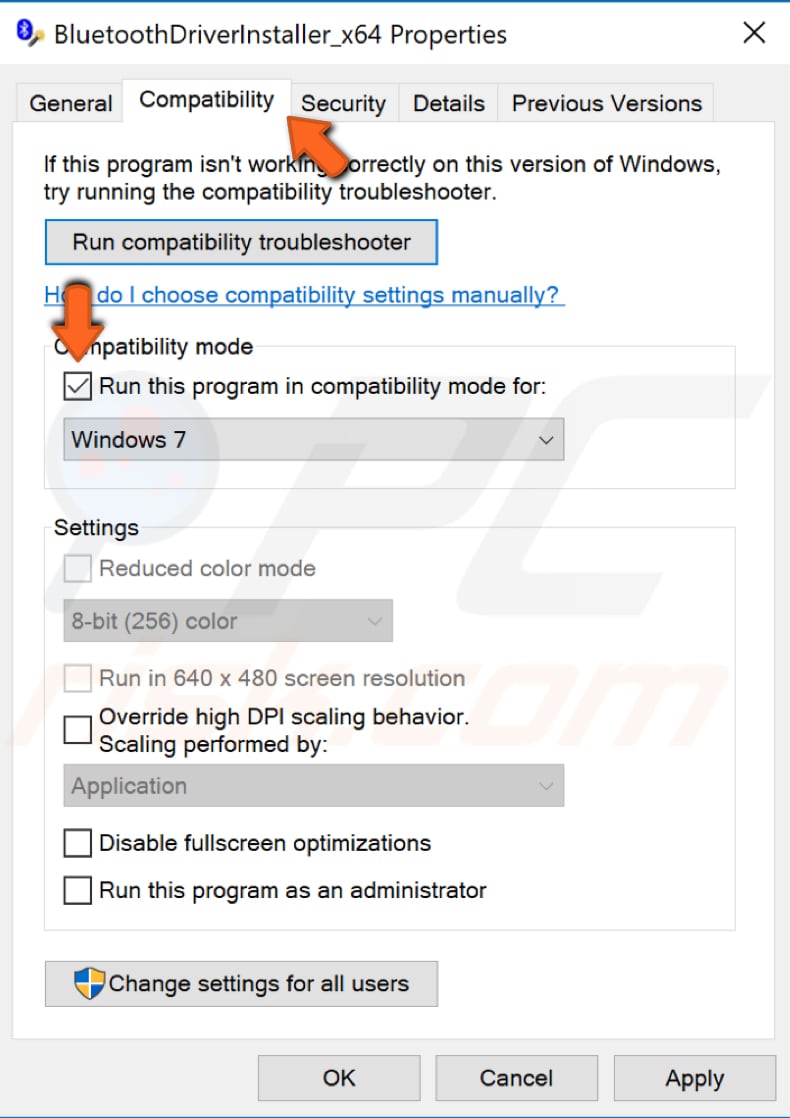
Controlla il servizio di supporto Bluetooth
I servizi Windows (noti anche come services.msc) gestiscono il modo in cui i servizi Windows vengono eseguiti sul sistema. È possibile modificare le impostazioni di un servizio per motivi di sicurezza, risoluzione dei problemi e prestazioni.
Uno di questi servizi Windows è il servizio di supporto Bluetooth, che supporta l'individuazione e l'associazione di dispositivi Bluetooth remoti. L'interruzione o la disattivazione di questo servizio può impedire il corretto funzionamento dei dispositivi Bluetooth già installati e impedire la scoperta o l'associazione di nuovi dispositivi.
Per verificare se questo servizio è in esecuzione (e per abilitarlo, se disabilitato), premere il tasto Windows (tasto Win) + R per aprire la finestra di dialogo Esegui. Puoi anche aprirlo digitando "esegui" in Cerca e facendo clic sul risultato "Esegui".
Nella finestra di dialogo Esegui, digita "services.msc" e premi Invio sulla tastiera o fai clic su "OK".
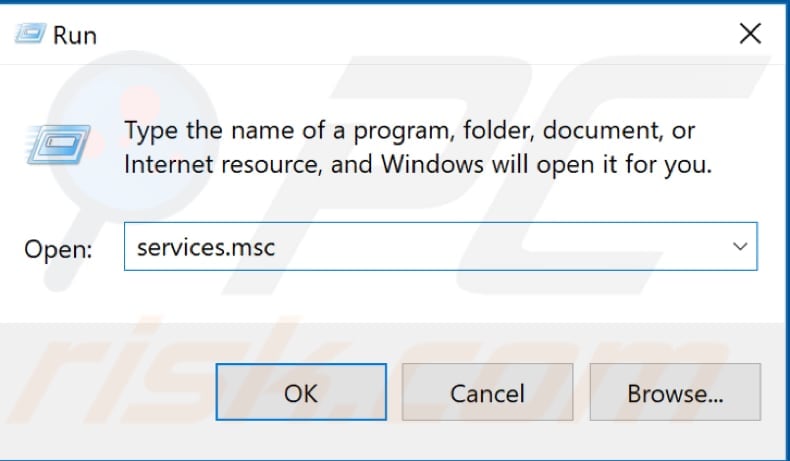
Nella finestra Servizi, vedrai un elenco di servizi Windows. Trova il servizio di supporto Bluetooth, fai clic con il pulsante destro del mouse e seleziona "Proprietà" dal menu contestuale.
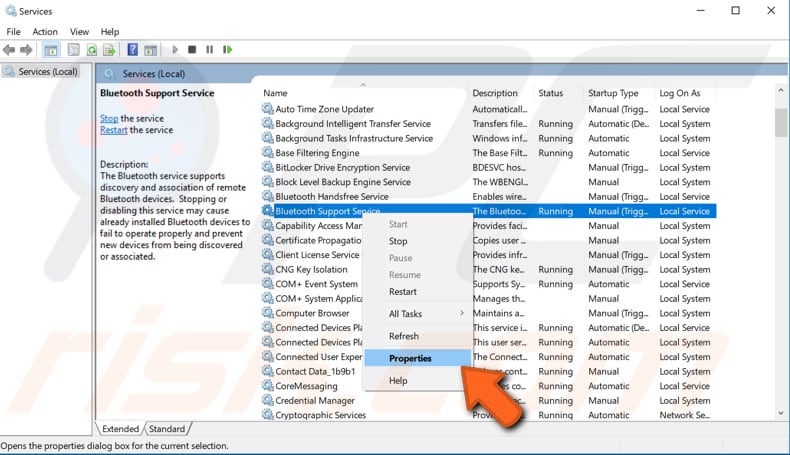
Nella finestra delle proprietà del servizio di supporto Bluetooth, controlla se il "Tipo di avvio" è impostato su "Automatico". In caso contrario, impostalo su Automatico e fai clic su "Avvia". Fare clic su "Applica" per salvare le modifiche. Vedi se questo risolve il problema Bluetooth.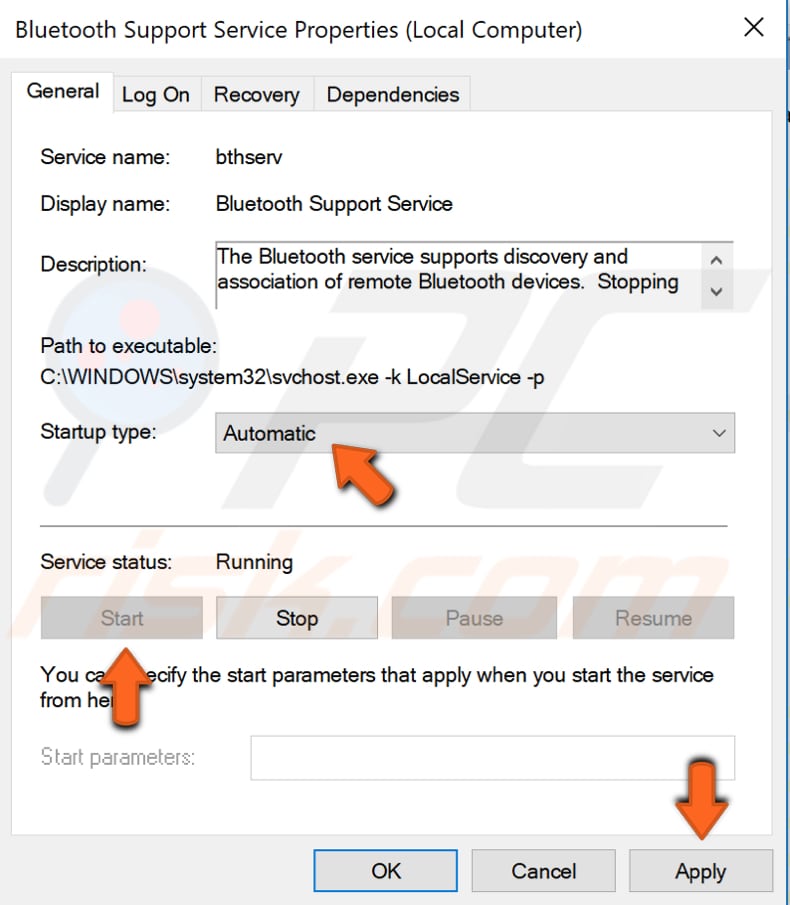
Scollega il computer
Scollega il computer dall'alimentazione e lascialo scollegato per alcuni minuti. Se stai usando un laptop, rimuovi la batteria. Se non sai come rimuovere la batteria, o non è facile farlo, scarica completamente la batteria e lascia il computer in questo stato per un po' di tempo. Quindi, ricollega il computer alla rete elettrica e accendilo (se stai usando un laptop, collegalo a un caricabatterie).
Alcuni utenti hanno segnalato che questo metodo ha risolto il problema Bluetooth e, poiché non danneggerà il tuo computer, ti consigliamo di provarlo come possibile soluzione.
Ci auguriamo che queste soluzioni risolvano eventuali problemi Bluetooth e che tu possa connettere i tuoi dispositivi Bluetooth al tuo computer Windows 10. Se conosci altre possibili soluzioni, condividile con noi lasciando un commento nella sezione sottostante.
Condividi:

Rimvydas Iliavicius
Autore di guide pratiche su PCrisk.
Rimvydas è un ricercatore con oltre quattro anni di esperienza nel settore della sicurezza informatica. Ha frequentato la Kaunas University of Technology e si è laureato con un Master in Traduzione e Localizzazione di Testi Tecnici nel 2017. I suoi interessi per computer e tecnologia lo hanno portato a diventare un autore versatile nel settore IT. In PCrisk, è responsabile della scrittura di articoli di aprrofondimento e guide praiche per utenti Microsoft Windows.
Il portale di sicurezza PCrisk è offerto dalla società RCS LT.
I ricercatori nel campo della sicurezza hanno unito le forze per aiutare gli utenti di computer a conoscere le ultime minacce alla sicurezza online. Maggiori informazioni sull'azienda RCS LT.
Le nostre guide per la rimozione di malware sono gratuite. Tuttavia, se vuoi sostenerci, puoi inviarci una donazione.
DonazioneIl portale di sicurezza PCrisk è offerto dalla società RCS LT.
I ricercatori nel campo della sicurezza hanno unito le forze per aiutare gli utenti di computer a conoscere le ultime minacce alla sicurezza online. Maggiori informazioni sull'azienda RCS LT.
Le nostre guide per la rimozione di malware sono gratuite. Tuttavia, se vuoi sostenerci, puoi inviarci una donazione.
Donazione
▼ Mostra Discussione