Correggi "Il computer si è riavviato inaspettatamente o ha riscontrato un errore imprevisto"
Scarica lo scanner gratuito e controlla eventuali errori sul tuo computer
Sistemalo OraPer utilizzare tutte le funzionalità, è necessario acquistare una licenza per Combo Cleaner. Hai a disposizione 7 giorni di prova gratuita. Combo Cleaner è di proprietà ed è gestito da RCS LT, società madre di PCRisk.
Come risolvere l'errore "Il computer si è riavviato inaspettatamente o ha riscontrato un errore imprevisto"
Potresti aver riscontrato l'errore "Il computer si è riavviato inaspettatamente o ha riscontrato un errore imprevisto". Questo messaggio indica anche quanto segue: "Impossibile procedere con l'installazione di Windows. Per installare Windows, fare clic su "OK" per riavviare il computer, quindi riavviare l'installazione.'
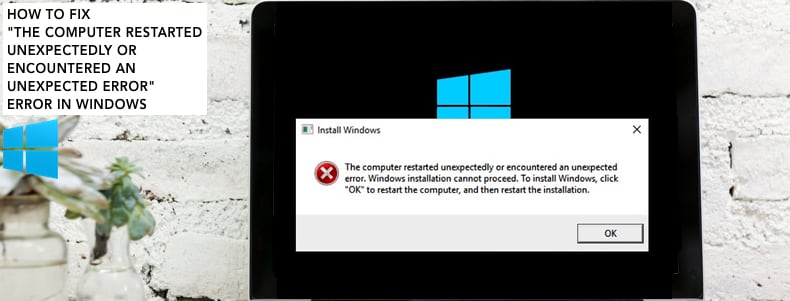
Il computer si riavvia in alcuni casi, ma non è ancora possibile procedere con l'installazione. Questo errore frustrante colpisce molti utenti, ma, fortunatamente, ci sono soluzioni.
L'errore si verifica in genere quando gli utenti tentano di aggiornare o aggiornare le versioni correnti del sistema operativo Windows o utilizzano un disco di ripristino per ripristinare le impostazioni di fabbrica di Windows. In alcuni casi, questo crea un ciclo di riavvio infinito.
Alcune possibili correzioni al problema ti permetteranno di uscire dal ciclo di riavvio infinito. Per risolvere "Il computer si è riavviato in modo imprevisto o si è verificato un errore imprevisto", potrebbe essere necessario modificare il registro di Windows utilizzando i comandi del prompt dei comandi, eseguire lo strumento di riparazione automatica, formattare il disco rigido e intraprendere altre azioni.
Video che mostra come risolvere l'errore "Il computer si è riavviato inaspettatamente o ha riscontrato un errore imprevisto":
Sommario:
- Introduzione
- Modifica il registro di Windows
- Esegui riparazione automatica/all'avvio
- Formatta il tuo disco rigido
- Video che mostra come risolvere l'errore "Il computer si è riavviato inaspettatamente o ha riscontrato un errore imprevisto"
SCARICA il programma di rimozione per infezioni da malware
Si consiglia di eseguire una scansione gratuita con Combo Cleaner - uno strumento per rilevare il malware e correggere gli errori del computer. Dovrai acquistare la versione completa per rimuovere le infezioni ed eliminare gli errori del computer. Versione di prova gratuita disponibile. Combo Cleaner è di proprietà ed è gestito da Rcs Lt, società madre di PCRisk. Per saperne di più.
Modifica ril egistro di Windows
Il registro di Windows è una raccolta di database di impostazioni di configurazione nei sistemi operativi Microsoft Windows. Memorizza gran parte delle informazioni e delle impostazioni per programmi software, dispositivi hardware, preferenze dell'utente, configurazioni del sistema operativo e molto altro.
Per risolvere il problema "Il computer è stato riavviato in modo imprevisto o ha riscontrato un errore imprevisto", sarà necessario modificare i dati del valore DWORD di ChildCompletion. Per farlo, premi i tasti Maiusc + F10 sulla tastiera. Questo dovrebbe far apparire la finestra del prompt dei comandi. Se questa combinazione non funziona, accedi alle Opzioni di avvio avanzate.
Leggi questa guida e utilizzare il metodo "Interrompi processo di avvio di Windows" oppure utilizzare il CD/DVD/USB di installazione di Windows per accedere al prompt dei comandi. Nel prompt dei comandi, digita "regedit" e premi Invio. Questo aprirà l'editor del registro.
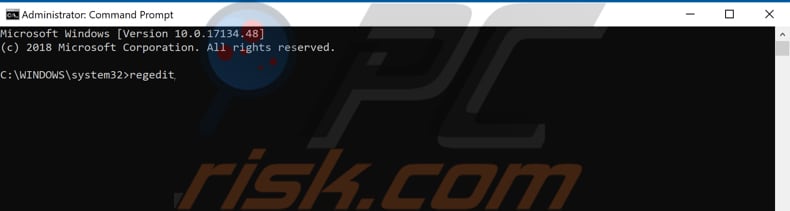
Ora segui questo percorso: "HKEY_LOCAL_MACHINE/SYSTEM/Setup/Status/ChildCompletion". Seleziona il tasto "ChildCompletion" e fai doppio clic su "setup.exe" REG_DWORD oppure fai clic con il pulsante destro del mouse e seleziona "Modifica..." dal menu contestuale.
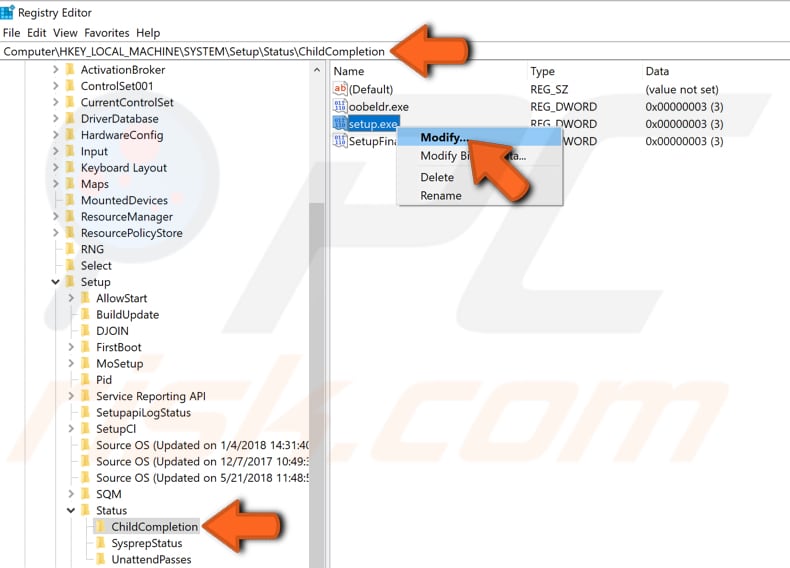
Nella finestra Modifica valore DWORD (32 bit), impostare i dati del valore su 3 e fare clic su "OK". Chiudi l'editor del registro, riavvia il computer e controlla se ricevi ancora l'errore "Il computer si è riavviato inaspettatamente o si è verificato un errore imprevisto" durante il tentativo di aggiornare, aggiornare o ripristinare il sistema operativo Windows.
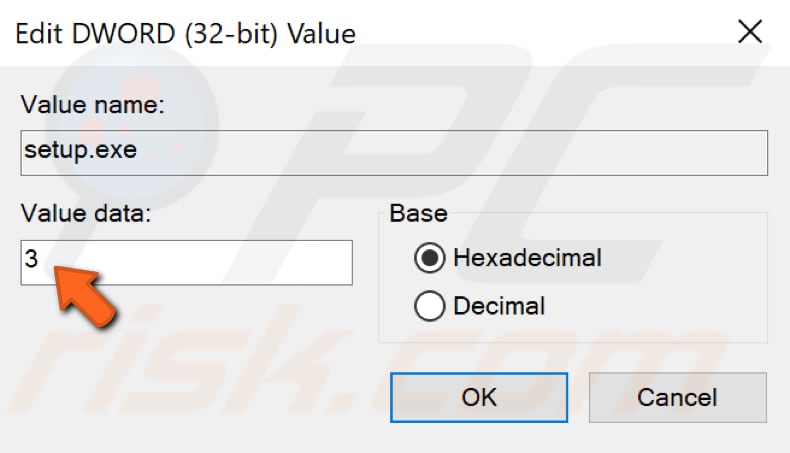
Esegui riparazione automatica/all'avvio
Riparazione automatica/all'avvio è uno strumento di risoluzione dei problemi basato sulla diagnostica di Windows comunemente utilizzato per riparare il sistema operativo Windows quando un problema impedisce l'avvio. Di solito è in grado di risolvere i problemi quando ci sono file di sistema danneggiati o mancanti. Potrebbe risolvere il problema "Il computer si è riavviato in modo imprevisto o si è verificato un errore imprevisto", che impedisce l'aggiornamento, il ripristino o l'aggiornamento di Windows.
Per avviare la riparazione automatica/all'avvio, è necessario utilizzare il supporto di installazione di Windows sul DVD/USB o interrompere il processo di avvio. Puoi trovare le istruzioni nel metodo precedente. Una volta che sei nella finestra di avvio avanzato, fai clic su "Risoluzione dei problemi".
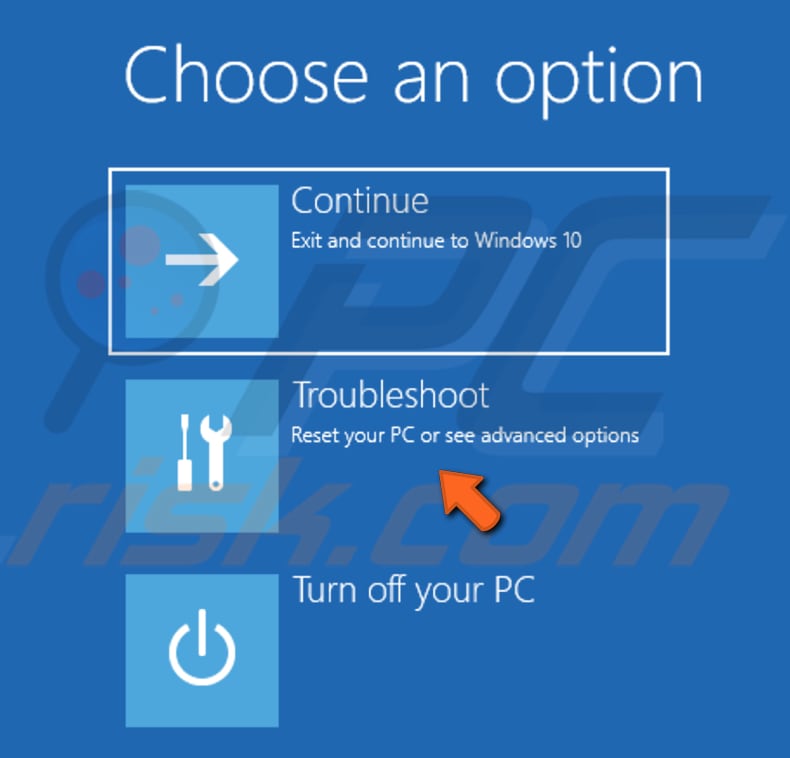
Quindi fare clic su "Opzioni avanzate".
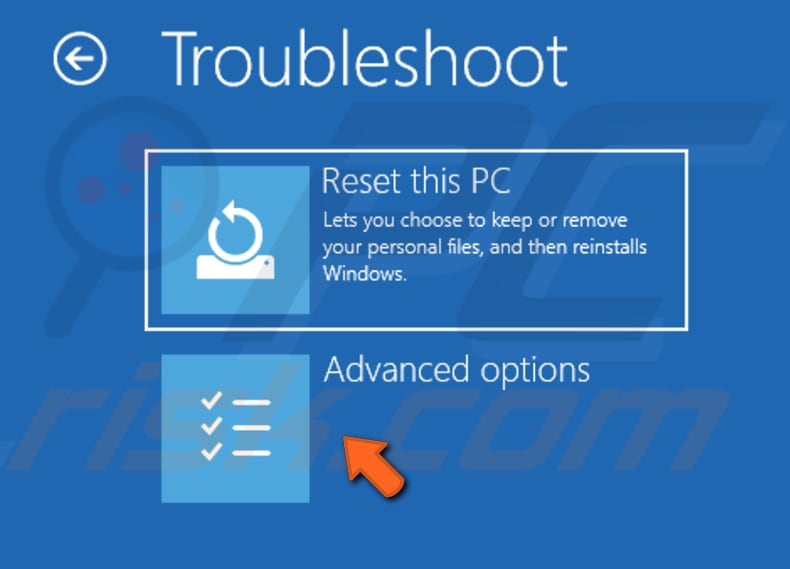
Ora fai clic sull'opzione "Ripristino all'avvio". Windows inizierà a diagnosticare il tuo computer. Verifica se questo risolve l'errore "Il computer si è riavviato in modo imprevisto o ha riscontrato un errore imprevisto".
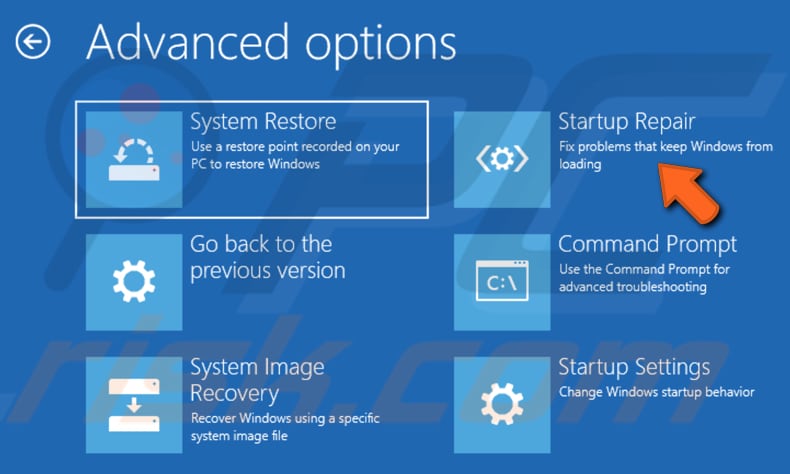
Formatta il tuo disco rigido
La formattazione del disco è il processo che prepara il dispositivo di archiviazione dati (in questo caso, il disco rigido/HDD) per l'utilizzo iniziale. È considerato il modo migliore per cancellare tutte le informazioni memorizzate su un'unità disco rigido (o un'altra unità) prima di installare una versione pulita del sistema operativo Windows.
Se i due metodi sopra descritti non hanno risolto il problema "Il computer si è riavviato inaspettatamente o ha riscontrato un errore imprevisto", la formattazione del disco rigido dovrebbe farlo. Come accennato in precedenza, tuttavia, questo cancellerà tutto dal tuo disco rigido.
Per formattare il disco rigido, apri il prompt dei comandi come descritto nei metodi precedenti. Nel prompt dei comandi, digita questi comandi e premi Invio dopo ciascuno:
Diskpart
list volume
select volume 1 (cambia '1' con il numero assegnato all'unità che vuoi formattare)
format fs=ntfs quick label=test (you can change "test" to any label)
exit
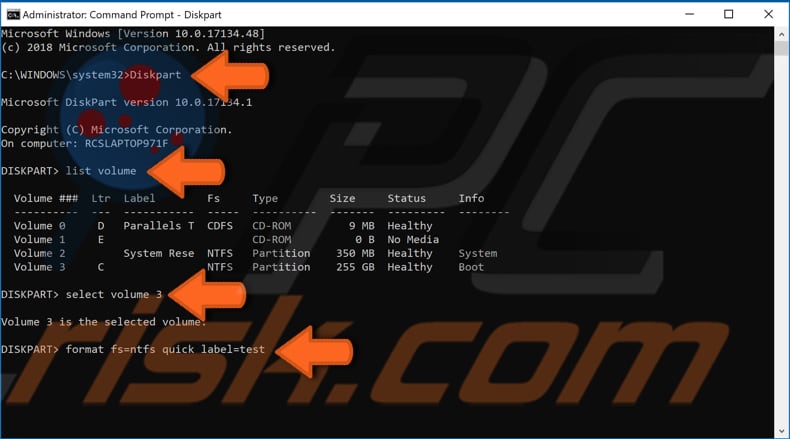
Al termine della formattazione, riavvia il computer e prova a installare nuovamente Windows. Tuttavia, ci auguriamo che non sia stato necessario formattare il disco rigido (una misura piuttosto drastica) e che il primo metodo abbia funzionato per risolvere il problema "Il computer si è riavviato inaspettatamente o ha riscontrato un errore imprevisto".
Se conosci altre soluzioni a questo problema non menzionate nella nostra guida, condividile con noi lasciando un commento nella sezione sottostante.
Condividi:

Rimvydas Iliavicius
Autore di guide pratiche su PCrisk.
Rimvydas è un ricercatore con oltre quattro anni di esperienza nel settore della sicurezza informatica. Ha frequentato la Kaunas University of Technology e si è laureato con un Master in Traduzione e Localizzazione di Testi Tecnici nel 2017. I suoi interessi per computer e tecnologia lo hanno portato a diventare un autore versatile nel settore IT. In PCrisk, è responsabile della scrittura di articoli di aprrofondimento e guide praiche per utenti Microsoft Windows.
Il portale di sicurezza PCrisk è offerto dalla società RCS LT.
I ricercatori nel campo della sicurezza hanno unito le forze per aiutare gli utenti di computer a conoscere le ultime minacce alla sicurezza online. Maggiori informazioni sull'azienda RCS LT.
Le nostre guide per la rimozione di malware sono gratuite. Tuttavia, se vuoi sostenerci, puoi inviarci una donazione.
DonazioneIl portale di sicurezza PCrisk è offerto dalla società RCS LT.
I ricercatori nel campo della sicurezza hanno unito le forze per aiutare gli utenti di computer a conoscere le ultime minacce alla sicurezza online. Maggiori informazioni sull'azienda RCS LT.
Le nostre guide per la rimozione di malware sono gratuite. Tuttavia, se vuoi sostenerci, puoi inviarci una donazione.
Donazione
▼ Mostra Discussione