Come sistemare i rumori degli altoparlanti del laptop?
Scarica lo scanner gratuito e controlla eventuali errori sul tuo computer
Sistemalo OraPer utilizzare tutte le funzionalità, è necessario acquistare una licenza per Combo Cleaner. Hai a disposizione 7 giorni di prova gratuita. Combo Cleaner è di proprietà ed è gestito da RCS LT, società madre di PCRisk.
Altoparlanti del laptop che scricchiolano,fanno rumore. Come risolvere in Windows 10?
I possessori di un laptop spesso riscontrano un problema quando gli altoparlanti o le cuffie iniziano a scoppiettare o a fare rumore. Entrambi i problemi hardware e software possono causare questo problema.

I forti crepitii o scoppiettii degli altoparlanti o delle cuffie possono essere fastidiosi e un segno che qualcosa non va nel sistema. Di solito sono il risultato di problemi di connessione, spesso cavi difettosi che causano interferenze. Crepitii, scoppiettii, rumori e problemi audio possono verificarsi per molte ragioni e ti consigliamo di controllare l'hardware. Controllare se ci sono fili allentati o danneggiati, collegamenti difettosi, ecc.
Se hai controllato tutti i collegamenti e i cavi, ma il suono continua a gracchiare e si sentono dei rumori, potrebbe essere necessario regolare le impostazioni di sistema. I problemi audio possono anche essere causati da impostazioni errate, driver audio obsoleti o difettosi o interferenze con hardware particolare.
In questa guida, esaminiamo alcuni passaggi che possono risolvere questi problemi. Tieni presente che ci sono molte potenziali ragioni per questi problemi. Quindi prova i metodi forniti di seguito per trovare una soluzione per il tuo sistema.
Video che mostra come riparare gli altoparlanti rumorosi del laptop:
Sommario:
- Introduzione
- Cambia il formato del suono
- Esegui lo strumento di risoluzione dei problemi audio
- Disattiva tutti i miglioramenti
- Disabilita la modalità esclusiva
- Aggiorna i driver dell'audio
- Video che mostra come riparare gli altoparlanti rumorosi del laptop
SCARICA il programma di rimozione per infezioni da malware
Si consiglia di eseguire una scansione gratuita con Combo Cleaner - uno strumento per rilevare il malware e correggere gli errori del computer. Dovrai acquistare la versione completa per rimuovere le infezioni ed eliminare gli errori del computer. Versione di prova gratuita disponibile. Combo Cleaner è di proprietà ed è gestito da Rcs Lt, società madre di PCRisk. Per saperne di più.
Cambia il formato del suono
La soluzione più comune perl'audio rumoroso consiste nel modificare il formato audio predefinito di Windows. Molti utenti hanno segnalato che questa semplice procedura ha risolto il problema.
Per modificare il formato audio, fare clic con il pulsante destro del mouse sull'icona dell'altoparlante nella barra delle applicazioni e selezionare l'opzione "Dispositivi di riproduzione" dal menu contestuale.
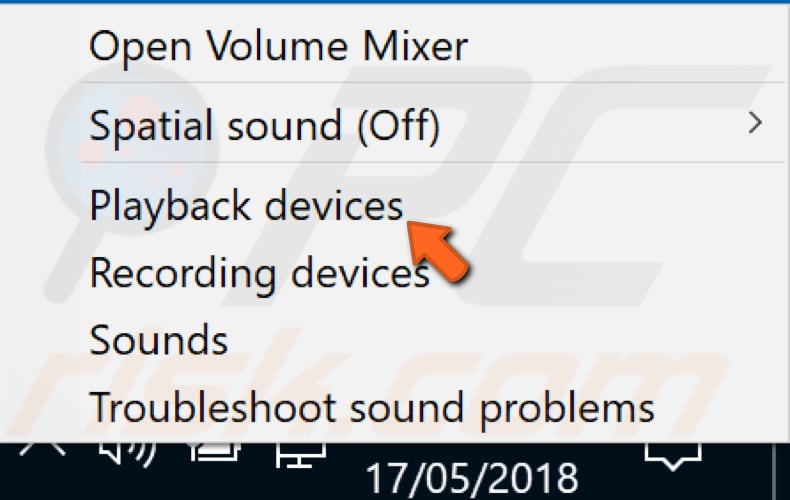
Apparirà la finestra Suono e verrai indirizzato automaticamente alla scheda Riproduzione. Seleziona il dispositivo audio predefinito che utilizzi per riprodurre l'audio e fai clic su "Proprietà".
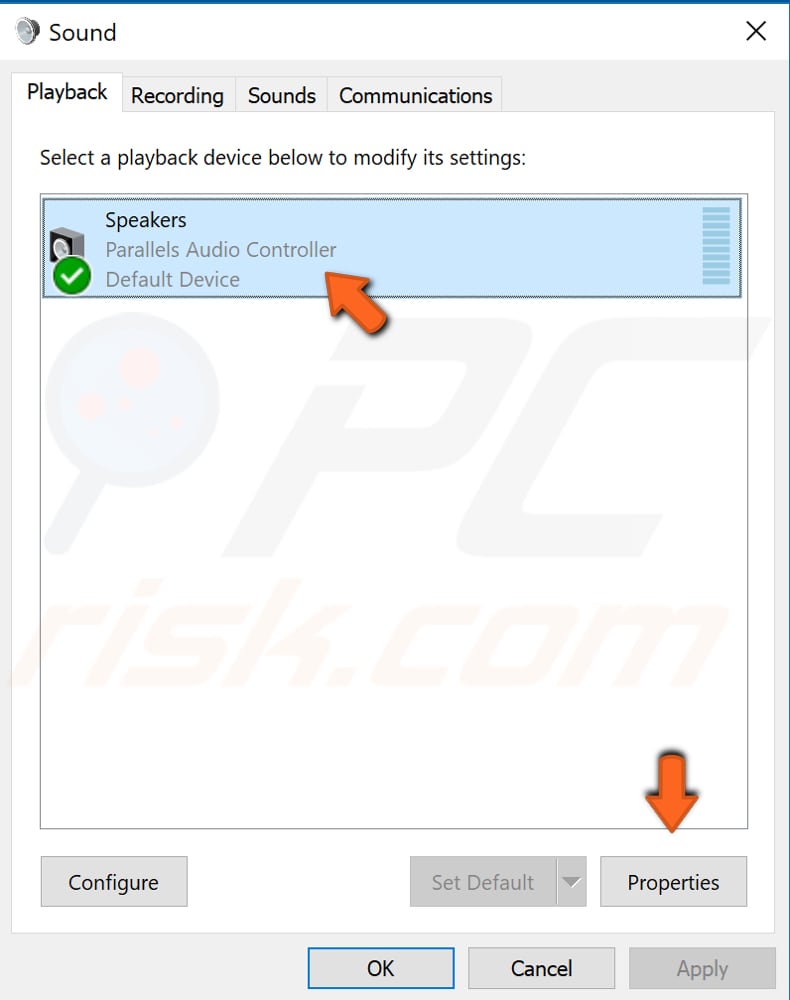
Nella finestra Proprietà altoparlante, selezionare la scheda "Avanzate" e selezionare la frequenza di campionamento e la profondità di bit da utilizzare in "Formato predefinito". Selezionare il formato "16 bit, 44100 Hz (qualità CD)" e fare clic su "Applica" per salvare le modifiche e "OK" per uscire dalla finestra Proprietà altoparlanti.
Vedi se questo risolve il problema del suono scoppiettante. Se senti ancora scoppiettii e scoppiettii, prova altri formati audio.
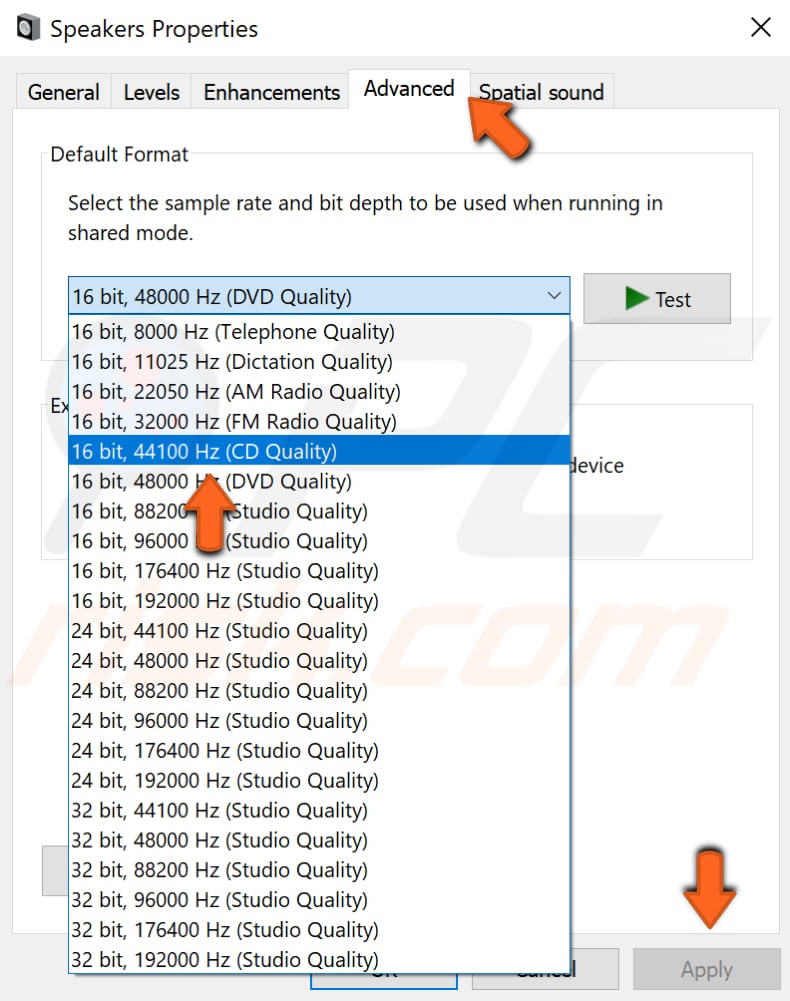
Esegui lo strumento di risoluzione dei problemi audio
Windows include diversi strumenti di risoluzione dei problemi progettati per diagnosticare rapidamente e risolvere automaticamente vari problemi del computer.
Per iniziare la risoluzione dei problemi, vai su Impostazioni e digita "risoluzione dei problemi", quindi seleziona "Risoluzione dei problemi" dall'elenco.
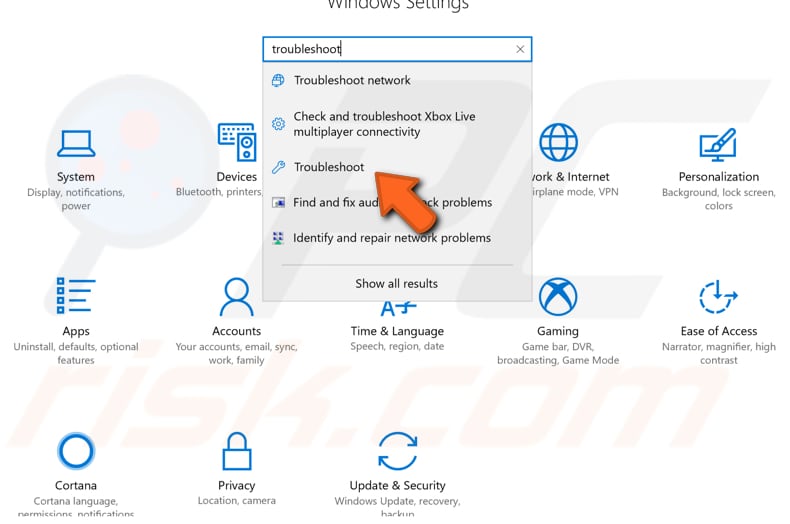
Ora trova "Riproduzione audio" in "Avvia e corri" e selezionalo. Fai clic su "Esegui lo strumento di risoluzione dei problemi" e segui le istruzioni. Windows proverà a trovare e risolvere i problemi audio. Vedi se questo risolve il problema del suono scoppiettante.
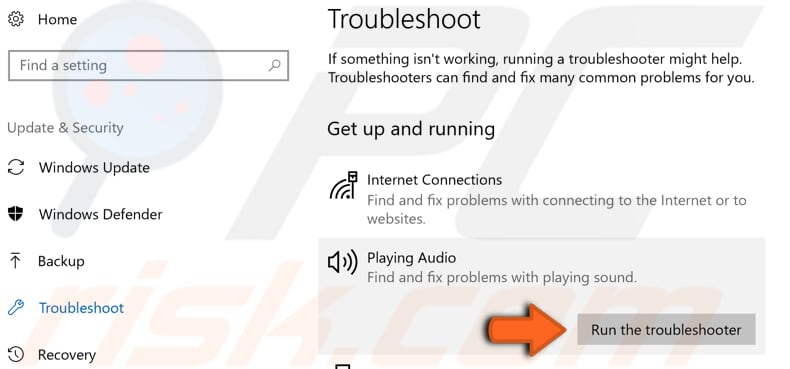
Disattiva tutti i miglioramenti
Esistono molti driver audio diversi, alcuni dei quali potrebbero utilizzare miglioramenti del software progettati per migliorare la qualità del suono. Ironia della sorte, alcuni possono causare problemi di suono come crepitii e scoppiettii se non funzionano correttamente.
Per disabilitare i miglioramenti del suono, fare clic con il pulsante destro del mouse sull'icona dell'altoparlante nella barra delle applicazioni e selezionare l'opzione "Dispositivi di riproduzione" dal menu contestuale. Seleziona il dispositivo audio predefinito che utilizzi per riprodurre l'audio e fai clic su "Proprietà".
Nella finestra Proprietà altoparlanti, seleziona la scheda "Miglioramenti" e assicurati che nessuno dei miglioramenti sia abilitato, oppure seleziona semplicemente la casella di controllo "Disabilita tutti i miglioramenti" e fai clic su "Applica" per salvare le modifiche. Vedi se questo risolve il problema del suono scoppiettante.
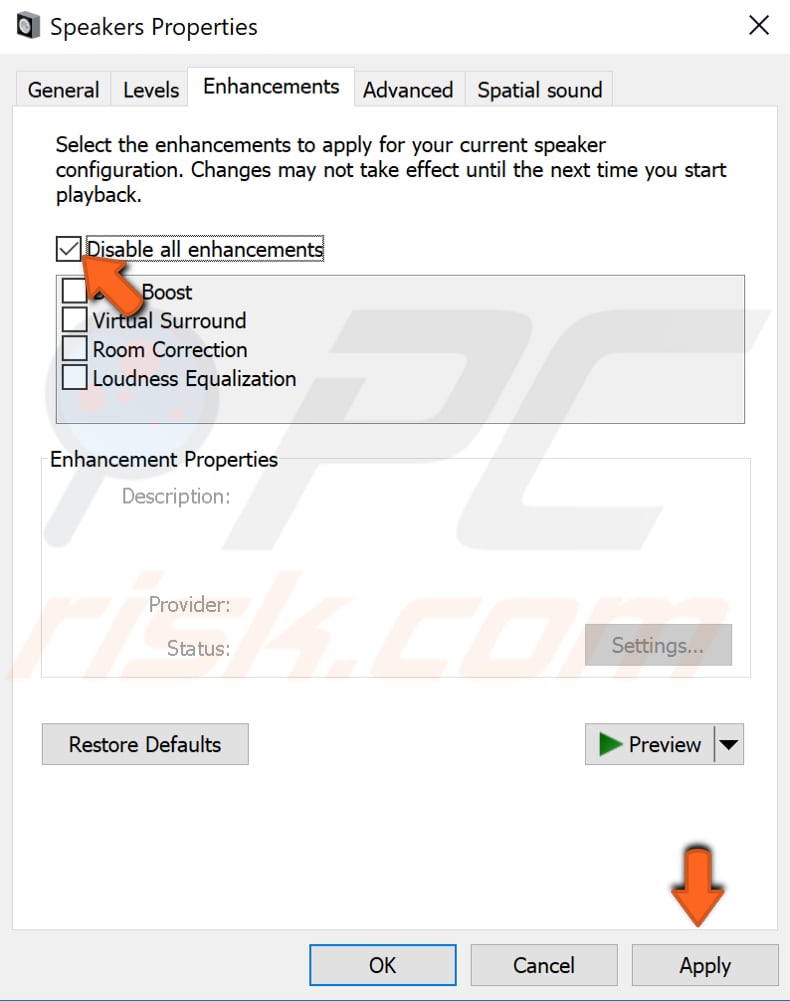
Disabilita la modalità esclusiva
Potrebbe essere abilitata una funzione che consente alle applicazioni di assumere il controllo esclusivo del tuo dispositivo audio. Questo a volte può interferire con il driver audio e causare problemi di crepitio o scoppiettio.
Per disabilitare questa opzione, seguire gli stessi passaggi e selezionare la scheda "Avanzate" in Proprietà altoparlanti (come quando si cambia il formato audio). Ora trova l'opzione "Consenti alle applicazioni di assumere il controllo esclusivo di questo dispositivo" e deseleziona la casella di controllo associata. Fai clic su "Applica" per salvare le modifiche e vedere se questo risolve il problema del suono scoppiettante.
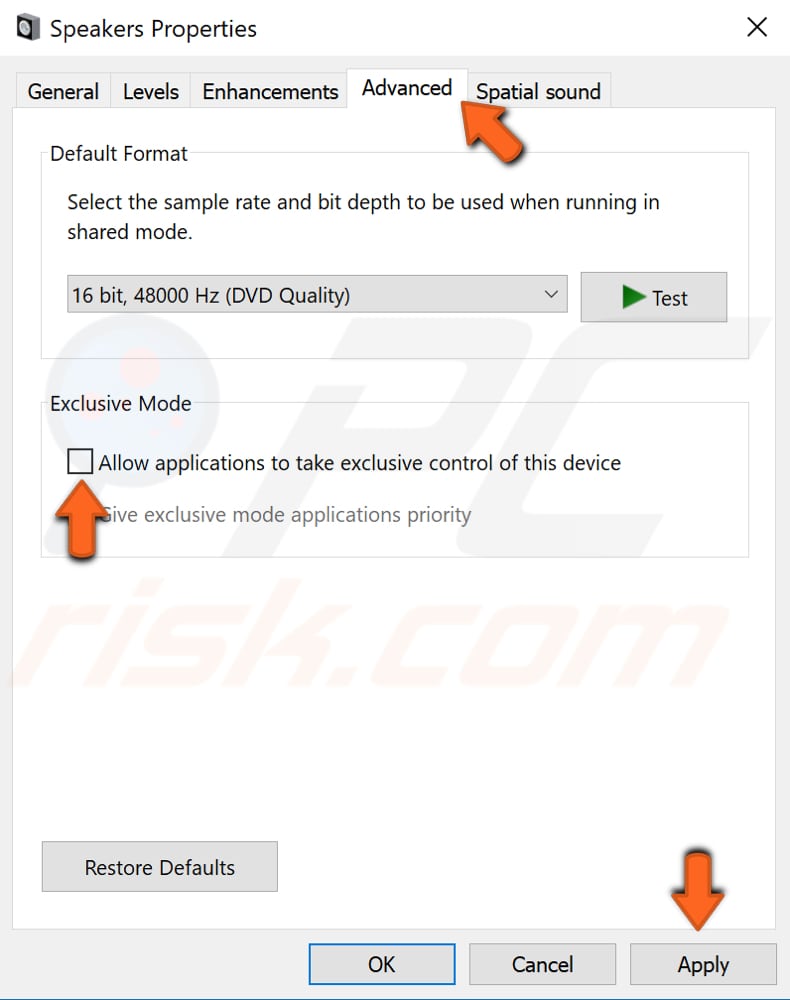
Aggiorna i driver dell'audio
Un driver di dispositivo informa il sistema operativo e altri software su come interagire con un particolare hardware. Se il driver appropriato non è installato, il dispositivo potrebbe non funzionare correttamente. Per reinstallare il driver audio, usa Gestione dispositivi.
Per aprire Gestione dispositivi, fare clic con il pulsante destro del mouse sul pulsante Start e selezionare il risultato "Gestione dispositivi" dal menu contestuale o digitare "Gestione dispositivi" in Cerca e fare clic sul risultato "Gestione dispositivi".
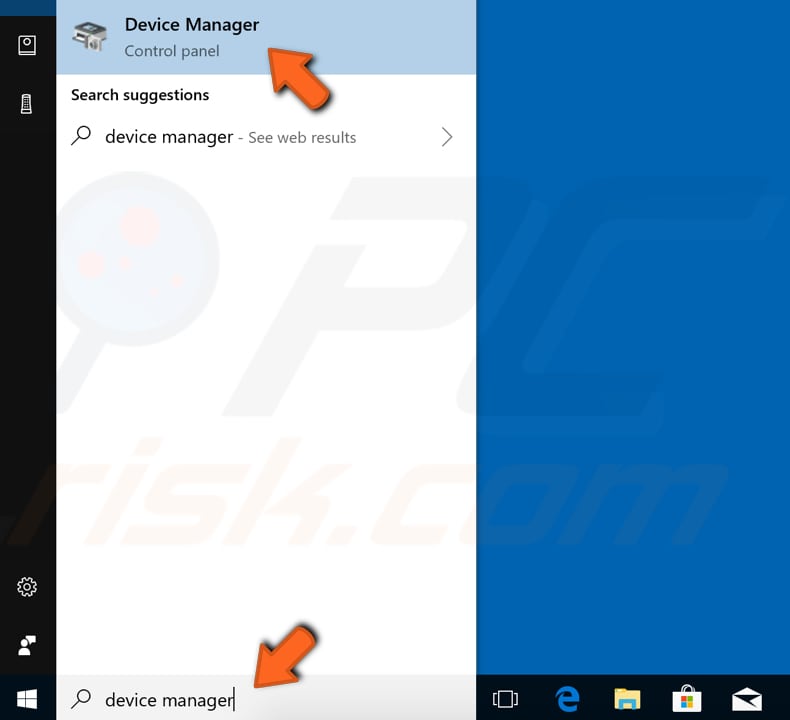
In Gestione dispositivi, vedrai un elenco di dispositivi collegati al tuo computer. Trova la sezione "Controller audio, video e giochi" ed espandila facendo clic sulla freccia accanto o semplicemente facendo doppio clic su di essa.
Quindi, fai clic con il pulsante destro del mouse sul dispositivo audio e seleziona "Aggiorna driver" dal menu contestuale.
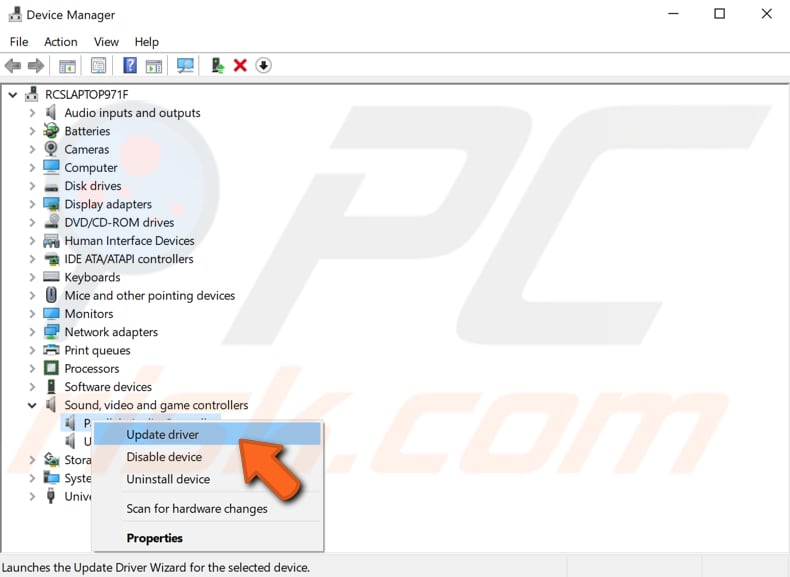
Ti verrà chiesto se desideri cercare automaticamente il software del driver aggiornato o cercare il software del driver nel tuo computer. Se selezioni la prima opzione, Windows cercherà nel tuo computer e in Internet il software del driver più recente per il tuo dispositivo.
Se si seleziona la seconda opzione, è necessario individuare e installare i driver manualmente. L'utilizzo di questa opzione richiede di aver precedentemente scaricato il driver sul computer o sull'unità flash USB. Ti consigliamo di selezionare la prima opzione e seguire le istruzioni.
Se la prima opzione non risolve il problema, scarica i driver audio più recenti per il tuo dispositivo dai siti Web dei produttori.
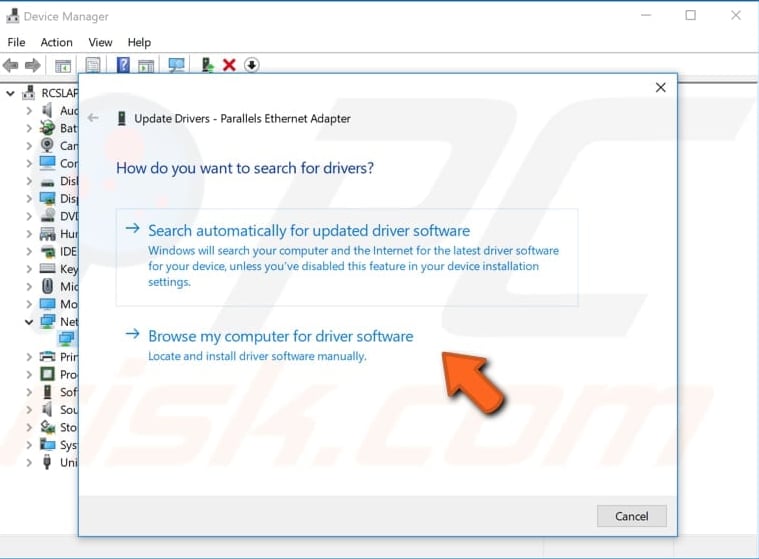
Se l'aggiornamento dei driver non risolve il problema con il suono scoppiettante, reinstallali. Segui gli stessi passaggi e seleziona "Disinstalla dispositivo" anziché "Aggiorna driver" per reinstallare i driver. Assicurati di selezionare la casella di controllo "Elimina il software del driver per questo dispositivo", se presente.
Riavvia il tuo computer. Windows installerà automaticamente i driver mancanti al prossimo avvio di Windows.
Se lo desideri, puoi utilizzare software di terze parti per aggiornare automaticamente i driver. In questo caso, ti consigliamo il programma di installazione del driver Snappy. Snappy Driver Installer (SDI) è un potente strumento gratuito di aggiornamento dei driver per Windows. Puoi scaricare Snappy Driver Installer da qui.
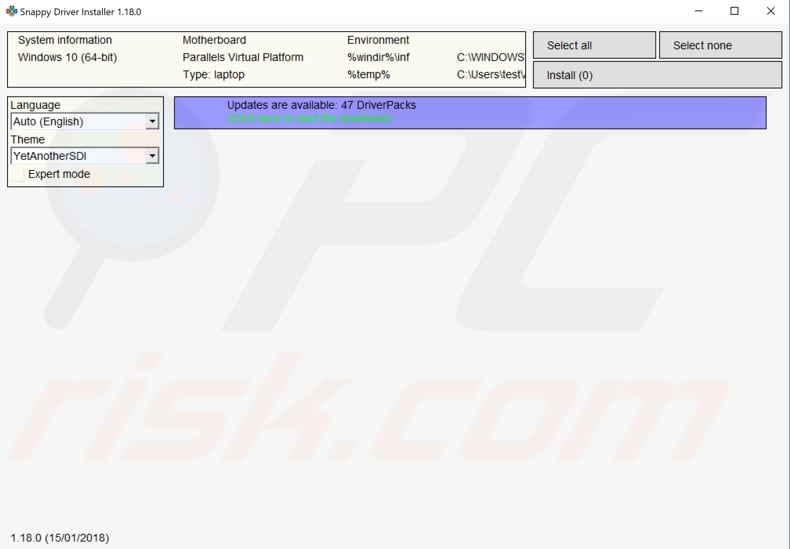
Queste sono le correzioni più comuni per questo tipo di problema audio. Si spera che uno di loro abbia rimosso i rumori sul tuo sistema. Se conosci altre soluzioni a questo problema non menzionate nella nostra guida, condividile con noi lasciando un commento qui sotto.
Condividi:

Rimvydas Iliavicius
Autore di guide pratiche su PCrisk.
Rimvydas è un ricercatore con oltre quattro anni di esperienza nel settore della sicurezza informatica. Ha frequentato la Kaunas University of Technology e si è laureato con un Master in Traduzione e Localizzazione di Testi Tecnici nel 2017. I suoi interessi per computer e tecnologia lo hanno portato a diventare un autore versatile nel settore IT. In PCrisk, è responsabile della scrittura di articoli di aprrofondimento e guide praiche per utenti Microsoft Windows.
Il portale di sicurezza PCrisk è offerto dalla società RCS LT.
I ricercatori nel campo della sicurezza hanno unito le forze per aiutare gli utenti di computer a conoscere le ultime minacce alla sicurezza online. Maggiori informazioni sull'azienda RCS LT.
Le nostre guide per la rimozione di malware sono gratuite. Tuttavia, se vuoi sostenerci, puoi inviarci una donazione.
DonazioneIl portale di sicurezza PCrisk è offerto dalla società RCS LT.
I ricercatori nel campo della sicurezza hanno unito le forze per aiutare gli utenti di computer a conoscere le ultime minacce alla sicurezza online. Maggiori informazioni sull'azienda RCS LT.
Le nostre guide per la rimozione di malware sono gratuite. Tuttavia, se vuoi sostenerci, puoi inviarci una donazione.
Donazione
▼ Mostra Discussione