Il cursore del mouse è scomparso su Windows 10. Come risolvere?
Scarica lo scanner gratuito e controlla eventuali errori sul tuo computer
Sistemalo OraPer utilizzare tutte le funzionalità, è necessario acquistare una licenza per Combo Cleaner. Hai a disposizione 7 giorni di prova gratuita. Combo Cleaner è di proprietà ed è gestito da RCS LT, società madre di PCRisk.
Il cursore del mouse scomparso/mancante su Windows 10. Come risolvere?
Il cursore del mouse può scomparire a causa di driver obsoleti o incompatibili, tra gli altri motivi. Questo articolo ti mostrerà come recuperare il cursore del mouse se è scomparso.

Per molti utenti, il cursore del mouse è scomparso dopo l'aggiornamento a Windows 10. Tuttavia, se ciò accade, è principalmente dovuto a driver di dispositivo obsoleti o incompatibili. Inoltre, il cursore potrebbe essere disabilitato.
La buona notizia è che non è difficile risolvere questo problema. Tuttavia, è necessaria una tastiera funzionante poiché per risolvere questo problema è necessario utilizzarla per navigare in Windows. Se la tua tastiera funziona normalmente, sei a posto.
Questa guida ti mostrerà come ripristinare il cursore del mouse utilizzando la tastiera. Ti mostreremo diversi metodi e, si spera, provarli uno per uno risolverà finalmente questo problema.
Nota: questa guida ti mostrerà come navigare nel tuo sistema operativo Windows utilizzando solo la tastiera. Per uscire dalle applicazioni o dalle finestre aperte, usa la combinazione Alt + F4.
Video che mostra come riparare il cursore del mouse mancante su Windows 10:
Sommario:
- Introduzione
- Abilita il tuo mouse usando i tasti funzione
- Controlla se il tuo mouse è abilitato
- Aggiorna i driver del mouse
- Esegui lo strumento di risoluzione dei problemi di Windows
- Esegui la scansione SFC
- Aggiorna il tuo sistema operativo Windows
- Scollegare tutte le periferiche collegate al computer
- Esegui scansione completa del sistema
- Rimuovere file e cartelle temporanei utilizzando la pulizia del disco
- Ripristina il tuo sistema utilizzando il punto di ripristino
- Video che mostra come riparare il cursore del mouse mancante su Windows 10
SCARICA il programma di rimozione per infezioni da malware
Si consiglia di eseguire una scansione gratuita con Combo Cleaner - uno strumento per rilevare il malware e correggere gli errori del computer. Dovrai acquistare la versione completa per rimuovere le infezioni ed eliminare gli errori del computer. Versione di prova gratuita disponibile. Combo Cleaner è di proprietà ed è gestito da Rcs Lt, società madre di PCRisk. Per saperne di più.
Abilita il tuo mouse usando i tasti funzione
Inizieremo con questo. Forse il tuo mouse è stato accidentalmente disabilitato usando la tastiera. Un tasto funzione è un tasto sulla tastiera di un computer o di un terminale che può essere programmato per far sì che un interprete dei comandi del sistema operativo o un programma applicativo esegua determinate azioni. Questi tasti funzione sono i tasti da F1 a F12 sulla tastiera.
Alcuni tasti F1-F12 includono funzionalità aggiuntive se combinati con il tasto Fn, solitamente situato vicino a Ctrl. Avrai bisogno di usare entrambi i tasti F(x) e Fn per questo. Prova queste combinazioni di tasti fornite di seguito per vedere se questo ti aiuta a rendere nuovamente visibile il cursore del mouse:
Fn + F3
Fn + F9
Fn + F7
Fn + F5
Fn + F8
Fn + F11
Controlla se il tuo mouse è abilitato
Ora accederemo agli strumenti del Pannello di controllo digitando un comando nella finestra di dialogo Esegui. Il comando Esegui viene utilizzato per aprire direttamente un'applicazione o un documento il cui percorso è noto. Funziona più o meno come un'interfaccia a riga di comando a riga singola.
Per aprire la finestra di dialogo Esegui, premi il tasto Windows (Win) + R sulla tastiera, quindi digita "main.cpl" e premi Invio sulla tastiera per aprire le proprietà del mouse Windows.
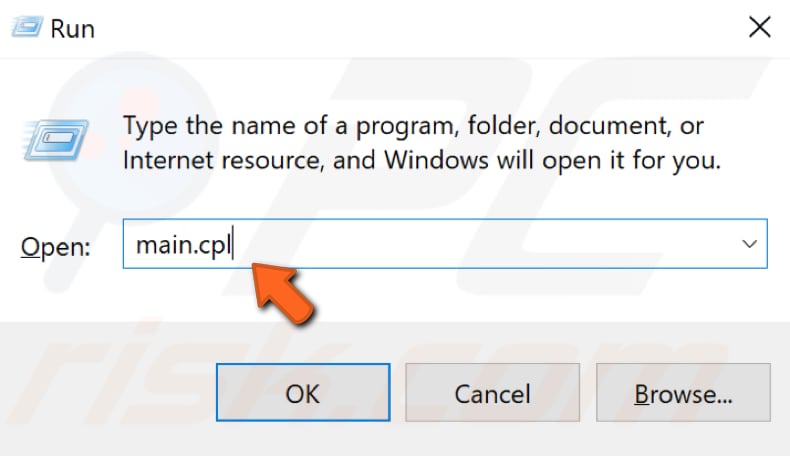
Dovrai utilizzare Tab e i tasti freccia sulla tastiera per navigare nella finestra Proprietà del mouse. Il tasto Tab su una tastiera viene utilizzato per far avanzare il cursore al punto di tabulazione successivo e, di solito, è posizionato sopra il tasto "Bloc Maiuscole".
Premere il tasto Tab fino a selezionare/evidenziare la scheda "Pulsanti". Quindi premere il tasto freccia destra per aprire la finestra "Impostazioni dispositivo". Impostazioni dispositivo è solo un possibile nome della scheda in cui è possibile modificare le impostazioni del mouse.
Se il tuo dispositivo di puntamento è disabilitato, premi il tasto Tab sulla tastiera finché non viene selezionato il pulsante "Abilita". Premi Invio per abilitare il mouse se è stato disabilitato. Verifica se questo ha risolto il problema con il cursore del mouse scomparso.
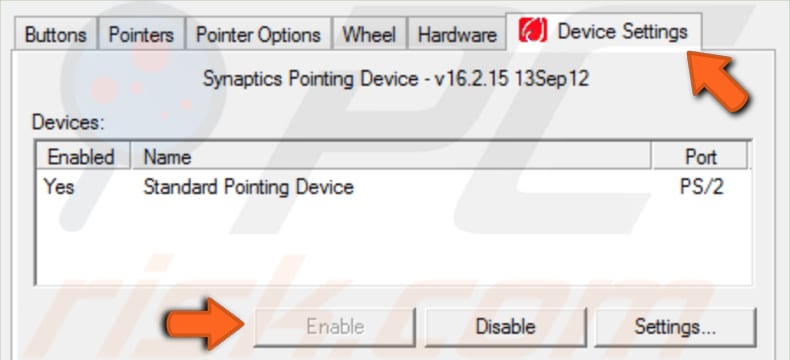
Aggiorna i driver del mouse
Un driver di dispositivo fornisce informazioni al sistema operativo e ad altri software su come interagire con determinati hardware. Il driver consente al software e all'hardware di comunicare senza problemi. Nella maggior parte dei casi, i computer non sono in grado di inviare e ricevere dati correttamente senza driver.
Se il driver appropriato non è installato, il dispositivo potrebbe non funzionare correttamente, se non del tutto. Potrebbe essere necessario aggiornare o reinstallare un driver difettoso. Un driver del mouse difettoso/obsoleto può essere la causa della scomparsa del cursore del mouse.
Se l'aggiornamento del driver del mouse non risolve il problema, potresti provare a ripristinare anche il driver del mouse. Innanzitutto, premi il tasto Windows (Win) + R per aprire la casella Esegui, quindi digita "devmgmt.msc", premi Invio sulla tastiera per aprire Gestione dispositivi.
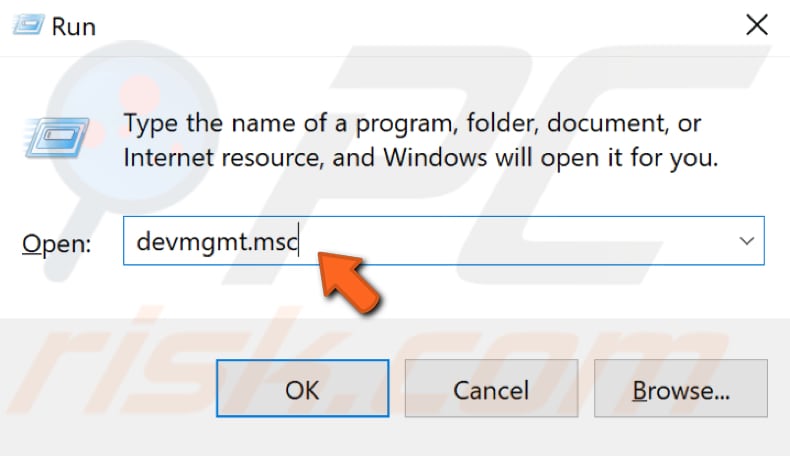
Ora fai clic una volta sul tasto Tab ed evidenzierà il nome del tuo computer nell'elenco dei dispositivi. Utilizzare il tasto freccia giù per selezionare "Mouse e altri dispositivi di puntamento", quindi premere il tasto freccia destra per espandere questa sezione. Seleziona il mouse utilizzando il tasto freccia giù e premi Invio sulla tastiera per aprire la finestra delle proprietà.
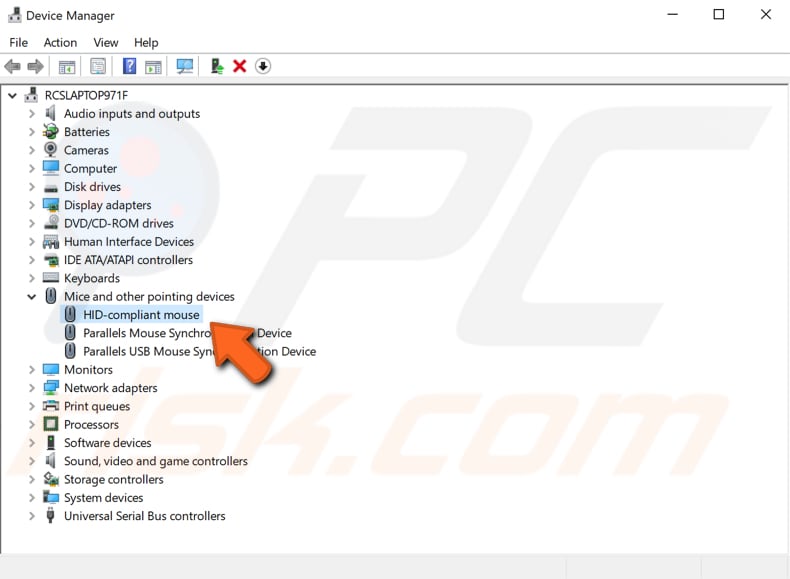
Ora continua a premere il tasto Tab finché non viene selezionata/evidenziata la scheda "Generale", quindi premi il tasto freccia destra per selezionare la scheda "Driver". Ora premi il tasto Tab fino a selezionare l'opzione "Aggiorna driver" e premi Invio.
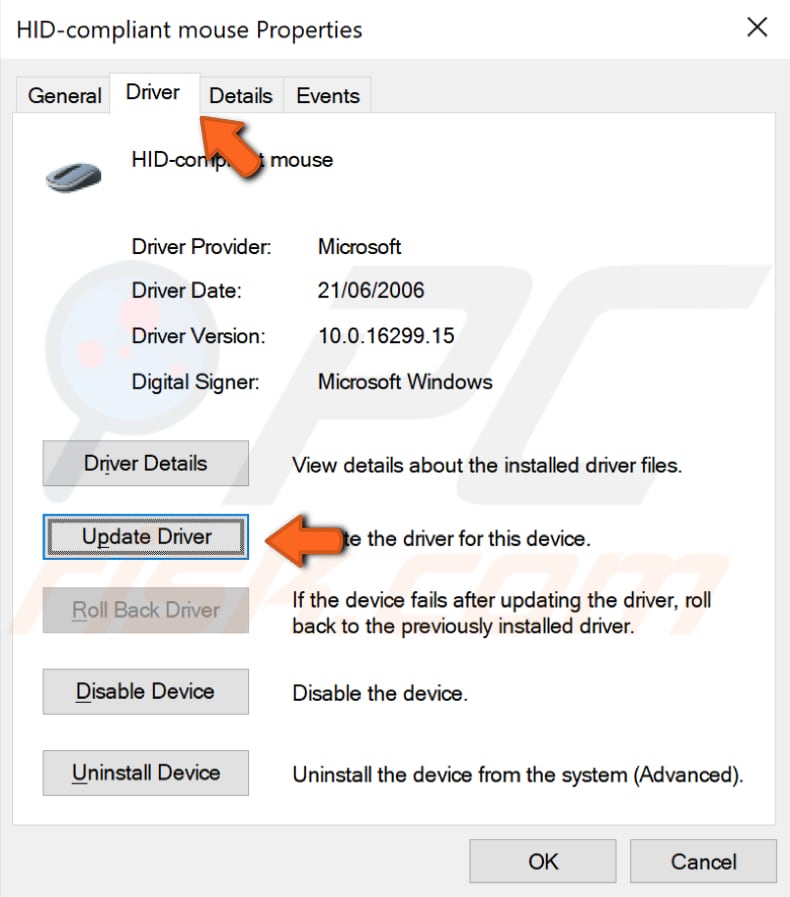
Premi il tasto Tab per selezionare "Cerca automaticamente il software del driver aggiornato" e Windows cercherà nel tuo computer e in Internet il software del driver più recente per il tuo dispositivo.
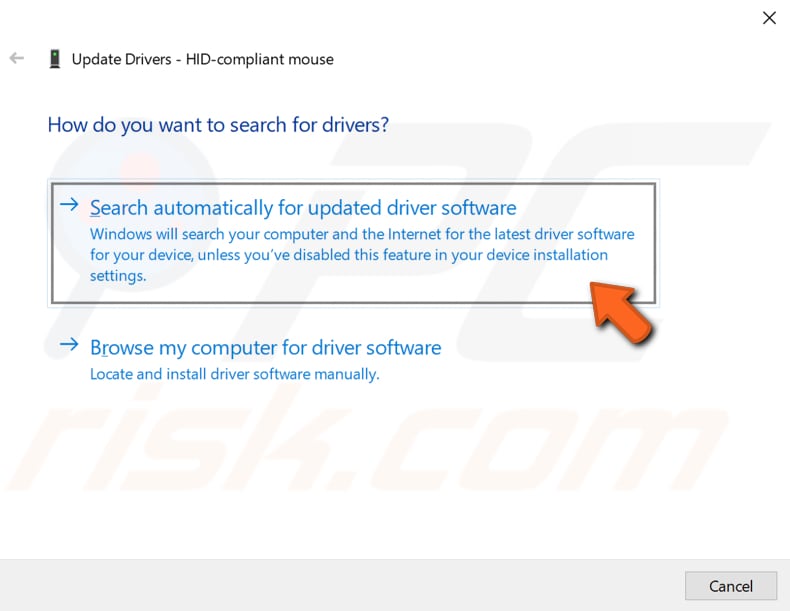
Se l'aggiornamento del driver del mouse non aiuta, ripeti i passaggi fino al punto in cui hai selezionato "Aggiorna driver", seleziona invece "Ripristina driver" e premi Invio sulla tastiera, segui le istruzioni. Verrà ripristinato il driver installato in precedenza.
Esegui lo strumento di risoluzione dei problemi di Windows
Windows include diversi strumenti di risoluzione dei problemi progettati per diagnosticare rapidamente e risolvere automaticamente vari problemi del computer. Gli strumenti di risoluzione dei problemi non possono risolvere tutti i problemi, ma sono un ottimo punto di partenza se si verifica un problema con il computer o il sistema operativo. Per iniziare la risoluzione dei problemi, premi il tasto Windows (win) sulla tastiera, quindi digita "risoluzione dei problemi", premi Invio per aprire il risultato "Risoluzione dei problemi" selezionato.
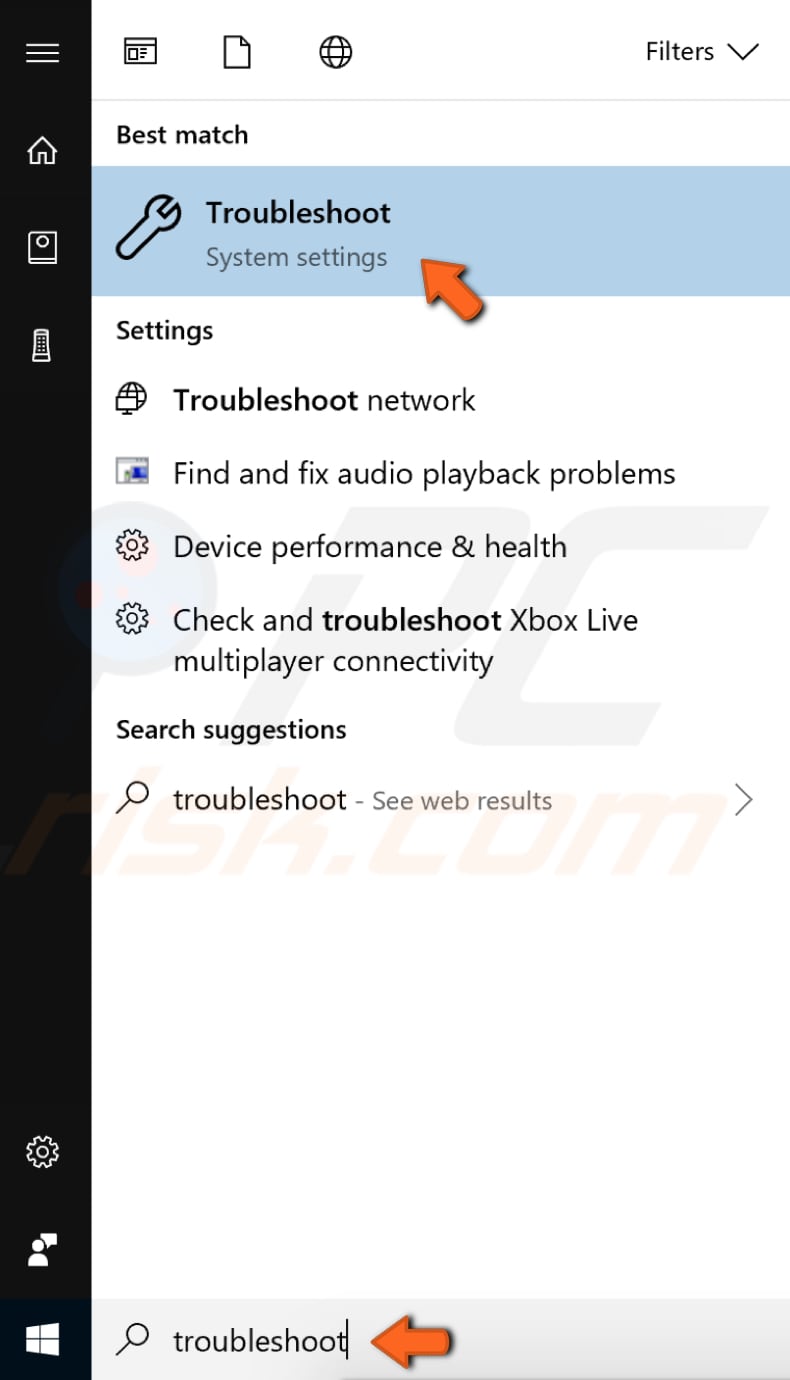
Verrai indirizzato alla sezione "Risoluzione dei problemi" nel riquadro di sinistra. Continua a premere il tasto Tab finché non puoi scegliere una delle opzioni come "Trova e risolvi altri problemi". Usa il tasto freccia giù per selezionare "Hardware e dispositivi" e premi Invio. Quindi premi il tasto Tab per selezionare "Esegui il risoluzione dei problemi" e quindi premere nuovamente Invio.
Inizierà la risoluzione dei problemi relativi all'hardware e ai dispositivi. Seguire le istruzioni per completare la risoluzione dei problemi. Se questo non risolve il problema con il cursore del mouse mancante, prova a scollegare il mouse e ricollegarlo.
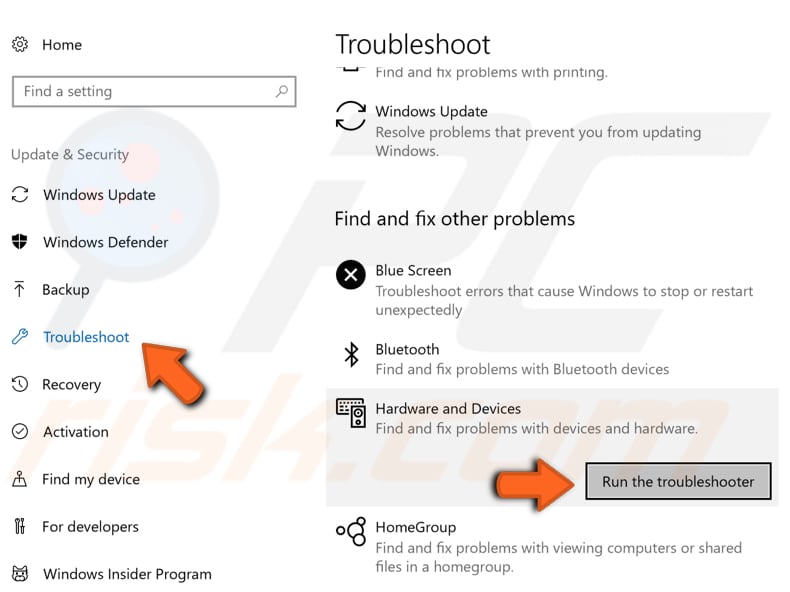
Esegui la scansione SFC
System File Checker (SFC) è un'utilità in Windows che consente agli utenti di eseguire la scansione dei danneggiamenti nei file di sistema di Windows e ripristinare i file danneggiati. Questa guida descrive come eseguire lo strumento Controllo file di sistema (SFC.exe) per eseguire la scansione dei file di sistema e riparare i file di sistema mancanti o danneggiati (inclusi i file .DLL).
Per eseguirlo devi prima aprire il prompt dei comandi. Per aprirlo utilizzando i tasti della tastiera, premi il tasto Windows (Win) sulla tastiera e quindi digita "prompt dei comandi". Il risultato del prompt dei comandi dovrebbe essere selezionato. In caso contrario, selezionalo utilizzando i tasti freccia (su e giù), quindi premi Ctrl + Maiusc + Invio per eseguire il prompt dei comandi come amministratore.
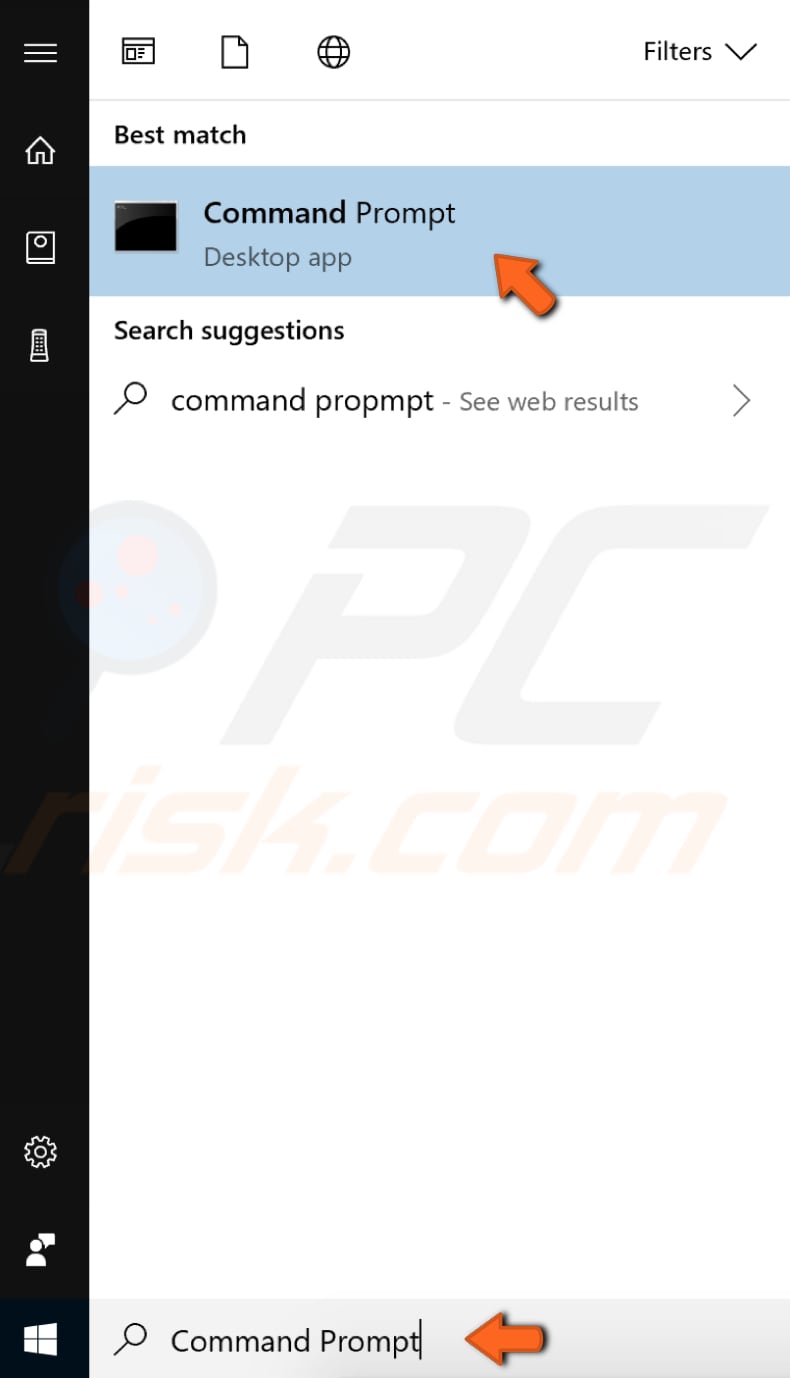
Ti verrà chiesto se desideri consentire a questa app di apportare modifiche al tuo dispositivo. Seleziona "Sì" utilizzando il tasto freccia sinistra sulla tastiera.
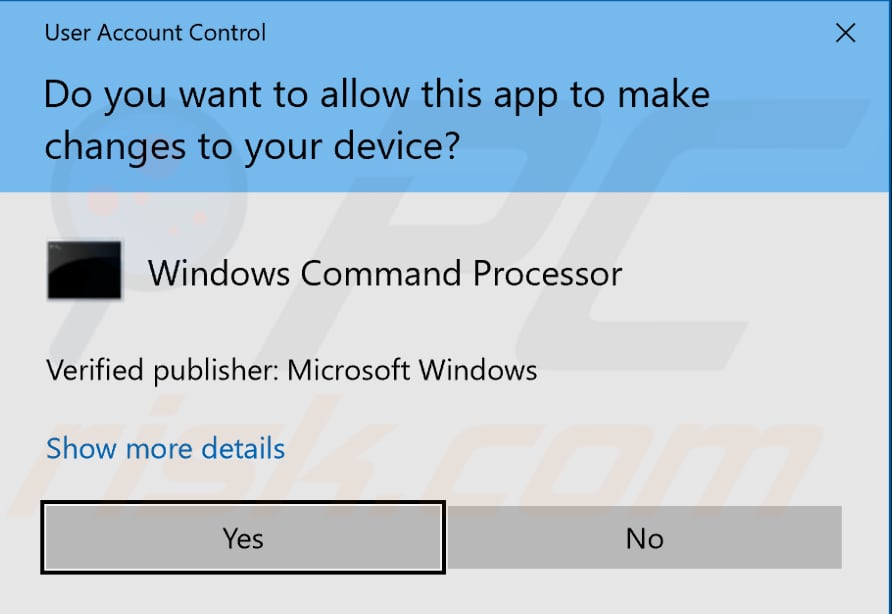
Nella finestra del prompt dei comandi aperta genere "sfc /scannow" e premi Invio sulla tastiera per eseguire questo comando. Verrà avviato il Controllo file di sistema e dovrebbe essere necessario un po' di tempo per completare la scansione.
Dovrebbero volerci circa 15 minuti. Attendi il completamento del processo di scansione e riavvia il computer per vedere se hai ancora problemi con il cursore del mouse.
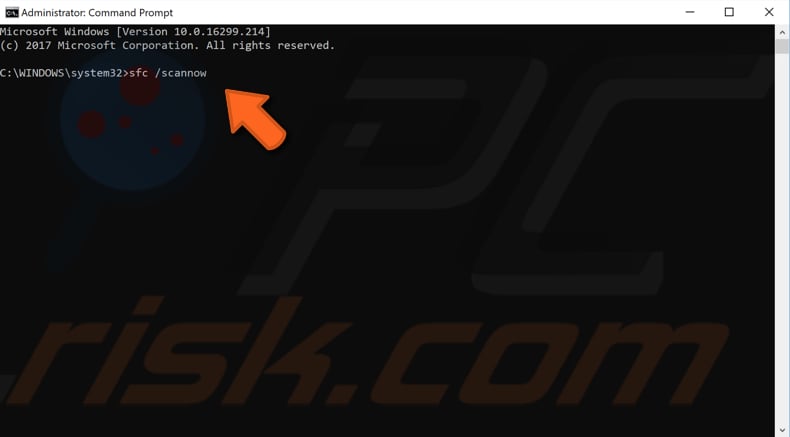
Aggiorna il tuo sistema operativo Windows
Un'altra cosa che potresti voler provare è aggiornare la tua versione corrente di Windows. Potrebbe essere utile controllare gli aggiornamenti per l'intero sistema operativo Windows. Premi il tasto Windows (Win) sulla tastiera e poi genere "controlla gli aggiornamenti".
L'opzione Verifica aggiornamenti dovrebbe essere selezionata come principale. In caso contrario, usa i tasti freccia per selezionarlo e premi Invio.
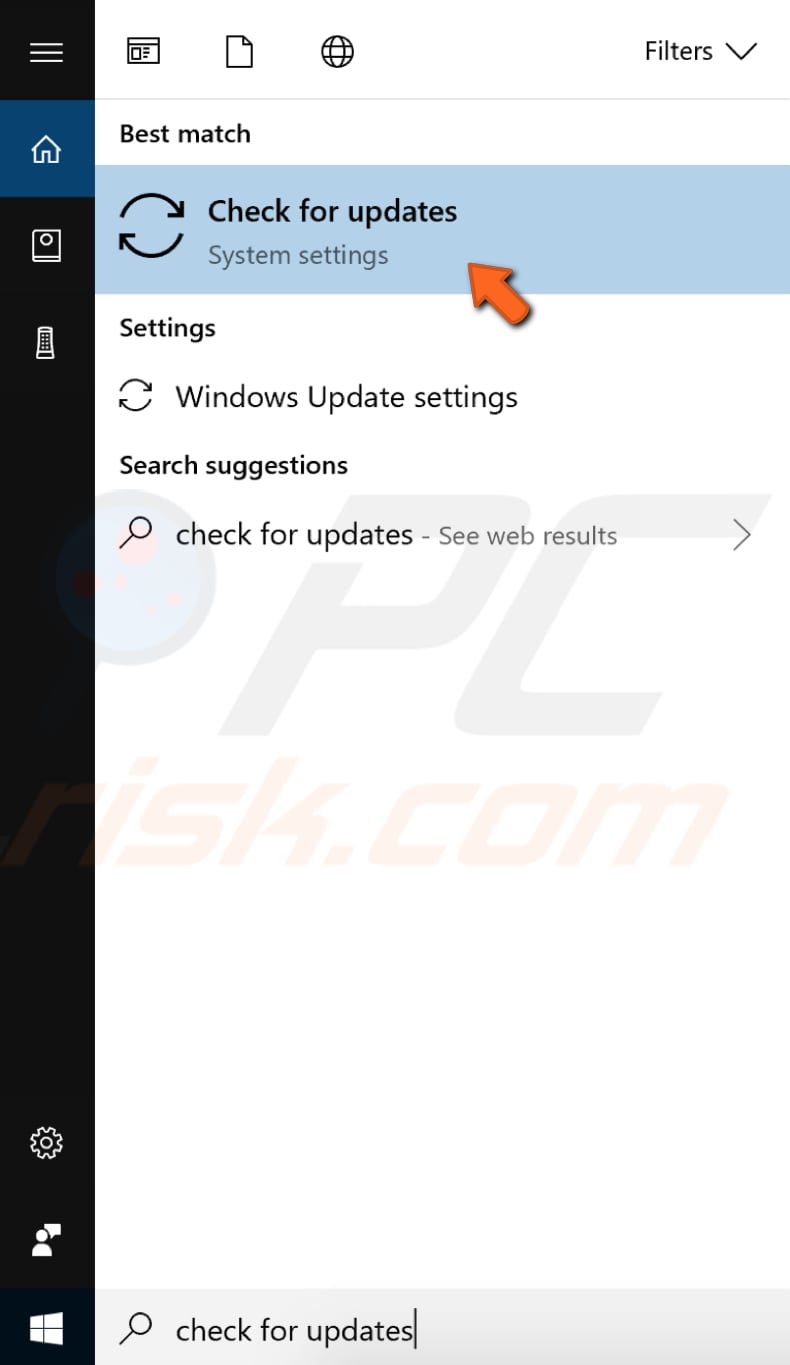
Dovresti essere automaticamente indirizzato alla sezione Windows Update nel riquadro di sinistra e anche il pulsante "Verifica aggiornamenti" dovrebbe essere già selezionato (in caso contrario, selezionalo utilizzando il tasto Tab). Premi semplicemente Invio per iniziare a controllare gli aggiornamenti.
Se sono disponibili aggiornamenti, installali e prova a controllare di nuovo la disponibilità di aggiornamenti per assicurarti di avere gli ultimi aggiornamenti sul tuo sistema operativo. Dopo che gli aggiornamenti sono stati installati (se ce n'erano da installare) verifica se i problemi con il cursore del mouse persistono.
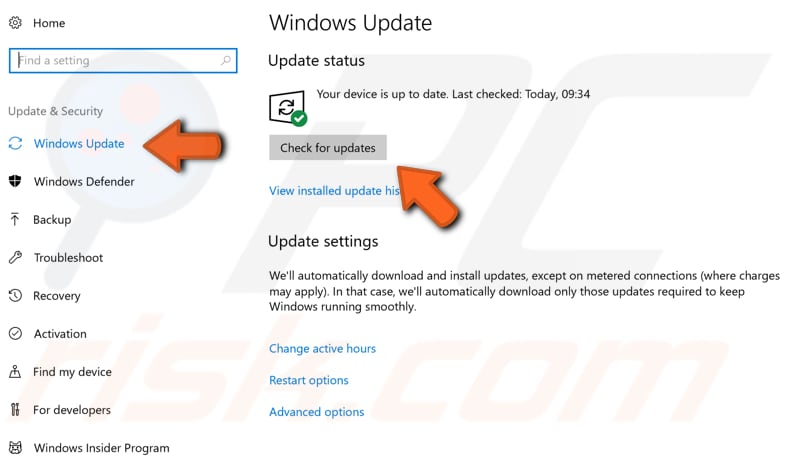
Scollegare tutte le periferiche collegate al computer
Ciò potrebbe fornire una soluzione poiché le periferiche possono creare conflitti di driver tra hardware diverso. Scollegare qualsiasi periferica collegata come unità USB (o unità), disco rigido esterno, SSD (unità a stato solido), ecc. Quindi spegnere e riaccendere il computer.
Collega il mouse al computer e verifica se questo risolve il problema con il cursore del mouse scomparso. Se il cursore del mouse viene visualizzato e inizia a funzionare normalmente, collega le altre periferiche una alla volta. Se inizi di nuovo ad affrontare problemi, saprai qual è il colpevole di questo problema.
Esegui una scansione completa del sistema
Il malware potrebbe causare vari problemi sul tuo computer, inclusi i problemi del mouse. Esegui una scansione completa del sistema e verifica se rileva malware sul tuo computer. Puoi utilizzare Windows Defender (un programma antivirus integrato), che protegge i computer da virus, spyware e altri software dannosi.
In alternativa, prova un altro software antivirus di terze parti. Per eseguire una scansione completa del sistema utilizzando Windows Defender, premere il tasto Windows (Win) e digitare "scansione completa", premere Invio per aprire l'opzione selezionata "Protezione da virus e minacce".
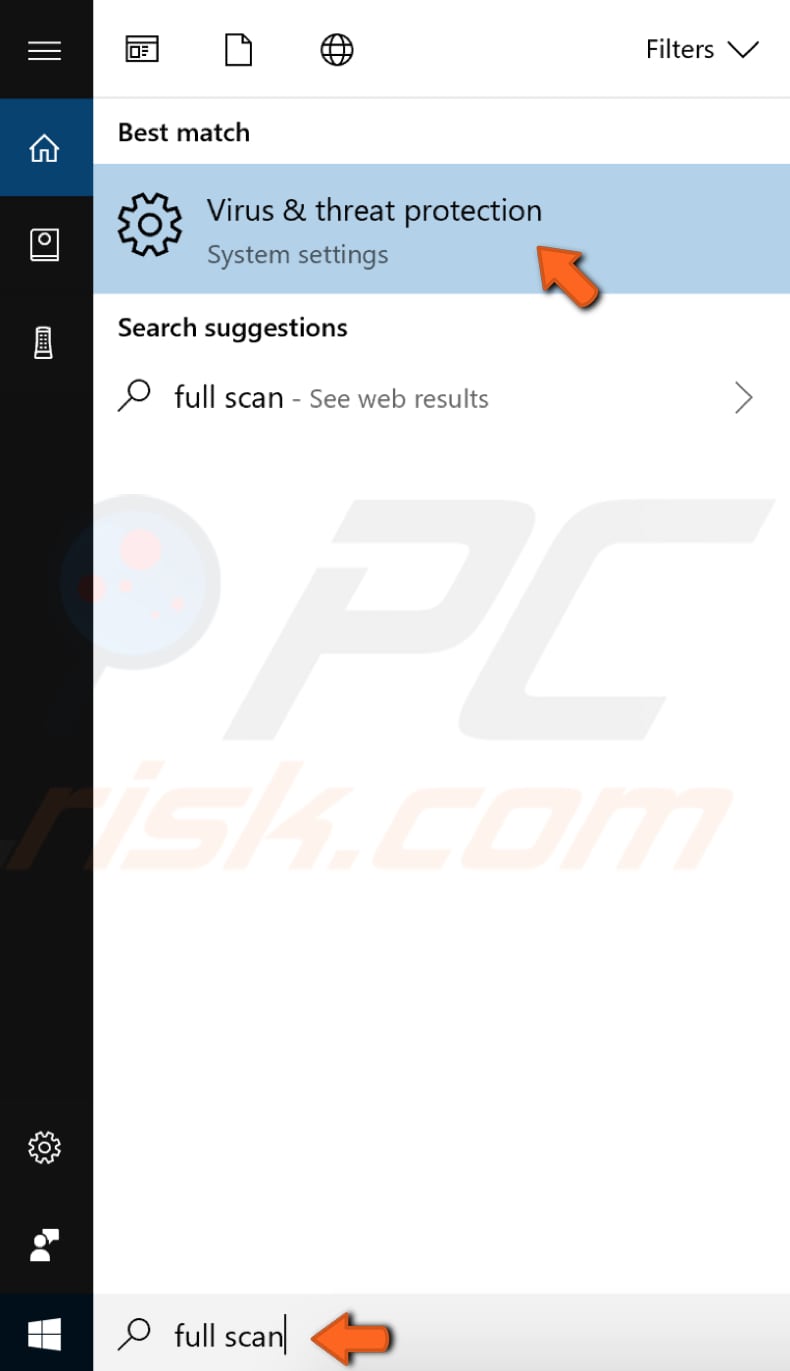
Utilizzando Tab o i tasti freccia, selezionare l'opzione "Scansione avanzata" e, una volta evidenziata, premere Invio.
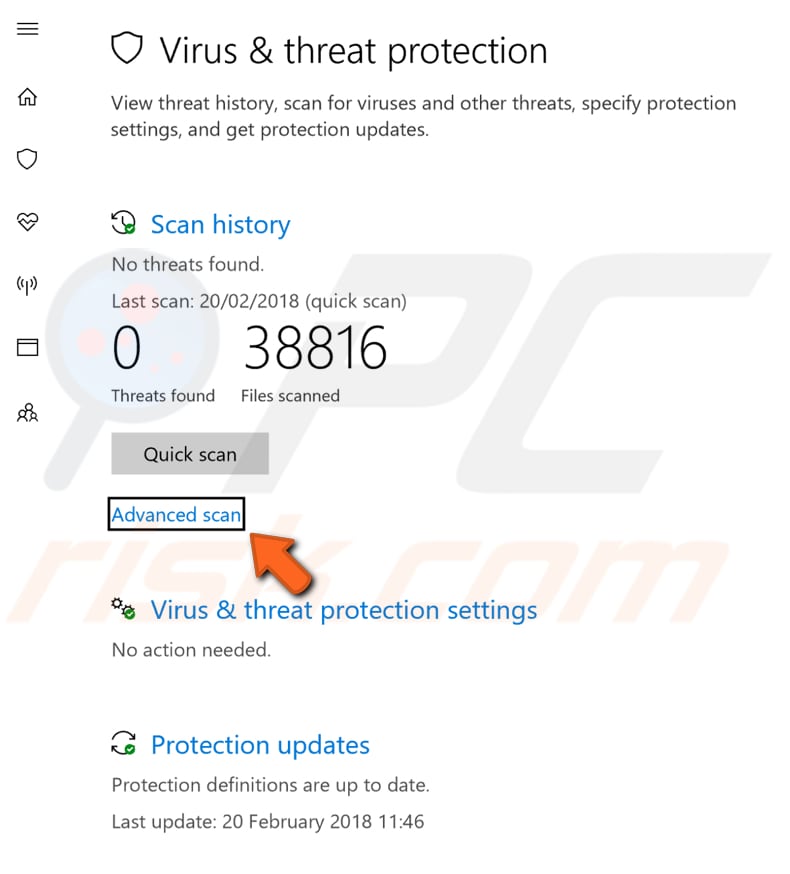
Devi selezionare "Scansiona ora" utilizzando il tasto Tab, continua a premerlo finché non viene selezionato il pulsante Scansiona ora e premi Invio sulla tastiera. l'opzione "Scansione completa" dovrebbe essere selezionata per impostazione predefinita.
In caso contrario, seleziona questa particolare scansione utilizzando il tasto Tab e quindi premi la barra spaziatrice. Quindi vai al pulsante Scansiona ora e, usando il tasto Tab, e premi Invio.
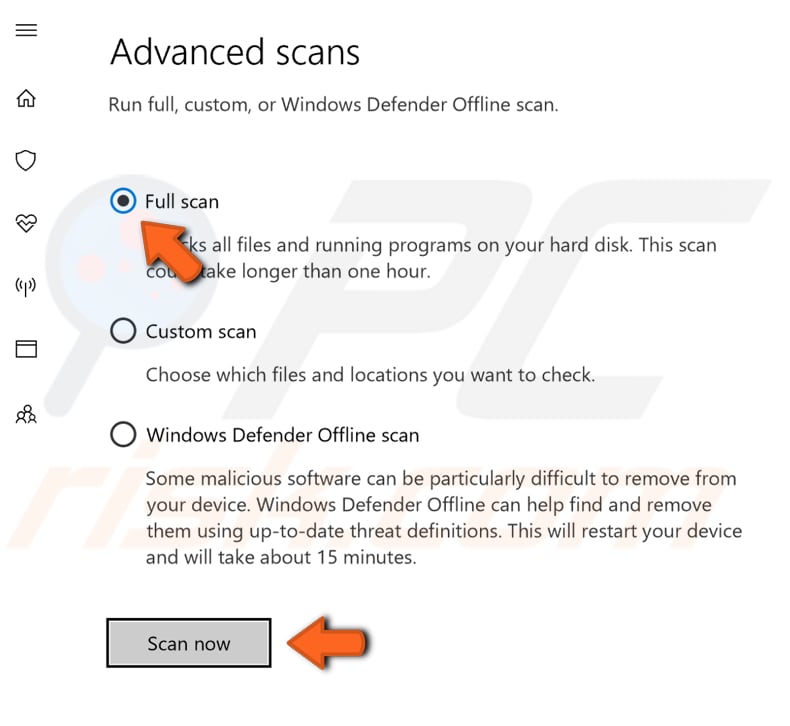
Rimuovere file e cartelle temporanei utilizzando la pulizia del disco
Il modo più semplice e veloce per eliminare file e cartelle temporanei da Windows è utilizzare Pulizia disco. La pulizia del disco viene utilizzata per ridurre il numero di file non necessari sulle unità, il che può aiutare il tuo PC a funzionare più velocemente. Elimina i file temporanei e i file di sistema, svuota il Cestino e rimuove vari altri elementi che potrebbero non essere più necessari.
Questi file spazzatura possono influenzare la velocità del tuo computer, facendo sì che le app rispondano lentamente e possono persino impedirne l'avvio. Questi file potrebbero causare problemi con il cursore del mouse. Per eseguire Pulitura disco, premere il tasto Windows (Win) e digitare "pulizia disco". Il risultato "Pulizia disco" dovrebbe essere selezionato per impostazione predefinita. Premi Invio per avviarlo.
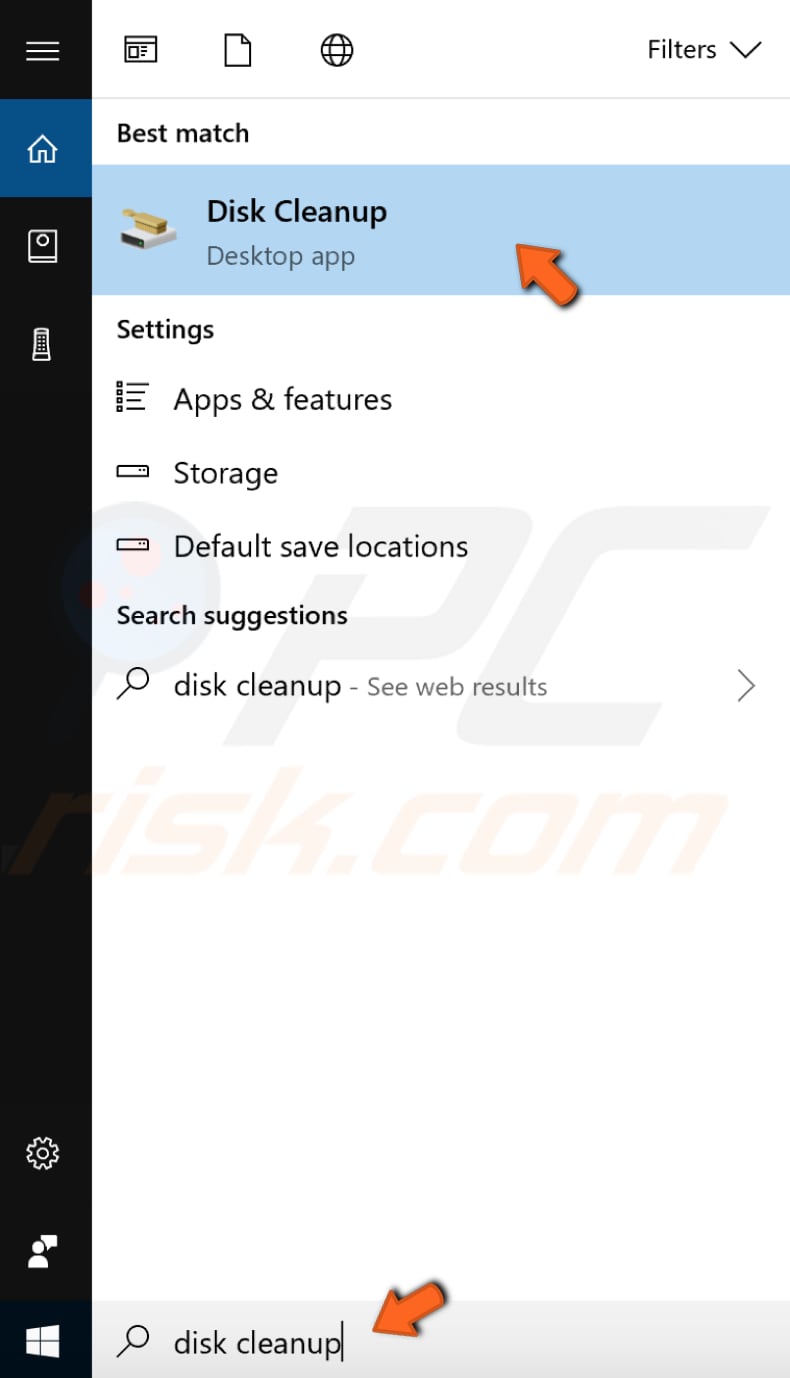
Usa i tasti freccia per navigare nell'elenco e premi la barra spaziatrice per contrassegnare la casella di controllo. Dopo aver selezionato i file da eliminare, premere il tasto Tab per selezionare "Pulisci file di sistema" e premere Invio per iniziare a pulire il computer.
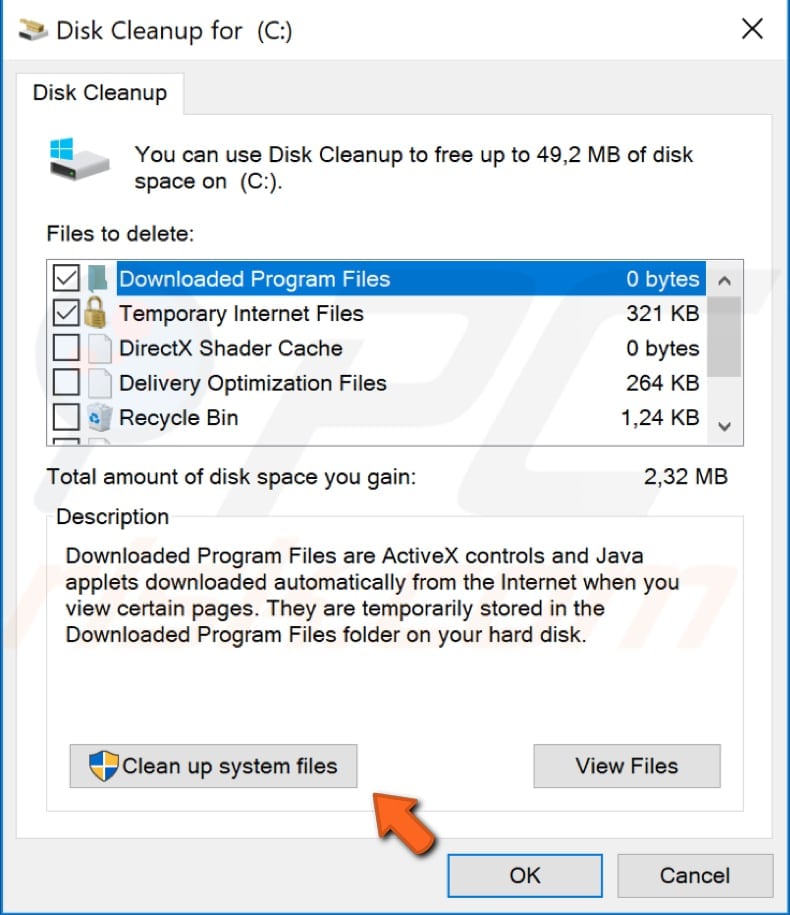
Ripristina il tuo sistema utilizzando il punto di ripristino
Lo strumento Ripristino configurazione di sistema crea punti di ripristino. Un punto di ripristino è una raccolta di file di sistema importanti archiviati da Ripristino configurazione di sistema in una determinata data e ora. Ripristino configurazione di sistema riporta tutto a un punto di ripristino salvato, ma prima è necessario averne registrato uno.
Se un punto di ripristino non esiste sul tuo computer, Ripristino configurazione di sistema non ha nulla a cui ripristinare. Per utilizzare questo strumento, devi aver creato punti di ripristino. Con un punto di ripristino creato, questa funzione riporterà il tuo sistema allo stato di funzionamento precedente senza influire su file e dati.
Questa soluzione è una specie di ultima risorsa. Tuttavia, se sono stati creati punti di ripristino del sistema prima di iniziare a riscontrare questo problema con il cursore del mouse mancante, potresti essere in grado di risolverlo eseguendo un Ripristino configurazione di sistema.
Per ripristinare il sistema, dovrai avviare la finestra di dialogo Esegui. Per avviarlo, premi il tasto Windows + R e digita "rstrui.exe" nella finestra di dialogo Esegui. Premi Invio sulla tastiera.
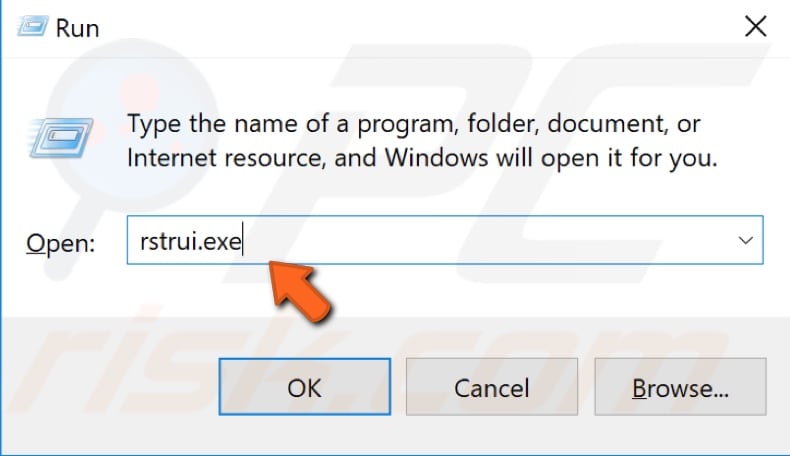
Seleziona "Avanti" utilizzando il tasto Tab sulla tastiera e premi Invio.
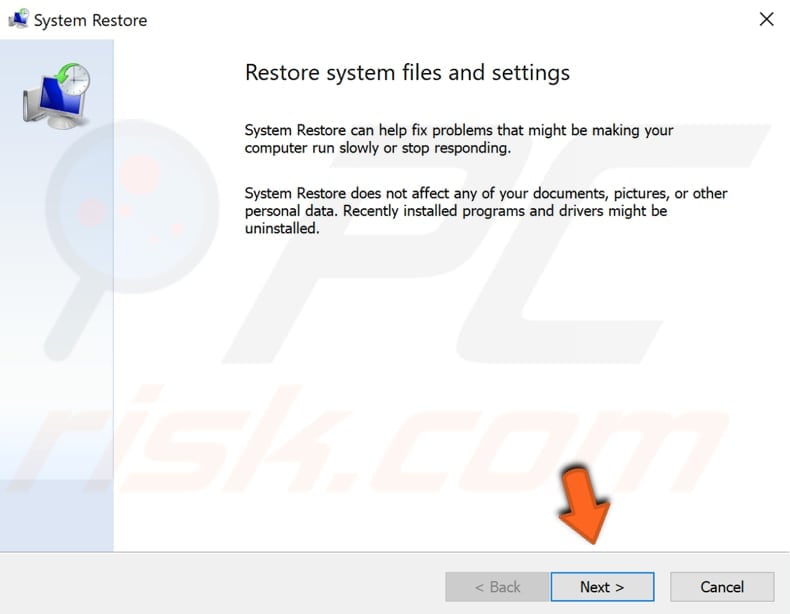
Se sono stati creati punti di ripristino, verrà visualizzato un elenco di punti di ripristino. Contrassegna la casella di controllo "Mostra più punti di ripristino" selezionando il tasto Tab e quindi selezionando la casella di controllo premendo la barra spaziatrice sulla tastiera. Dovrebbe visualizzare più punti di ripristino.
Seleziona il punto di ripristino più adatto a te utilizzando Tab e i tasti freccia (a seconda del tempo creato, ecc.) Quindi seleziona "Avanti" e premi Invio. Non selezionare un punto di ripristino in cui l'icona del volume era già scomparsa. Non vuoi tornare su questo.
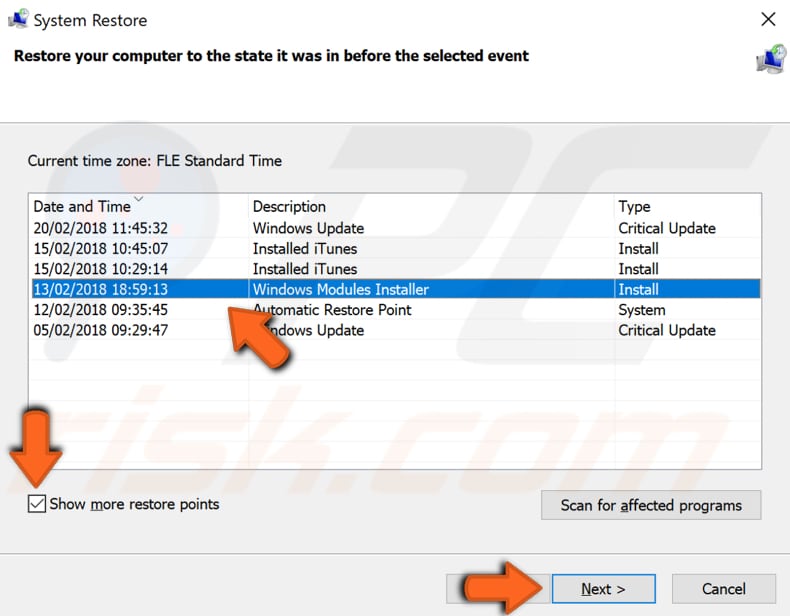
Ora dovrai confermare il tuo punto di ripristino. Il tuo computer verrà ripristinato allo stato in cui si trovava prima dell'evento nel campo "Descrizione". Se sei d'accordo con la tua scelta, seleziona "Fine" usando il tasto Tab sulla tastiera e premi Invio. Verrà avviato il processo di ripristino del sistema.
Ci auguriamo che almeno una delle soluzioni fornite ti abbia aiutato a risolvere il problema con il cursore del mouse scomparso e che tu sia stato in grado di recuperare il cursore.
Se trovi più soluzioni alternative per risolvere il problema del cursore del mouse mancante su Windows 10 puoi condividile con noi nella sezione commenti qui sotto.
Condividi:

Rimvydas Iliavicius
Autore di guide pratiche su PCrisk.
Rimvydas è un ricercatore con oltre quattro anni di esperienza nel settore della sicurezza informatica. Ha frequentato la Kaunas University of Technology e si è laureato con un Master in Traduzione e Localizzazione di Testi Tecnici nel 2017. I suoi interessi per computer e tecnologia lo hanno portato a diventare un autore versatile nel settore IT. In PCrisk, è responsabile della scrittura di articoli di aprrofondimento e guide praiche per utenti Microsoft Windows.
Il portale di sicurezza PCrisk è offerto dalla società RCS LT.
I ricercatori nel campo della sicurezza hanno unito le forze per aiutare gli utenti di computer a conoscere le ultime minacce alla sicurezza online. Maggiori informazioni sull'azienda RCS LT.
Le nostre guide per la rimozione di malware sono gratuite. Tuttavia, se vuoi sostenerci, puoi inviarci una donazione.
DonazioneIl portale di sicurezza PCrisk è offerto dalla società RCS LT.
I ricercatori nel campo della sicurezza hanno unito le forze per aiutare gli utenti di computer a conoscere le ultime minacce alla sicurezza online. Maggiori informazioni sull'azienda RCS LT.
Le nostre guide per la rimozione di malware sono gratuite. Tuttavia, se vuoi sostenerci, puoi inviarci una donazione.
Donazione
▼ Mostra Discussione