Come risolvere l'errore "Impossibile trovare l'indirizzo DNS del server"?
Scarica lo scanner gratuito e controlla eventuali errori sul tuo computer
Sistemalo OraPer utilizzare tutte le funzionalità, è necessario acquistare una licenza per Combo Cleaner. Hai a disposizione 7 giorni di prova gratuita. Combo Cleaner è di proprietà ed è gestito da RCS LT, società madre di PCRisk.
Come risolvere l'errore di Google Chrome "Impossibile trovare l'indirizzo DNS del server"?
Quando accedono a un sito Web, gli utenti di Google Chrome spesso si trovano di fronte l'errore "Impossibile trovare l'indirizzo DNS del server". Questo articolo ti mostrerà come correggere questo errore.
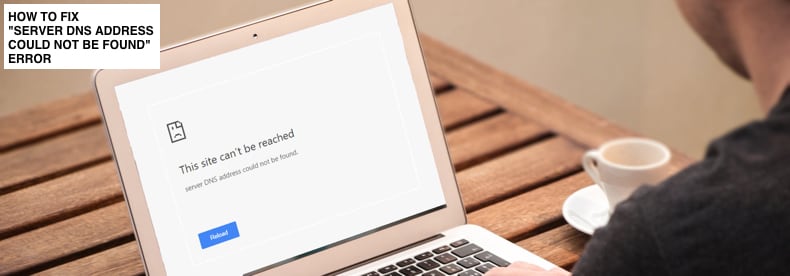
Il messaggio "Impossibile trovare l'indirizzo DNS del server" indica che c'è un problema con l'indirizzo DNS (Domain Name System) e Chrome non riesce a trovarlo.
I server DNS abbinano i nomi di dominio agli indirizzi IP associati. Quando un nome di dominio viene inserito in un browser, il computer contatta i server DNS correnti e richiede un indirizzo IP associato al nome di dominio.
Il computer si connette quindi all'indirizzo IP e apre il sito web. Questo normalmente avviene rapidamente, senza problemi, a meno che non ci siano problemi con un indirizzo DNS che non può essere trovato - il DNS non è in grado di risolvere l'indirizzo IP del sito web.
In queste circostanze, viene visualizzato l'errore "Impossibile trovare l'indirizzo DNS del server" che impedisce l'accesso a Internet e ai siti Web su di esso. Fortunatamente, questo errore è facile da correggere. In questa guida, descriviamo diversi metodi per risolvere il problema.
Video che mostra come risolvere l'errore "Impossibile trovare l'indirizzo DNS del server":
Sommario:
- Introduzione
- Usa i DNS di Google
- Cancella la cache dell'host di Chrome
- Reimposta il tuo IP e cancella la cache DNS
- Riavvia il servizio client DNS
- Video che mostra come risolvere l'errore "Impossibile trovare l'indirizzo DNS del server"
SCARICA il programma di rimozione per infezioni da malware
Si consiglia di eseguire una scansione gratuita con Combo Cleaner - uno strumento per rilevare il malware e correggere gli errori del computer. Dovrai acquistare la versione completa per rimuovere le infezioni ed eliminare gli errori del computer. Versione di prova gratuita disponibile. Combo Cleaner è di proprietà ed è gestito da Rcs Lt, società madre di PCRisk. Per saperne di più.
Usa i DNS di Google
Se c'è un problema con il server DNS, prova a cambiarlo in Public DNS di Google, un servizio alternativo gratuito di Domain Name System (DNS) offerto agli utenti Internet di tutto il mondo. Il servizio e i server DNS pubblici sono mantenuti e di proprietà di Google. L'alternativa funziona come un server dei nomi ricorsivo che fornisce la risoluzione dei nomi di dominio per qualsiasi host su Internet. È necessario modificare manualmente il DNS, come descritto qui.
Per cambiare il server DNS nel server DNS di Google, vai alle impostazioni delle connessioni di rete. Fare clic con il pulsante destro del mouse sul menu Start e selezionare "Connessioni di rete", oppure andare su Impostazioni e fare clic su "Rete e Internet".
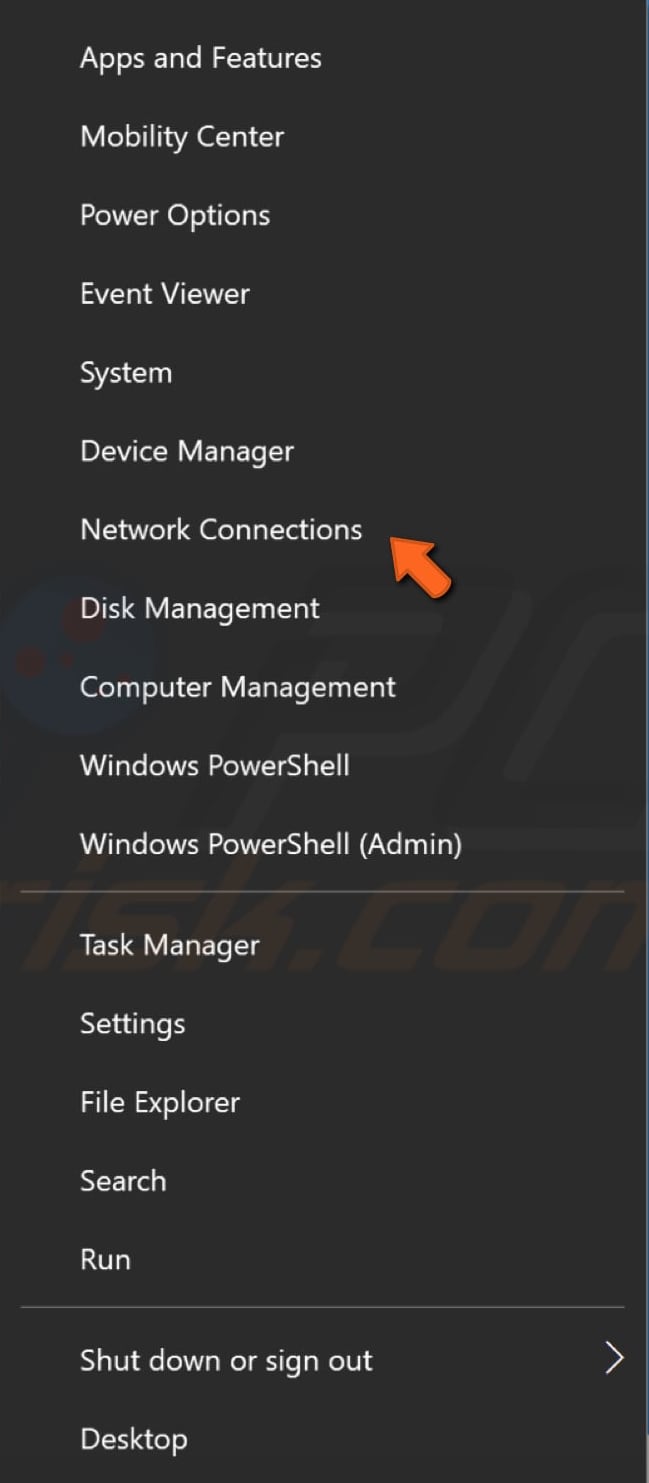
Nella finestra Impostazioni di rete e Internet, seleziona il tipo di connessione (nel nostro caso, è "Ethernet") nel riquadro di sinistra, quindi fai clic su "Modifica opzioni adattatore" nel riquadro di destra.
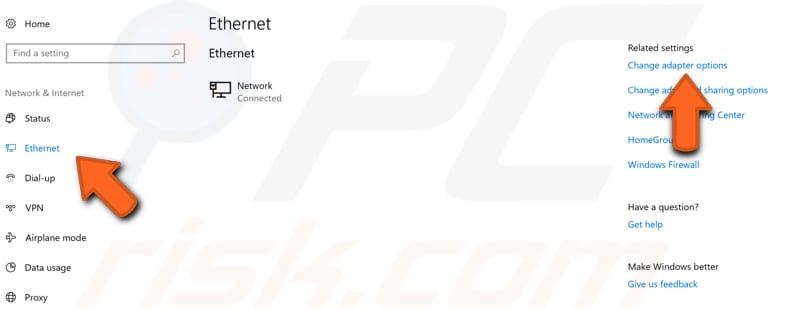
Fare clic con il pulsante destro del mouse sulla connessione e selezionare "Proprietà" dal menu a discesa.
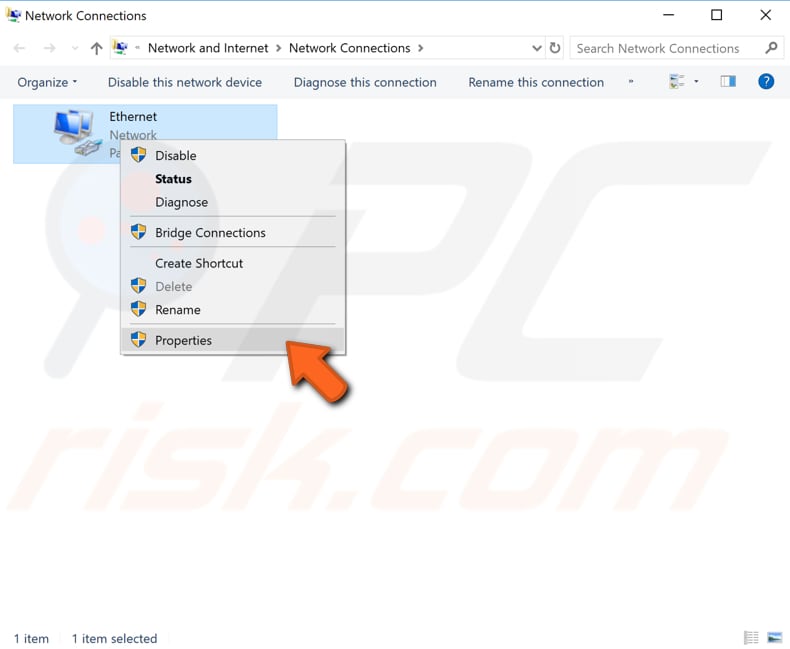
Selezionare "Protocollo Internet versione 4 (TCP/IPv4)" e fare clic su "Proprietà".
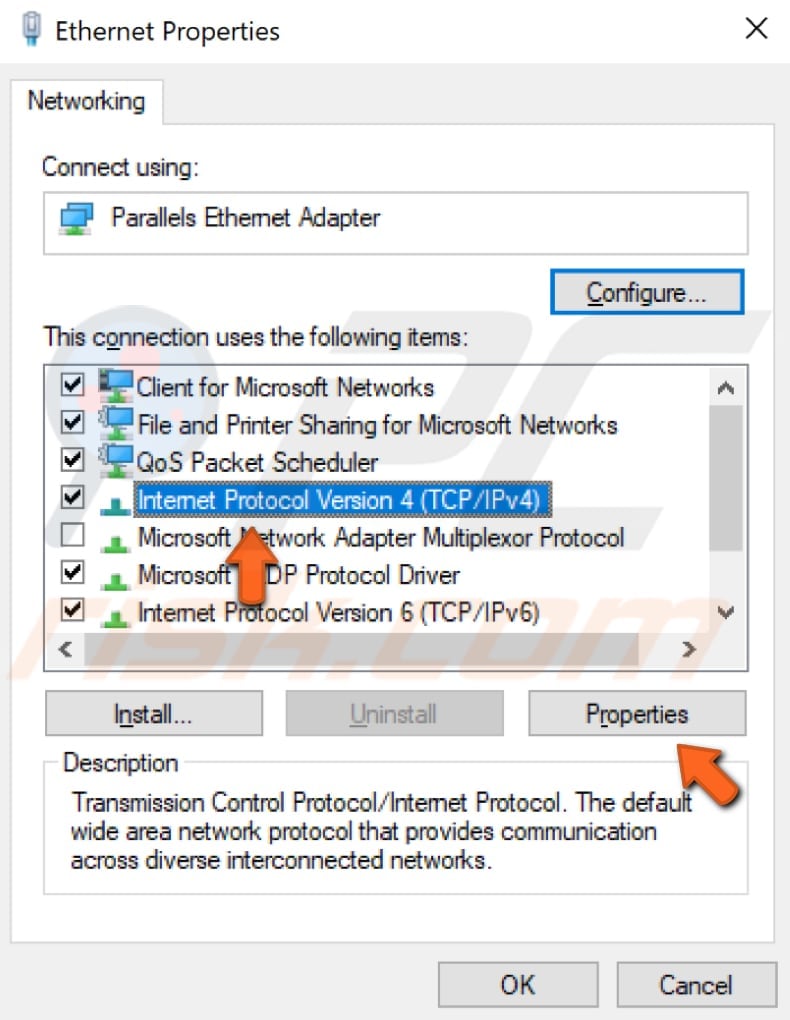
Nella finestra Proprietà del protocollo Internet versione 4 (TCP/IPv4), selezionare "Utilizza i seguenti indirizzi server DNS", immettere 8.8.8.8 come "Server DNS preferito" e 8.8.4.4 come "Server DNS alternativo".
Fai clic su "OK" per salvare le modifiche, apri nuovamente Google Chrome e controlla se questo risolve il problema con l'errore "Impossibile trovare l'indirizzo DNS del server".
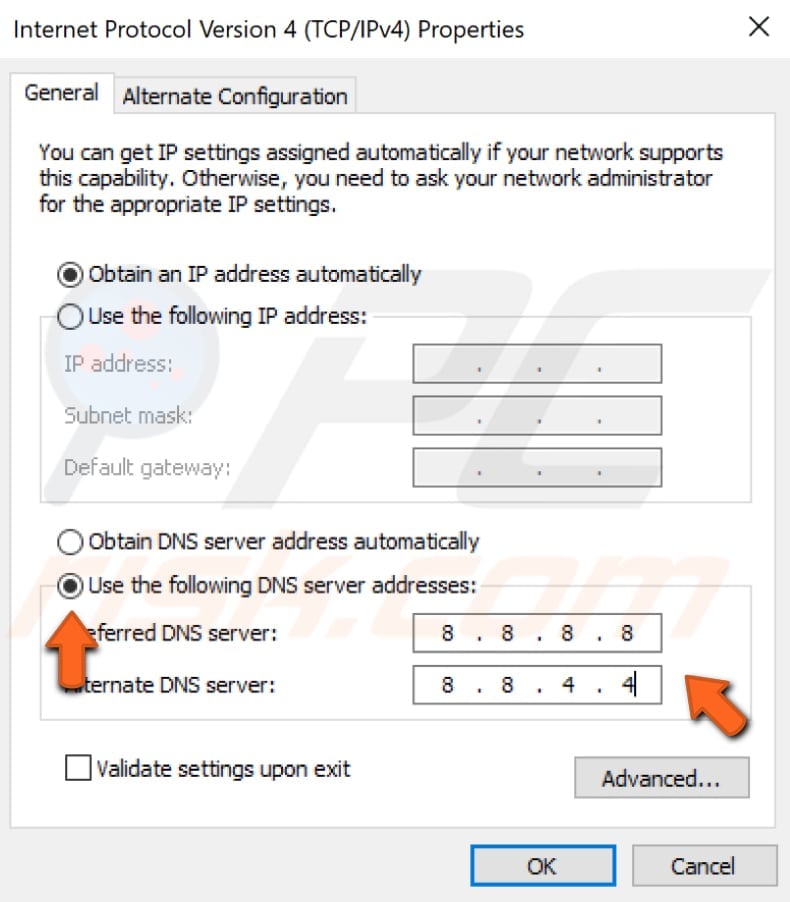
Cancella la cache dell'host di Chrome
Se questo errore "Impossibile trovare l'indirizzo DNS del server" è causato da una delle estensioni di Google Chrome, potrebbe essere utile svuotare la cache dell'host. Per cancellare la cache dell'host, apri Google Chrome e una nuova finestra di navigazione in incognito: fai clic sui tre punti nell'angolo in alto a destra e seleziona "Nuova finestra di navigazione in incognito".
In alternativa, premi semplicemente i tasti Ctrl + Maiusc + N sulla tastiera.
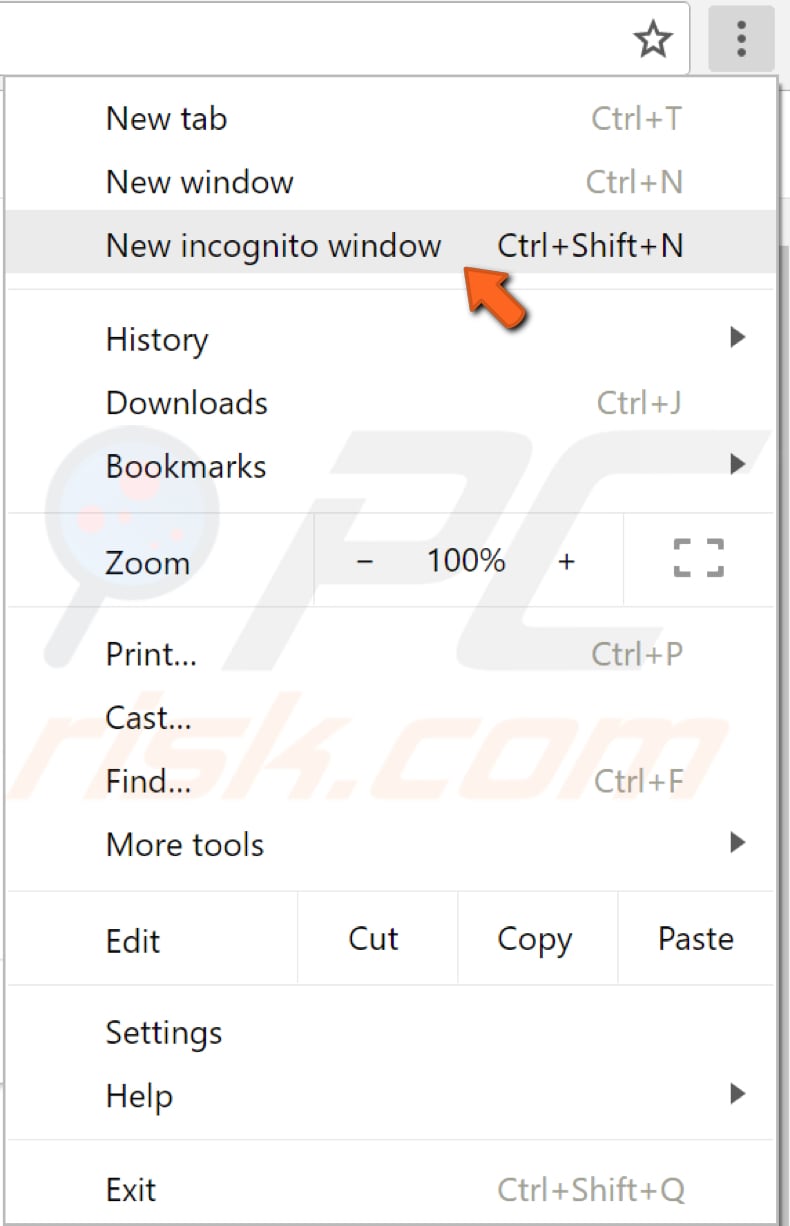
Nella finestra di navigazione in incognito, fai clic sulla barra degli indirizzi e digita questo indirizzo: "chrome://net-internals/#dns", quindi premi Invio. Trova e fai clic sul pulsante "Cancella cache host". Verifica se questo risolve l'errore "Impossibile trovare l'indirizzo DNS del server".
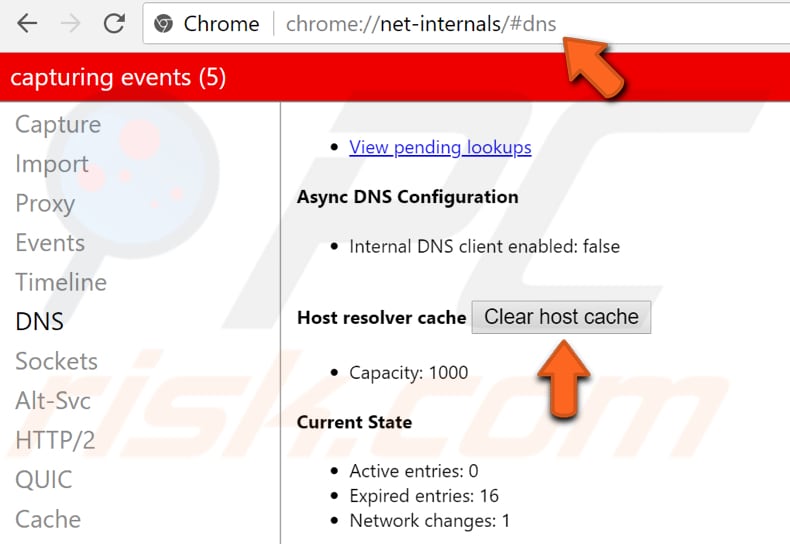
Reimposta il tuo IP e cancella la cache DNS
Questo metodo include l'immissione e l'esecuzione dei comandi "netsh" e "ipcofig" nel prompt dei comandi. Netsh è un'utilità di script della riga di comando che consente di visualizzare o modificare, localmente o in remoto, la configurazione di rete di un computer attualmente in esecuzione.
Netsh fornisce anche una funzione di scripting per eseguire un gruppo di comandi in modalità batch su un computer specificato.
Ipconfig è uno strumento da riga di comando che visualizza la configurazione corrente dello stack IP installato su un computer in rete. Utilizzando questo strumento, possiamo svuotare e ripristinare il contenuto della cache del resolver client DNS e rinnovare la configurazione DHCP.
I comandi richiedono un prompt dei comandi con privilegi elevati aperto con privilegi di amministratore. Per aprire il prompt dei comandi con privilegi elevati, digita "prompt dei comandi" in Cerca e fai clic con il pulsante destro del mouse sul risultato "Prompt dei comandi". Scegli "Esegui come amministratore" per eseguirlo con privilegi di amministratore.
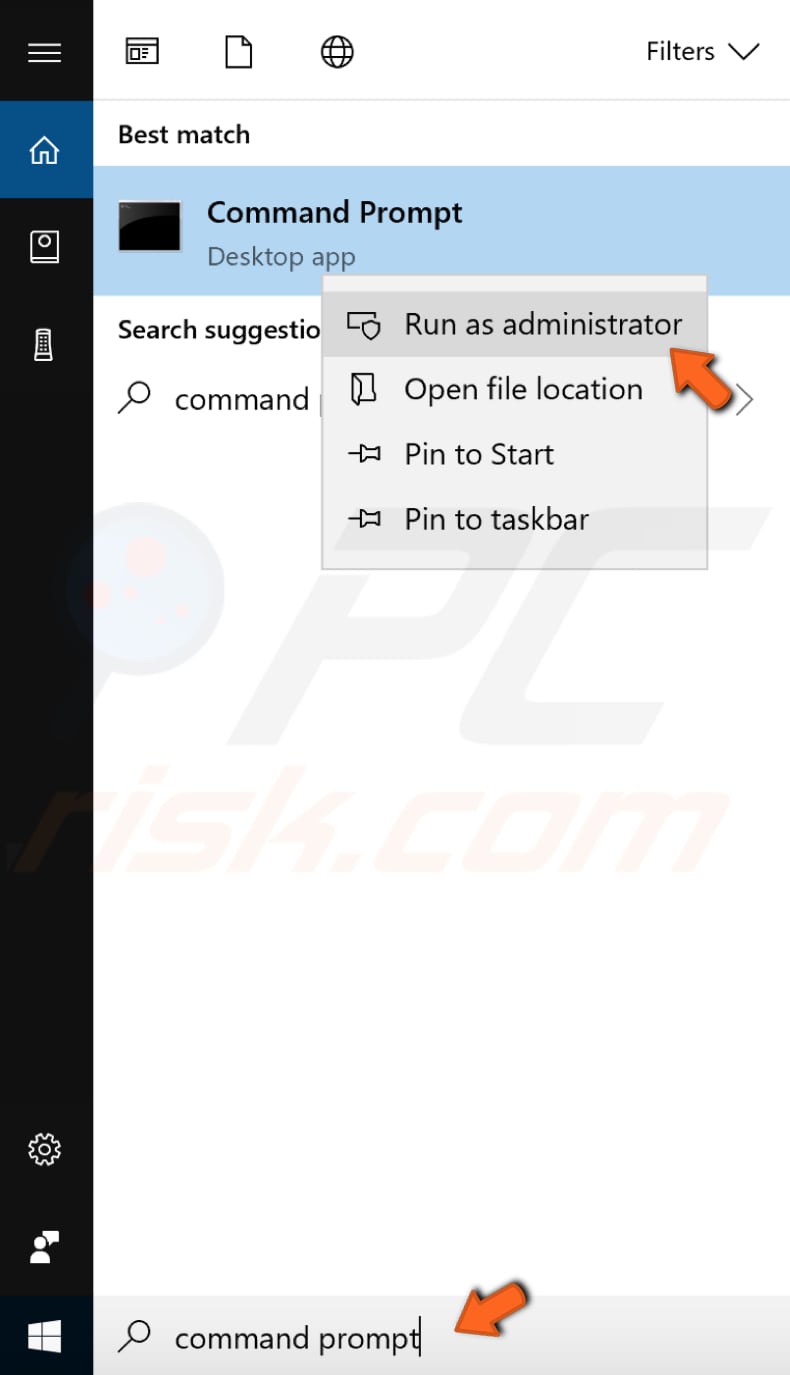
Quando selezioni "Esegui come amministratore", verrà visualizzato un messaggio di controllo dell'account utente che ti chiederà se consenti al prompt dei comandi di apportare modifiche al tuo computer. Fare clic su "Sì".
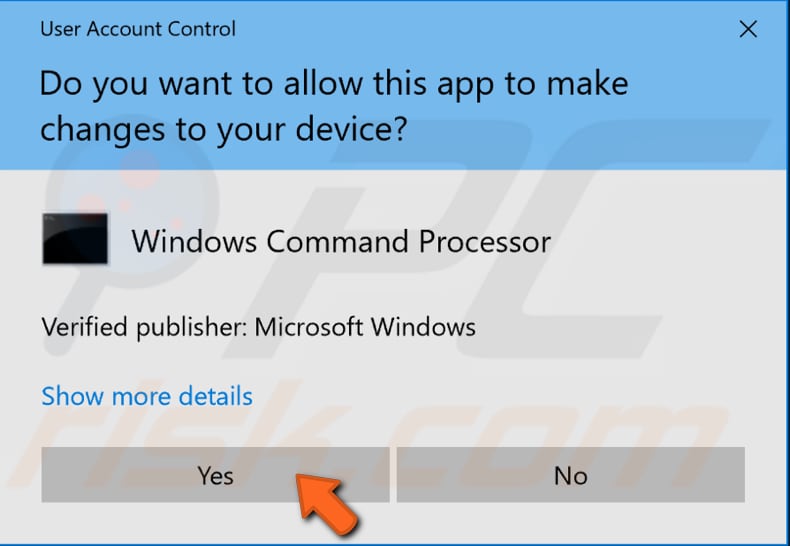
Apparirà il prompt dei comandi elevato. Nella finestra del prompt dei comandi, digita questi comandi:
netsh int ip reset
netsh winsock reset
ipconfig /release
ipconfig /renew
ipconfig /flushdns
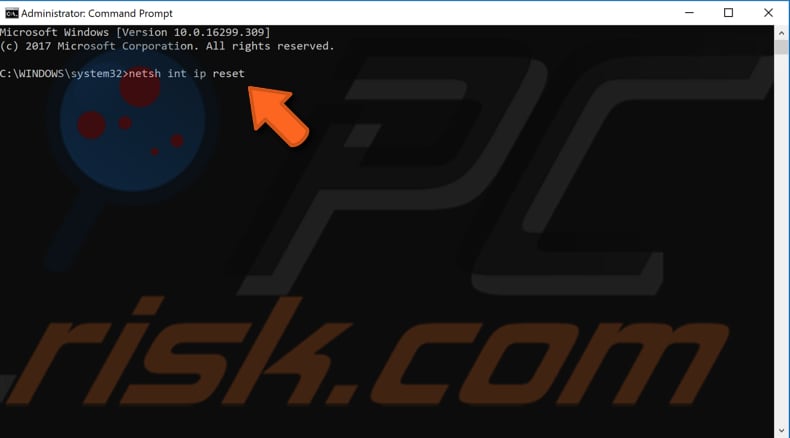
Premi Invio sulla tastiera dopo aver inserito ciascun comando. Quando tutti i comandi vengono eseguiti, riavvia il computer e verifica se questo risolve l'errore "Impossibile trovare l'indirizzo DNS del server".
Riavvia il servizio client DNS
I servizi di Windows (noti anche come services.msc), vengono utilizzati per modificare il modo in cui i servizi di Windows vengono eseguiti sul sistema. È possibile modificare le impostazioni di un servizio per motivi di sicurezza, risoluzione dei problemi e prestazioni. Uno di questi servizi è il servizio client DNS e il riavvio potrebbe aiutarti a risolvere il problema con l'errore "Impossibile trovare l'indirizzo DNS del server".
Il servizio client DNS memorizza nella cache i nomi di Domain Name System e registra un nome computer completo per il tuo computer. Se il servizio viene interrotto, i nomi DNS continueranno a essere risolti. Tuttavia, i risultati delle query sui nomi DNS non verranno memorizzati nella cache e il nome del computer non verrà registrato. Se il servizio è disabilitato, tutti i servizi che dipendono esplicitamente da esso non verranno avviati.
Per riavviare il servizio Client DNS, apri la finestra di dialogo Esegui premendo i tasti Win + R sulla tastiera o facendo clic con il pulsante destro del mouse su Start e selezionando "Esegui" dal menu contestuale.
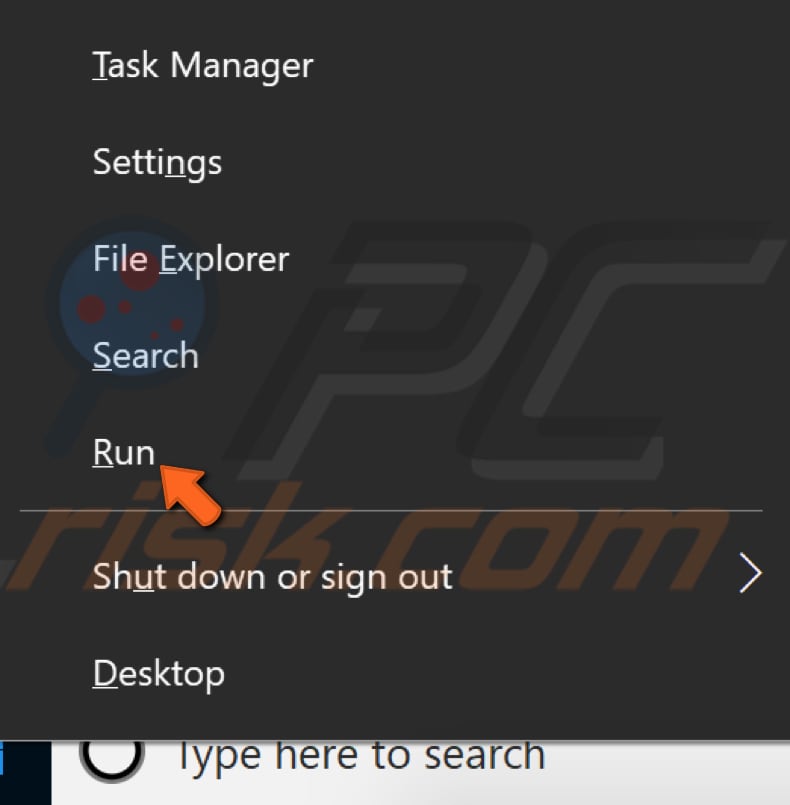
Una volta aperta la finestra di dialogo Esegui, digita "services.msc" e premi Invio o fai clic su "OK".
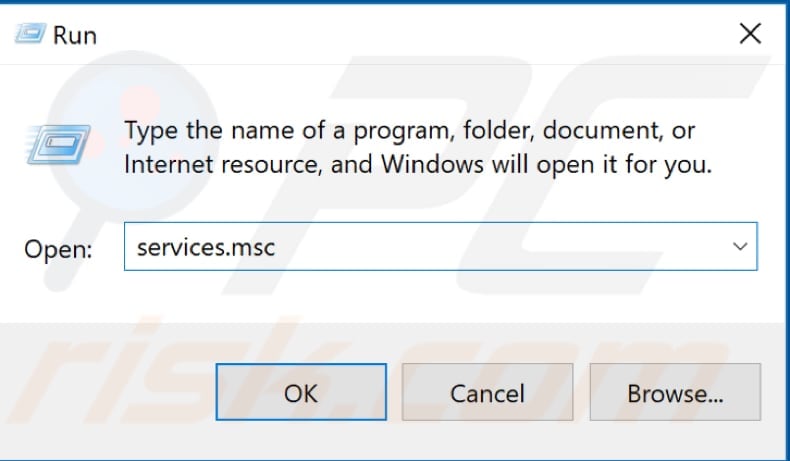
Nella finestra Servizi, trova "Client DNS" e fai clic con il pulsante destro del mouse, seleziona "Riavvia" dal menu contestuale. Chiudi la finestra Servizi e verifica se questo risolve l'errore "Impossibile trovare l'indirizzo DNS del server".
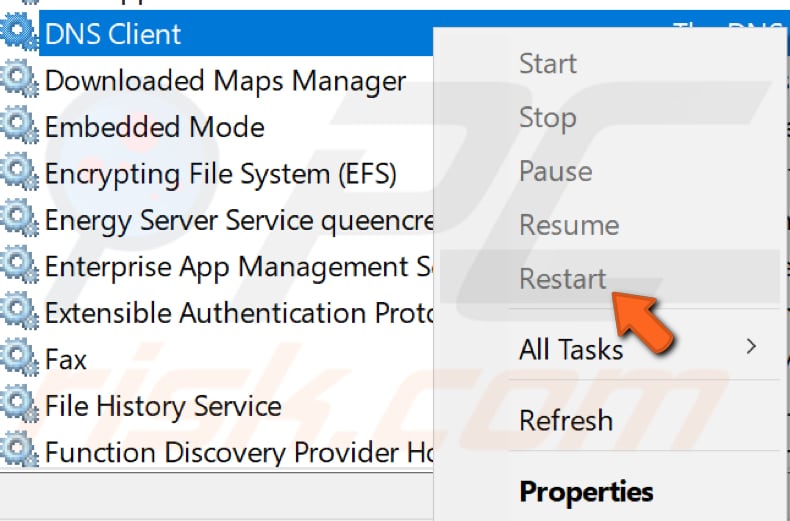
Infine, potresti semplicemente reinstallare il browser Google Chrome: disinstallalo e poi scaricalo e installalo di nuovo.
Ci auguriamo che le soluzioni che abbiamo postato abbiano risolto il problema con l'errore "Impossibile trovare l'indirizzo DNS del server". Se conosci un altro metodo che ha risolto il problema non menzionato nella nostra guida, condividilo con noi lasciando un commento nella sezione sottostante.
Condividi:

Rimvydas Iliavicius
Autore di guide pratiche su PCrisk.
Rimvydas è un ricercatore con oltre quattro anni di esperienza nel settore della sicurezza informatica. Ha frequentato la Kaunas University of Technology e si è laureato con un Master in Traduzione e Localizzazione di Testi Tecnici nel 2017. I suoi interessi per computer e tecnologia lo hanno portato a diventare un autore versatile nel settore IT. In PCrisk, è responsabile della scrittura di articoli di aprrofondimento e guide praiche per utenti Microsoft Windows.
Il portale di sicurezza PCrisk è offerto dalla società RCS LT.
I ricercatori nel campo della sicurezza hanno unito le forze per aiutare gli utenti di computer a conoscere le ultime minacce alla sicurezza online. Maggiori informazioni sull'azienda RCS LT.
Le nostre guide per la rimozione di malware sono gratuite. Tuttavia, se vuoi sostenerci, puoi inviarci una donazione.
DonazioneIl portale di sicurezza PCrisk è offerto dalla società RCS LT.
I ricercatori nel campo della sicurezza hanno unito le forze per aiutare gli utenti di computer a conoscere le ultime minacce alla sicurezza online. Maggiori informazioni sull'azienda RCS LT.
Le nostre guide per la rimozione di malware sono gratuite. Tuttavia, se vuoi sostenerci, puoi inviarci una donazione.
Donazione
▼ Mostra Discussione