Come risolvere l'errore "Un amministratore ti ha bloccato dall'esecuzione di questa app"
Scarica lo scanner gratuito e controlla eventuali errori sul tuo computer
Sistemalo OraPer utilizzare tutte le funzionalità, è necessario acquistare una licenza per Combo Cleaner. Hai a disposizione 7 giorni di prova gratuita. Combo Cleaner è di proprietà ed è gestito da RCS LT, società madre di PCRisk.
Come ignorare il messaggio di avviso "Un amministratore ti ha bloccato dall'esecuzione di questa app" in Windows 10
Il sistema operativo Windows 10 è aggressivo nel proteggere gli utenti da software sospetto o potenzialmente dannoso. Tuttavia, può anche impedire l'installazione di software ritenuto sicuro dagli utenti. Questa situazione produce un messaggio di errore che indica: "Un amministratore ti ha bloccato dall'esecuzione di questa app" o "Questa app è stata bloccata per la tua protezione".
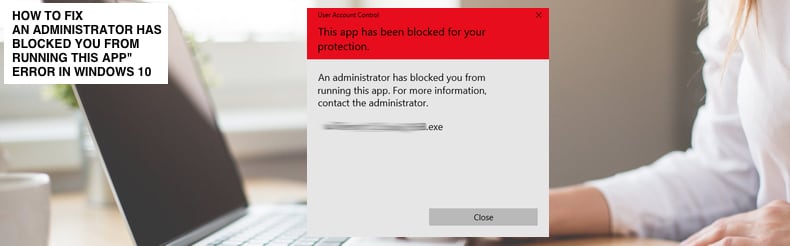
Il messaggio di errore di Windows impedisce agli utenti di scaricare e/o installare applicazioni. Nelle versioni precedenti di Windows, questo messaggio di errore veniva generato solo dal software antivirus installato, ma ora Windows include il software integrato Windows Defender e UAC (User Account Control) responsabile della protezione degli utenti da potenziali minacce.
L'errore "Un amministratore ti ha bloccato dall'esecuzione di questa app" significa che il sistema ti impedisce di eseguire un file di installazione sospetto (setup.exe) che potrebbe infettare il computer con malware. Se non sei sicuro di poterti fidare di un file di installazione, ti consigliamo di non ignorare questo messaggio di avviso.
Il messaggio potrebbe apparire anche quando si tenta di scaricare o installare software legittimo, come i driver hardware. In questo caso, può essere frustrante e limiterà le tue azioni. Fortunatamente, ci sono modi per evitare questo avviso. Leggi la guida di seguito e prova le soluzioni fornite.
Video che mostra come ignorare il messaggio di avviso "Un amministratore ti ha bloccato dall'esecuzione di questa app":
Sommario:
- Introduzione
- Disabilita la funzione SmartScreen di Windows
- Esegui il file usando il prompt dei comandi
- Usa account Amministratore nascosto
- Controlla il tuo antivirus
- Video che mostra come ignorare il messaggio di avviso "Un amministratore ti ha bloccato dall'esecuzione di questa app"
SCARICA il programma di rimozione per infezioni da malware
Si consiglia di eseguire una scansione gratuita con Combo Cleaner - uno strumento per rilevare il malware e correggere gli errori del computer. Dovrai acquistare la versione completa per rimuovere le infezioni ed eliminare gli errori del computer. Versione di prova gratuita disponibile. Combo Cleaner è di proprietà ed è gestito da Rcs Lt, società madre di PCRisk. Per saperne di più.
Disabilita la funzione SmartScreen di Windows
Innanzitutto, ti consigliamo di disabilitare Windows SmartScreen (chiamato ufficialmente Windows SmartScreen, Windows Defender SmartScreen e SmartScreen Filter), un componente anti-phishing e anti-malware basato su cloud incluso in diversi prodotti Microsoft, incluso Windows 10. Determina se un l'app scaricata o il programma di installazione dell'app è potenzialmente dannoso controllando i file scaricati con un elenco di siti e programmi di software dannosi segnalati noti per essere non sicuri.
Inoltre, controlla i file scaricati rispetto a un elenco di file noti e scaricati da molti utenti Windows. Se il file non è in quell'elenco, SmartScreen mostra un avviso che consiglia di prestare attenzione.
Questa funzione potrebbe essere responsabile dell'errore visualizzato e impedire l'installazione dell'app. In tal caso, disabilitare SmartScreen e verificare se l'errore persiste. Per disabilitare SmartScreen, vai su Cerca e digita "smartscreen" e fai clic sul risultato "Controllo app e browser" per aprirlo.
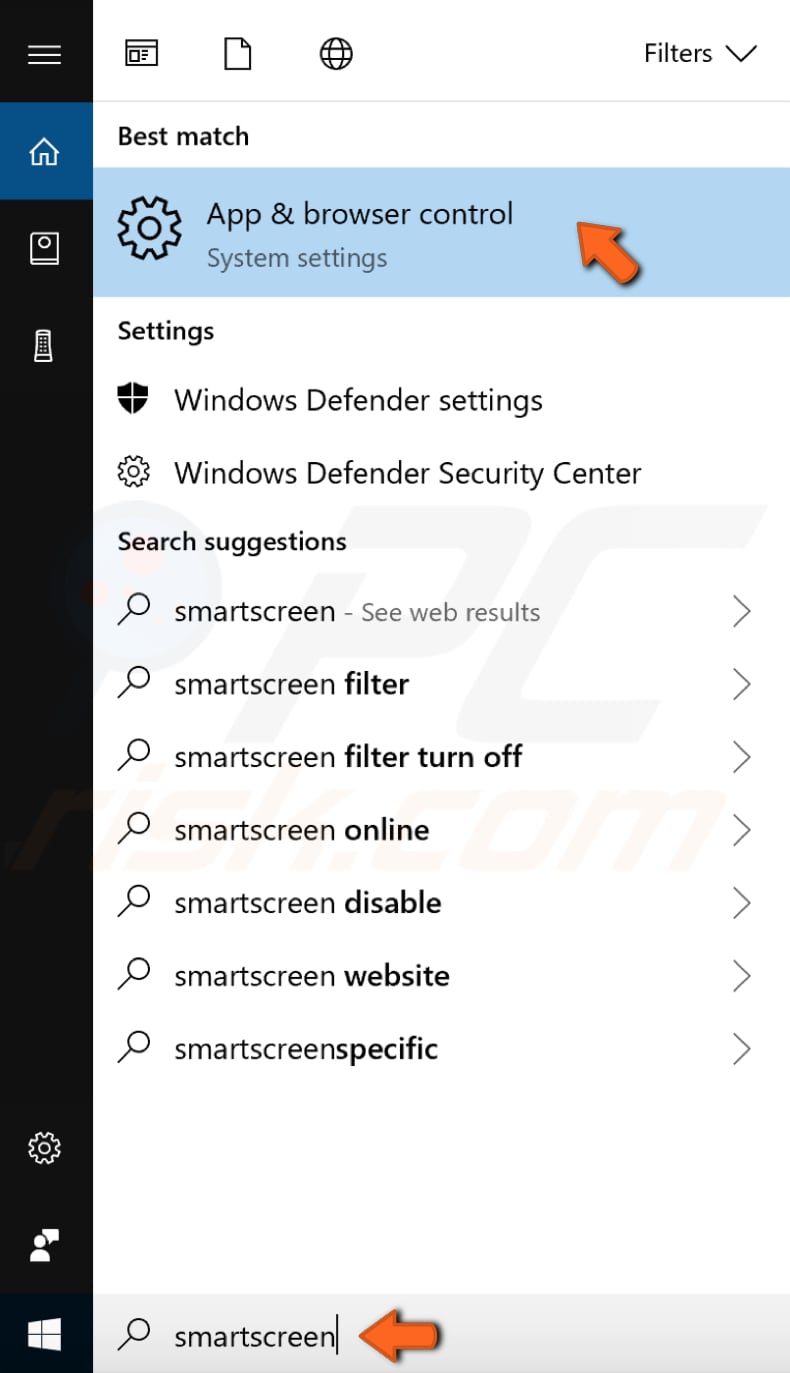
In Windows Defender Security Center, seleziona "Off" in "Controlla app e file": lo schermo di Windows Defender Smart non proteggerà più il dispositivo controllando app e file non riconosciuti dal Web.
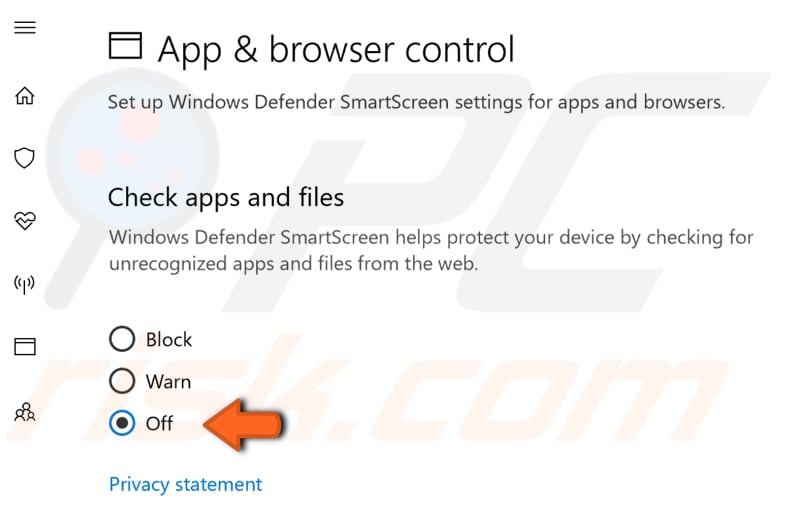
NOTA: sarà necessario fornire l'approvazione dell'amministratore per procedere. Al termine, prova a installare nuovamente l'app e verifica se l'errore viene ancora visualizzato.
In alternativa, controlla se il file specifico (un file di installazione) è bloccato. Individua il file, fai clic con il pulsante destro del mouse e seleziona "Proprietà" dal menu contestuale.
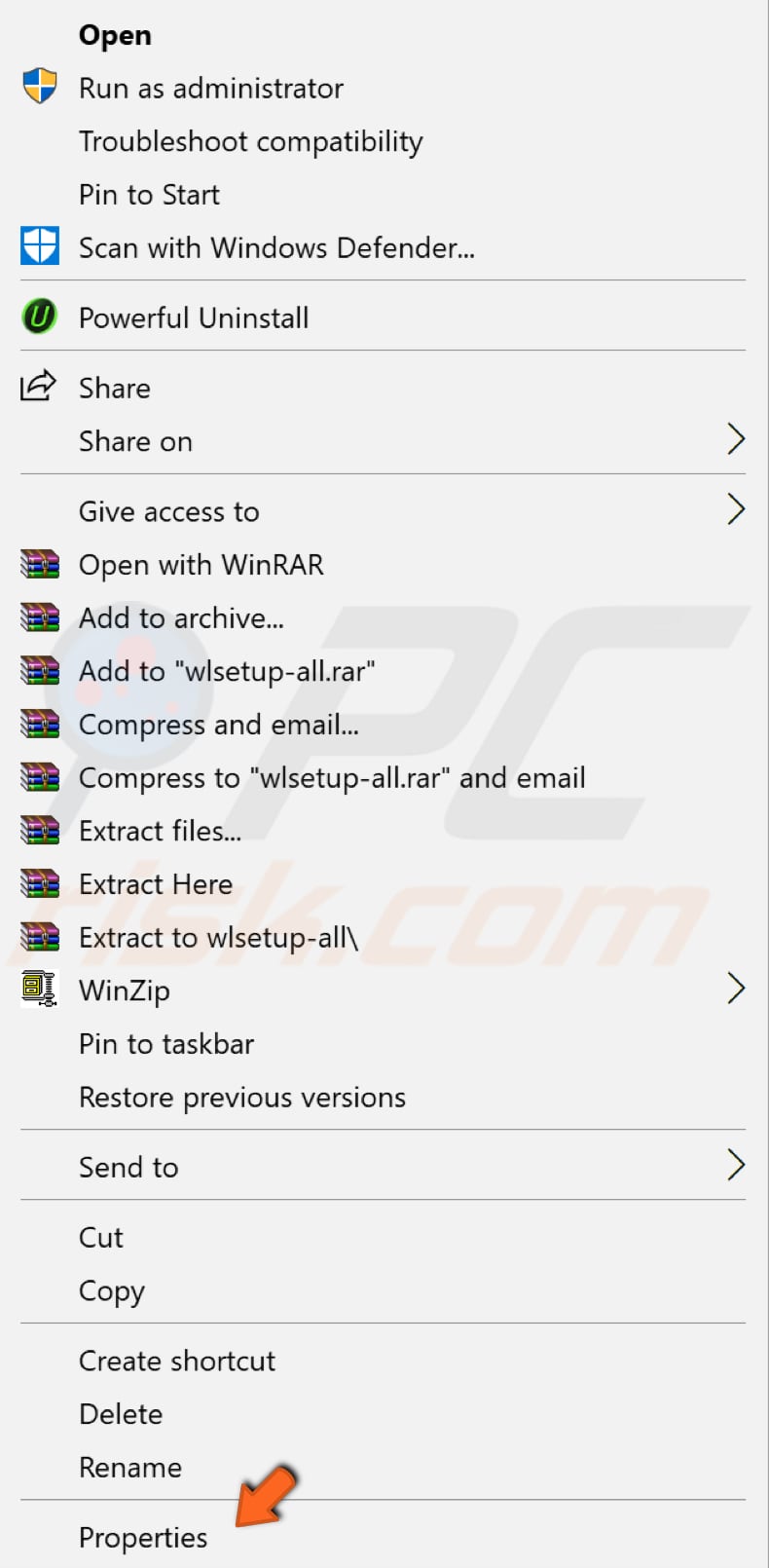
Ora, trova la sezione "Sicurezza" nella scheda Generale e seleziona la casella di controllo accanto a "Sblocca": questo dovrebbe contrassegnare il file come sicuro e consentirti di installarlo. Fare clic su "Applica" per salvare le modifiche e provare ad avviare nuovamente il file di installazione.
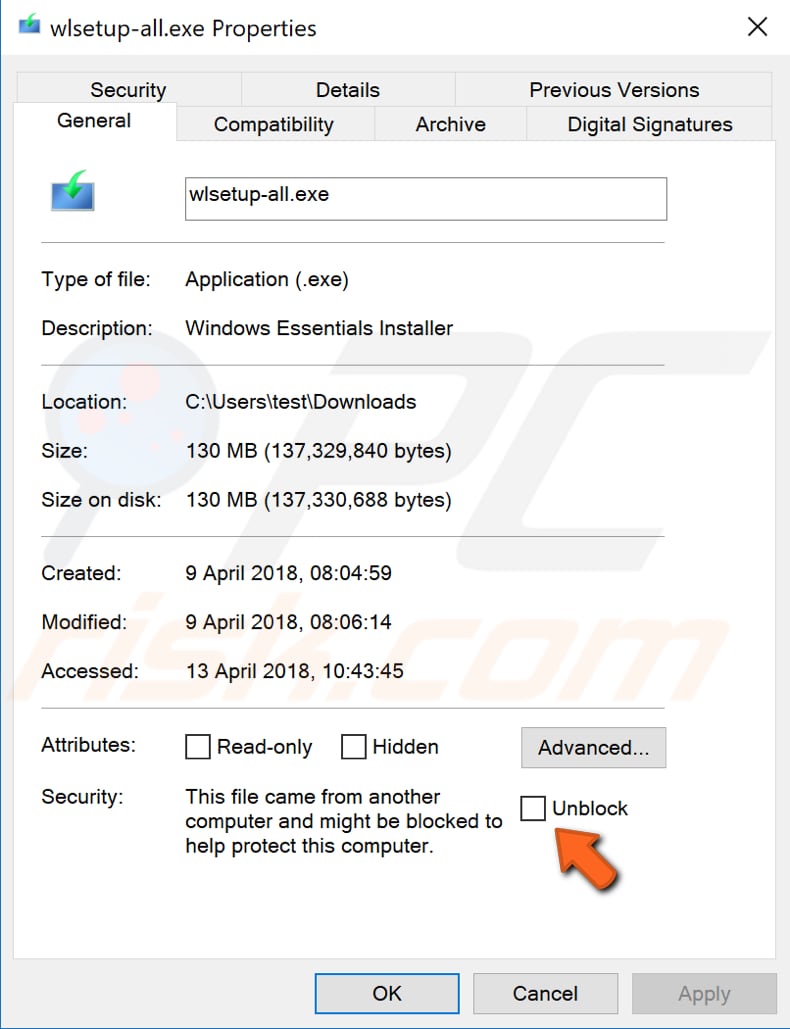
Esegui il file usando il prompt dei comandi
Il prompt dei comandi è il campo di input in una schermata dell'interfaccia utente basata su testo, un'applicazione interprete della riga di comando disponibile nella maggior parte dei sistemi operativi Windows. Viene utilizzato per eseguire i comandi inseriti. La maggior parte dei comandi viene utilizzata per automatizzare le attività tramite script e file batch, eseguire funzioni amministrative avanzate, risolvere e risolvere alcuni problemi di Windows.
Per utilizzare il prompt dei comandi, è necessario immettere un comando valido insieme a eventuali parametri facoltativi. Quindi esegue il comando come inserito ed esegue qualsiasi attività o funzione per cui è progettato. Alcuni comandi disponibili in Windows richiedono di eseguirli da un prompt dei comandi con privilegi elevati. Ciò significa che devi eseguirlo con privilegi a livello di amministratore.
Se si tenta di eseguire un comando che richiede privilegi amministrativi da un normale prompt dei comandi, si riceverà un messaggio che indica che è necessario essere un amministratore che esegue una console o che l'accesso è negato e non si dispone di privilegi sufficienti.
Per evitare che "Un amministratore ti abbia bloccato dall'esecuzione di questa app", ti consigliamo di provare a eseguire il file di installazione utilizzando il prompt dei comandi con privilegi elevati.
Per aprirlo, digita "Prompt dei comandi" in Cerca e fai clic con il pulsante destro del mouse sul risultato "Prompt dei comandi", quindi seleziona "Esegui come amministratore" dal menu contestuale.
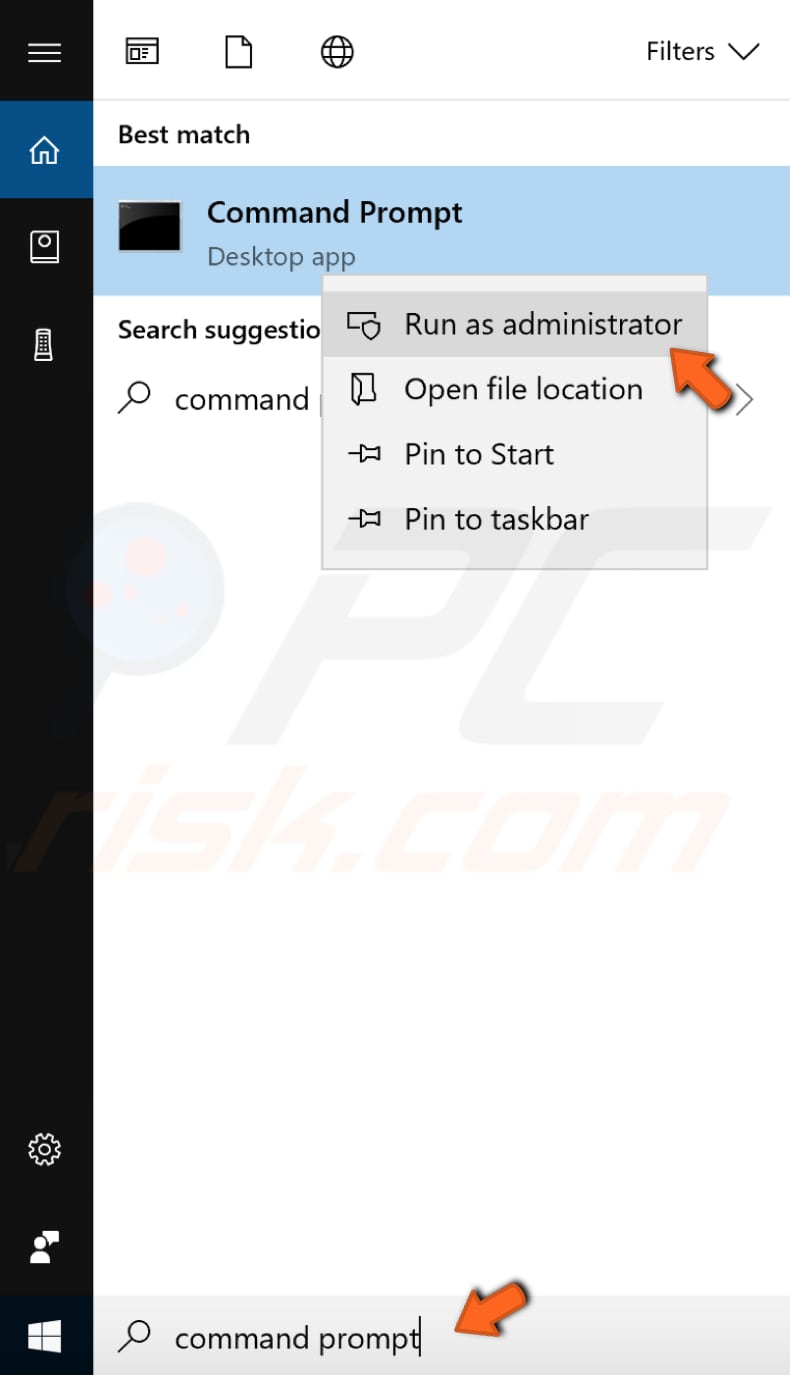
Individua il file che desideri installare e vai alle sue Proprietà (fai clic con il pulsante destro del mouse sul file e seleziona "Proprietà" dal menu contestuale).
Quindi, inserisci la sua posizione nel prompt dei comandi e digita il nome esatto del file. Nel nostro esempio, sarebbe "C:\Users\test\Downloads\wlsetup-all.exe".
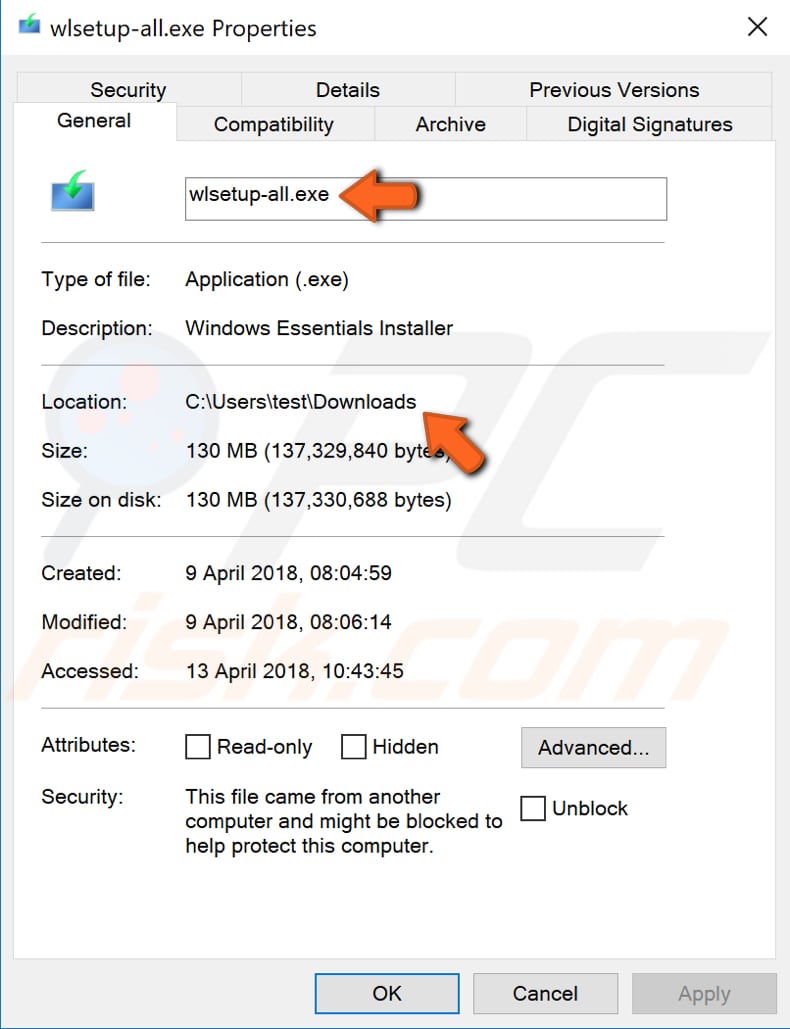
Premi Invio per eseguire il comando e vedere se questo risolve il problema e sovrascrive il messaggio di avviso "Un amministratore ti ha bloccato dall'esecuzione di questa app".
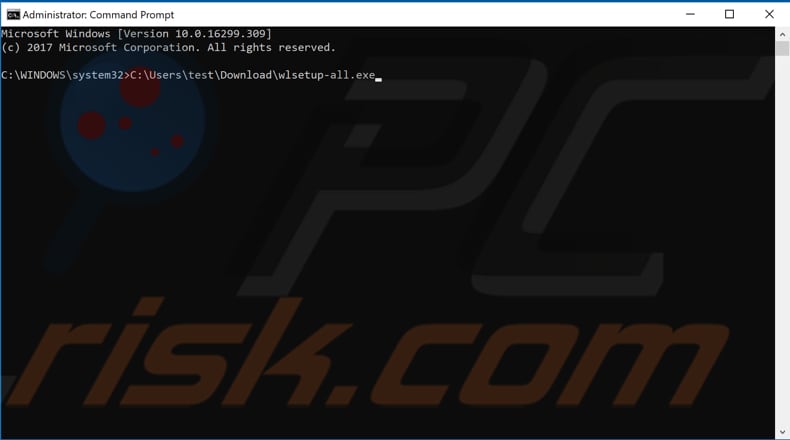
Per installare correttamente l'applicazione desiderata, potrebbe essere necessario utilizzare l'account amministratore nascosto.
Per utilizzarlo, avvia il prompt dei comandi come amministratore e digita questo comando: "net user administrator /active:yes".
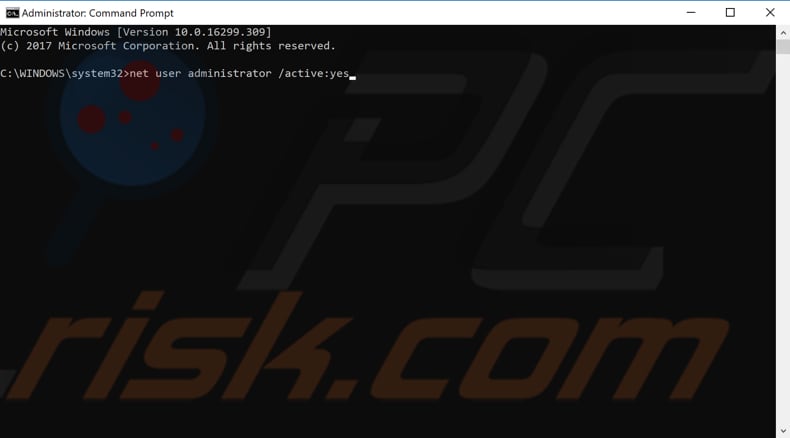
Ora esci dal tuo account corrente e accedi nuovamente al tuo account amministratore. Individua il file che desideri installare e installalo - verifica se ricevi ancora l'avviso "Un amministratore ti ha bloccato dall'esecuzione di questa app".
Se desideri disabilitare l'account amministratore nascosto, digita lo stesso comando con il "sì" sostituito da "no" ("amministratore dell'utente di rete /active:no").
Controlla il tuo antivirus
Alcuni utenti hanno segnalato di aver ricevuto il messaggio di avviso "Un amministratore ti ha bloccato dall'esecuzione di questa app" perché il loro software antivirus impedisce loro di eseguire e installare determinate applicazioni.
Se stai utilizzando un software antivirus di terze parti, assicurati che le impostazioni associate non blocchino l'applicazione. Se non riesci a trovare queste impostazioni, ti consigliamo di disabilitare semplicemente il software antivirus (temporaneamente) e vedere se questa è la causa.
Ci auguriamo che questi metodi siano stati utili e che ora puoi installare la tua applicazione senza ricevere il messaggio di avviso "Un amministratore ti ha bloccato dall'esecuzione di questa app".
Se conosci altri metodi per risolvere questo problema non menzionati nella nostra guida, condividili con noi lasciando un commento nella sezione sottostante.
Condividi:

Rimvydas Iliavicius
Autore di guide pratiche su PCrisk.
Rimvydas è un ricercatore con oltre quattro anni di esperienza nel settore della sicurezza informatica. Ha frequentato la Kaunas University of Technology e si è laureato con un Master in Traduzione e Localizzazione di Testi Tecnici nel 2017. I suoi interessi per computer e tecnologia lo hanno portato a diventare un autore versatile nel settore IT. In PCrisk, è responsabile della scrittura di articoli di aprrofondimento e guide praiche per utenti Microsoft Windows.
Il portale di sicurezza PCrisk è offerto dalla società RCS LT.
I ricercatori nel campo della sicurezza hanno unito le forze per aiutare gli utenti di computer a conoscere le ultime minacce alla sicurezza online. Maggiori informazioni sull'azienda RCS LT.
Le nostre guide per la rimozione di malware sono gratuite. Tuttavia, se vuoi sostenerci, puoi inviarci una donazione.
DonazioneIl portale di sicurezza PCrisk è offerto dalla società RCS LT.
I ricercatori nel campo della sicurezza hanno unito le forze per aiutare gli utenti di computer a conoscere le ultime minacce alla sicurezza online. Maggiori informazioni sull'azienda RCS LT.
Le nostre guide per la rimozione di malware sono gratuite. Tuttavia, se vuoi sostenerci, puoi inviarci una donazione.
Donazione
▼ Mostra Discussione