Come correggere l'errore dell'applicazione 0xc0000005
Scarica lo scanner gratuito e controlla eventuali errori sul tuo computer
Sistemalo OraPer utilizzare tutte le funzionalità, è necessario acquistare una licenza per Combo Cleaner. Hai a disposizione 7 giorni di prova gratuita. Combo Cleaner è di proprietà ed è gestito da RCS LT, società madre di PCRisk.
"L'applicazione non è stata avviata correttamente (0xc0000005)." Come correggere l'errore dell'applicazione 0xc0000005?
Potresti aver riscontrato il codice di errore dell'applicazione 0xc0000005, noto anche come errore di violazione di accesso. L'errore dell'applicazione 0xc0000005 è ampio e può essere causato da diversi problemi.
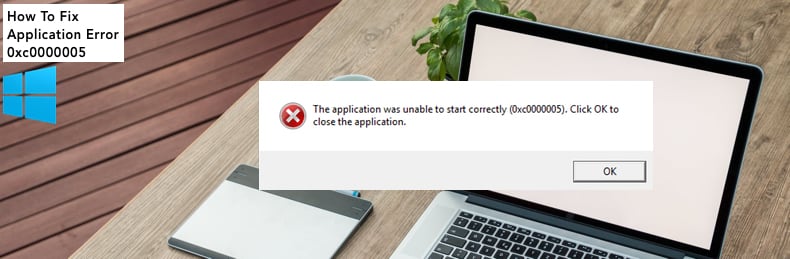
L'errore di solito viene visualizzato quando si tenta di eseguire un programma o un'applicazione. Impedisce agli utenti di avviare varie applicazioni e programmi e afferma che l'applicazione non è stata in grado di avviarsi correttamente. A questo punto, tutto ciò che puoi fare è chiudere la finestra di errore pop-up facendo clic su "OK" - Windows quindi chiude l'applicazione.
Inoltre, l'errore può verificarsi, non solo quando si tenta di avviare un'app o un programma, ma anche quando si tenta di utilizzare determinati strumenti Windows integrati. Pertanto, l'errore può verificarsi quando si tenta di eseguire attività diverse.
Che cosa causa l'errore Errore 0xc0000005
Esistono varie cause di questo problema, ad esempio programmi antivirus di terze parti che attivano l'errore dell'applicazione 0xc0000005. Inoltre, il registro di sistema di Windows potrebbe essere danneggiato, causando un comportamento anomalo del sistema e dei programmi associati.
Potrebbero anche esserci problemi con i driver installati: potrebbero essere danneggiati, errati o difettosi. Alcuni programmi potrebbero essere stati aggiornati o installati in modo errato o il sistema operativo potrebbe essere stato infettato da malware.
Non esiste un unico motivo per l'errore dell'applicazione 0xc0000005 e ci sono molti modi diversi per risolverlo. In questa guida, descriviamo i possibili modi per risolvere il problema.
Video che mostra come correggere l'errore dell'applicazione 0xc0000005:
Sommario:
- Introduzione
- Scansiona il tuo sistema alla ricerca di malware
- Disattiva temporaneamente il tuo antivirus
- Correggi il registro
- Disattiva la DEP
- Controlla la RAM
- Esegui il Controllo file di sistema
- Aggiorna driver difettosi
- Ripristina il tuo sistema
- Video che mostra come correggere l'errore dell'applicazione 0xc0000005
SCARICA il programma di rimozione per infezioni da malware
Si consiglia di eseguire una scansione gratuita con Combo Cleaner - uno strumento per rilevare il malware e correggere gli errori del computer. Dovrai acquistare la versione completa per rimuovere le infezioni ed eliminare gli errori del computer. Versione di prova gratuita disponibile. Combo Cleaner è di proprietà ed è gestito da Rcs Lt, società madre di PCRisk. Per saperne di più.
Scansiona il tuo sistema alla ricerca di malware
Innanzitutto, scansiona semplicemente il sistema alla ricerca di malware e virus. Il malware spesso impedisce al sistema di accedere a vari programmi, applicazioni e strumenti. È una buona idea scansionare il sistema di tanto in tanto.
Puoi utilizzare Windows Defender (un programma antivirus integrato), che protegge il tuo computer da virus, spyware e altri software dannosi. Oppure puoi eseguire un'altra suite antivirus di terze parti se ne hai una installata.
Per eseguire una scansione completa del sistema utilizzando Windows Defender, digita "virus" in Cerca e fai clic sul risultato "Protezione da virus e minacce".
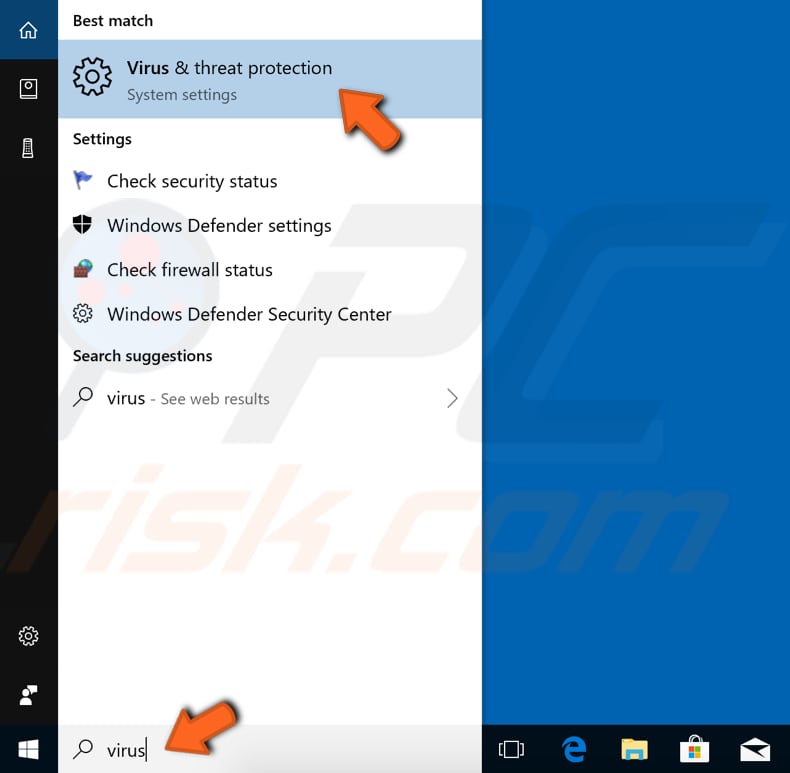
Nella finestra Protezione da virus e minacce, fai clic su "Scansione avanzata".
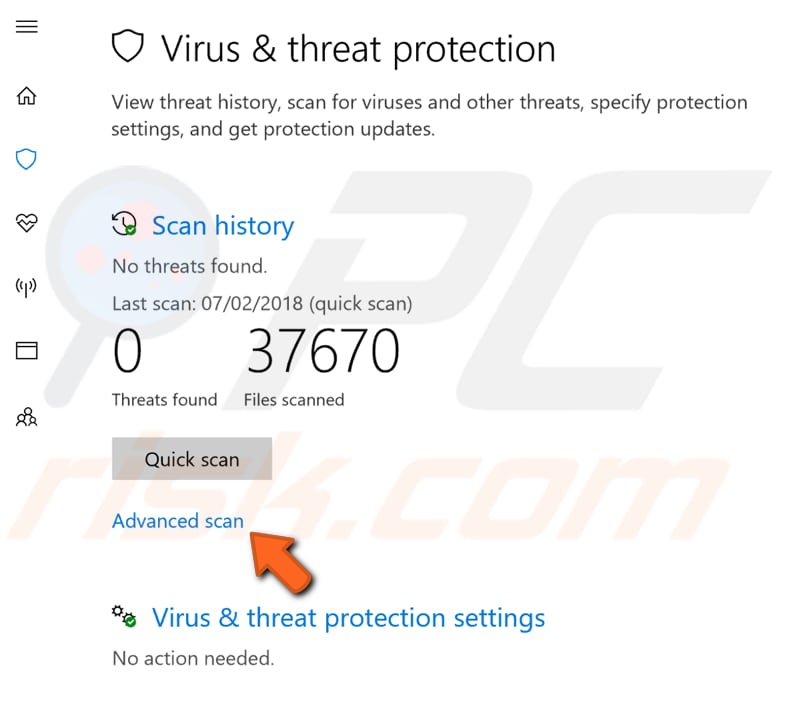
Seleziona "Scansione completa" e fai clic su "Scansiona ora". Questo avvierà la scansione del tuo sistema alla ricerca di malware. Se vengono rilevati virus, eliminali.
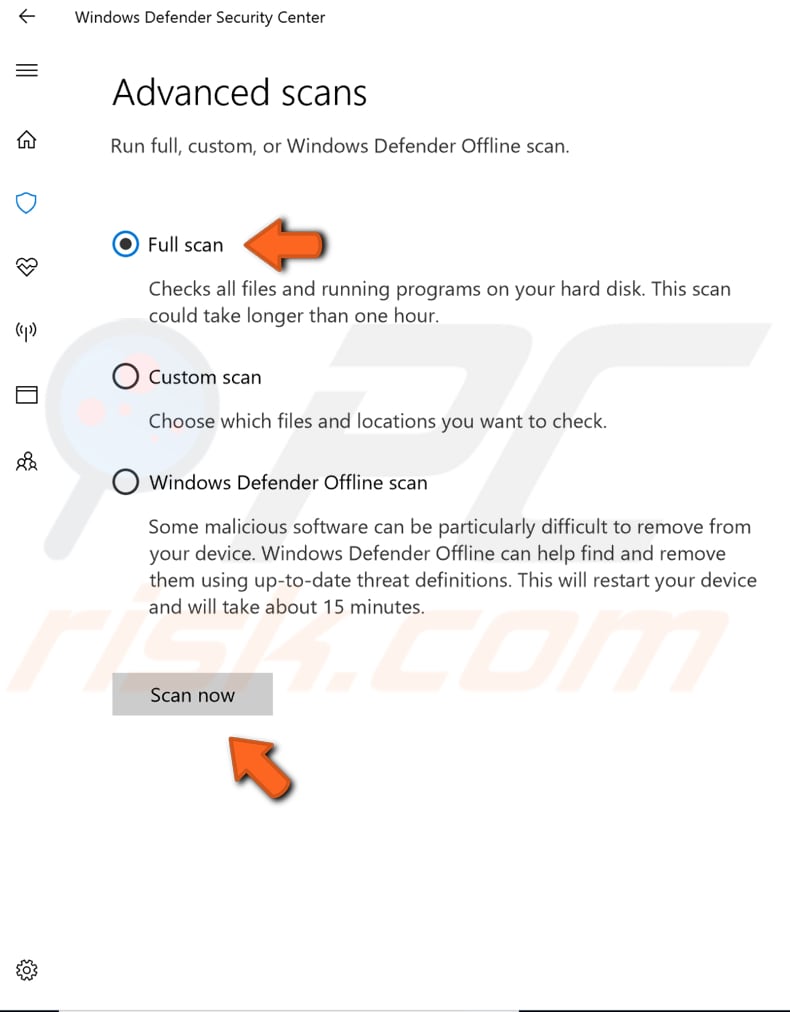
Puoi scegliere uno scanner di virus e malware dalla nostra lista dei migliori anti-malware. L'elenco è composto dai più noti programmi di rimozione dello spyware e ti aiuterà a scegliere il software giusto per la protezione del tuo computer. Trova l'elenco su questo link.
Disattiva temporaneamente il tuo antivirus
D'altra parte, i programmi antivirus possono influenzare vari file e programmi e causare l'errore dell'applicazione 0xc0000005. Per assicurarti che il software antivirus di terze parti installato non sia la causa di questo errore, disabilitalo temporaneamente e controlla se l'errore persiste. Se disabilitare (o disinstallare) il software antivirus aiuta, ti consigliamo di passare a un altro antivirus.
Se non sei sicuro di come disabilitare il tuo software antivirus, leggi questa guida, in cui troverai le istruzioni su come disabilitare alcuni dei più diffusi programmi antivirus.
Correggi il registro
L'errore dell'applicazione 0xc0000005 potrebbe essere causato da un registro del sistema operativo danneggiato. Questi danneggiamenti di solito si verificano quando alcuni programmi vengono installati o disinstallati in modo errato. Un esempio di installazione errata è il tentativo di installazione di un programma sullo stesso programma precedentemente installato senza prima eliminare quello vecchio.
Per risolvere questo tipo di problema di registro, è necessario rimuovere (o correggere) voci di registro ridondanti e duplicate. Ti consigliamo di provare a correggere le voci di registro utilizzando un software di terze parti chiamato CCleaner.
CCleaner è una piccola ed efficace utility per computer che eseguono Microsoft Windows. CCleaner può pulire i file ridondanti da vari programmi, rimuovere le voci non necessarie nel registro di Windows, aiutare a disinstallare il software e selezionare i programmi che iniziano con Windows. Puoi scaricare CCleaner da qui.
Una volta scaricato, installa CCleaner e aprilo. Seleziona "Registro" nel riquadro di sinistra e fai clic su "Cerca problemi". Troverà vari problemi di registro sul tuo computer.
Per pulirli o risolverli, fai clic su "Risolvi problemi selezionati...". Chiudi CCleaner quando ha finito di correggere il registro e verifica se ricevi ancora l'errore dell'applicazione 0xc0000005.
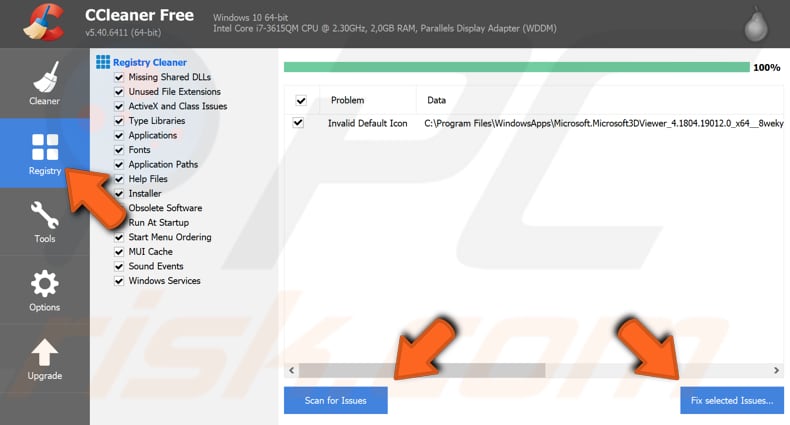
Disattiva la DEP
Se si verifica l'errore dell'applicazione 0xc0000005 quando si tenta di avviare un'app o un programma specifico, aggiungerlo come eccezione in Data Execution Prevention (DEP) potrebbe risolvere il problema. DEP è una funzione di sicurezza nei sistemi operativi Windows che aiuta a prevenire danni al computer da vari virus e altre minacce alla sicurezza.
Per disabilitare la prevenzione dell'esecuzione dei dati per un particolare programma, avviare prima la finestra di dialogo Esegui digitando "Esegui" in Cerca e facendo clic sul risultato Esegui, oppure facendo clic con il pulsante destro del mouse sul menu Start e selezionando l'opzione "Esegui" dal menu contestuale, oppure premendo il tasto Windows + R.
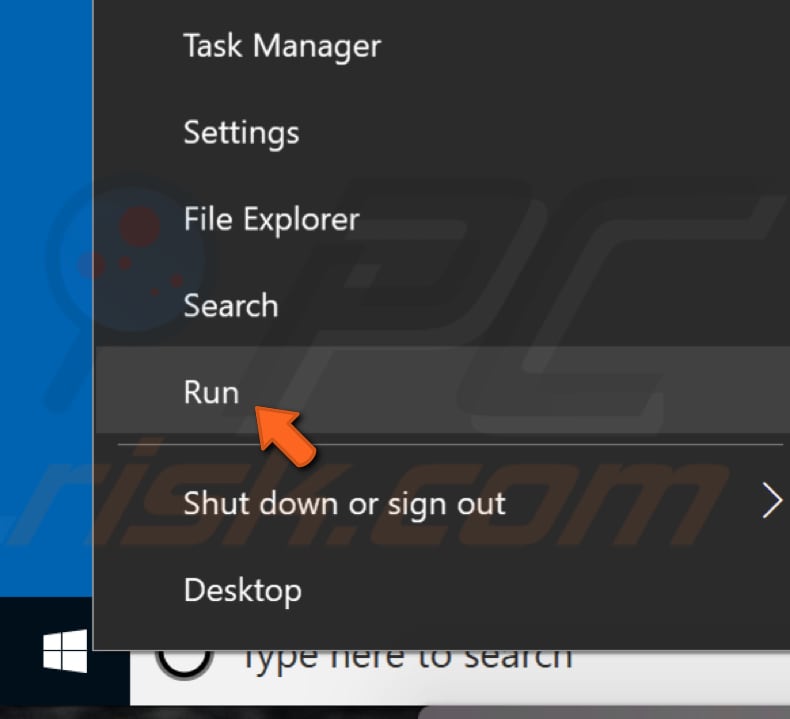
Nella finestra di dialogo Esegui, digita il comando "sysdm.cpl" e premi Invio o fai clic su "OK".
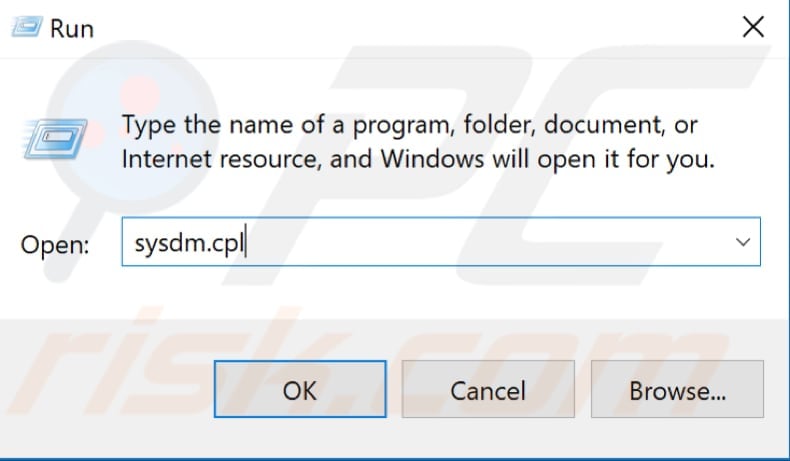
Nella finestra Proprietà del sistema, vai alla scheda "Avanzate" e fai clic su "Impostazioni..." in Prestazioni.
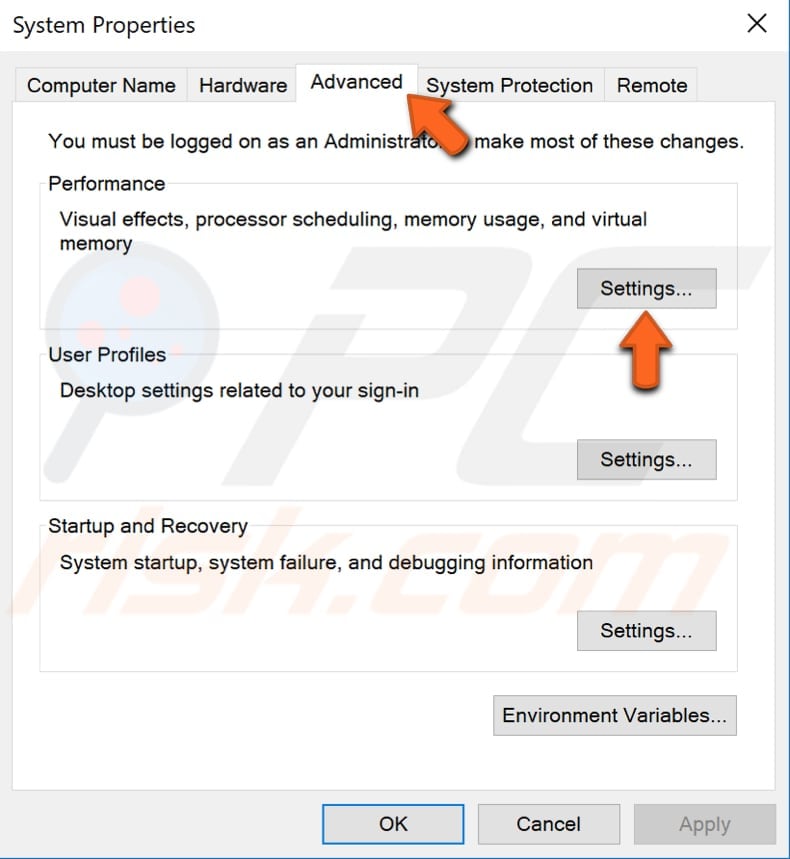
Nella finestra Opzioni prestazioni, fai clic sulla scheda "Prevenzione esecuzione dati" e seleziona l'opzione "Attiva DEP per tutti i programmi e i servizi tranne quelli che seleziono".
Fai clic su "Aggiungi..." e vai al file eseguibile (.exe) del programma che sta dando problemi, selezionalo, quindi fai clic su "Apri". Ora fai clic su "Applica" per salvare le modifiche apportate e uscire dalla finestra Proprietà del sistema.
Verifica se ricevi ancora l'errore dell'applicazione 0xc0000005 quando provi ad avviare una particolare app o un programma che hai appena aggiunto.
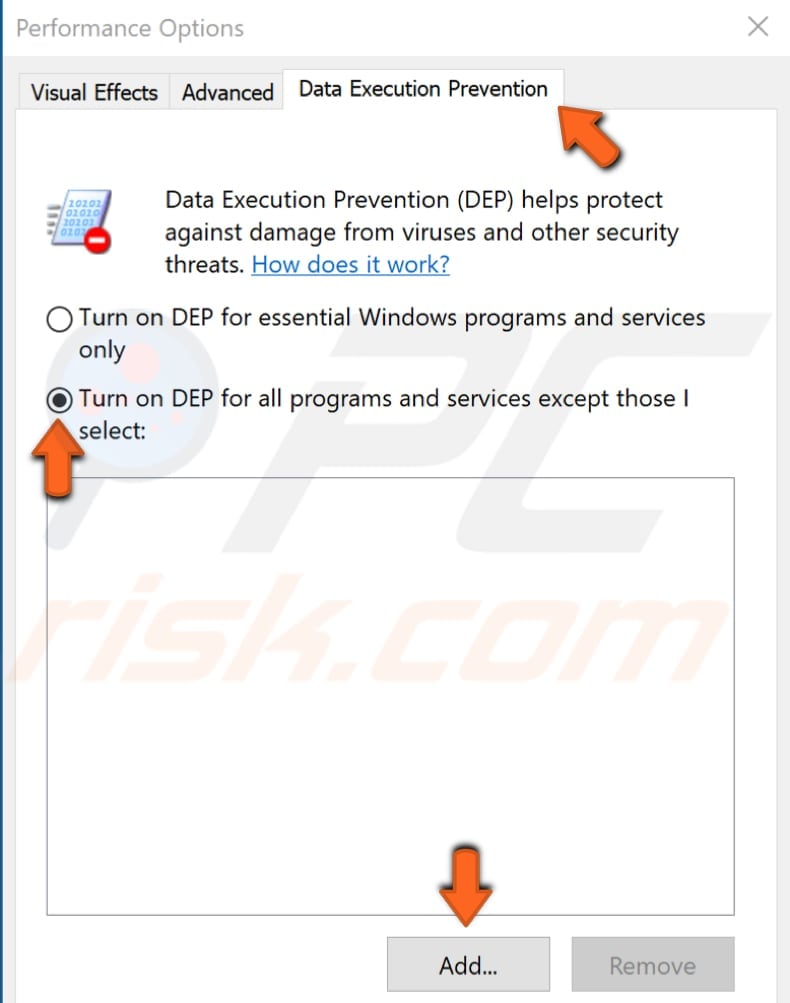
Controlla la RAM
È possibile che l'errore dell'applicazione 0xc0000005 sia causato da una cattiva memoria RAM o che uno degli stick RAM sia danneggiato. Se sai come collegare e scollegare la RAM, ti consigliamo di controllare questi componenti.
Innanzitutto, assicurati che il computer sia spento e scollegato dalla fonte di alimentazione. Se uno degli stick sta causando il problema, scopri quale tentando di avviare Windows senza uno degli stick presenti e verifica se l'errore persiste.
Fallo con diversi stick di RAM rimossi durante il processo di eliminazione. Se l'errore viene eliminato durante il processo, saprai quale stick sta causando l'errore e deve essere sostituito.
Esegui il Controllo file di sistema
System File Checker è un'utilità di Windows che consente agli utenti di eseguire la scansione dei danneggiamenti nei file di sistema e ripristinarli. L'opzione "sfc scannow" è una delle numerose opzioni specifiche disponibili per il comando SFC, il comando del prompt dei comandi utilizzato per eseguire il Controllo file di sistema.
Per eseguire il prompt dei comandi, digita "prompt dei comandi" in Cerca, fai clic con il pulsante destro del mouse su "Prompt dei comandi" e seleziona "Esegui come amministratore" dal menu a discesa per eseguirlo con i privilegi di amministratore. È necessario eseguire un prompt dei comandi con privilegi elevati per eseguire una scansione SFC.
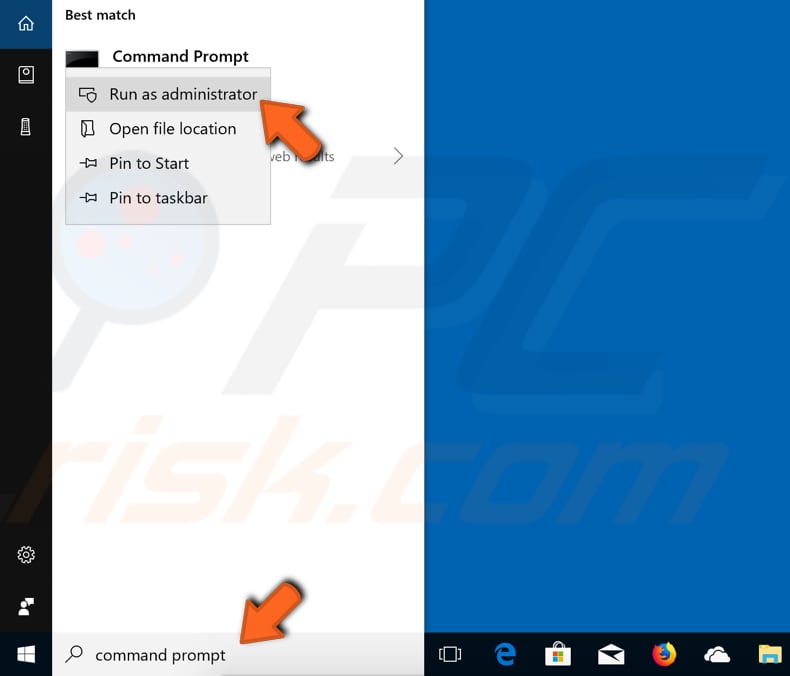
Nella finestra del prompt dei comandi, digita il comando "sfc /scannow" e premi Invio per eseguirlo. Verrà avviato il Controllo file di sistema e il completamento della scansione dovrebbe richiedere del tempo. Attendi il completamento del processo di scansione e riavvia il computer. Verifica se l'errore dell'applicazione 0xc0000005 persiste.
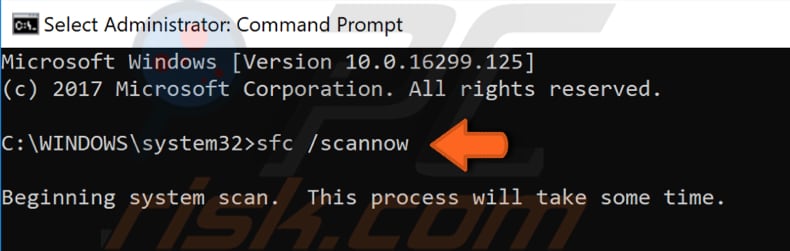
Aggiorna driver difettosi
Alcuni dei driver installati potrebbero essere difettosi o corrotti. Comunemente, i driver della stampante e dei video causano l'errore dell'applicazione 0xc0000005. Se il driver appropriato non è installato, il dispositivo potrebbe non funzionare correttamente. In questo caso, è necessario ottenere driver aggiornati/nuovi per l'hardware.
Per aggiornare i driver, apri Gestione dispositivi facendo clic con il pulsante destro del mouse sul pulsante Start e selezionando il risultato "Gestione dispositivi" dal menu contestuale o digita "Gestione dispositivi" in Cerca e fai clic sul risultato "Gestione dispositivi".
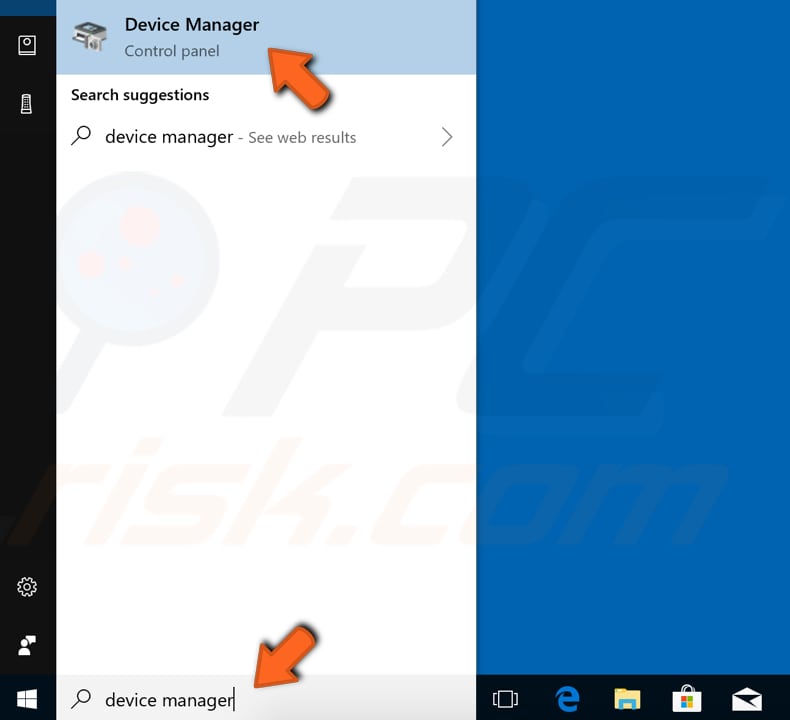
In Gestione dispositivi, vedrai un elenco di dispositivi collegati al tuo computer. Se sai quali driver stanno causando il problema, puoi aggiornare solo quei driver.
Espandi la categoria del dispositivo, fai clic con il pulsante destro del mouse sul dispositivo e seleziona "Aggiorna driver" dal menu a discesa.
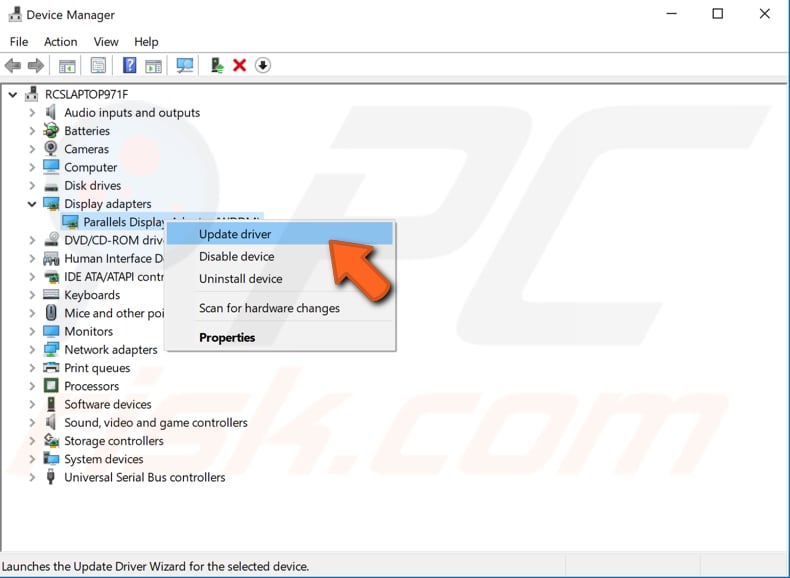
Ti verrà chiesto di cercare automaticamente il software del driver aggiornato o di cercare il software del driver nel tuo computer. Se selezioni la prima opzione, Windows cercherà nel tuo computer e in Internet il software del driver più recente per il tuo dispositivo.
Se si seleziona la seconda opzione, è necessario individuare e installare i driver manualmente. L'utilizzo di questa opzione richiede di aver precedentemente scaricato i driver sul computer o sull'unità flash USB. È un processo più lungo poiché dovrai scaricare manualmente tutti i driver più recenti per tutti i dispositivi visitando i siti Web ufficiali del produttore del dispositivo. Ti consigliamo di selezionare la prima opzione e seguire le istruzioni.
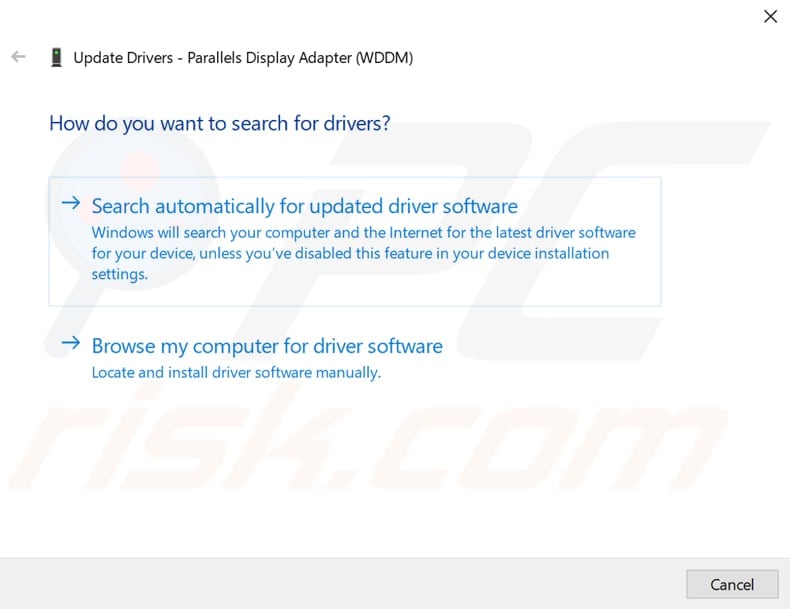
Se non desideri perdere tempo ad aggiornare tutti i driver (e non sei sicuro di quale sia la causa dell'errore), puoi aggiornare e installare nuovi driver utilizzando software di terze parti come Snappy Driver Installer. Snappy Driver Installer (SDI) è un potente strumento gratuito di aggiornamento dei driver per Windows.
Puoi scaricare Snappy Driver Installer da qui. In alternativa, cerca un altro software di aggiornamento automatico dei driver online per aggiornare tutti i driver insieme.
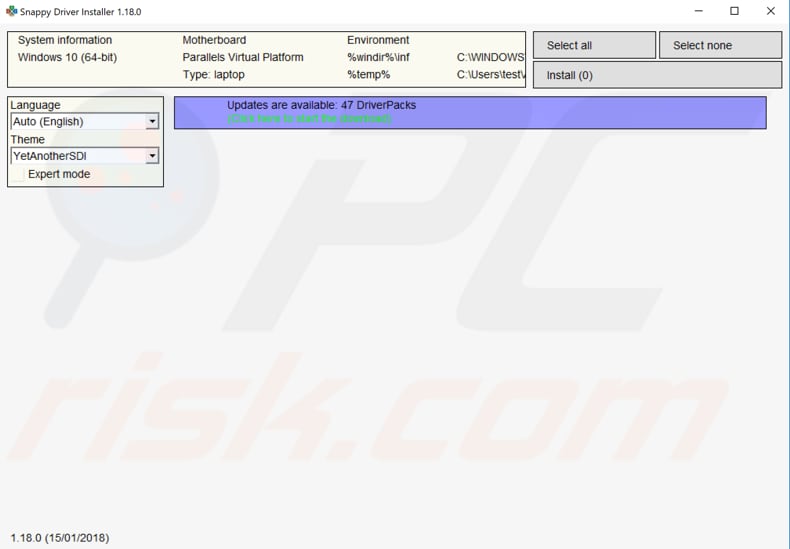
Ripristina il tuo sistema
Infine, consigliamo di ripristinare lo stato di ripristino del sistema prima dell'errore dell'applicazione 0xc0000005. Per utilizzare questo strumento, devi aver creato punti di ripristino. Con un punto di ripristino creato, questa funzione riporterà il tuo sistema allo stato di funzionamento precedente senza influire su file e dati.
Se disponi di punti di ripristino del sistema creati prima che iniziassi a riscontrare problemi con l'errore dell'applicazione 0xc0000005, potresti essere in grado di risolvere il problema eseguendo un ripristino del sistema.
Per ripristinare il sistema, avvia Esegui. Per avviarlo, premi il tasto Windows + R e digita "rstrui.exe". Nella finestra di dialogo Esegui, premere Invio o fare clic su "OK".
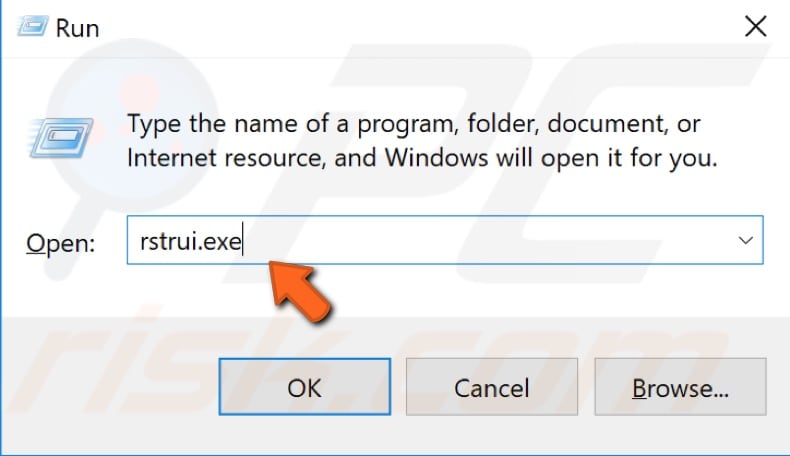
Nella finestra Ripristino configurazione di sistema, fai clic su "Avanti".
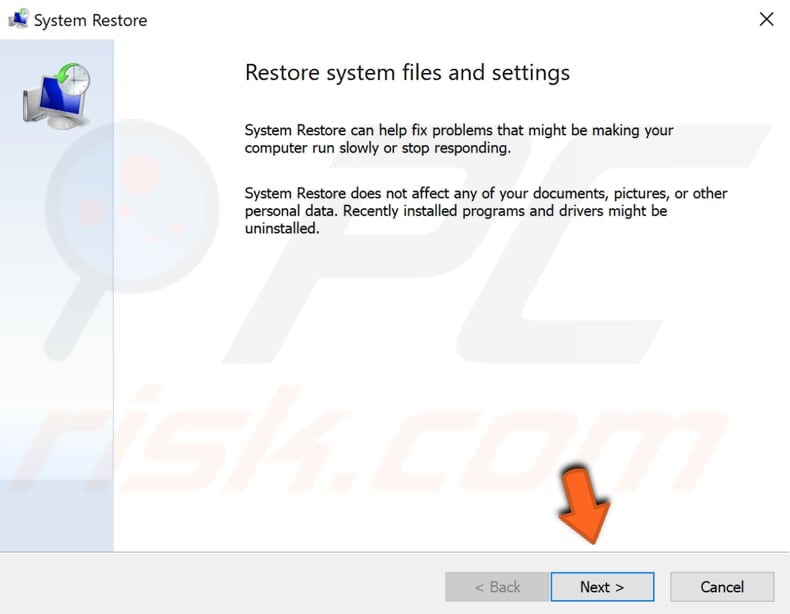
Se sono stati creati punti di ripristino, ne vedrai un elenco. Seleziona la casella di controllo "Mostra più punti di ripristino", che dovrebbe visualizzare più punti di ripristino. Seleziona il punto di ripristino più adatto a te (a seconda del tempo creato ecc.) e fai clic su "Avanti".
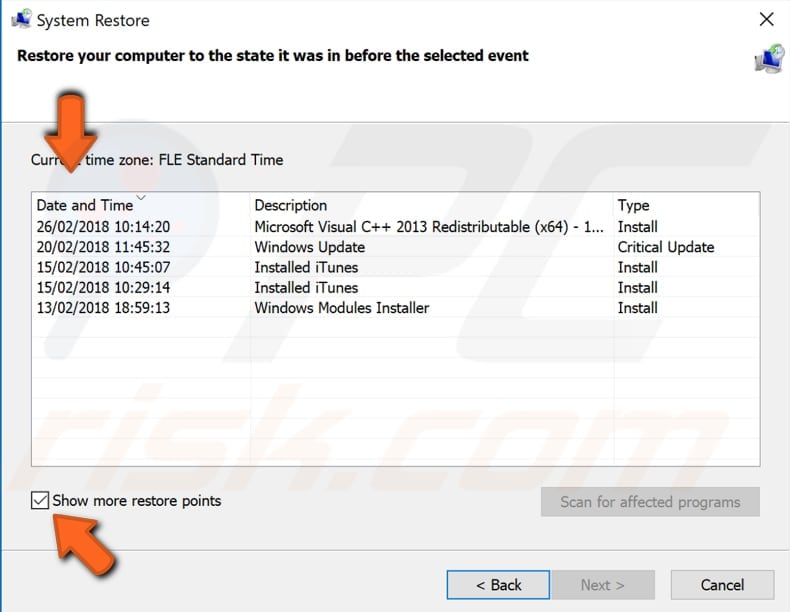
Conferma il punto di ripristino. Il tuo computer verrà ripristinato allo stato precedente all'evento dettagliato nel campo "Descrizione". Se sei soddisfatto della tua scelta, fai clic su "Fine" e avvia il processo di ripristino del sistema.
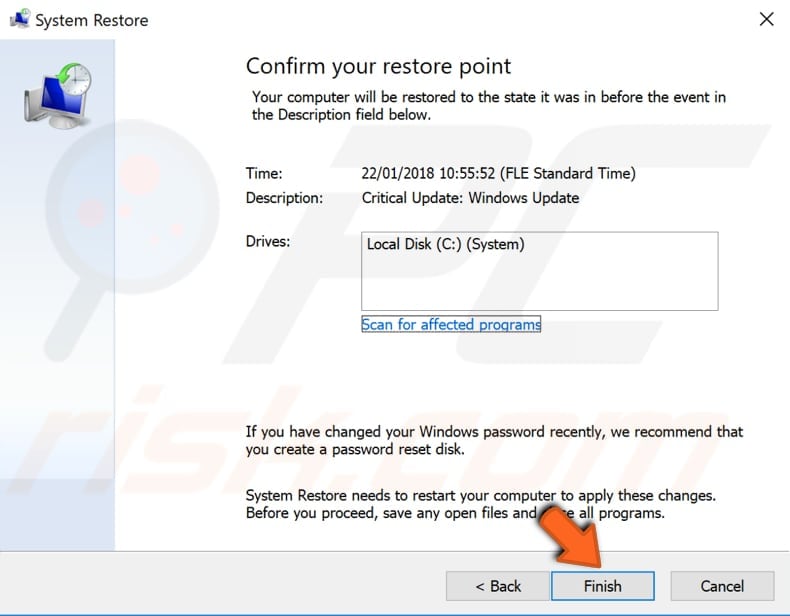
Speriamo che uno dei metodi sopra indicati abbia risolto il problema Errore applicazione 0xc0000005. Se conosci altre soluzioni a questo problema non menzionate nella nostra guida, condividile con noi lasciando un commento qui sotto.
Condividi:

Rimvydas Iliavicius
Autore di guide pratiche su PCrisk.
Rimvydas è un ricercatore con oltre quattro anni di esperienza nel settore della sicurezza informatica. Ha frequentato la Kaunas University of Technology e si è laureato con un Master in Traduzione e Localizzazione di Testi Tecnici nel 2017. I suoi interessi per computer e tecnologia lo hanno portato a diventare un autore versatile nel settore IT. In PCrisk, è responsabile della scrittura di articoli di aprrofondimento e guide praiche per utenti Microsoft Windows.
Il portale di sicurezza PCrisk è offerto dalla società RCS LT.
I ricercatori nel campo della sicurezza hanno unito le forze per aiutare gli utenti di computer a conoscere le ultime minacce alla sicurezza online. Maggiori informazioni sull'azienda RCS LT.
Le nostre guide per la rimozione di malware sono gratuite. Tuttavia, se vuoi sostenerci, puoi inviarci una donazione.
DonazioneIl portale di sicurezza PCrisk è offerto dalla società RCS LT.
I ricercatori nel campo della sicurezza hanno unito le forze per aiutare gli utenti di computer a conoscere le ultime minacce alla sicurezza online. Maggiori informazioni sull'azienda RCS LT.
Le nostre guide per la rimozione di malware sono gratuite. Tuttavia, se vuoi sostenerci, puoi inviarci una donazione.
Donazione
▼ Mostra Discussione