Inserisci le credenziali di rete su Windows 10 - Correzione errore
Scarica lo scanner gratuito e controlla eventuali errori sul tuo computer
Sistemalo OraPer utilizzare tutte le funzionalità, è necessario acquistare una licenza per Combo Cleaner. Hai a disposizione 7 giorni di prova gratuita. Combo Cleaner è di proprietà ed è gestito da RCS LT, società madre di PCRisk.
Come correggere l'errore di accesso "Inserisci credenziali di rete" su Windows 10?
Se sei un utente Windows, potresti aver visto la schermata "Credenziali di rete", una schermata di sicurezza che richiede un nome utente e una password. In caso di problemi nell'inserimento delle credenziali di rete, in questo articolo forniamo diverse soluzioni.

Se hai più di un PC, la condivisione di file su altri computer con il sistema operativo Windows è una funzionalità utile ma non particolarmente facile da usare. Viene visualizzata la schermata "Inserisci credenziali di rete" perché non è possibile accedere alle risorse condivise sulla rete senza immettere un nome utente e una password.
Questi sono necessari per proteggere la privacy personale degli utenti, quindi la condivisione protetta da password sui percorsi di rete è abilitata per impostazione predefinita.
Se si desidera accedere ad un altro computer, sono necessarie le credenziali di accesso della macchina su cui si sta accedendo alla cartella o ai dati. Il mittente deve condividere tali cartelle e impostare le autorizzazioni appropriate utilizzando il nome utente e la password. Il destinatario dovrebbe anche utilizzare lo stesso nome utente e password per accedere a quel computer per ottenere l'accesso.
Video che mostra come correggere l'errore di accesso "Inserisci credenziali di rete" su Windows 10:
Sommario:
- Introduzione
- Inserisci l'account Microsoft e la password
- Controlla se i tuoi indirizzi IP sono assegnati correttamente
- Inserisci il nome del computer
- Rimuovi il PIN
- Consenti a Windows di gestire le connessioni del gruppo home
- Aggiungi le credenziali di rete di altri computer a Credentials Manager
- Video che mostra come correggere l'errore di accesso "Inserisci credenziali di rete"
SCARICA il programma di rimozione per infezioni da malware
Si consiglia di eseguire una scansione gratuita con Combo Cleaner - uno strumento per rilevare il malware e correggere gli errori del computer. Dovrai acquistare la versione completa per rimuovere le infezioni ed eliminare gli errori del computer. Versione di prova gratuita disponibile. Combo Cleaner è di proprietà ed è gestito da Rcs Lt, società madre di PCRisk. Per saperne di più.
Inserisci l'account Microsoft e la password
Un account Microsoft viene utilizzato per accedere a molti dispositivi e servizi Microsoft: l'account (precedentemente chiamato "Windows Live ID") viene utilizzato per accedere a Skype, Windows, Outlook.com, OneDrive, Windows Phone, Microsoft Store e Xbox Live , ecc. e dove è possibile accedere a file personali, foto, contatti e impostazioni su qualsiasi dispositivo utilizzando l'account.
Se utilizzi già un indirizzo email e una password per accedere a dispositivi e servizi Microsoft, disponi già di un account Microsoft. Se utilizzi un account Microsoft per accedere a Windows 10, prova a digitare l'account Microsoft e la password come nome utente e password, anziché nome utente e password dell'account locale. Questa soluzione funziona per alcuni utenti.
Controlla se i tuoi indirizzi IP sono assegnati correttamente
Un indirizzo IP (Internet Protocol Address) è un numero esclusivo assegnato a dispositivi informatici (stampanti, router, modem, ecc.) L'indirizzo consente ai dispositivi di comunicare tra loro su una rete di computer. Qualsiasi dispositivo connesso alla rete IP deve avere questo indirizzo IP univoco e nessuna rete esiste senza di esso.
Assicurati che il tuo indirizzo IP sia impostato su statico. Avere il tuo indirizzo IP impostato su automatico può causare un problema con le credenziali di rete. Quando a un dispositivo viene assegnato un indirizzo IP statico, l'indirizzo non cambia. La maggior parte dei dispositivi utilizza indirizzi IP dinamici (automatici) assegnati dalla rete quando si collegano e spesso cambiano nel tempo.
Per impostare il tuo IP su statico, vai su Cerca e digita "pannello di controllo", fai clic sul risultato "Pannello di controllo" per aprirlo.
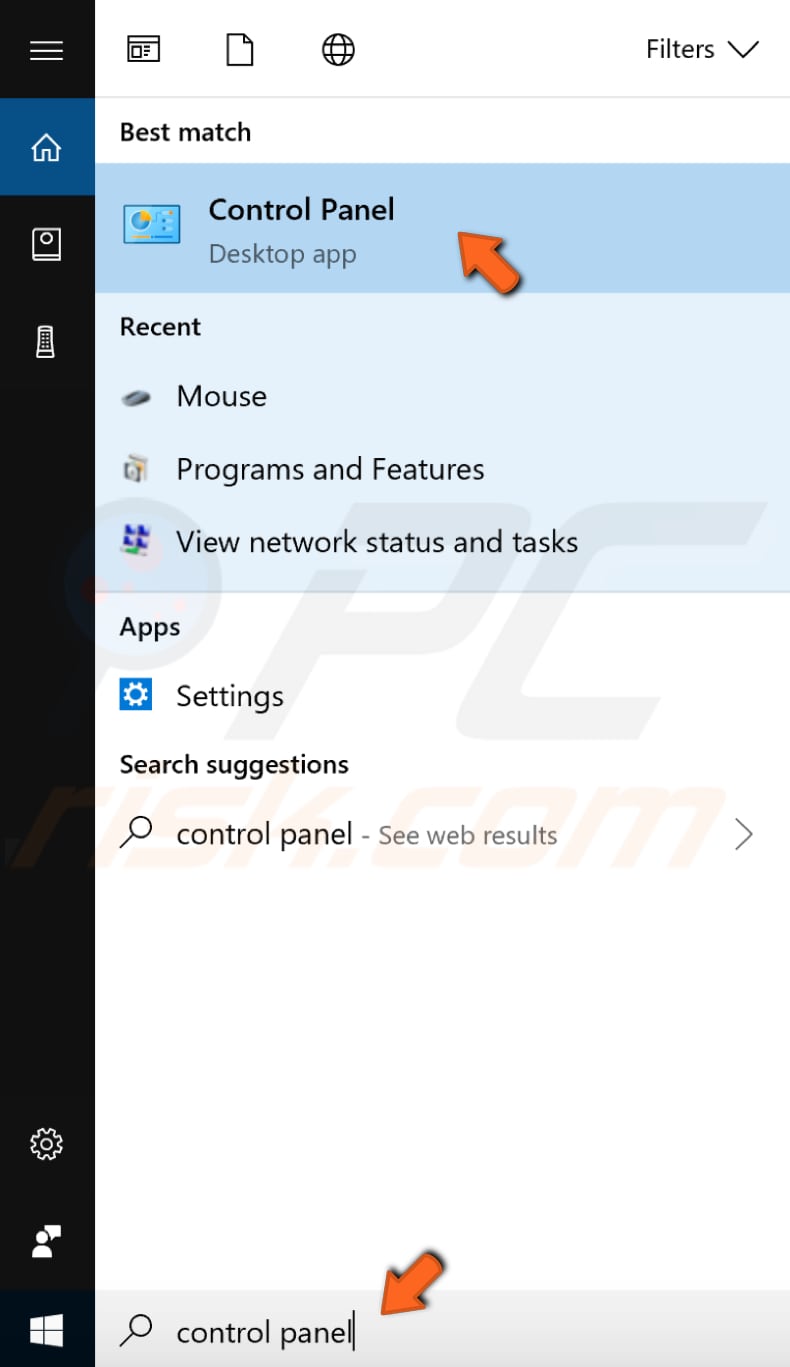
Nel Pannello di controllo, imposta "Visualizza per:" su "Icone piccole", trova "Centro connessioni di rete e condivisione" e fai clic su di esso.
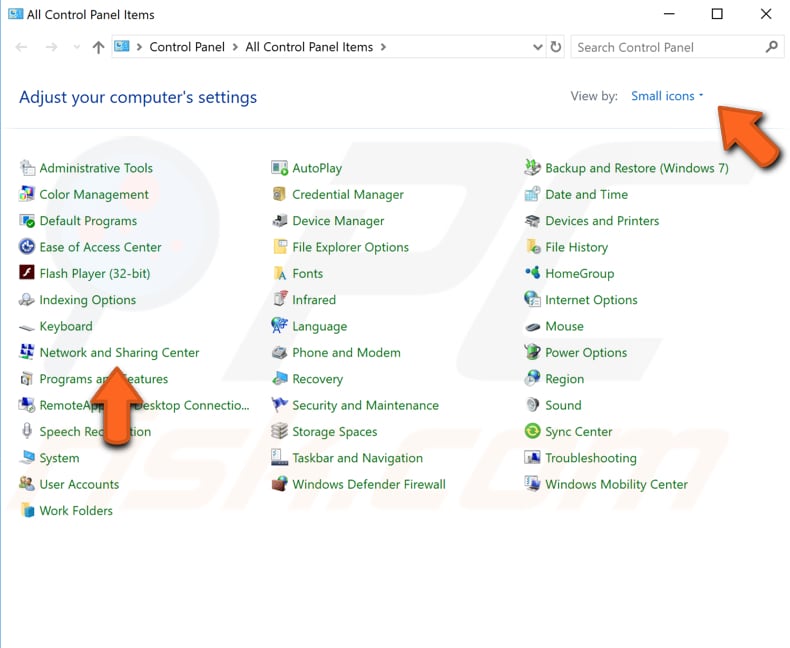
Nel Centro connessioni di rete e condivisione, fai clic sulla tua connessione (nel nostro caso, "Ethernet").
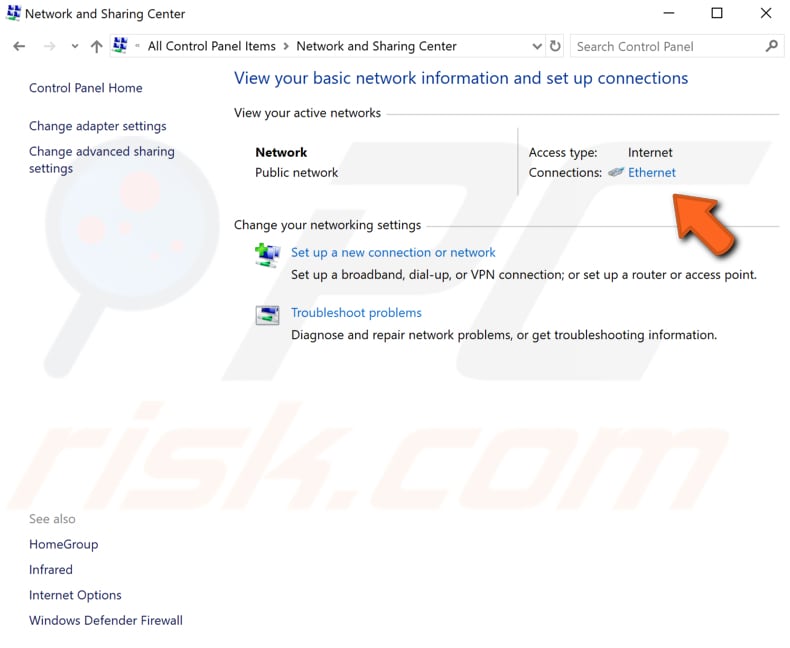
Nella finestra dello stato della connessione, fai clic su "Proprietà".
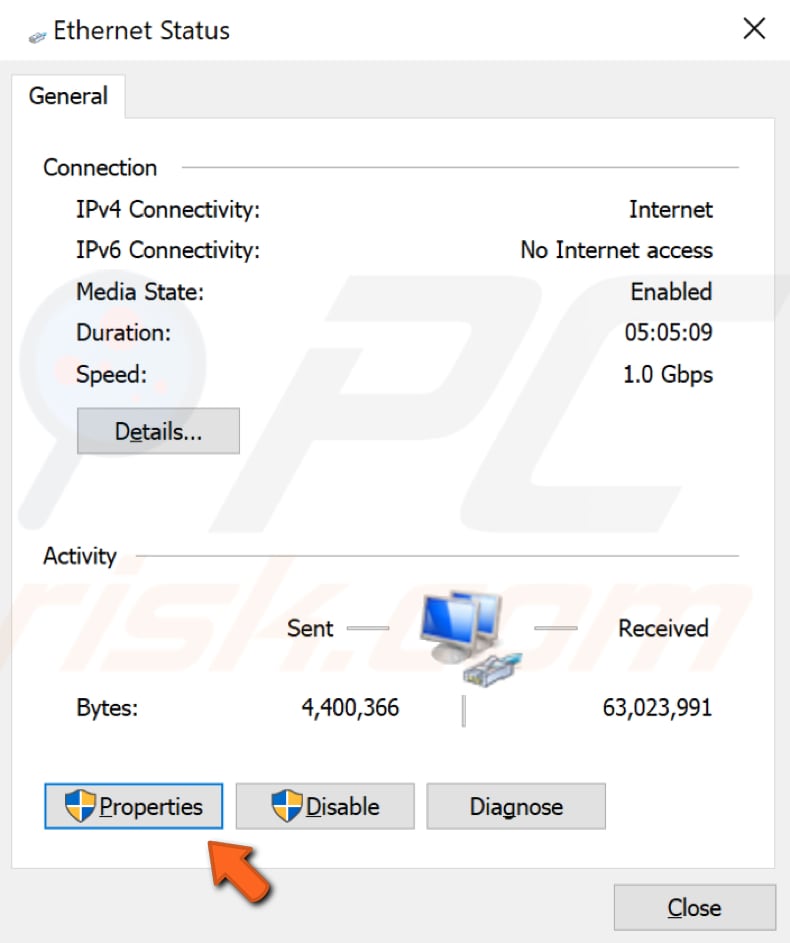
Nelle proprietà della connessione, seleziona "Protocollo Internet versione 4 (TCP/IPv4)" e fai clic su "Proprietà".
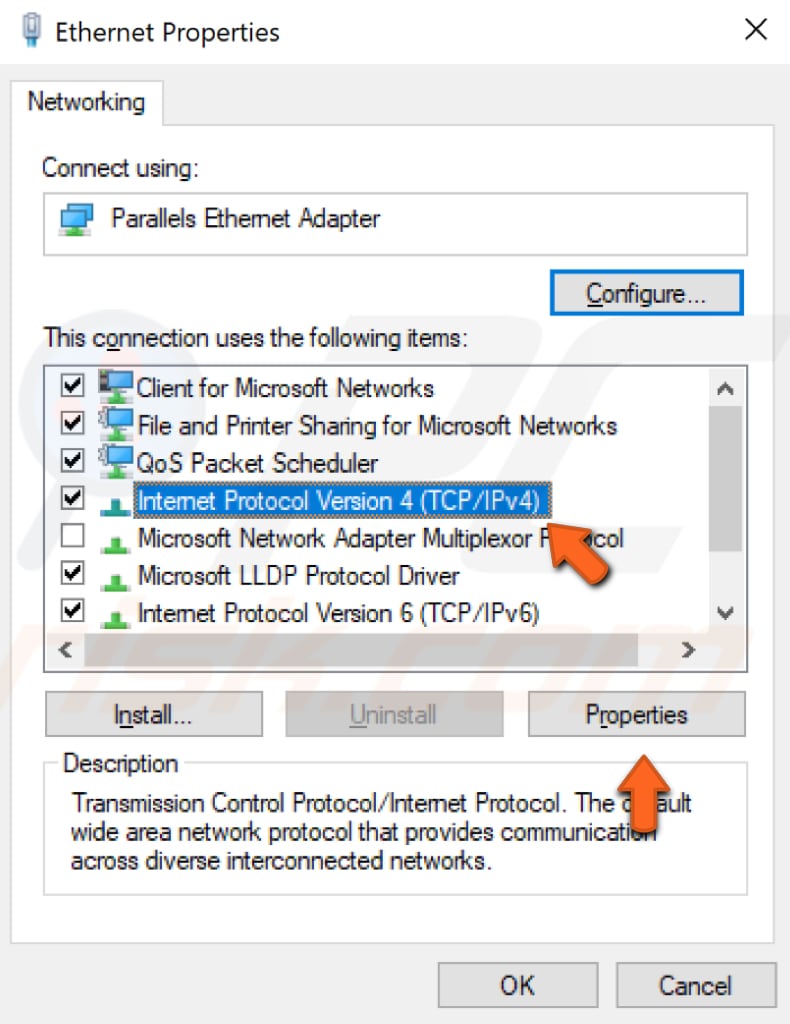
Seleziona "Usa il seguente indirizzo IP" e inserisci l'indirizzo IP, Subnet Mask (questa dovrebbe apparire automaticamente dopo aver inserito l'indirizzo IP), Gateway predefinito. Inserisci anche gli indirizzi del server DNS preferito e alternativo. Fare clic su "OK" per salvare le modifiche.
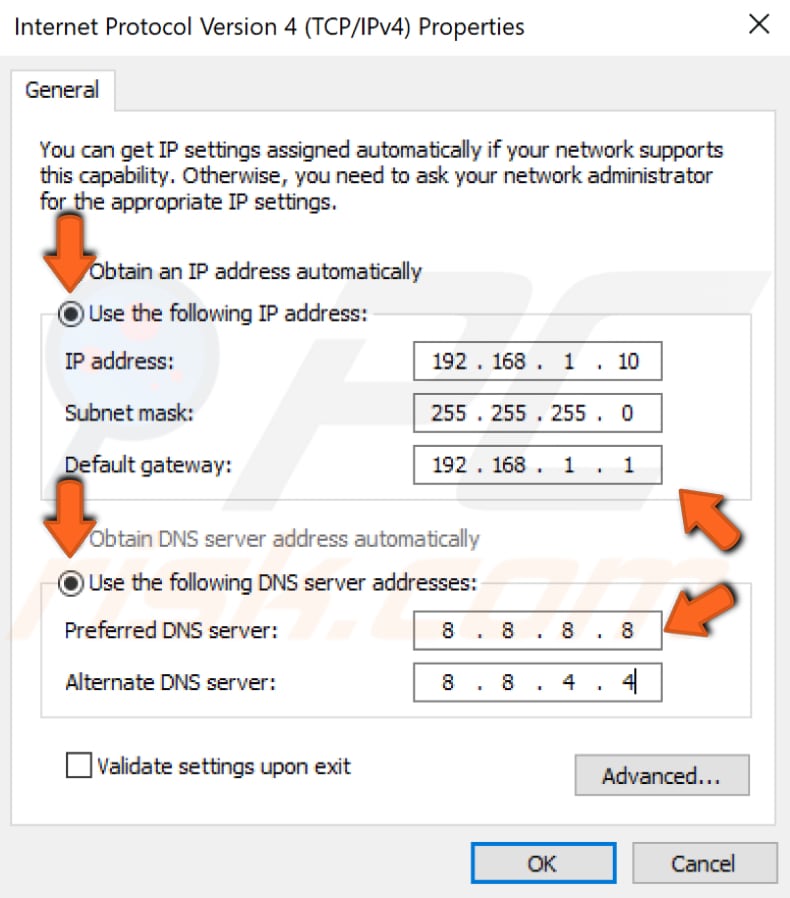
Inserisci il nome del computer
Un'altra possibile soluzione a un problema di credenziali di rete è inserire il nome del computer a cui si sta tentando di accedere, seguito dal nome utente. Se il nome del computer a cui stai tentando di accedere è A e hai un utente, B, inserisci entrambi. In questo esempio, il nome utente sarebbe AB.
Prova a inserire il nome utente nel campo di immissione delle credenziali di rete utilizzando questo metodo e verifica se funziona.
Rimuovi il PIN
In Windows 10, Microsoft offre diversi modi per autenticare il tuo account oltre a una password. Uno è tramite un numero di identificazione personale (PIN). Un PIN è uno shortcode che puoi digitare per accedere rapidamente a Windows 10. Questo codice deve essere lungo almeno quattro caratteri. Quindi, questo non è un tipico metodo di sicurezza come nome utente e password.
Pertanto, questo potrebbe essere il problema poiché il nome utente e la password che stai utilizzando potrebbero essere richiesti per connettersi a un altro computer di rete. Prova a smettere di usare il PIN come metodo di accesso (almeno temporaneamente) e vedi se aiuta. In altre parole, è necessario utilizzare un nome utente e una password per accedere a Windows per risolvere il problema con l'immissione delle credenziali di rete. Per rimuovere un PIN, vai su Impostazioni e fai clic su "Account".
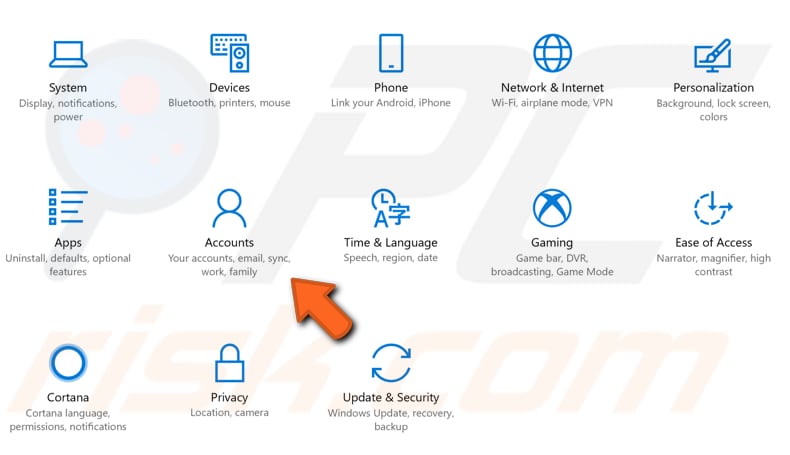
Seleziona "Opzioni di accesso" nel riquadro di sinistra, quindi disabilita il PIN come opzione di accesso.
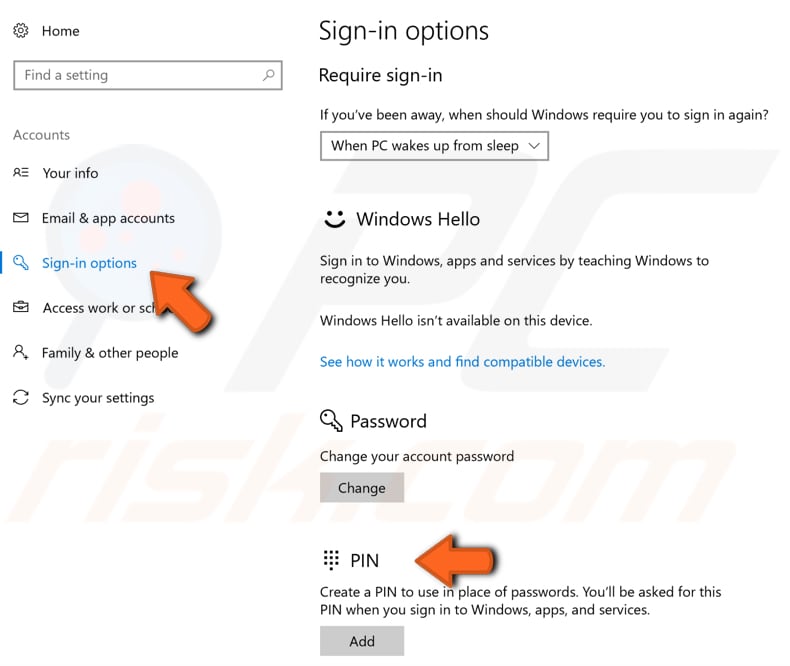
Consenti a Windows di gestire le connessioni del gruppo home
Gruppo Home è una funzionalità di condivisione di rete che fa parte del sistema operativo Windows 10. Microsoft ha incluso HomeGroup per consentire ai dispositivi Windows di condividere risorse con altri computer su una rete locale con un approccio facile da configurare che chiunque può utilizzare.
Per modificare le impostazioni, digita "impostazioni di condivisione avanzate" in Cerca e fai clic sul risultato "Gestisci impostazioni di condivisione avanzate".
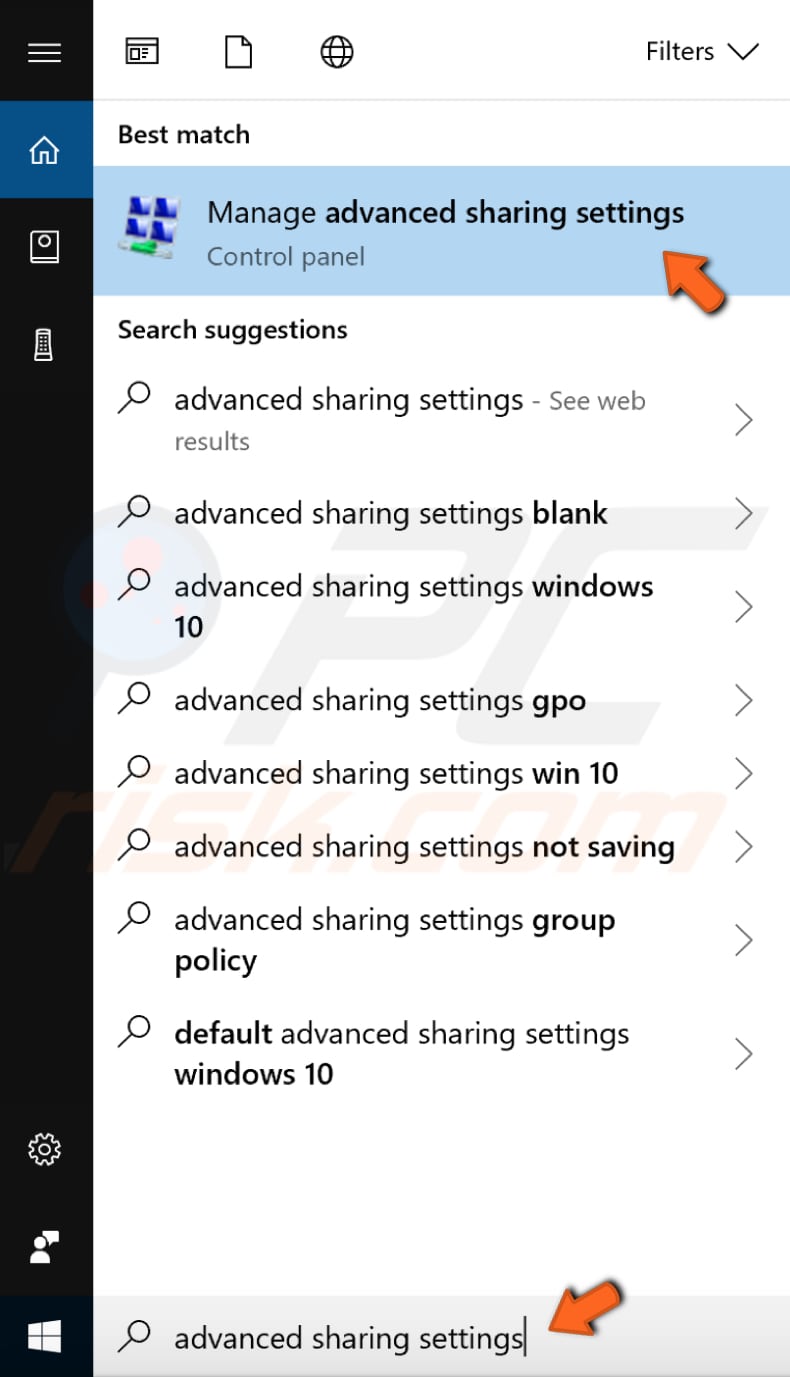
Fare clic sulla rete per espanderla e assicurarsi che l'opzione "Consenti a Windows di gestire le connessioni del gruppo home (consigliato)" sia selezionata. In caso contrario, selezionalo e fai clic su "Salva modifiche".
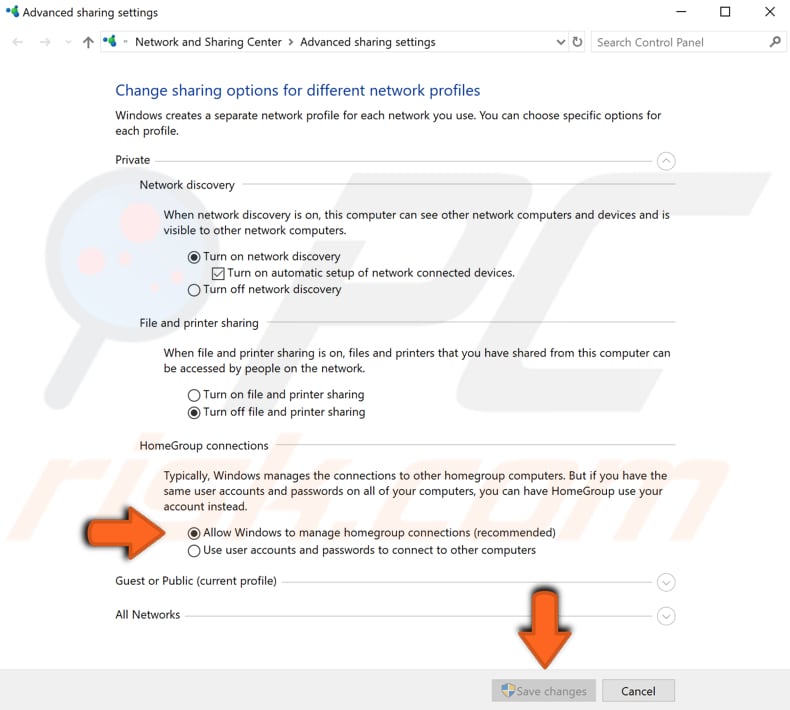
Aggiungi le credenziali di rete di altri computer a Credentials Manager
Credential Manager è il luogo in cui Windows memorizza le credenziali di accesso come nomi utente, password e indirizzi. Windows può salvare queste informazioni per l'uso sul tuo computer locale, su altri computer nella stessa rete, server o posizioni Internet come i siti web. Questi dati possono essere utilizzati da Windows stesso o da app e programmi inclusi File Explorer, Microsoft Office, Skype, ecc.
Queste credenziali vengono archiviate e gestite automaticamente da Windows e dalle applicazioni che utilizzi. Credential Manager riceve notifiche quando le informazioni di autenticazione cambiano e si aggiorna automaticamente, salvando le informazioni più recenti. Se è necessario aggiungere, rimuovere o modificare le credenziali, è necessario utilizzare Credential Manager.
Per aprire Gestione credenziali di Windows, digita "gestisci credenziali di Windows" e fai clic sul risultato.
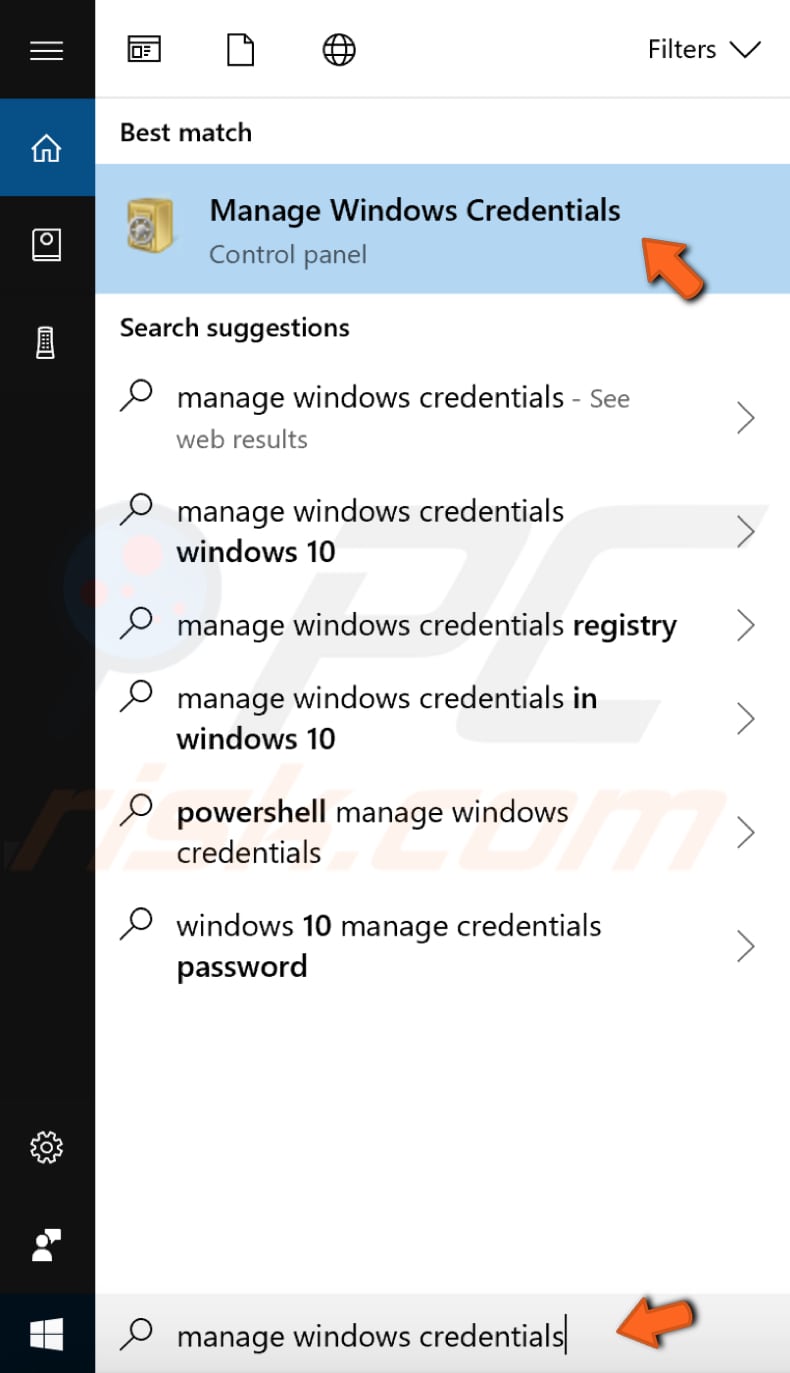
In Gestione credenziali, fai clic su "Credenziali di Windows" per selezionarlo e fai clic su "Aggiungi una credenziale di Windows".
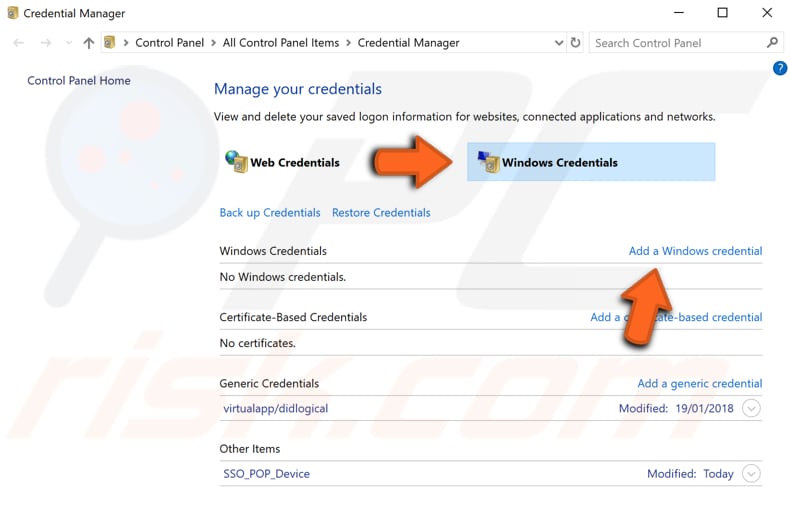
Inserisci il nome del computer a cui vuoi accedere, inserisci il nome utente e la password e fai clic su "OK". Ora che hai aggiunto le informazioni dell'altro computer a Credential Manager, dovresti accedervi correttamente.
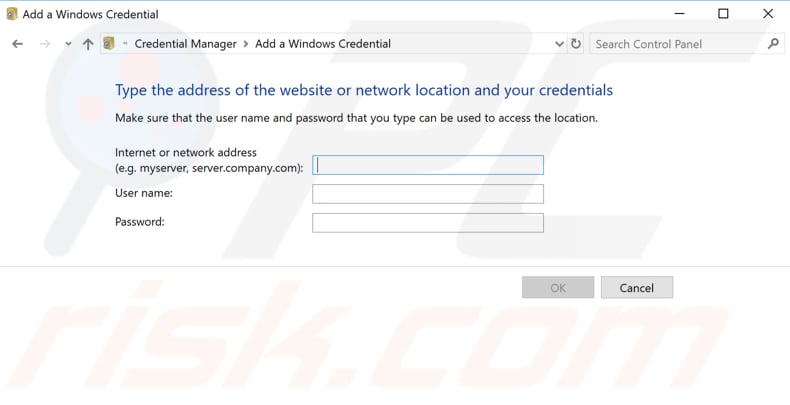
Ci auguriamo che una delle soluzioni di cui sopra ti abbia aiutato a risolvere eventuali problemi con l'inserimento delle credenziali di rete.
Condividi:

Rimvydas Iliavicius
Autore di guide pratiche su PCrisk.
Rimvydas è un ricercatore con oltre quattro anni di esperienza nel settore della sicurezza informatica. Ha frequentato la Kaunas University of Technology e si è laureato con un Master in Traduzione e Localizzazione di Testi Tecnici nel 2017. I suoi interessi per computer e tecnologia lo hanno portato a diventare un autore versatile nel settore IT. In PCrisk, è responsabile della scrittura di articoli di aprrofondimento e guide praiche per utenti Microsoft Windows.
Il portale di sicurezza PCrisk è offerto dalla società RCS LT.
I ricercatori nel campo della sicurezza hanno unito le forze per aiutare gli utenti di computer a conoscere le ultime minacce alla sicurezza online. Maggiori informazioni sull'azienda RCS LT.
Le nostre guide per la rimozione di malware sono gratuite. Tuttavia, se vuoi sostenerci, puoi inviarci una donazione.
DonazioneIl portale di sicurezza PCrisk è offerto dalla società RCS LT.
I ricercatori nel campo della sicurezza hanno unito le forze per aiutare gli utenti di computer a conoscere le ultime minacce alla sicurezza online. Maggiori informazioni sull'azienda RCS LT.
Le nostre guide per la rimozione di malware sono gratuite. Tuttavia, se vuoi sostenerci, puoi inviarci una donazione.
Donazione
▼ Mostra Discussione