Come correggere l'errore di alimentazione del kernel (ID evento 41)
Scarica lo scanner gratuito e controlla eventuali errori sul tuo computer
Sistemalo OraPer utilizzare tutte le funzionalità, è necessario acquistare una licenza per Combo Cleaner. Hai a disposizione 7 giorni di prova gratuita. Combo Cleaner è di proprietà ed è gestito da RCS LT, società madre di PCRisk.
Come correggere l'errore critico di alimentazione del kernel (Event ID 41)
Potresti aver riscontrato un errore critico di alimentazione del kernel associato all'ID evento 41. Nella guida seguente, ci sono diverse possibili soluzioni per correggere gli errori di alimentazione del kernel.
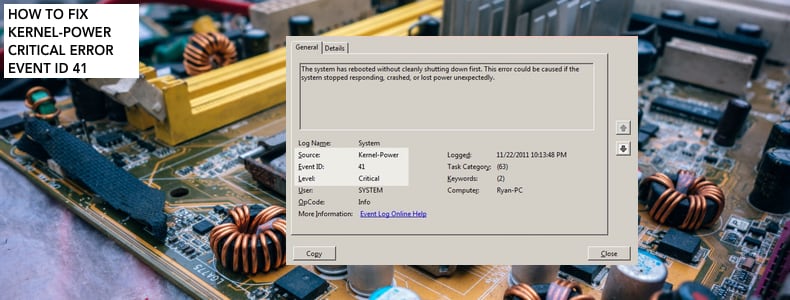
Questo errore viene generalmente visualizzato nel Visualizzatore eventi di Windows, che mostra un registro dei messaggi di sistema e dell'applicazione, inclusi avvisi, messaggi informativi ed errori.
Il messaggio di errore Kernel-Power Error (ID 41) indica che il sistema è stato riavviato senza essere stato arrestato in modo pulito. Può essere causato se il sistema smette di rispondere, si arresta in modo anomalo o perde potenza in modo imprevisto. L'errore critico Kernel-Power Event ID 41 viene generato quando un computer Windows si avvia dopo l'ultimo arresto e Windows rileva che il computer non è stato precedentemente spento in modo pulito.
Il messaggio di errore fornisce molte informazioni. Tuttavia, un alimentatore sottodimensionato o guasto potrebbe essere una delle ragioni. Ad esempio, se di recente hai aggiunto RAM (Random Access Memory), dispositivi aggiuntivi o dischi rigidi quando si è verificato questo problema, la causa potrebbe essere l'alimentatore.
Video che mostra come correggere l'errore critico di alimentazione del kernel (ID evento 41):
Sommario:
- Introduzione
- Personalizza le impostazioni di alimentazione
- Aggiorna tutti i driver
- Aggiorna il BIOS
- Disattiva l'avvio rapido
- Altre soluzioni
- Video che mostra come correggere l'errore critico di alimentazione del kernel (ID evento 41)
SCARICA il programma di rimozione per infezioni da malware
Si consiglia di eseguire una scansione gratuita con Combo Cleaner - uno strumento per rilevare il malware e correggere gli errori del computer. Dovrai acquistare la versione completa per rimuovere le infezioni ed eliminare gli errori del computer. Versione di prova gratuita disponibile. Combo Cleaner è di proprietà ed è gestito da Rcs Lt, società madre di PCRisk. Per saperne di più.
Personalizza le impostazioni di alimentazione
La funzionalità Power Plan in Windows 10 non è nuova ed era disponibile nelle versioni precedenti del sistema operativo. Power Plan è una raccolta di impostazioni hardware e di sistema che gestiscono il modo in cui il computer utilizza l'energia.
Qui, mostriamo come modificare le impostazioni di alimentazione avanzate e personalizzare la gestione dell'alimentazione del disco rigido e le impostazioni della modalità di sospensione. Digita "opzioni risparmio energia" in Cerca e fai clic sul risultato "Impostazioni alimentazione e sospensione".
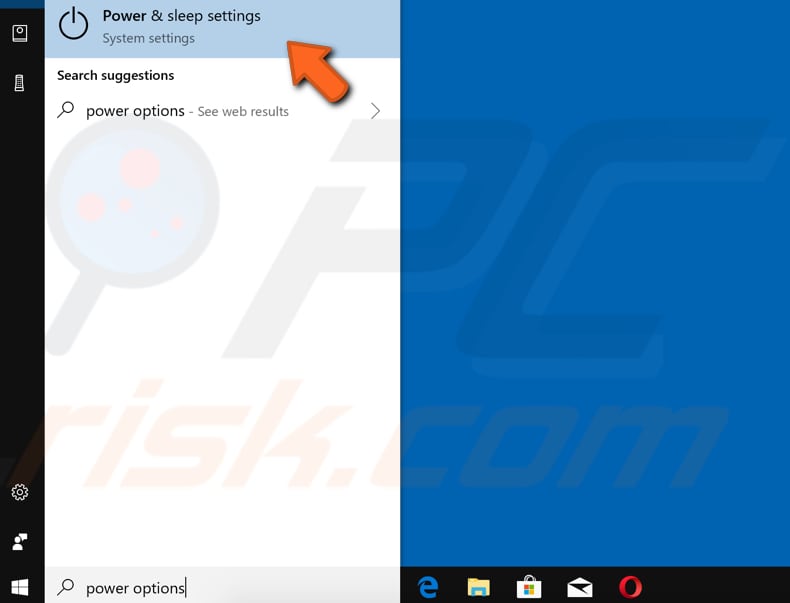
Ora fai clic su "Impostazioni di alimentazione aggiuntive" in Impostazioni correlate nel riquadro di destra.

Nella finestra Opzioni risparmio energia, trova e fai clic sull'opzione "Cambia quando il computer dorme" nel riquadro di sinistra.
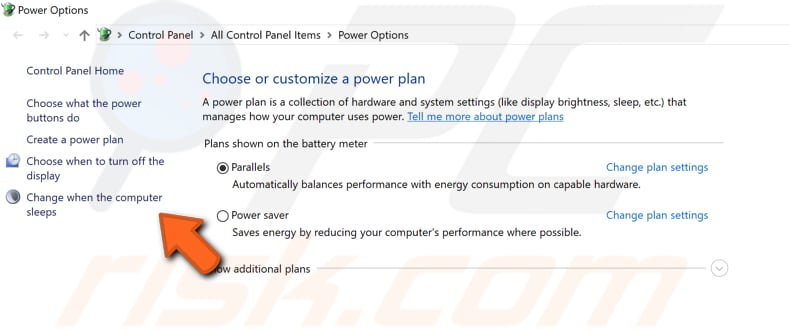
Ora fai clic su "Modifica impostazioni avanzate di alimentazione".
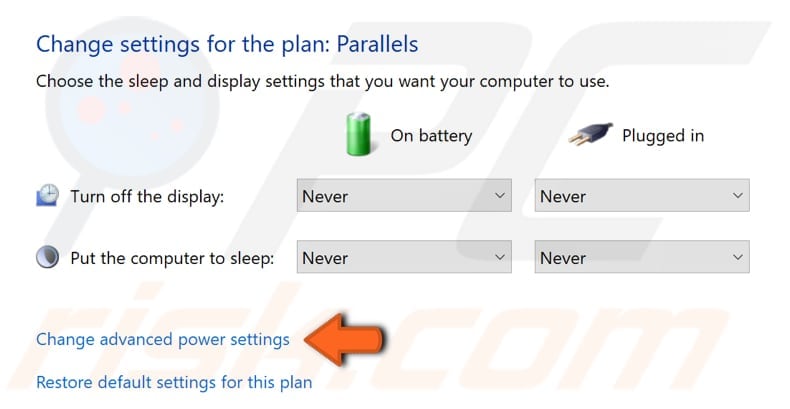
Ora espandi le sezioni "Disco rigido" e "Disattiva disco rigido dopo" e assicurati che sia "A batteria" che "Collegato" siano impostati su "Mai". Se queste impostazioni sono configurate in modo diverso e non è presente l'opzione "Mai", digitare 0 e passare a Mai.
Espandi le sezioni "Sleep" e "Sleep after" e assicurati che sia "A batteria" che "Collegato" siano impostati su "Mai". Fare clic su "Applica" per salvare le modifiche.
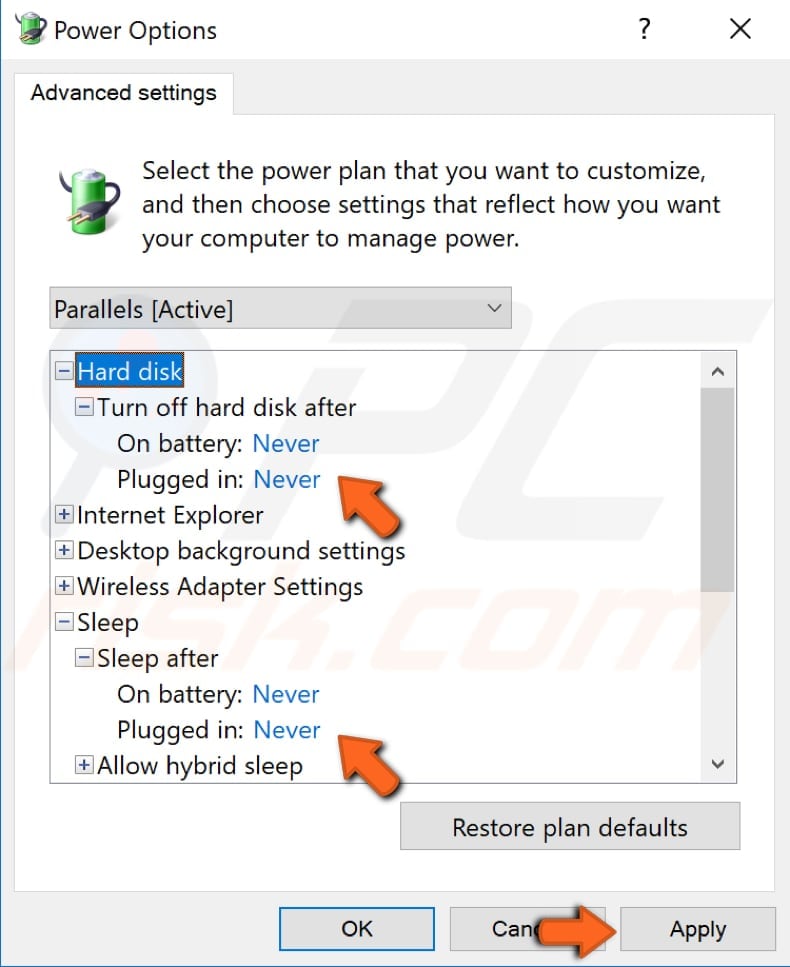
Aggiorna tutti i driver
Un driver di dispositivo informa il sistema operativo e altri software su come interagire con un particolare hardware. Se il driver appropriato non è installato, il dispositivo potrebbe non funzionare correttamente e causare errori critici di Kernel-Power. Gli aggiornamenti per i driver vengono generalmente installati insieme agli aggiornamenti di Windows.
Per aggiornare i driver manualmente, apri Gestione dispositivi facendo clic con il pulsante destro del mouse sul pulsante Start e selezionando il risultato "Gestione dispositivi" dal menu contestuale, oppure digita "Gestione dispositivi" in Cerca e fai clic sul risultato "Gestione dispositivi".
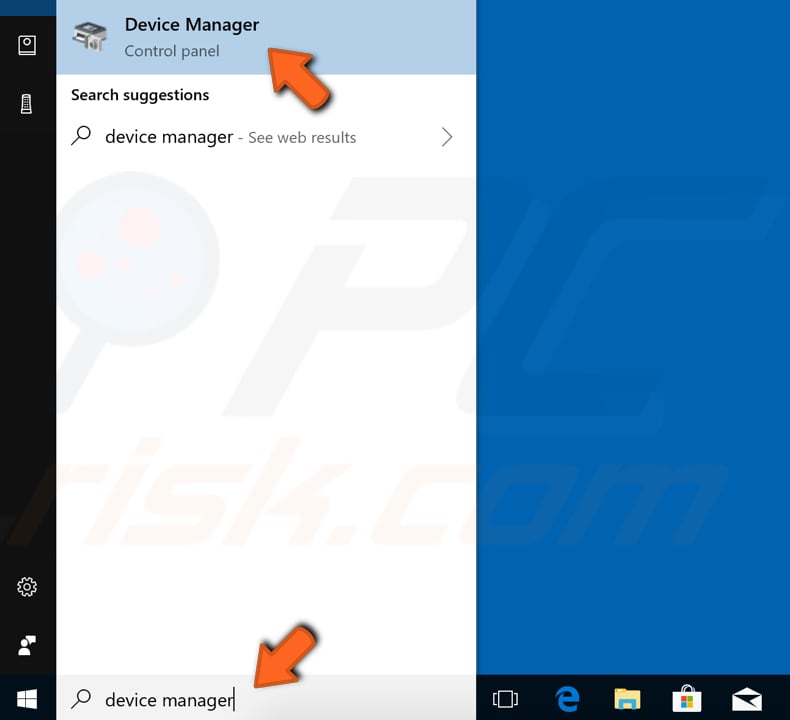
In Gestione dispositivi, vedrai un elenco di dispositivi collegati al tuo computer. Espandi il dispositivo in questione facendo clic con il pulsante destro del mouse sulla freccia vicino ad esso e fai clic con il pulsante destro del mouse sul dispositivo, seleziona "Aggiorna driver" dal menu contestuale.
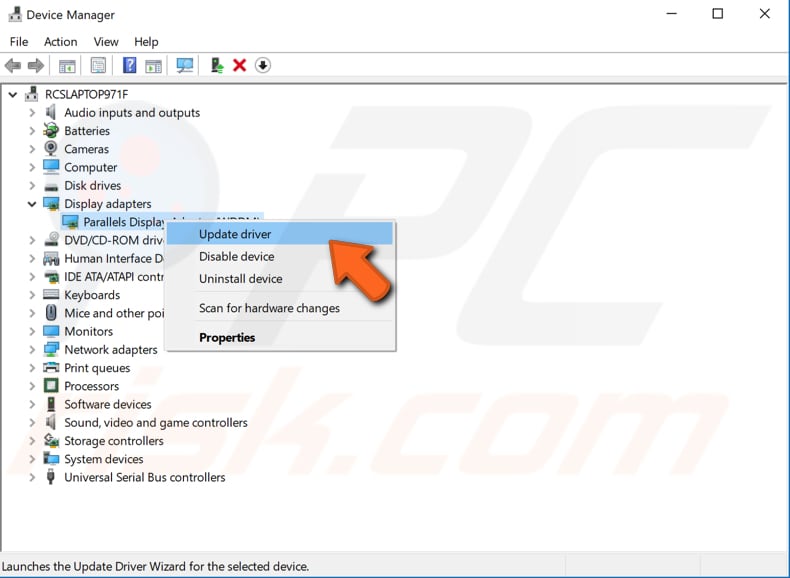
Ti verrà chiesto se desideri cercare automaticamente il software del driver aggiornato o cercare il software del driver nel tuo computer. Se selezioni la prima opzione, Windows cercherà nel tuo computer e in Internet il software del driver più recente per il tuo dispositivo.
Se si seleziona la seconda opzione, è necessario individuare e installare i driver manualmente. L'utilizzo di questa opzione richiede di aver precedentemente scaricato i driver sul computer o sull'unità flash USB: si tratta di un processo più lungo perché dovrai scaricare manualmente i driver più recenti per tutti i dispositivi visitando i siti Web ufficiali del produttore del dispositivo. Seleziona l'opzione che preferisci e segui le istruzioni.
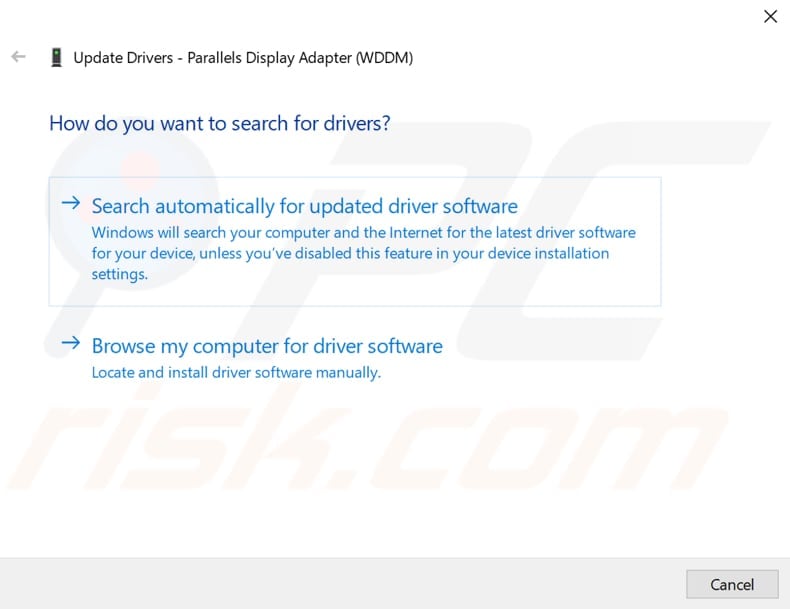
Puoi anche utilizzare software di terze parti per aggiornare automaticamente i tuoi driver. In questo caso, ti consigliamo Snappy Driver Installer (SDI), un potente strumento gratuito di aggiornamento dei driver per Windows. Puoi scaricare Snappy Driver Installer da qui.
Inoltre, ti suggeriamo di verificare che non siano installati driver audio duplicati. Espandi la sezione "Controller audio, video e giochi" e controlla se ci sono voci di driver audio duplicate. Se ci sono voci duplicate, fai clic con il pulsante destro del mouse su una e seleziona "Disabilita" dal menu contestuale. Ripetere per altri duplicati.
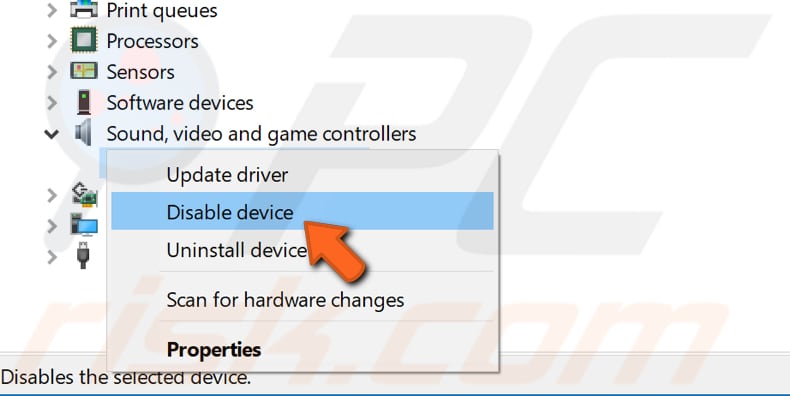
Aggiorna il BIOS
Il BIOS (Basic Input Output System) è un software memorizzato su un piccolo chip di memoria sulla scheda madre. Per aggiornare il BIOS, visitare il sito Web del produttore della scheda madre e scaricare l'ultima versione del BIOS per la scheda madre. Dovrebbe esserci un manuale che descrive come aggiornare il BIOS: assicurati di leggerlo attentamente.
Tieni presente che l'aggiornamento del BIOS è una procedura per utenti esperti e, se non eseguita correttamente, può causare danni permanenti all'hardware. Se non sai come aggiornare il BIOS, trova un esperto per evitare danni al tuo computer.
Disattiva l'avvio rapido
La disattivazione della funzione di avvio rapido potrebbe impedire l'arresto imprevisto del computer e la ricezione di errori critici di alimentazione del kernel. Con la funzione di avvio rapido abilitata, spegnere il computer potrebbe sembrare che lo si stia spegnendo completamente, ma questo non è del tutto vero poiché si sposta in uno stato tra l'ibernazione e lo spegnimento.
Lasciare l'avvio rapido abilitato non dovrebbe danneggiare il tuo PC poiché è una funzionalità di Windows, ma potrebbe causare questo problema. Per disabilitare l'avvio rapido, vai su Cerca e digita "power". Fare clic sul risultato "Scegli piano di alimentazione" per aprirlo.
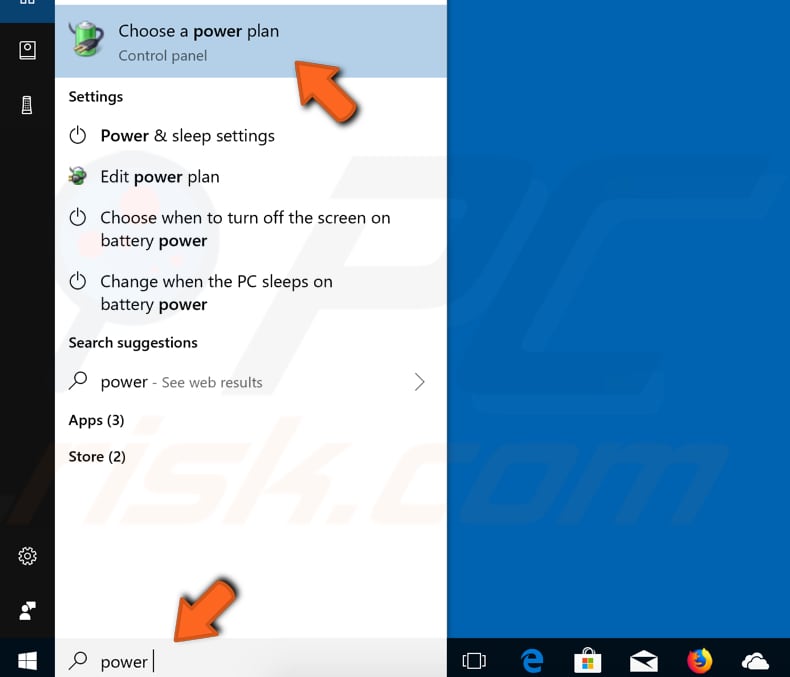
Nella finestra Opzioni risparmio energia, fai clic su "Scegli cosa fa il pulsante di accensione".
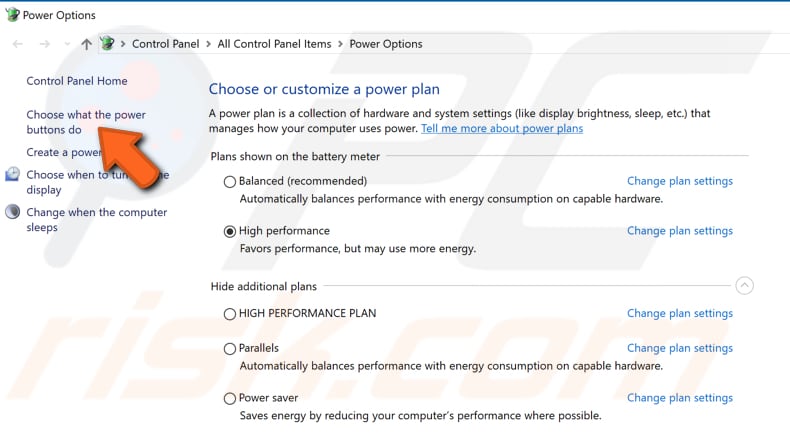
Fare clic su "Modifica impostazioni attualmente non disponibili" e quindi deselezionare l'opzione "Attiva avvio rapido (consigliato)" se è abilitata. Fare clic su "Salva modifiche" per salvare le modifiche apportate, riavviare il computer e verificare se i problemi di spegnimento imprevisto sono stati risolti.
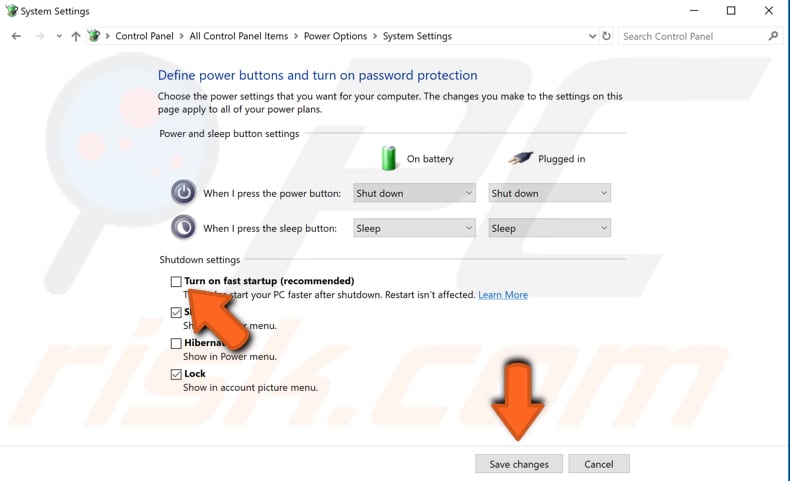
Altre soluzioni
L'errore critico Kernel-Power è solitamente correlato all'alimentazione e indica qualcosa che non va con l'alimentatore (alimentatore) del computer. La causa potrebbe essere l'ossidazione sul retro dell'interruttore dell'alimentatore. In questo caso, contattare un tecnico per controllare l'alimentatore: la sua sostituzione potrebbe risolvere il problema.
Un'altra possibile causa di questo errore critico è il surriscaldamento. Un computer di solito si spegne quando la temperatura è troppo alta. Puoi scaricare il programma SpeedFan, che monitora le temperature e controlla se l'hardware si sta surriscaldando quando il computer è acceso.
È anche possibile che il chip RAM non sia collegato correttamente o che lo slot (o il chip) sia impolverato. Se sai come scollegare e sostituire la RAM, ti consigliamo di provare questo. Rimuovere il chip RAM, eliminare polvere/sporco e sostituirlo.
Non eseguire questa operazione quando il computer è acceso o collegato a una fonte di alimentazione. Al termine, ricollegare il computer all'alimentazione e accenderlo. Controlla se ricevi ancora gli errori Kernel-Power.
Verifica che tutti i cavi siano collegati correttamente (all'interno e all'esterno della scatola del computer) e controlla se i connettori di alimentazione sono collegati correttamente sia per la GPU che per la scheda madre (scheda madre). Inoltre, rimuovi la CPU e reinstallala (se hai queste competenze).
Speriamo che questa guida sia stata utile e abbia aiutato a correggere l'errore critico Kernel-Power (ID 41). Se nessuno dei metodi sopra menzionati ha risolto il problema, potrebbe trattarsi di un problema relativo all'hardware e dovresti contattare un tecnico informatico per controllare il sistema.
Condividi:

Rimvydas Iliavicius
Autore di guide pratiche su PCrisk.
Rimvydas è un ricercatore con oltre quattro anni di esperienza nel settore della sicurezza informatica. Ha frequentato la Kaunas University of Technology e si è laureato con un Master in Traduzione e Localizzazione di Testi Tecnici nel 2017. I suoi interessi per computer e tecnologia lo hanno portato a diventare un autore versatile nel settore IT. In PCrisk, è responsabile della scrittura di articoli di aprrofondimento e guide praiche per utenti Microsoft Windows.
Il portale di sicurezza PCrisk è offerto dalla società RCS LT.
I ricercatori nel campo della sicurezza hanno unito le forze per aiutare gli utenti di computer a conoscere le ultime minacce alla sicurezza online. Maggiori informazioni sull'azienda RCS LT.
Le nostre guide per la rimozione di malware sono gratuite. Tuttavia, se vuoi sostenerci, puoi inviarci una donazione.
DonazioneIl portale di sicurezza PCrisk è offerto dalla società RCS LT.
I ricercatori nel campo della sicurezza hanno unito le forze per aiutare gli utenti di computer a conoscere le ultime minacce alla sicurezza online. Maggiori informazioni sull'azienda RCS LT.
Le nostre guide per la rimozione di malware sono gratuite. Tuttavia, se vuoi sostenerci, puoi inviarci una donazione.
Donazione
▼ Mostra Discussione