Rislovere "Windows non può associare lo stack del protocollo IP alla scheda di rete"
Scarica lo scanner gratuito e controlla eventuali errori sul tuo computer
Sistemalo OraPer utilizzare tutte le funzionalità, è necessario acquistare una licenza per Combo Cleaner. Hai a disposizione 7 giorni di prova gratuita. Combo Cleaner è di proprietà ed è gestito da RCS LT, società madre di PCRisk.
Come risolvere l'errore "Impossibile associare automaticamente lo stack del protocollo IP alla scheda di rete" in Windows 10?
Se la diagnostica di rete di Windows 10 ti presenta il messaggio di errore "Impossibile associare automaticamente lo stack del protocollo IP alla scheda di rete", leggi questo articolo per correggere questo errore.
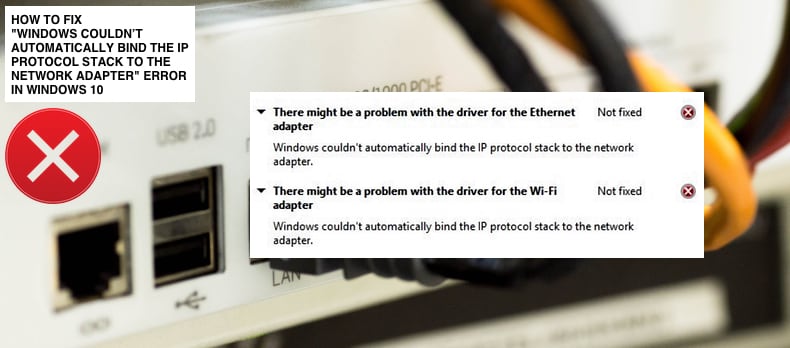
Gli strumenti di risoluzione dei problemi di Windows 10 sono in genere in grado di risolvere automaticamente i problemi. Tuttavia, possono anche mostrare solo errori ma non possono risolverli. In caso di problemi di connessione a Internet, uno strumento di risoluzione dei problemi di Windows potrebbe mostrare un messaggio che dice:
Potrebbe esserci un problema con il driver per l'adattatore Ethernet
o
Potrebbe esserci un problema con il driver per l'adattatore Wi-Fi
Questo messaggio di errore è solitamente seguito da un messaggio di spiegazione, che indica:
Windows non è stato in grado di associare automaticamente lo stack del protocollo IP alla scheda di rete.
In molti casi, uno strumento di risoluzione dei problemi di Windows non è in grado di risolvere i problemi sottostanti che causano questi messaggi di errore.
Tra le varie possibili cause di questo errore, un client VPN (Virtual Private Network) potrebbe essere la causa di questo errore. Per risolvere questo problema, potrebbe essere necessario disabilitare il client VPN o disinstallarlo completamente.
Potrebbe anche essere necessario ripristinare Windows Sockets, modificare il registro di Windows e aggiornare i driver della scheda di rete. Questa guida illustra diversi metodi per correggere l'errore "Impossibile associare automaticamente lo stack del protocollo IP alla scheda di rete".
Video su come risolvere l'errore "Impossibile associare automaticamente lo stack del protocollo IP alla scheda di rete":
Sommario:
- Introduzione
- Reimposta il tuo IP e cancella la cache DNS
- Controlla le opzioni dell'adattatore
- Aggiorna il tuo adattatore di rete
- Cambia il tipo di avvio del servizio di configurazione automatica WLAN
- Spegni il computer usando il tasto Maiusc
- Modifica il registro
- Video su come risolvere l'errore "Impossibile associare automaticamente lo stack del protocollo IP alla scheda di rete"
SCARICA il programma di rimozione per infezioni da malware
Si consiglia di eseguire una scansione gratuita con Combo Cleaner - uno strumento per rilevare il malware e correggere gli errori del computer. Dovrai acquistare la versione completa per rimuovere le infezioni ed eliminare gli errori del computer. Versione di prova gratuita disponibile. Combo Cleaner è di proprietà ed è gestito da Rcs Lt, società madre di PCRisk. Per saperne di più.
Reimposta l'IP e cancella la cache DNS
Questo metodo include l'immissione e l'esecuzione dei comandi "netsh" e "ipconfig" nel prompt dei comandi. Netsh è un'utilità di script della riga di comando che consente di visualizzare o modificare, localmente o in remoto, la configurazione di rete di un computer attualmente in esecuzione.
Netsh fornisce anche una funzione di scripting per eseguire un gruppo di comandi in modalità batch su un computer specificato.
Ipconfig è uno strumento da riga di comando che visualizza la configurazione corrente dello stack IP installato su un computer in rete. Utilizzando questo strumento, possiamo svuotare e ripristinare il contenuto della cache del resolver client DNS e rinnovare la configurazione DHCP.
I comandi richiedono un prompt dei comandi con privilegi elevati aperto con privilegi di amministratore. Per aprire il prompt dei comandi con privilegi elevati, digita "prompt dei comandi" in Cerca e fai clic con il pulsante destro del mouse sul risultato "Prompt dei comandi". Scegli "Esegui come amministratore" per eseguirlo con privilegi di amministratore.
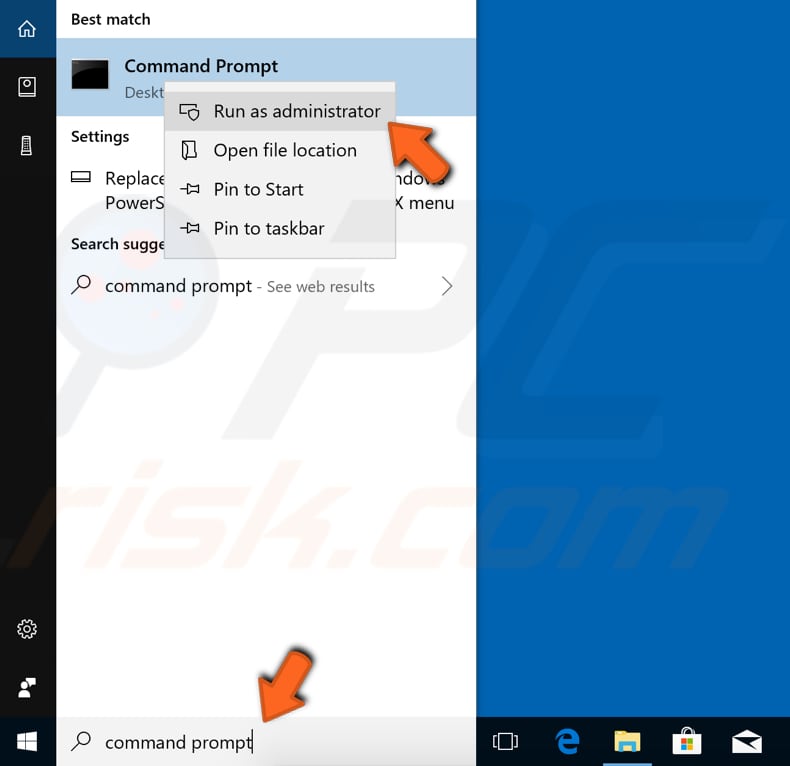
Quando selezioni "Esegui come amministratore", verrà visualizzato un messaggio di controllo dell'account utente che ti chiederà se consenti al prompt dei comandi di apportare modifiche al tuo computer. Fare clic su "Sì".
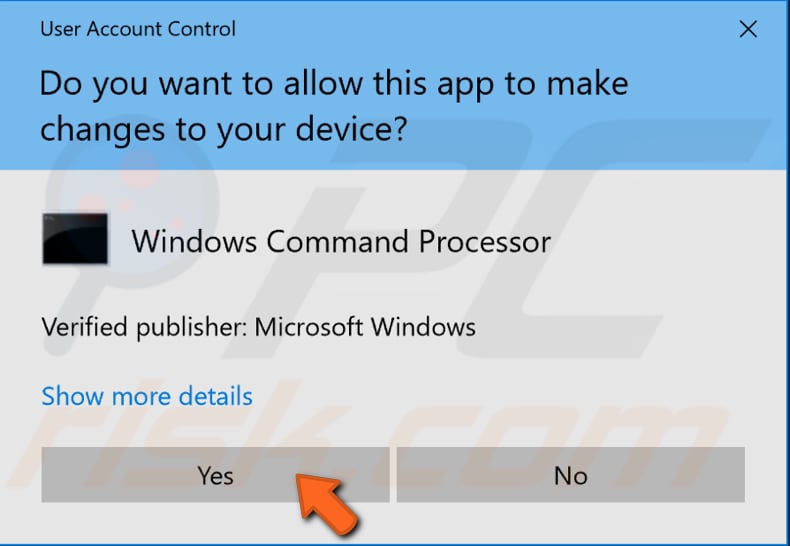
Apparirà il prompt dei comandi elevato. Nella finestra del prompt dei comandi, digita questi comandi:
netsh winsock reset
netsh int ip reset
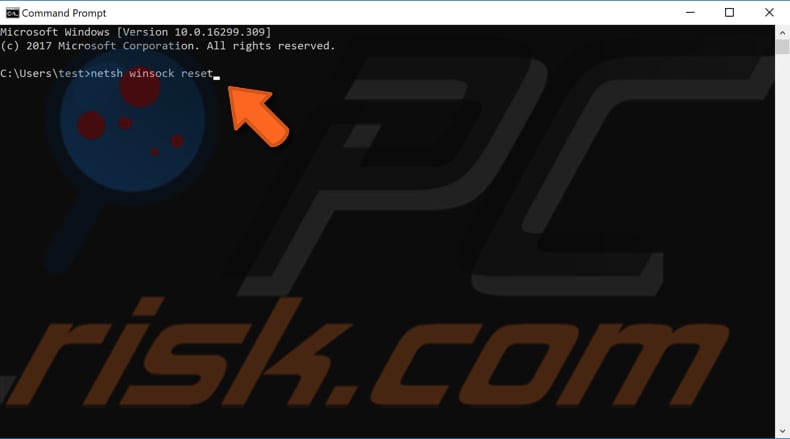
Il prompt dei comandi visualizzerà un messaggio che indica che è necessario riavviare il computer per completare il ripristino dopo aver eseguito il primo comando: ignoralo ed esegui entrambi i comandi premendo Invio dopo ciascuno. Riavvia il computer e digita questi comandi:
ipconfig /release
ipconfig /flushdns
ipconfig /renew
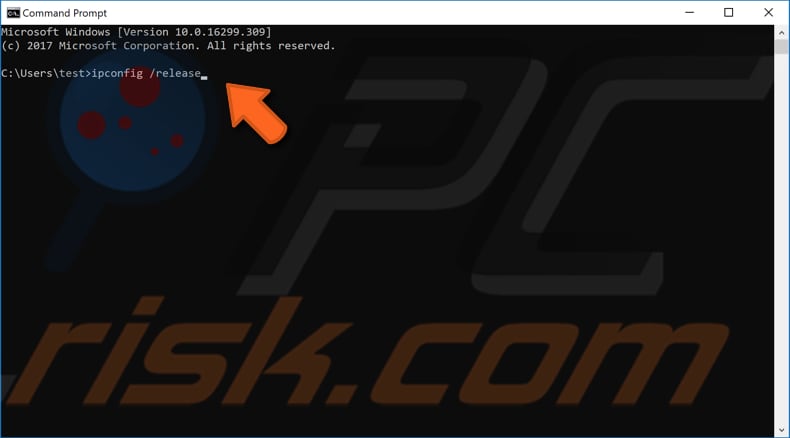
Premi Invio sulla tastiera dopo aver inserito ciascun comando. Quando tutti i comandi vengono eseguiti, riavvia il computer e verifica se questo risolve l'errore "Impossibile associare automaticamente lo stack del protocollo IP alla scheda di rete".
Controlla le opzioni dell'adattatore
Un semplice controllo delle opzioni dell'adattatore potrebbe risolvere il problema. Vai a Centro connessioni di rete e condivisione facendo clic con il pulsante destro del mouse sull'icona Rete sulla barra delle applicazioni vicino all'orologio e selezionando l'opzione "Apri impostazioni di rete e Internet" dal menu contestuale.
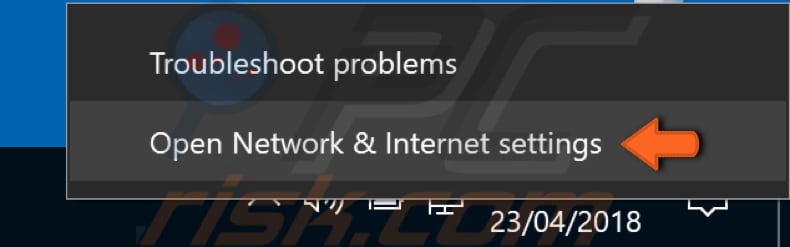
Questo ti porterà alla finestra Stato: fai clic su "Modifica opzioni adattatore" in Modifica le impostazioni di rete.
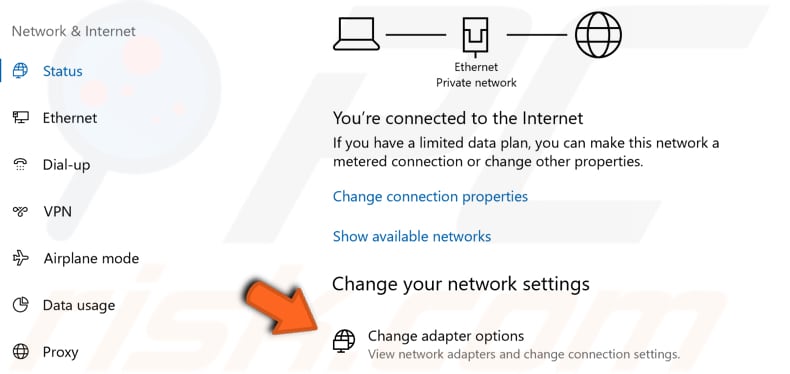
Nella finestra Connessioni di rete, fare clic con il pulsante destro del mouse sulla connessione in cui si verifica l'errore "Impossibile associare automaticamente lo stack del protocollo IP alla scheda di rete" e selezionare "Proprietà".
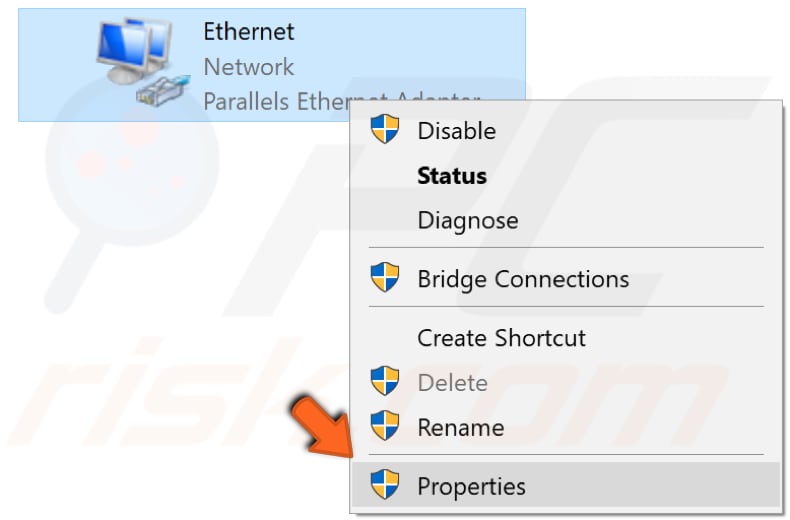
Nella finestra delle proprietà della connessione, vedrai un elenco di elementi utilizzati dalla tua connessione. Assicurati che questi elementi siano selezionati e deseleziona gli elementi che non sono menzionati:
Client per reti Microsoft
Condivisione di file e stampanti per reti Microsoft
Programmatore di pacchetti QoS
Protocollo Internet versione 4 (TCP/IPv4)
Driver del protocollo Microsoft LLDP
Protocollo Internet versione 6 (TCP/IPv6)
Driver I/O del mapping di rilevamento della topologia a livello di collegamento
Risponditore rilevamento topologia a livello di collegamento
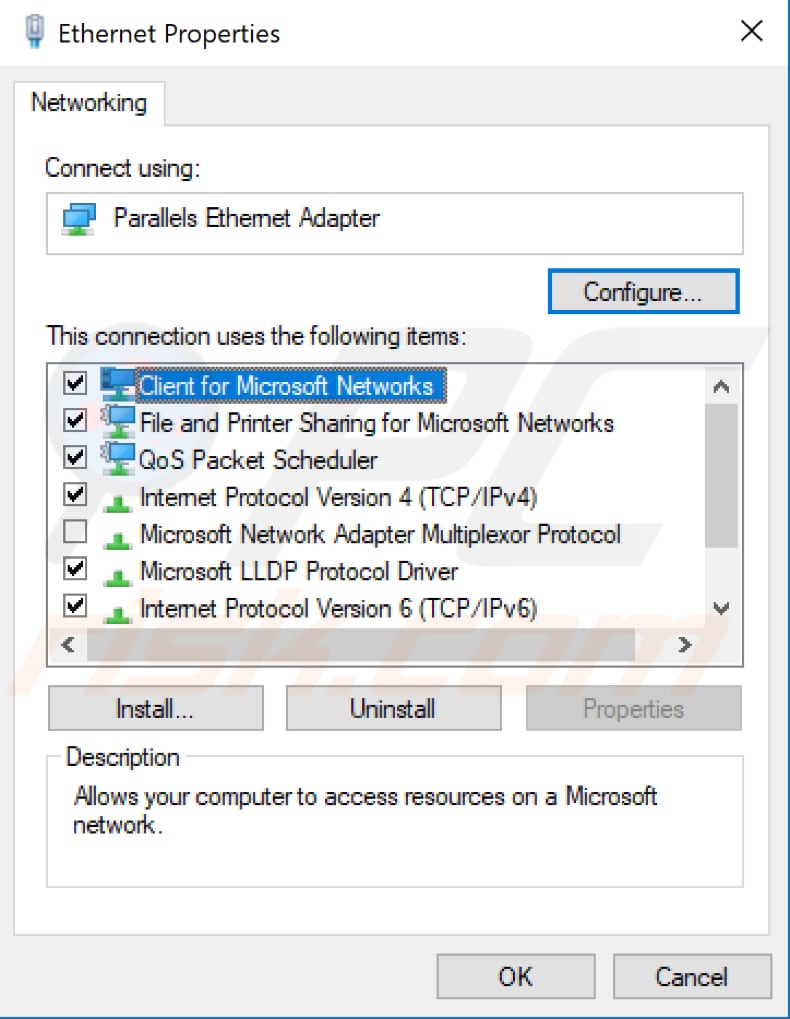
Fare clic su "OK" per salvare le modifiche apportate (se presenti) e chiudere la finestra delle proprietà della connessione di rete. Verifica se questo risolve l'errore "Impossibile associare automaticamente lo stack del protocollo IP alla scheda di rete".
Aggiorna il tuo adattatore di rete
Questo problema potrebbe essere causato da un driver vecchio o errato. In questo caso, devi ottenere un driver aggiornato/nuovo per la tua scheda di rete. C'è un modo semplice per farlo automaticamente con Snappy Driver Installer o manualmente, usando un Device Manager. In entrambi i casi, avrai bisogno di un computer con una connessione Internet funzionante per scaricare i driver o per scaricare Snappy Driver Installer.
Per aggiornare i driver manualmente, vai al sito Web del produttore della scheda di rete e scarica il driver più recente. Copialo su un'unità USB. Vai a Gestione dispositivi (digita "gestione dispositivi" in Cerca e aprilo). Espandi la sezione "Schede di rete", seleziona la tua scheda di rete e fai clic con il pulsante destro del mouse su di essa. Quindi, scegli "Aggiorna driver".
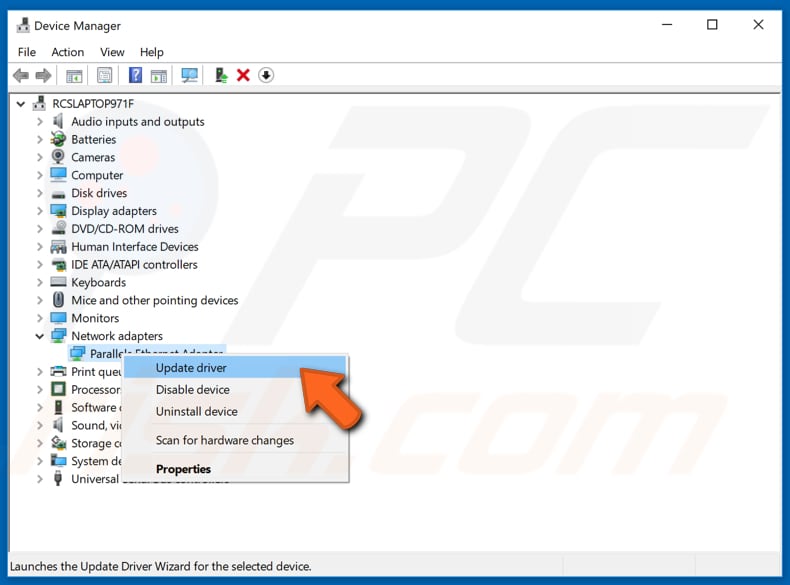
Ti verrà chiesto come desideri cercare i driver e ti verranno fornite due opzioni: 1) cerca automaticamente il software del driver aggiornato; 2) cercare il software del driver nel computer.
La prima opzione richiede una connessione Internet (scegli la seconda opzione poiché hai problemi con la connessione Internet). Individua il driver sull'unità USB e segui le istruzioni.
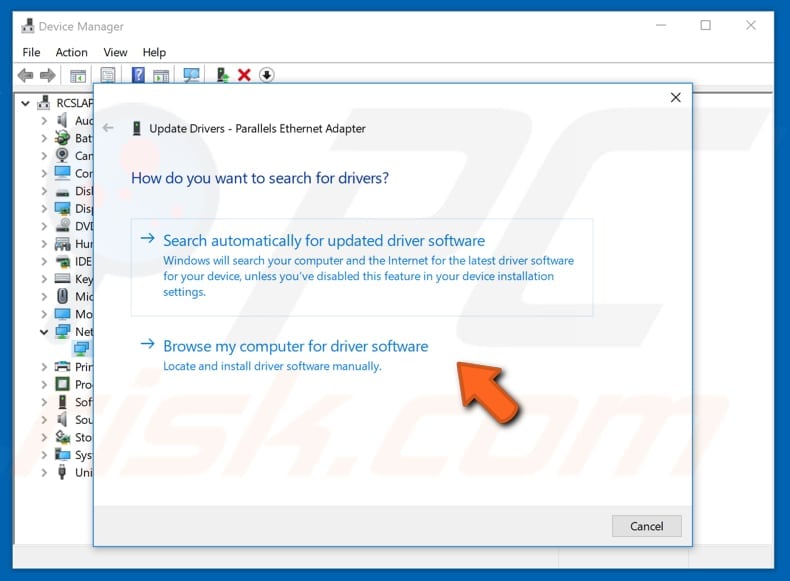
Per aggiornare automaticamente i driver, puoi utilizzare uno Snappy Driver Installer scaricato. Questo è un potente strumento gratuito di aggiornamento dei driver per Windows che può memorizzare offline l'intera raccolta di driver. La disponibilità di driver offline offre a Snappy Driver Installer la possibilità di accedere ad aggiornamenti rapidi dei driver, anche se non è presente una connessione Internet attiva. Puoi scaricare Snappy Driver Installer da qui.
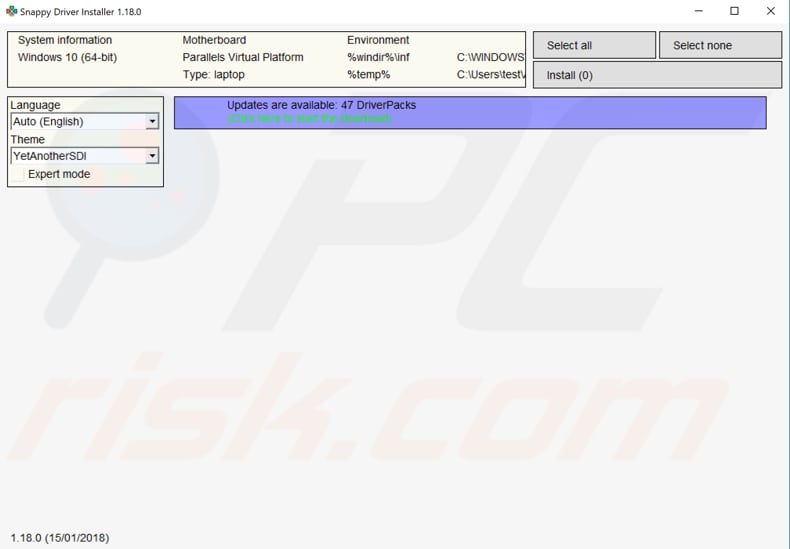
Dopo aver terminato l'aggiornamento e l'installazione dei driver (manualmente o automaticamente), riavvia Windows affinché abbiano effetto. Prova a connetterti a Internet per vedere se ricevi ancora l'errore "Impossibile associare automaticamente lo stack del protocollo IP alla scheda di rete".
Cambia il tipo di avvio del servizio di configurazione automatica WLAN
I servizi Windows (noti anche come services.msc) vengono utilizzati per modificare il modo in cui i servizi Windows vengono eseguiti sul sistema. Questi servizi sono responsabili dell'esecuzione dei programmi disponibili e della gestione di molte impostazioni e risorse di sistema. È possibile modificare le impostazioni di un servizio per motivi di sicurezza, risoluzione dei problemi e prestazioni.
Uno di questi servizi è WLAN AutoConfig, che fornisce la logica necessaria per configurare, rilevare, connettersi e disconnettersi da una rete locale wireless come definito dagli standard. Contiene inoltre la logica per trasformare il computer in un punto di accesso software in modo che altri dispositivi o computer possano connettersi al computer in modalità wireless utilizzando un adattatore WLAN in grado di supportarlo.
Alcuni utenti hanno segnalato che la modifica del tipo di avvio del servizio Configurazione automatica WLAN ha risolto l'errore "Impossibile associare automaticamente lo stack del protocollo IP alla scheda di rete".
Per cambiarlo, premi il tasto Windows (Win) + R, o semplicemente fai clic con il pulsante destro del mouse su Start e seleziona "Esegui" dal menu contestuale. Digita "services.msc" nella finestra di dialogo Esegui e premi Invio o fai clic su "OK".
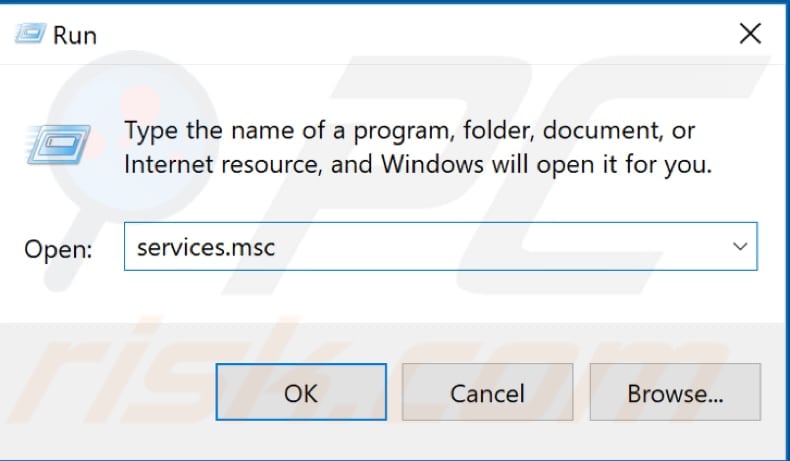
Trova il servizio Configurazione automatica WLAN nell'elenco dei servizi (premi W sulla tastiera, che è più veloce e scorri verso il basso fino a trovare questo servizio) e fai clic con il pulsante destro del mouse. Seleziona "Proprietà" dal menu contestuale.
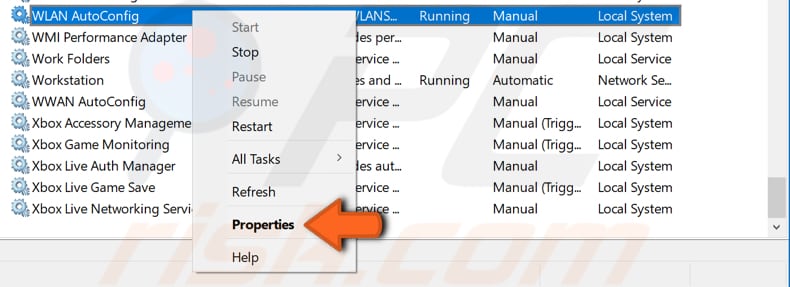
Nella finestra delle proprietà di configurazione automatica WLAN (computer locale), trova "Tipo di avvio" e impostalo su "Automatico". Fare clic su "Applica" per salvare le modifiche e chiudere tutte le finestre dei servizi.
Riavvia il computer e verifica se questo risolve l'errore "Impossibile associare automaticamente lo stack del protocollo IP alla scheda di rete".
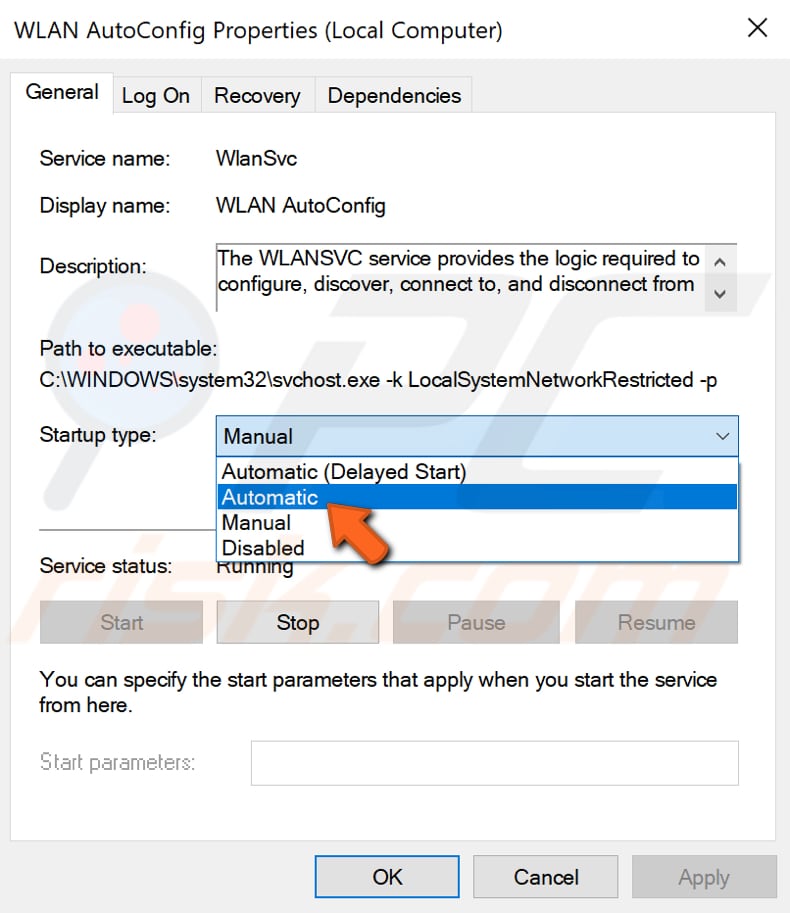
Spegni il computer usando il tasto Maiusc
Se hai già provato a riavviare il computer (o hai provato a spegnerlo nel solito modo), puoi anche provare a spegnerlo usando il tasto Maiusc facendo clic sull'opzione "Spegni" mentre tieni premuto il tasto Maiusc.
Potrebbe sembrare improbabile, ma alcuni utenti hanno segnalato che questa semplice soluzione ha corretto l'errore "Impossibile associare automaticamente lo stack del protocollo IP alla scheda di rete".
Spegni il computer utilizzando il tasto Maiusc, attendi un minuto, quindi riaccendilo e verifica se questo risolve il problema.
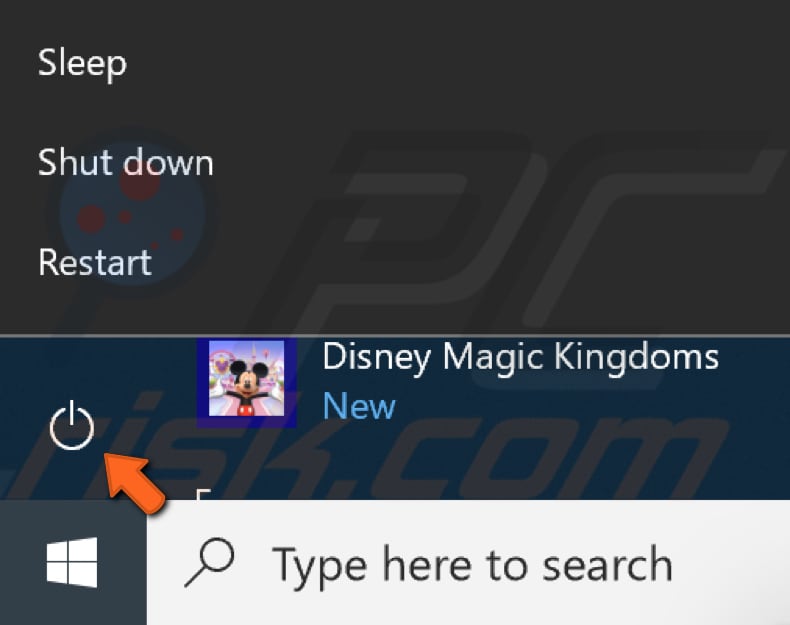
Modifica il registro
Il registro di Windows è una raccolta di database di impostazioni di configurazione nei sistemi operativi Microsoft Windows. Memorizza gran parte delle informazioni e delle impostazioni per programmi software, dispositivi hardware, preferenze dell'utente, configurazioni del sistema operativo e molto altro. Molte delle opzioni esposte nel registro non sono accessibili altrove in Windows.
Per modificare il registro, utilizzare l'editor del registro di Windows aprendo la finestra di dialogo Esegui (premere il tasto Windows [Win] + R o fare clic con il pulsante destro del mouse su Start e selezionare "Esegui") e digitare "regedit". Premi Invio o fai clic su "OK".
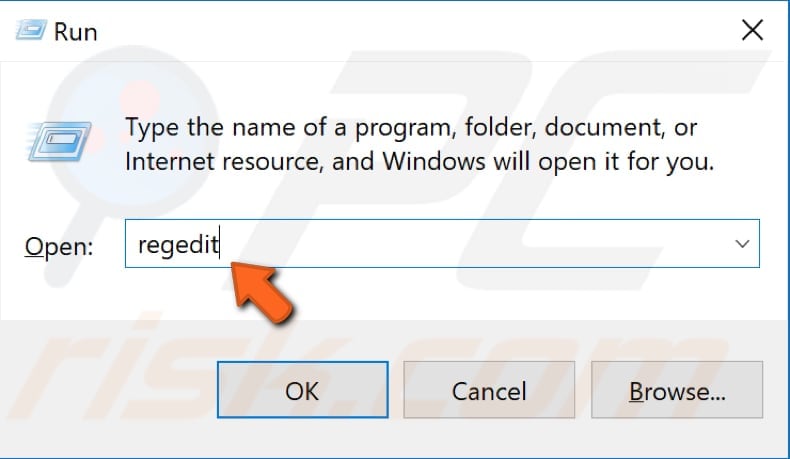
Ora segui questo percorso: "HKEY_LOCAL_MACHINE\SOFTWARE\Microsoft\Windows NT\CurrentVersion\NetworkCards". Espandi la chiave "Schede di rete". Vedrai le cartelle numerate 2, 3, 4 e così via (nel nostro caso, è solo la 2).
È possibile vedere a quale adattatore corrisponde la sottochiave del Registro di sistema osservando il file Descrizione REG_SZ e il nome dell'adattatore nella colonna "Dati". Fare doppio clic sul file REG_SZ "ServiceName" e copiarne i dati del valore.
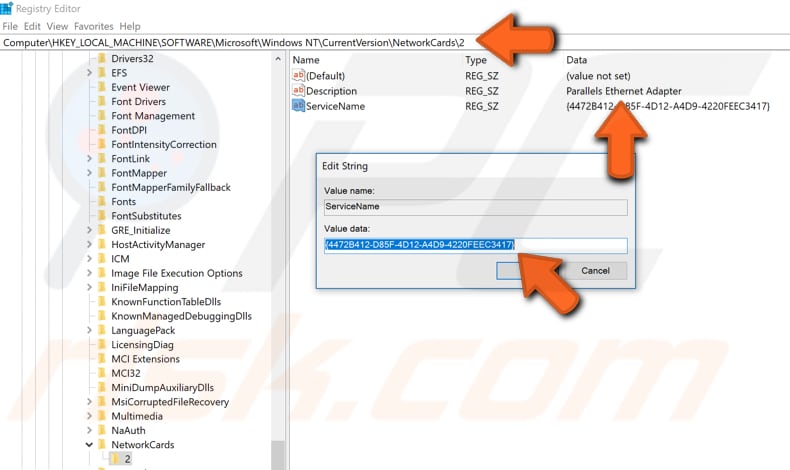
Ora segui questo percorso: "HKEY_LOCAL_MACHINE\SYSTEM\CurrentControlSet\Services\Tcpip\Parameters\Interfaces\Value Data of ServiceName string". Sostituisci "Dati valore della stringa ServiceName" con i dati valore copiati dal file ServiceName REG_SZ e incolla l'intera directory nella barra dell'editor del registro.
Fare clic con il pulsante destro del mouse sullo spazio vuoto nel riquadro di destra e selezionare "Nuovo", quindi "Valore DWORD (32 bit)" e denominarlo "DhcpConnEnableBcastFlagToggle".
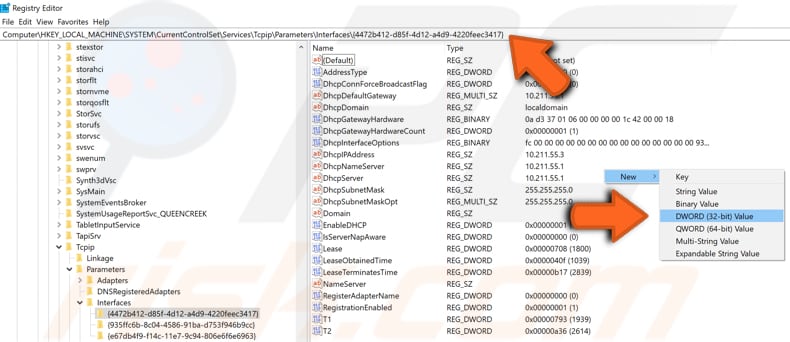
Fare doppio clic sul registro DhcpConnEnableBcastFlagToggle appena creato e impostare "Dati valore" su 1. Fare clic su "OK" per salvare le modifiche.
Esci dall'editor del registro e riavvia il computer: verifica se questo risolve l'errore "Impossibile associare automaticamente lo stack del protocollo IP alla scheda di rete".
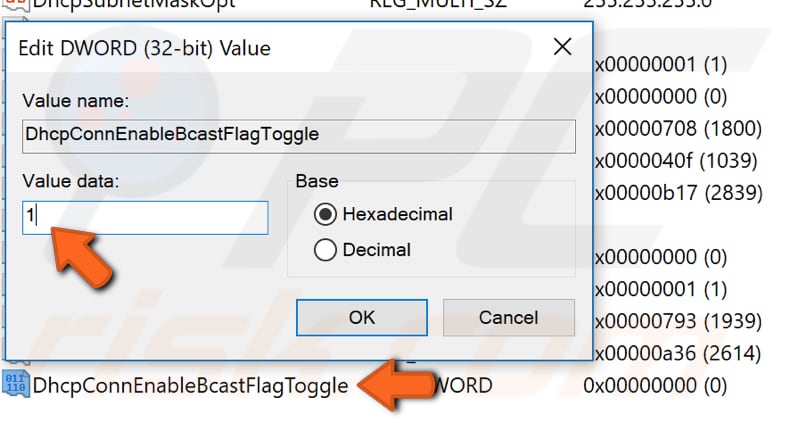
Ci auguriamo che questo articolo sia stato utile e che una delle soluzioni abbia risolto l'errore "Impossibile associare automaticamente lo stack del protocollo IP alla scheda di rete".
Se conosci altre soluzioni a questo problema non menzionate nella nostra guida, condividile con noi lasciando un commento qui sotto.
Condividi:

Rimvydas Iliavicius
Autore di guide pratiche su PCrisk.
Rimvydas è un ricercatore con oltre quattro anni di esperienza nel settore della sicurezza informatica. Ha frequentato la Kaunas University of Technology e si è laureato con un Master in Traduzione e Localizzazione di Testi Tecnici nel 2017. I suoi interessi per computer e tecnologia lo hanno portato a diventare un autore versatile nel settore IT. In PCrisk, è responsabile della scrittura di articoli di aprrofondimento e guide praiche per utenti Microsoft Windows.
Il portale di sicurezza PCrisk è offerto dalla società RCS LT.
I ricercatori nel campo della sicurezza hanno unito le forze per aiutare gli utenti di computer a conoscere le ultime minacce alla sicurezza online. Maggiori informazioni sull'azienda RCS LT.
Le nostre guide per la rimozione di malware sono gratuite. Tuttavia, se vuoi sostenerci, puoi inviarci una donazione.
DonazioneIl portale di sicurezza PCrisk è offerto dalla società RCS LT.
I ricercatori nel campo della sicurezza hanno unito le forze per aiutare gli utenti di computer a conoscere le ultime minacce alla sicurezza online. Maggiori informazioni sull'azienda RCS LT.
Le nostre guide per la rimozione di malware sono gratuite. Tuttavia, se vuoi sostenerci, puoi inviarci una donazione.
Donazione
▼ Mostra Discussione