Interruzione audio di Discord? Ecco 6 modi per risolverla
Scarica lo scanner gratuito e controlla eventuali errori sul tuo computer
Sistemalo OraPer utilizzare tutte le funzionalità, è necessario acquistare una licenza per Combo Cleaner. Hai a disposizione 7 giorni di prova gratuita. Combo Cleaner è di proprietà ed è gestito da RCS LT, società madre di PCRisk.
Come risolvere il problema dell'audio di Discord che si interrompe
Discord è il servizio di chat vocale e di testo più popolare e ha milioni di utenti che lo utilizzano per molti scopi. Tuttavia, un problema comune e frustrante riscontrato da molti utenti è l'interruzione casuale dell'audio di Discord. Questo articolo mostrerà come risolvere questo problema.

Perché l'audio di Discord si interrompe?
L'audio di Discord potrebbe iniziare a interrompersi in modo casuale indipendentemente dal fatto che tu stia effettuando una chiamata privata o un canale vocale pubblico, video o una chiamata solo audio.
Molti utenti si sono lamentati del fatto che altri membri della chat di Discord non possono ascoltarli o che l'intera chat room ha lo stesso problema e nessuno può sentire nessuno.
Il motivo più comune per l'interruzione dell'audio di Discord è se i driver audio sono obsoleti.
Inoltre, l'audio potrebbe interrompersi a causa della funzione di cancellazione dell'eco all'interno di Discord, che potrebbe scambiare la conversazione effettiva per un'eco.
Come risolvere l'interruzione dell'audio di Discord
Prima di provare a risolvere Discord, dovresti eseguire i passaggi più banali da fare in questi casi:
- Assicurati che la tua connessione Internet sia stabile e che la latenza sia bassa.
- Assicurati che non ci siano problemi con il tuo microfono/auricolare.
- Controlla i driver audio di Windows 10 e aggiornali se non lo sono.
- Prova a riconnetterti al server.
- Disattiva la cancellazione dell'eco e verifica se è stato il colpevole.
Fortunatamente, ci sono modi per risolvere questo problema. Tuttavia, potresti dover provare diversi metodi per trovare quello che alla fine funziona.
Video su come correggere l'interruzione dell'audio di Discord:
Sommario:
- Introduzione
- Metodo 1. Cambia la regione del server
- Metodo 2. Regola le impostazioni della sensibilità di ingresso automatico
- Metodo 3. Seleziona manualmente il dispositivo di input
- Metodo 4. Ripristina le impostazioni vocali
- Metodo 5. Disabilita la modalità esclusiva in Windows
- Metodo 6. Aggiorna i driver audio di Windows
- Video su come correggere l'interruzione dell'audio di Discord
SCARICA il programma di rimozione per infezioni da malware
Si consiglia di eseguire una scansione gratuita con Combo Cleaner - uno strumento per rilevare il malware e correggere gli errori del computer. Dovrai acquistare la versione completa per rimuovere le infezioni ed eliminare gli errori del computer. Versione di prova gratuita disponibile. Combo Cleaner è di proprietà ed è gestito da Rcs Lt, società madre di PCRisk. Per saperne di più.
Metodo 1. Cambia la regione del server
1. Apri Discord e seleziona il tuo server.
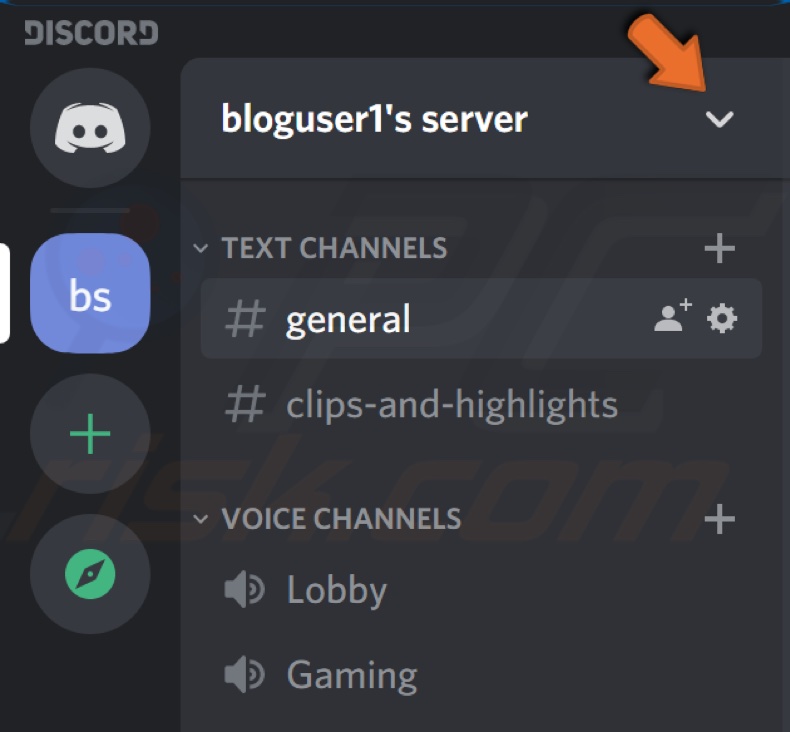
2. Apri il menu a discesa del tuo server.
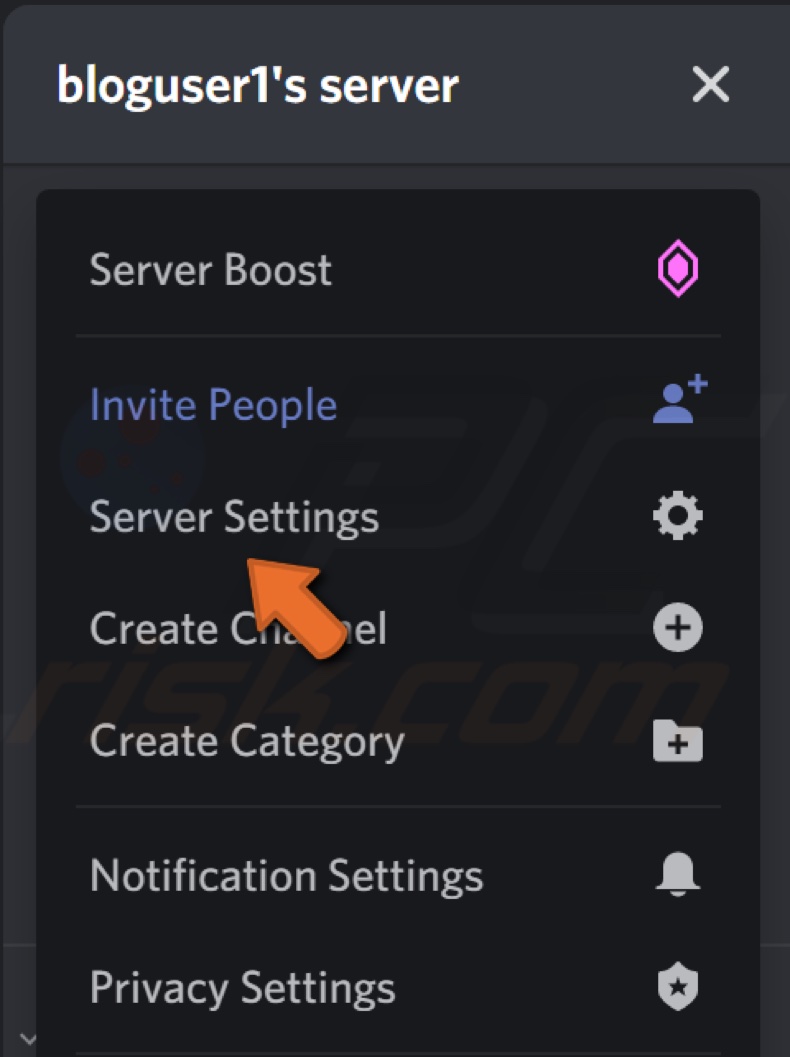
3. Fare clic su Impostazioni server.
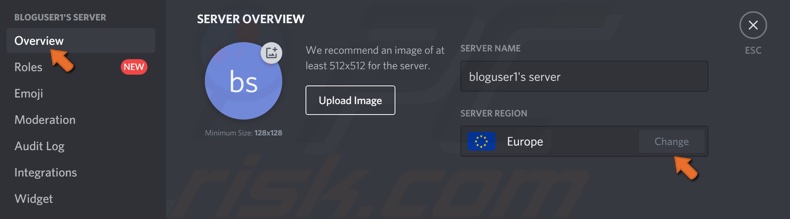
4. Nella scheda Panoramica, sotto Regione server, fare clic su Modifica.
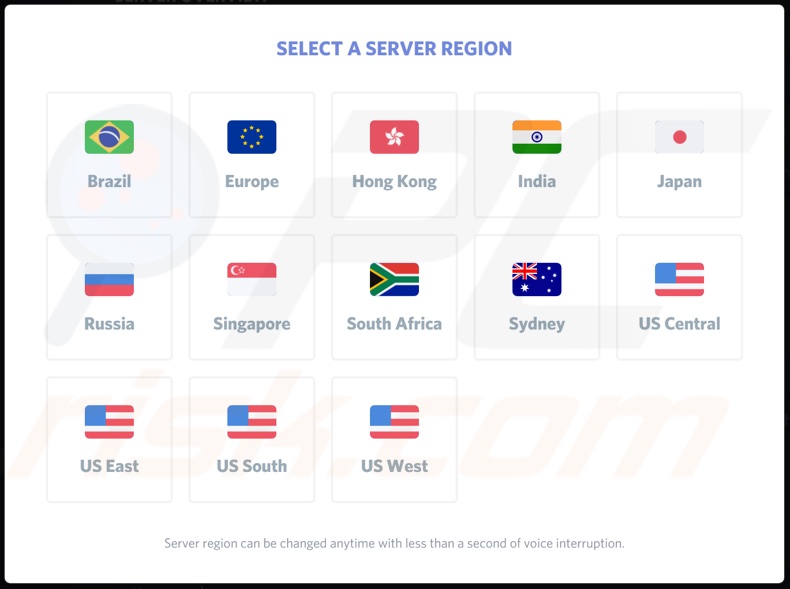
5. Scegli un'altra regione del server.
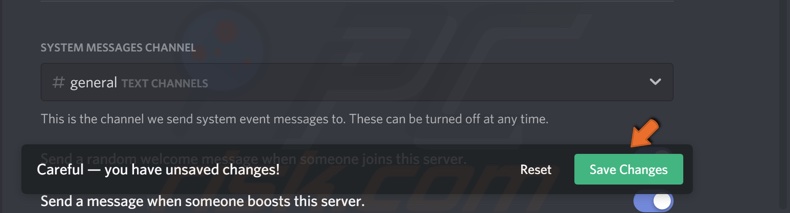
6. Fare clic su Salva modifiche.
Metodo 2. Regola le impostazioni della sensibilità di ingresso automatico
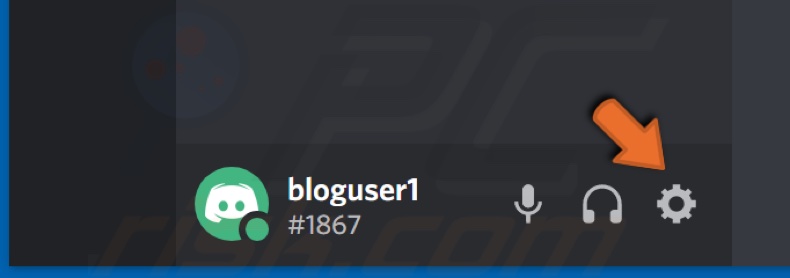
1. Fare clic sull'icona Impostazioni utente nell'angolo in basso a sinistra.
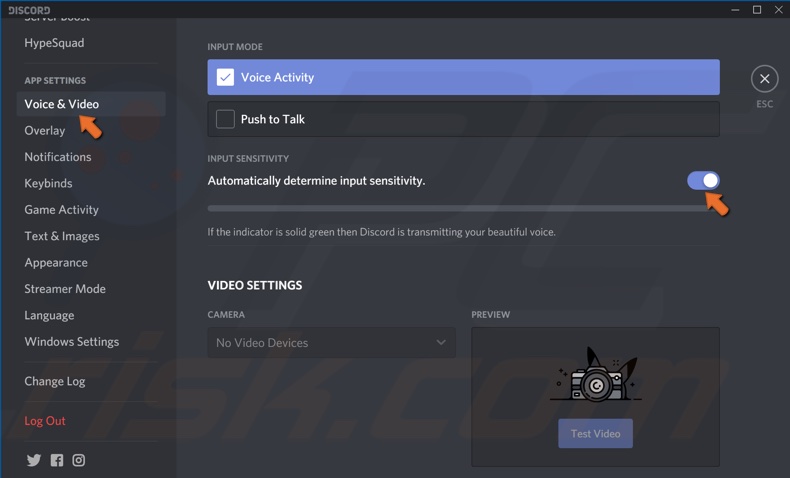
2. In Impostazioni app, fare clic su Voce e video.
3. Scorri verso il basso fino a Sensibilità input e attiva l'interruttore accanto a Determina automaticamente la sensibilità di input.
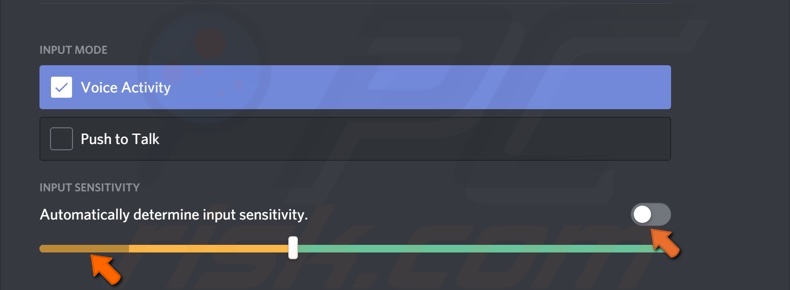
4. Quindi, disabilita l'interruttore e assicurati che la barra manuale pulsa quando parli, indicando che Discord sta rilevando il suono.
Metodo 3. Seleziona manualmente il dispositivo di input
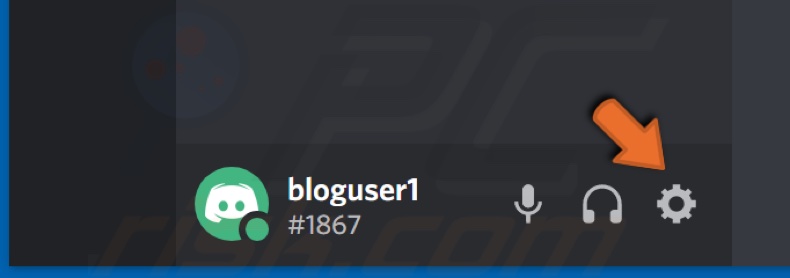
1. Fare clic sull'icona Impostazioni utente nell'angolo in basso a sinistra.
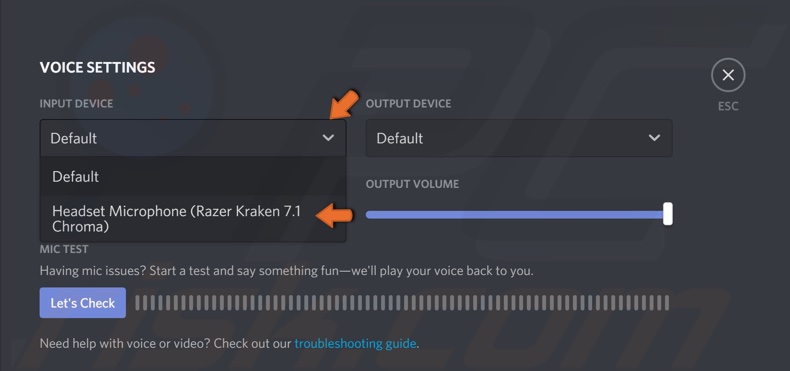
2. In Impostazioni app, fare clic su Voce e video.
3. Nel menu a discesa Dispositivo di input, seleziona il tuo microfono/auricolare.
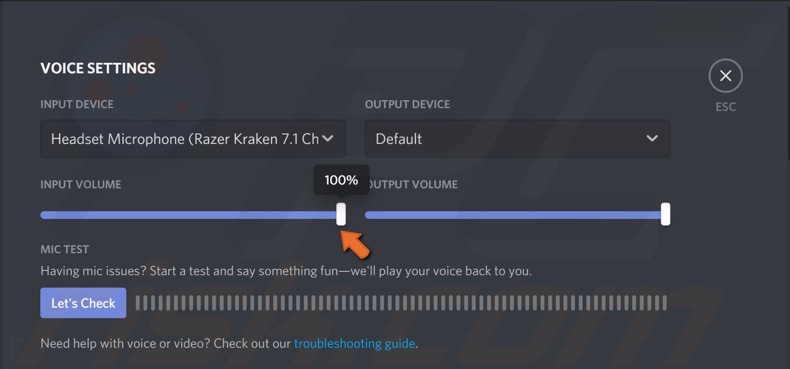
4. Impostare il dispositivo di scorrimento del volume di input su max.
Metodo 4. Ripristina impostazioni vocali
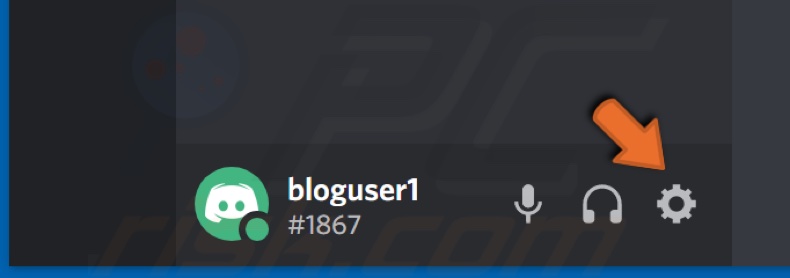
1. Fare clic sull'icona Impostazioni utente nell'angolo in basso a sinistra
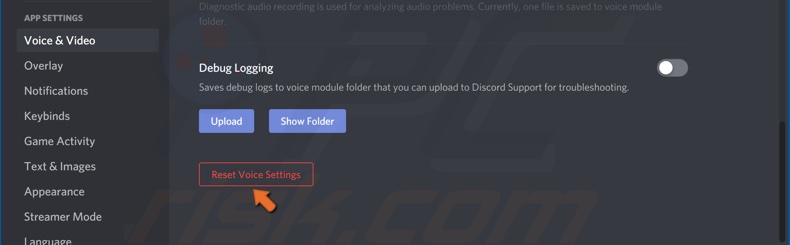
2. In Impostazioni app, fare clic su Voce e video.
3. Scorri verso il basso fino alla fine e fai clic su Ripristina impostazioni vocali.
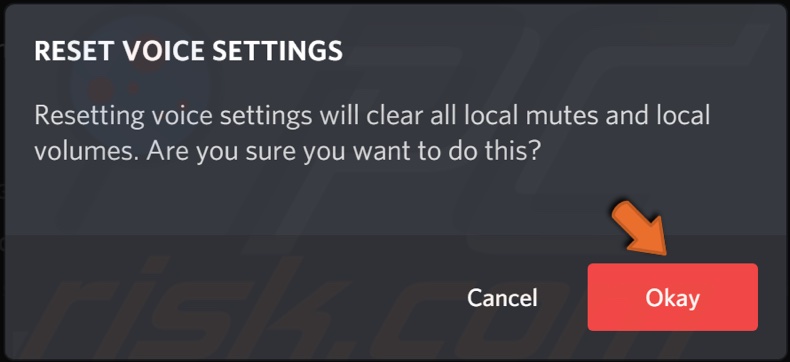
4. Quindi, fare clic su OK per confermare la selezione e attendere la reinizializzazione di Discord.
Metodo 5. Disabilita la modalità esclusiva in Windows
![]()
1. Fare clic con il pulsante destro del mouse sull'icona del suono/volume nell'angolo in basso a destra.
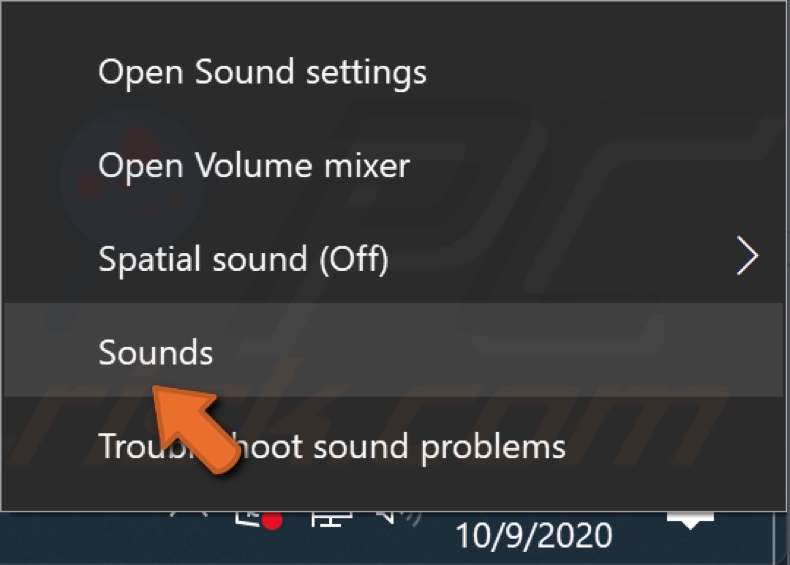
2. Fare clic su Suoni.
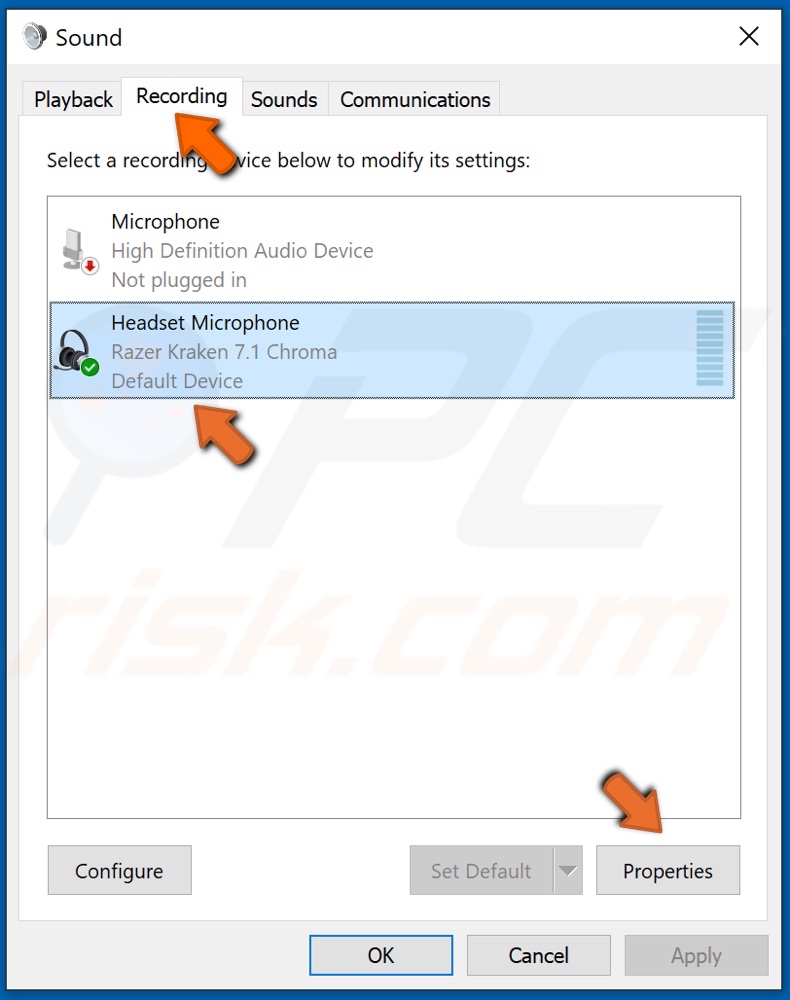
3. Selezionare la scheda Registrazione. Quindi, seleziona il tuo microfono e fai clic su Proprietà.
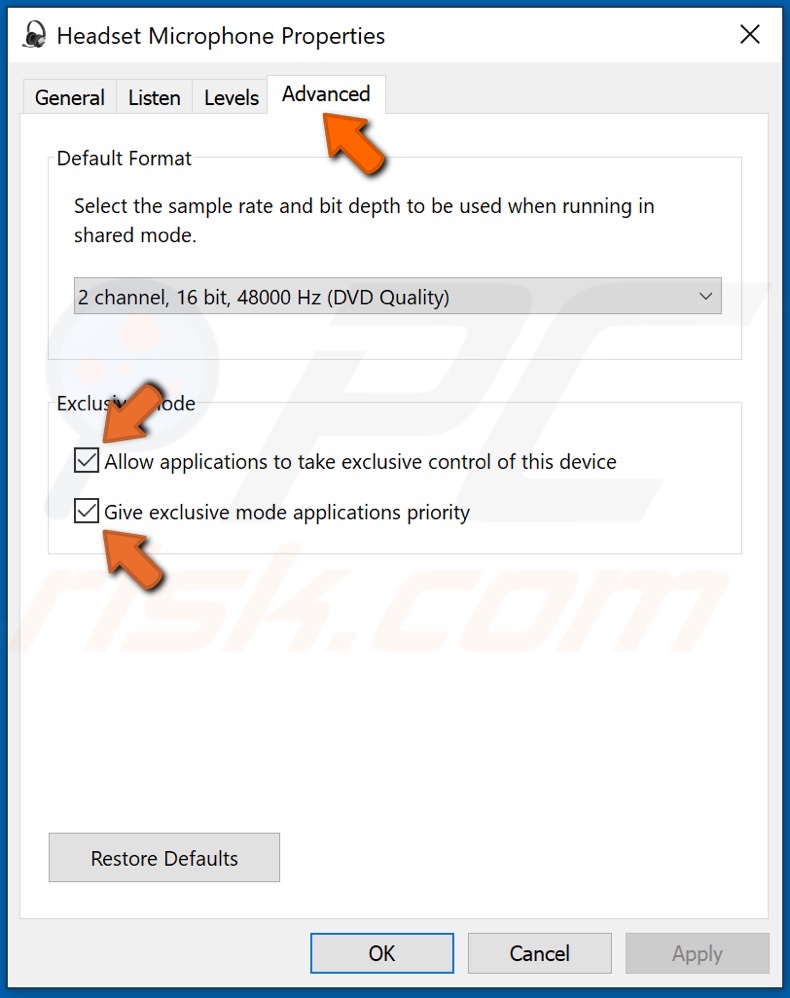
4. Seleziona la scheda Avanzate e deseleziona le caselle di controllo in Modalità esclusiva.
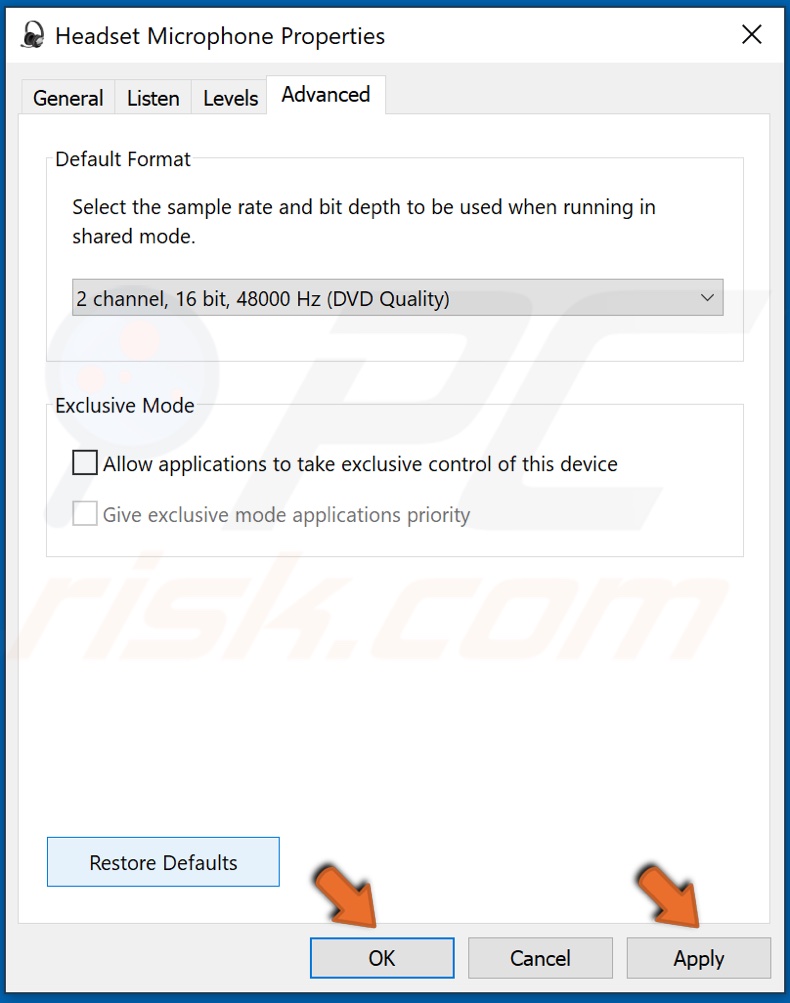
5. Fare clic su Applica, quindi su OK.
Metodo 6. Aggiorna i driver audio di Windows
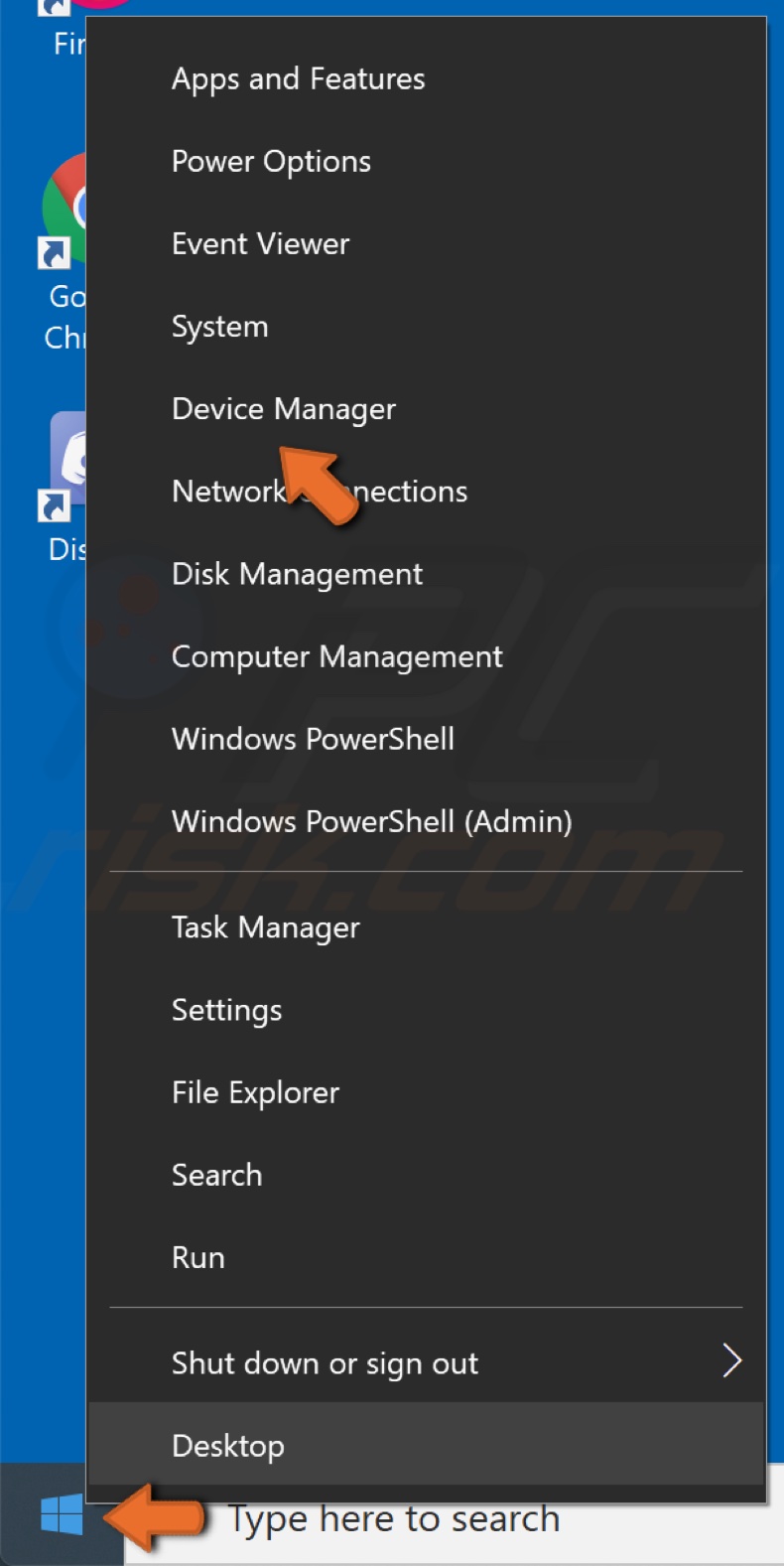
1. Fare clic con il pulsante destro del mouse sul pulsante Start e fare clic su Gestione dispositivi.
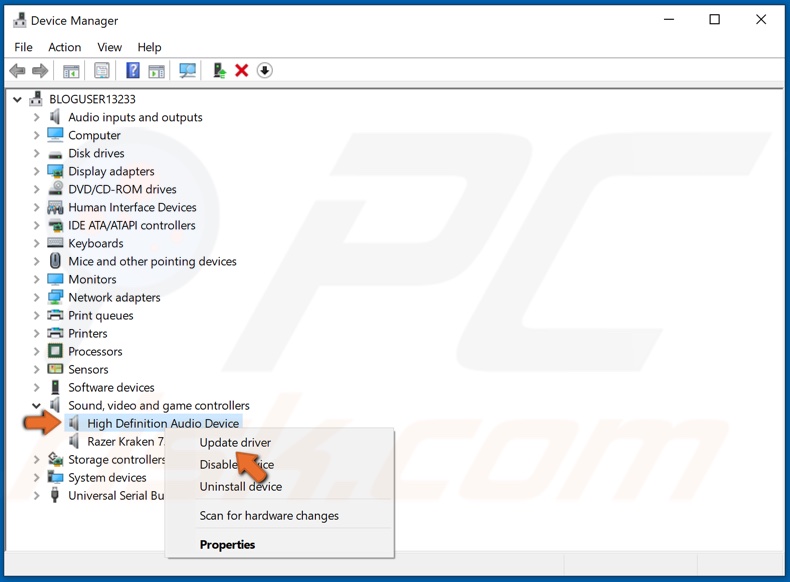
2. Trovare ed espandere l'elenco Controller audio, video e giochi.
3. Fare clic con il pulsante destro del mouse sul dispositivo audio del sistema e quindi fare clic su Aggiorna driver.
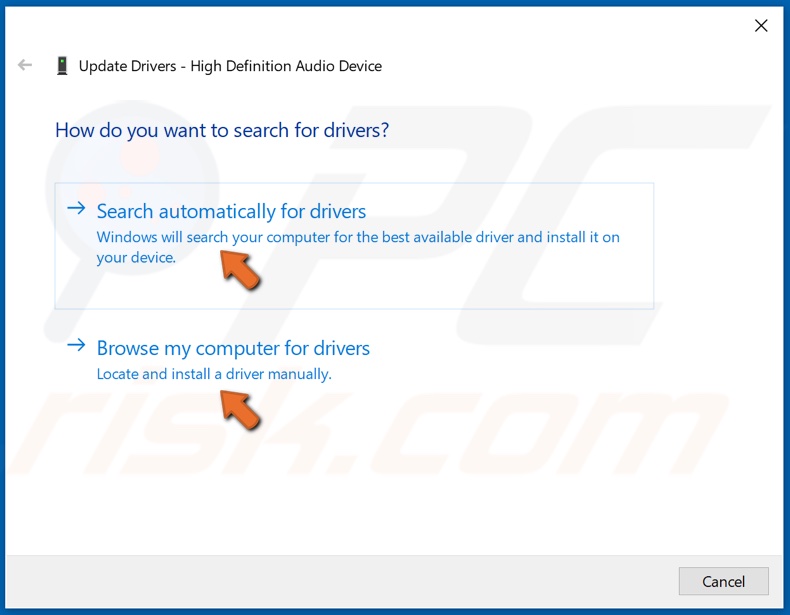
4. Fare clic su Cerca automaticamente il software del driver audio aggiornato, attendere il completamento del processo e chiudere la finestra.
5. In alternativa, puoi cercare i driver nel tuo computer e installarli manualmente.
Condividi:

Rimvydas Iliavicius
Autore di guide pratiche su PCrisk.
Rimvydas è un ricercatore con oltre quattro anni di esperienza nel settore della sicurezza informatica. Ha frequentato la Kaunas University of Technology e si è laureato con un Master in Traduzione e Localizzazione di Testi Tecnici nel 2017. I suoi interessi per computer e tecnologia lo hanno portato a diventare un autore versatile nel settore IT. In PCrisk, è responsabile della scrittura di articoli di aprrofondimento e guide praiche per utenti Microsoft Windows.
Il portale di sicurezza PCrisk è offerto dalla società RCS LT.
I ricercatori nel campo della sicurezza hanno unito le forze per aiutare gli utenti di computer a conoscere le ultime minacce alla sicurezza online. Maggiori informazioni sull'azienda RCS LT.
Le nostre guide per la rimozione di malware sono gratuite. Tuttavia, se vuoi sostenerci, puoi inviarci una donazione.
DonazioneIl portale di sicurezza PCrisk è offerto dalla società RCS LT.
I ricercatori nel campo della sicurezza hanno unito le forze per aiutare gli utenti di computer a conoscere le ultime minacce alla sicurezza online. Maggiori informazioni sull'azienda RCS LT.
Le nostre guide per la rimozione di malware sono gratuite. Tuttavia, se vuoi sostenerci, puoi inviarci una donazione.
Donazione
▼ Mostra Discussione