Il microfono non funziona. Come sistemarlo?
Scarica lo scanner gratuito e controlla eventuali errori sul tuo computer
Sistemalo OraPer utilizzare tutte le funzionalità, è necessario acquistare una licenza per Combo Cleaner. Hai a disposizione 7 giorni di prova gratuita. Combo Cleaner è di proprietà ed è gestito da RCS LT, società madre di PCRisk.
Il microfono non funziona in Windows 10. Come risolvere facilmente questo errore
Molti utenti riscontrano problemi con i microfoni che non registrano l'audio, non essendo in grado di utilizzare Skype e altre app simili. Se il tuo microfono non funziona, questo articolo ti aiuterà a risolverlo.

Questo problema è diventato più diffuso dopo l'introduzione dell'aggiornamento di Windows 10 Creators. Ci sono molte ragioni per cui i microfoni interni ed esterni non funzionano, inclusi driver audio errati, problemi del sistema operativo, problemi hardware e così via.
Innanzitutto, assicurati che il microfono non sia danneggiato. Collega il microfono a un altro computer. Sarebbe ancora meglio se l'altro computer non esegue la stessa versione del sistema operativo.
Ad esempio, se utilizzi Windows 10, ti consigliamo di testare il microfono su un computer con Windows 7 e così via. Se il microfono non funziona quando è collegato all'altro computer, è probabile che il microfono stesso sia danneggiato.
Se possibile, collega un microfono diverso al tuo computer attuale e verifica se funziona. Questo ti aiuterà a determinare se il problema riguarda il computer o il microfono.
Se stai utilizzando un computer desktop e un microfono esterno, prova a collegarlo alla porta posteriore del computer. In alcuni casi, le porte anteriori non funzionano sempre.
Se hai provato a collegare il microfono a un altro computer e funziona, leggi la guida di seguito per scoprire come risolvere questo problema. I passaggi si applicano anche ai computer portatili con microfoni interni.
Video che mostra come riparare il microfono che non funziona su Windows 10:
Sommario:
- Introduzione
- Esegui lo strumento di risoluzione dei problemi di Windows
- Assicurati che il microfono sia abilitato
- Imposta il microfono come dispositivo predefinito
- Assicurati che il microfono non sia disattivato
- Reinstalla o aggiorna i driver del microfono
- Riavvia il servizio audio di Windows
- Ripristina il tuo sistema usando i punti di ripristino
- Video che mostra come riparare il microfono che non funziona su Windows 10
SCARICA il programma di rimozione per infezioni da malware
Si consiglia di eseguire una scansione gratuita con Combo Cleaner - uno strumento per rilevare il malware e correggere gli errori del computer. Dovrai acquistare la versione completa per rimuovere le infezioni ed eliminare gli errori del computer. Versione di prova gratuita disponibile. Combo Cleaner è di proprietà ed è gestito da Rcs Lt, società madre di PCRisk. Per saperne di più.
Esegui lo strumento di risoluzione dei problemi di Windows
Windows include diversi strumenti di risoluzione dei problemi progettati per diagnosticare rapidamente e risolvere automaticamente vari problemi del computer.
Vai su Impostazioni, digita "risoluzione dei problemi" e seleziona "Risoluzione dei problemi" dall'elenco per avviare la risoluzione dei problemi.
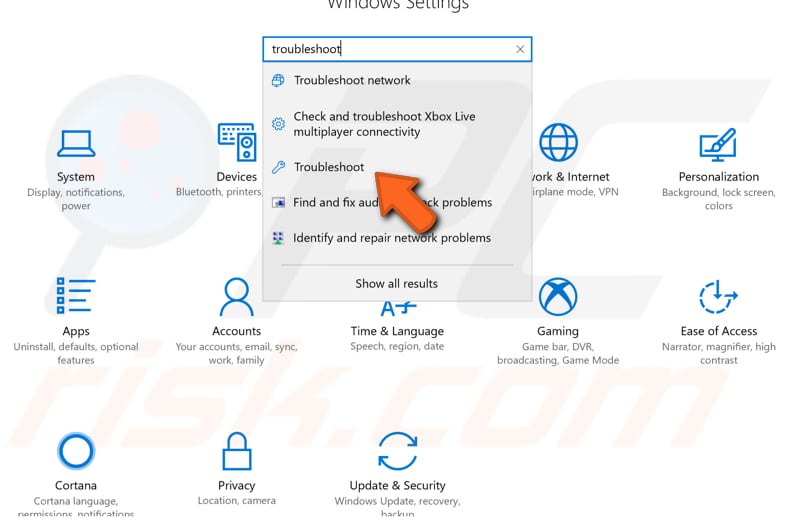
Trova "Registrazione audio" in "Trova e risolvi altri problemi" e selezionalo. Fai clic su "Esegui lo strumento di risoluzione dei problemi" e segui le istruzioni. Verifica se lo strumento di risoluzione dei problemi di Windows Update risolve il problema con il microfono esterno o interno. Inoltre, esegui lo strumento di risoluzione dei problemi "Voce".
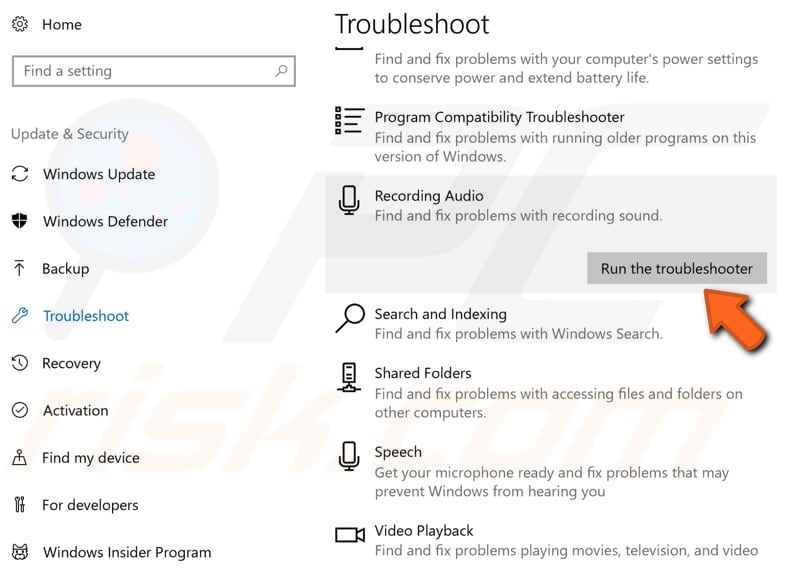
Assicurati che il microfono sia abilitato
Assicurati che il tuo microfono nel sistema operativo Windows 10 sia abilitato. Potrebbe essere semplicemente disattivato, il motivo per cui non funziona. Per vedere se è abilitato in Windows, vai su Impostazioni, trova e fai clic su "Privacy".
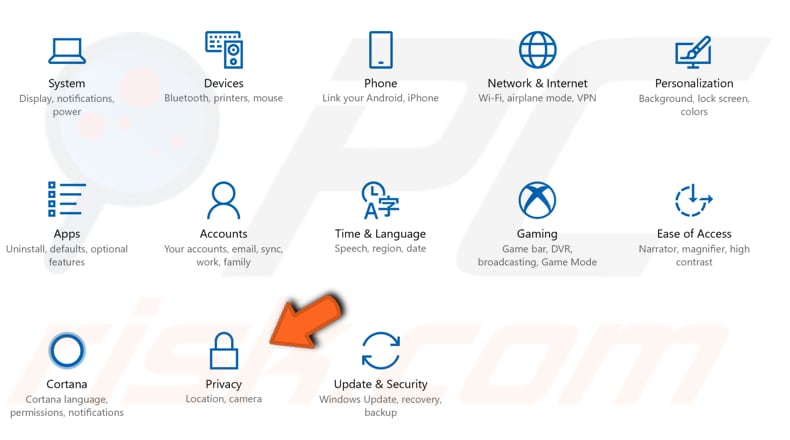
Nella finestra Impostazioni privacy, trova e seleziona la sezione "Microfono" nel riquadro di sinistra. Assicurati che l'interruttore in "Consenti alle app di utilizzare il mio microfono" sia impostato su "On". Se stai utilizzando il microfono con una particolare applicazione, verifica di aver concesso a quell'app l'accesso al microfono.
Trova l'app nell'elenco e verifica che l'interruttore sia in posizione "On". Vedi se questo risolve il problema con il microfono.
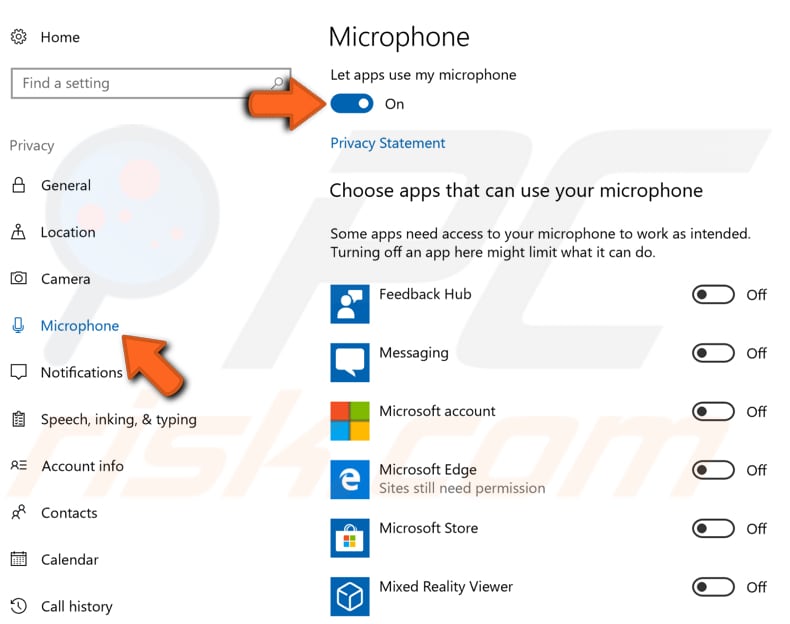
Imposta il microfono come dispositivo predefinito
Se il microfono esterno è collegato al computer, ciò non significa necessariamente che sia impostato come dispositivo predefinito: potrebbe essere necessario farlo manualmente.
Per fare ciò, fare clic con il pulsante destro del mouse sull'icona dell'altoparlante/volume e selezionare "Dispositivi di registrazione" dal menu contestuale.
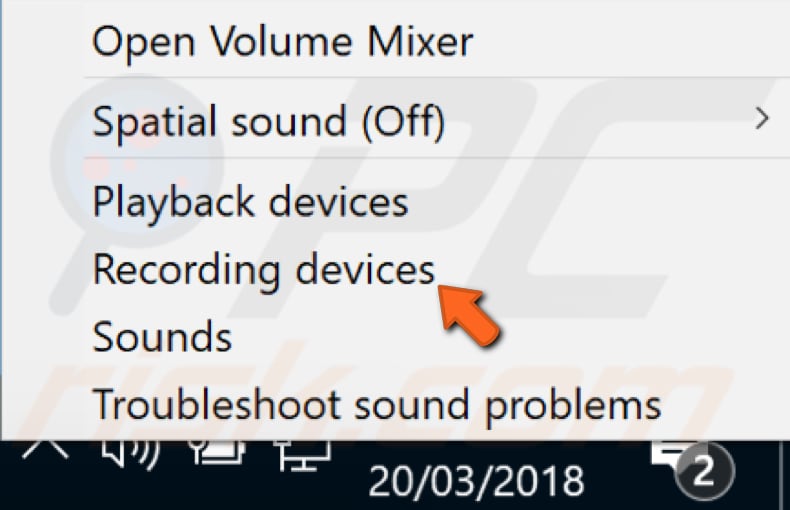
Nella scheda Registrazione, seleziona il microfono e fai clic su "Imposta predefinito" per impostarlo come dispositivo di registrazione predefinito. Controlla se questo risolve il problema con il microfono.
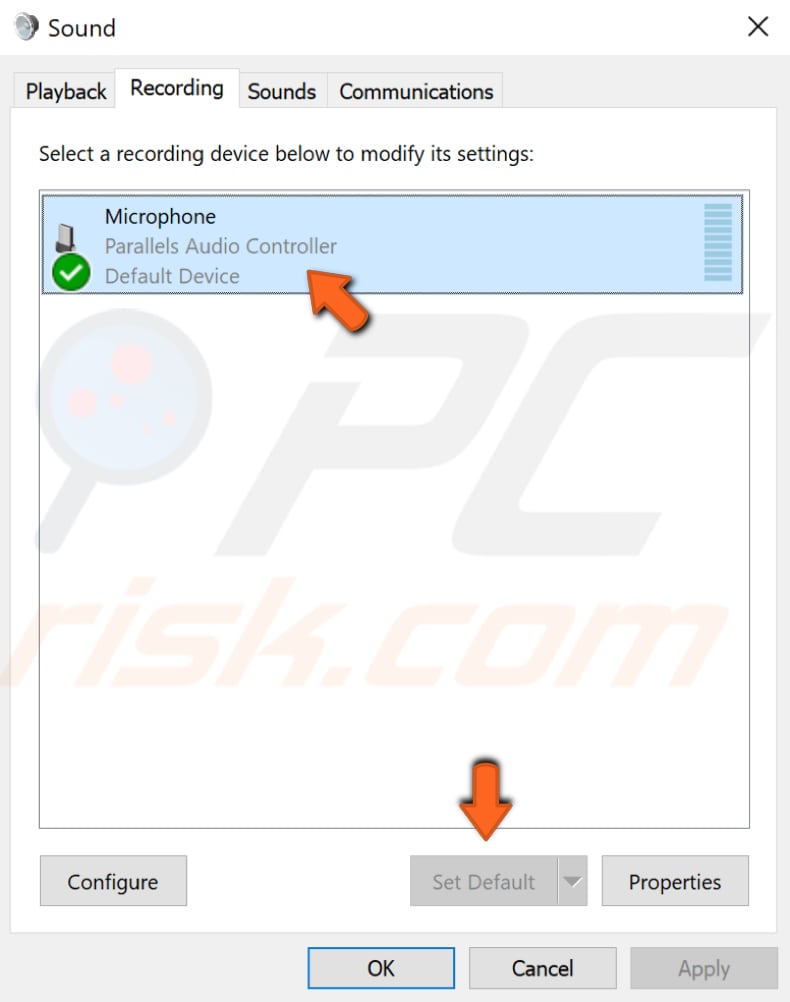
Se non è presente alcun microfono nell'elenco dei dispositivi di registrazione, fare clic con il pulsante destro del mouse sullo spazio vuoto nella finestra della scheda Registrazione e abilitare le opzioni "Mostra dispositivi disabilitati" e "Mostra dispositivi disconnessi".
Il microfono dovrebbe apparire e sarai in grado di impostarlo come dispositivo predefinito eseguendo il passaggio descritto in precedenza.
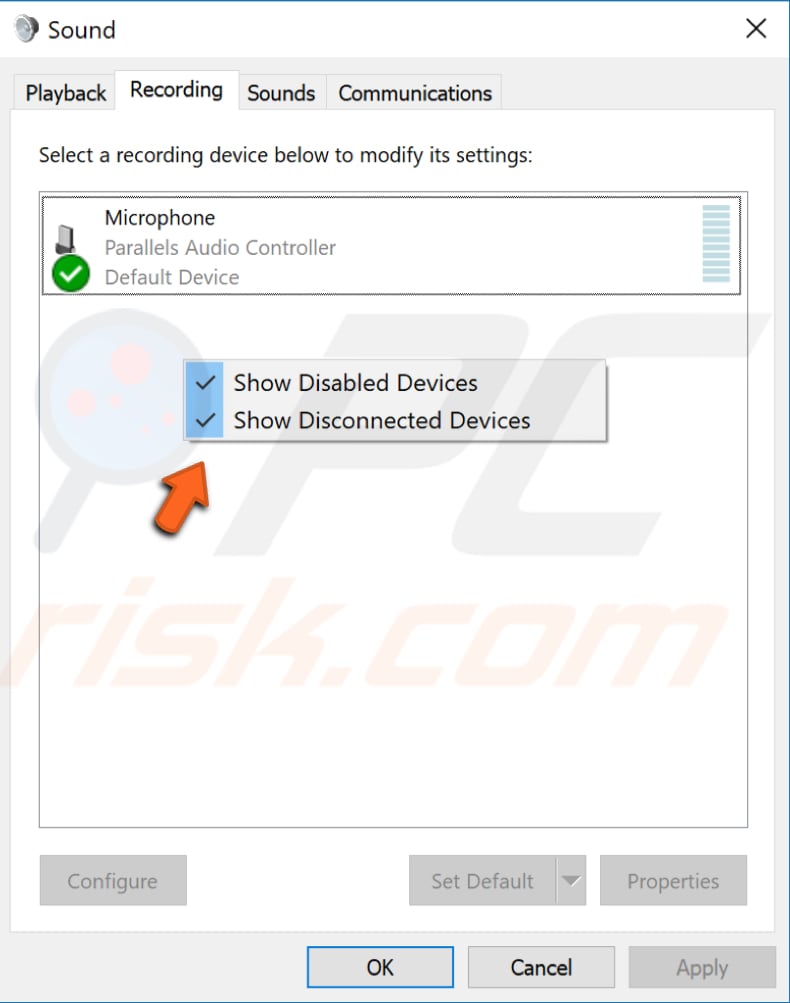
Assicurati che il microfono non sia disattivato
Un altro motivo per cui il microfono potrebbe non funzionare è se è stato disattivato o se il volume è stato impostato al minimo.
Per verificare, fai clic con il pulsante destro del mouse sull'icona dell'altoparlante nella barra delle applicazioni e seleziona "Dispositivi di registrazione". Seleziona il microfono (il tuo dispositivo di registrazione) e fai clic su "Proprietà".
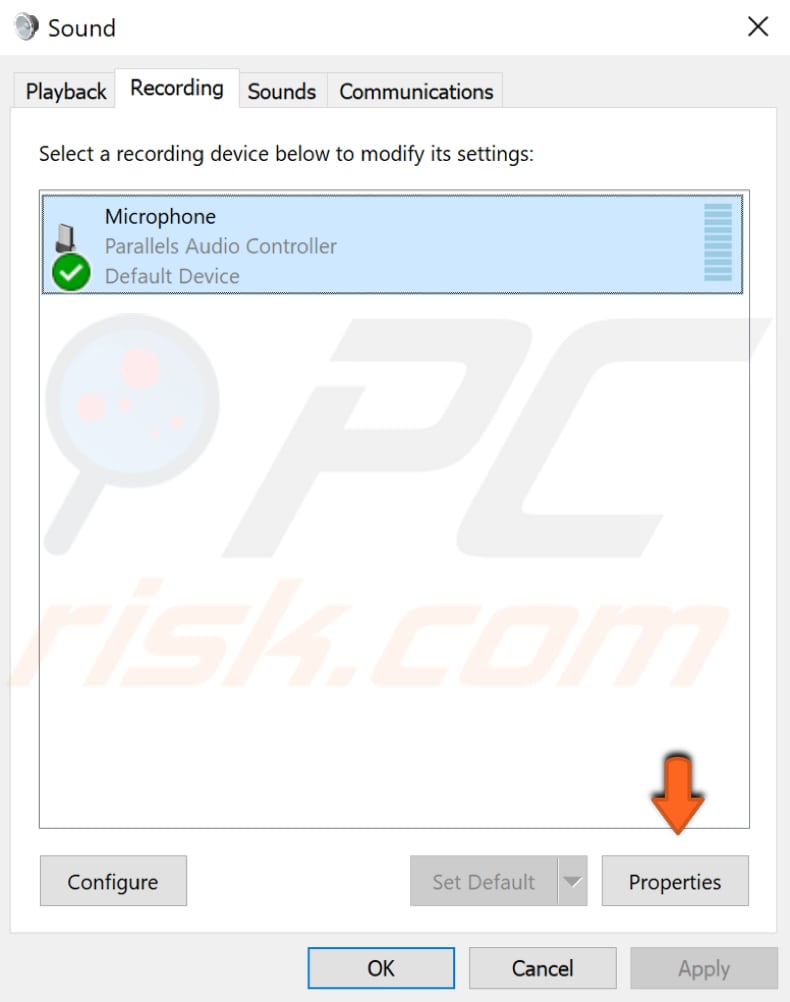
Nella finestra Proprietà microfono, fai clic sulla scheda "Livelli" e assicurati che l'icona dell'altoparlante non abbia un segno rosso accanto e che il volume sia impostato su 100. Se necessario, controlla le modifiche e fai clic su "Applica". Verifica se il problema del microfono persiste.
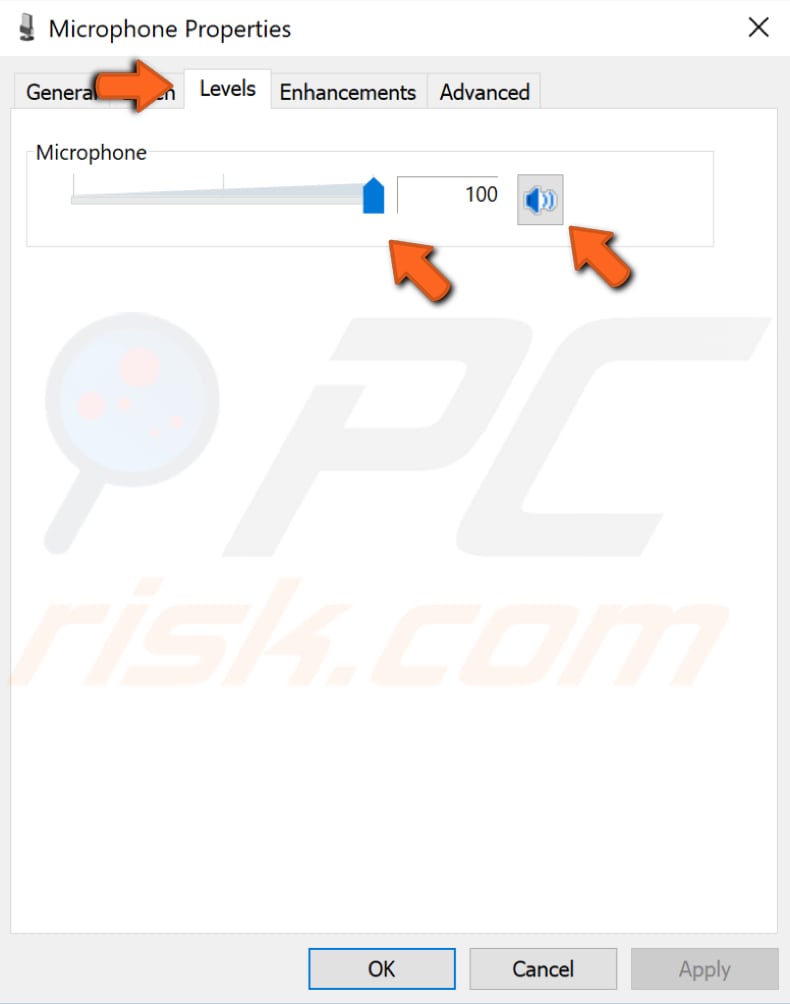
Reinstallare o aggiornare i driver del microfono
Un driver di dispositivo fornisce informazioni al sistema operativo e ad altro software su come interagire con hardware specifico. Se non è installato il driver corretto, il dispositivo potrebbe non funzionare correttamente, se non del tutto.
Puoi provare a disinstallare e quindi consentire a Windows di reinstallare i driver automaticamente, oppure puoi aggiornare i driver manualmente (o provare entrambi i metodi). Per reinstallare i driver del microfono, digita "Gestione dispositivi" in Cerca e fai clic sul risultato "Gestione dispositivi".
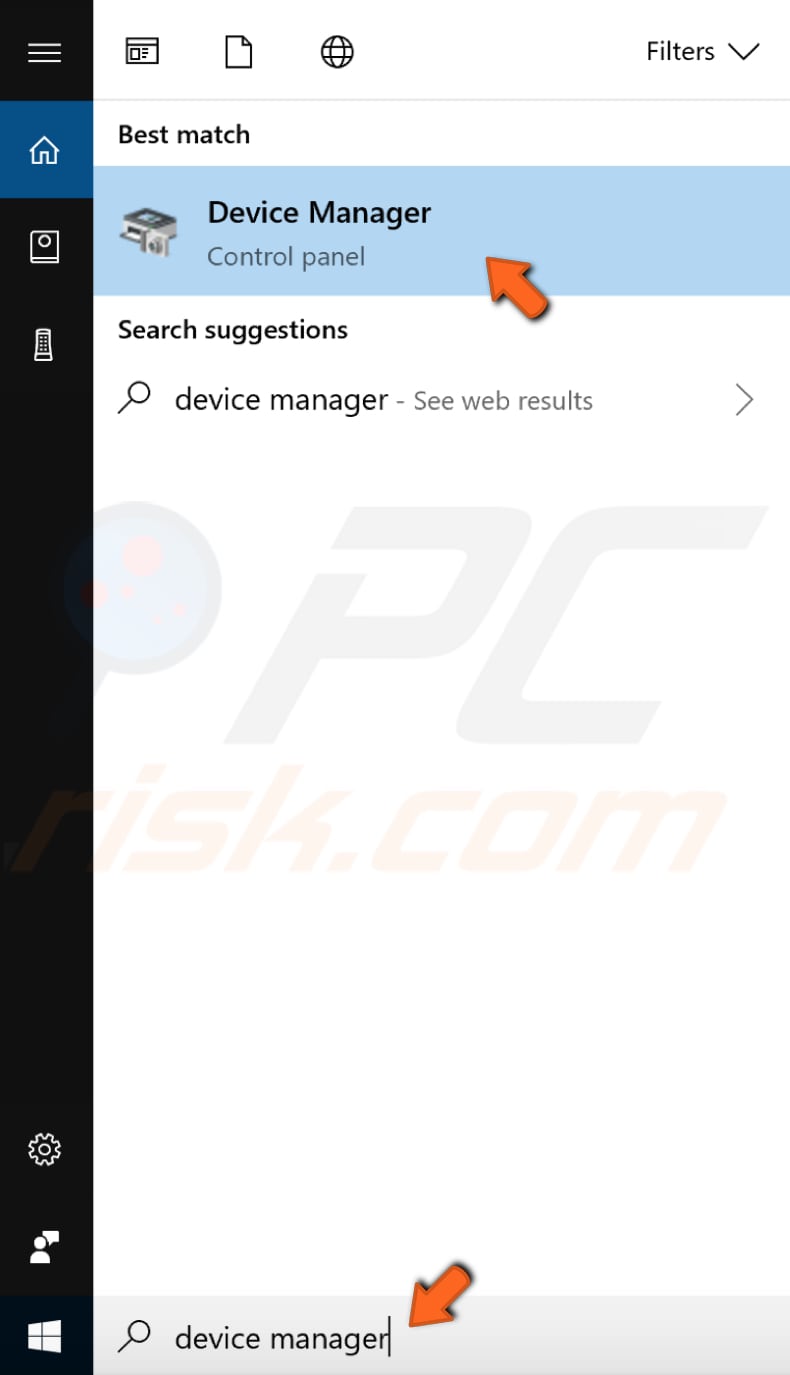
Fare doppio clic su "Ingressi e uscite audio" (o fare clic sulla freccia) nella finestra Gestione dispositivi per espandere quella sezione.
Fare clic con il pulsante destro del mouse sul dispositivo di registrazione (il microfono) e selezionare "Disinstalla driver" dal menu contestuale. Riavvia il computer e Windows reinstallerà i driver mancanti.
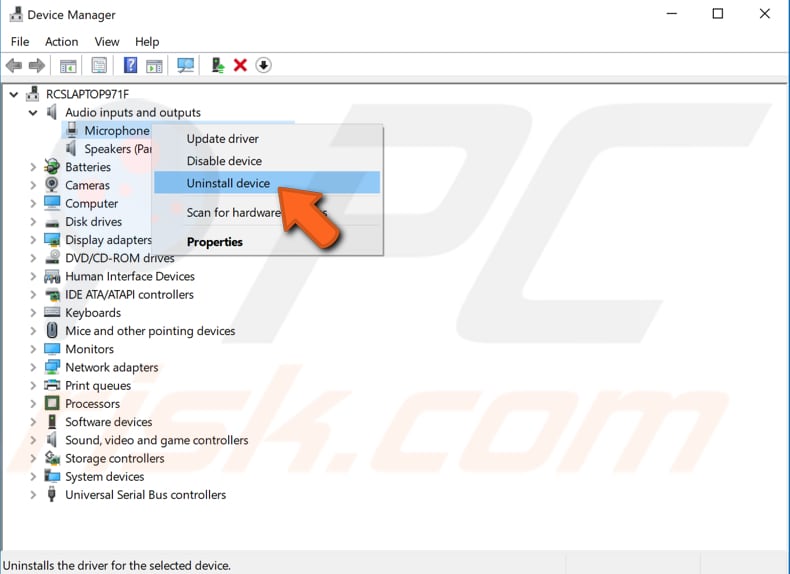
Se Windows non riesce a reinstallare il driver, puoi forzare la reinstallazione del sistema andando in Gestione dispositivi e facendo clic con il pulsante destro del mouse sul nome del computer (dovrebbe essere il primo nell'elenco).
Seleziona "Ricerca modifiche hardware" e Windows installerà i driver mancanti.
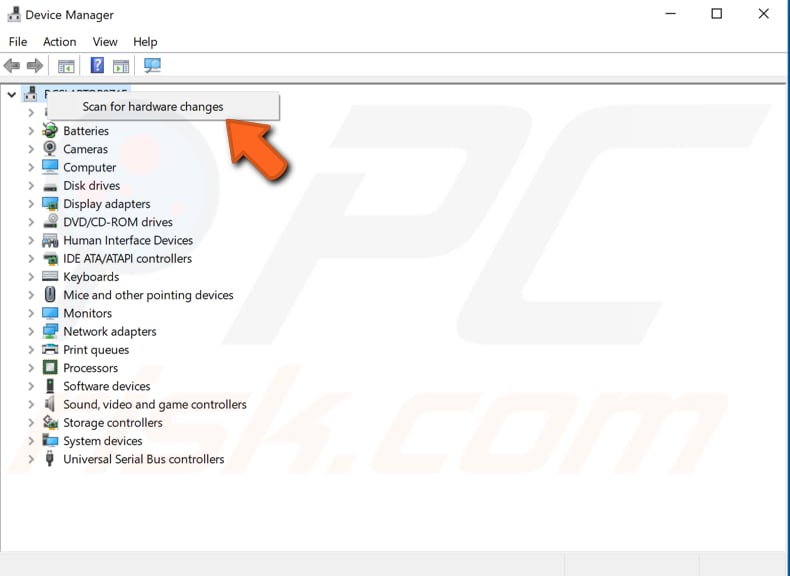
Se desideri aggiornare i driver manualmente o automaticamente, fai clic con il pulsante destro del mouse sul dispositivo di registrazione in Gestione dispositivi e seleziona "Aggiorna driver" dal menu contestuale.
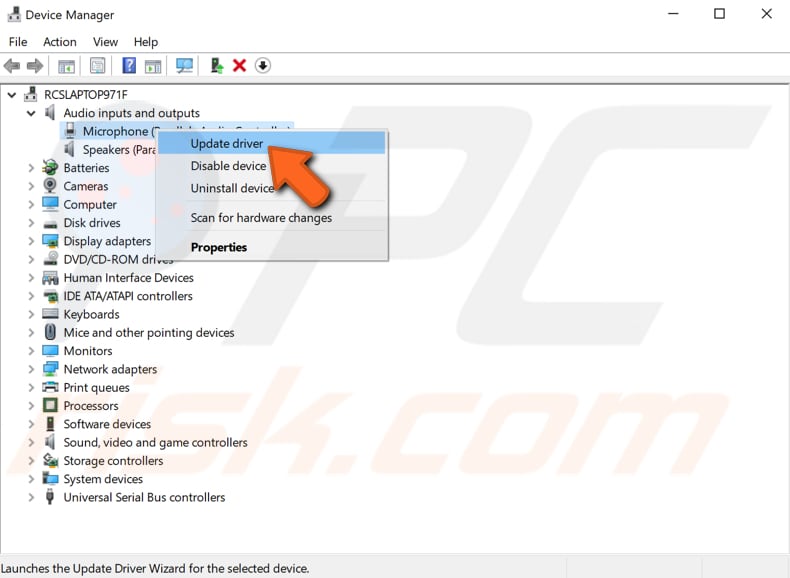
Ti verrà chiesto di cercare automaticamente online il software del driver aggiornato o di cercare il software del driver nel computer. Se selezioni la prima opzione, Windows cercherà nel computer e in Internet il software del driver più recente per il tuo dispositivo.
Se si seleziona la seconda opzione, è necessario individuare e installare i driver manualmente. L'utilizzo di questa opzione richiede di aver precedentemente scaricato i driver sul computer o su un'unità flash USB.
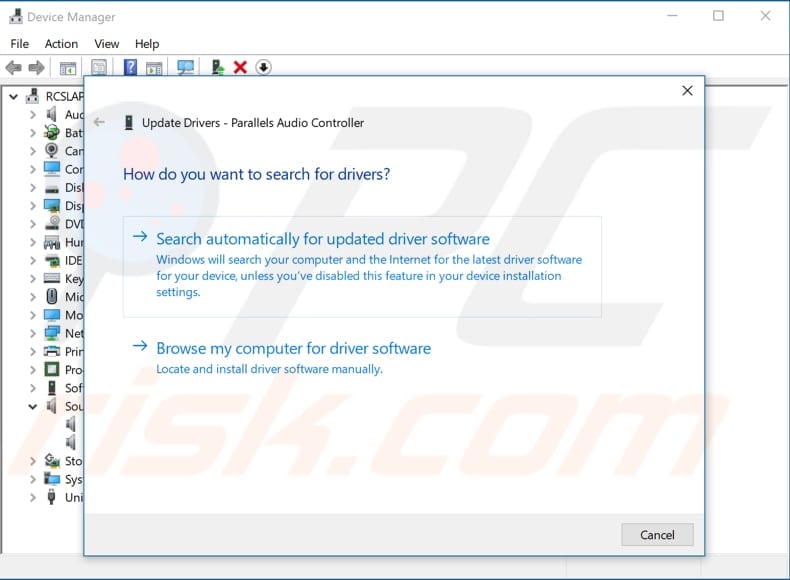
Un altro modo per aggiornare o installare nuovi driver per i dispositivi consiste nell'utilizzare software di terze parti come Snappy Driver Installer. Snappy Driver Installer (SDI) è un programma di aggiornamento driver gratuito per Windows. I driver scaricati tramite Snappy Driver Installer sono semplicemente raccolte (pacchetti) di driver per vari hardware come dispositivi audio, schede video, adattatori di rete, ecc. Puoi scaricare Snappy Driver Installer da qui.
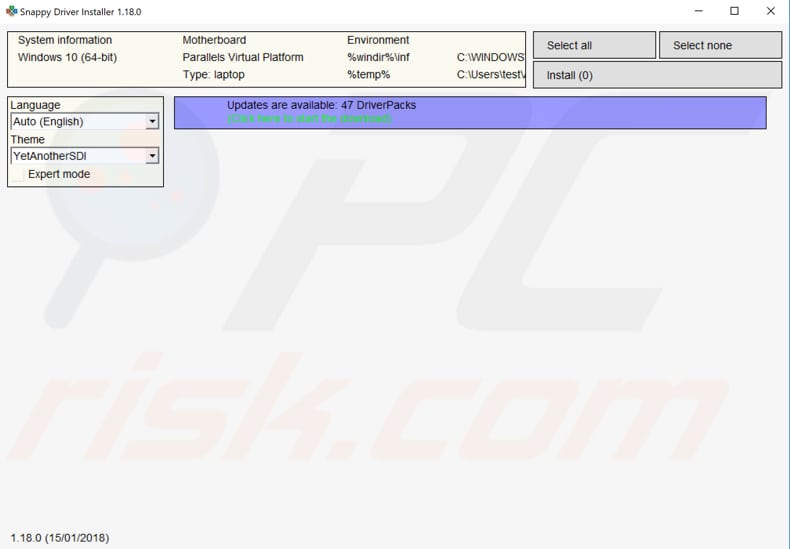
Riavvia il servizio audio di Windows
I servizi Windows (noti anche come services.msc) vengono utilizzati per modificare il modo in cui i servizi Windows vengono eseguiti sul sistema. Questi servizi sono responsabili dell'esecuzione dei programmi disponibili e della gestione di molte impostazioni e risorse di sistema. È possibile modificare le impostazioni di un servizio per motivi di sicurezza, risoluzione dei problemi e prestazioni.
Il servizio Windows Audio gestisce l'audio per i programmi basati su Windows. Se questo servizio viene interrotto, i dispositivi audio e gli effetti non funzioneranno correttamente. Se è disabilitato, tutti i servizi che dipendono da esso non verranno avviati.
Per riavviare i servizi audio di Windows, premi il tasto Windows + R sulla tastiera o digita esegui in Cerca e fai clic sul risultato "Esegui" per aprire la finestra di dialogo Esegui. Una volta aperto, digita "services.msc" e premi Invio sulla tastiera o fai clic su "OK".
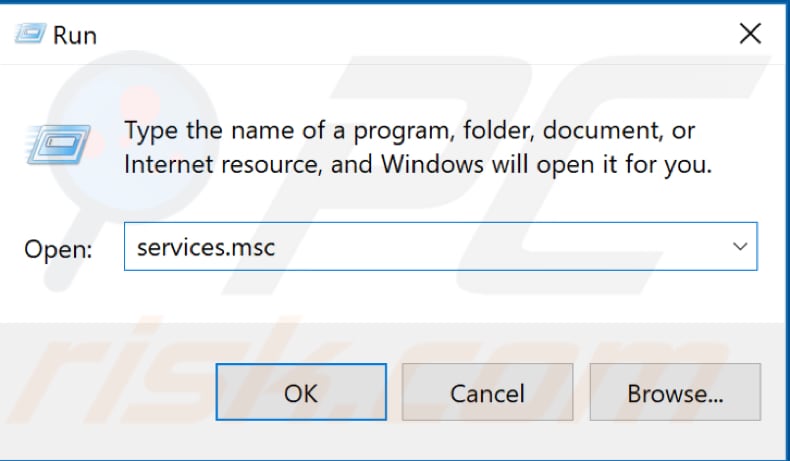
Nella finestra Servizi, vedrai un elenco di servizi Windows. Trova il servizio "Windows Audio" e fai clic con il pulsante destro del mouse. Seleziona "Riavvia" dal menu contestuale. In alternativa, puoi selezionare "Stop", quindi fare nuovamente clic con il pulsante destro del mouse e selezionare "Avvia". Controlla se questo risolve il problema del microfono.
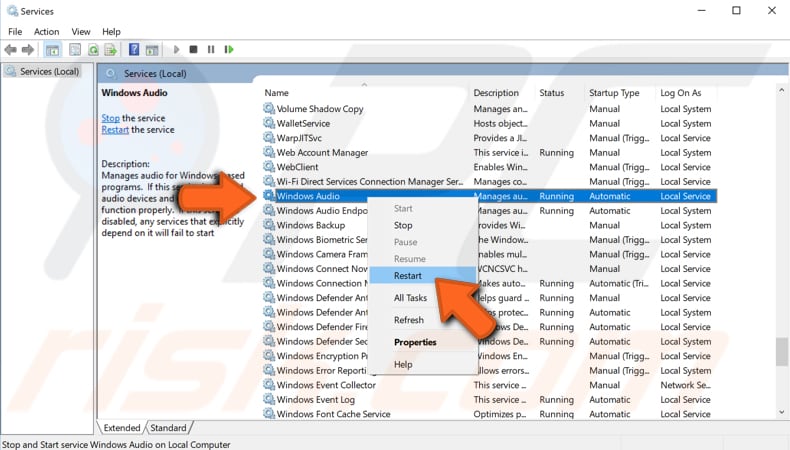
Se ciò non funziona, fai clic con il pulsante destro del mouse sul servizio "Windows Audio" e seleziona "Proprietà" dal menu contestuale. Verifica se il "Tipo di avvio" è impostato su "Automatico" nella finestra delle proprietà del servizio audio di Windows. In caso contrario, impostalo su Automatico e fai clic su "Applica" per salvare le modifiche. Riavvia il computer e verifica se questo risolve il problema.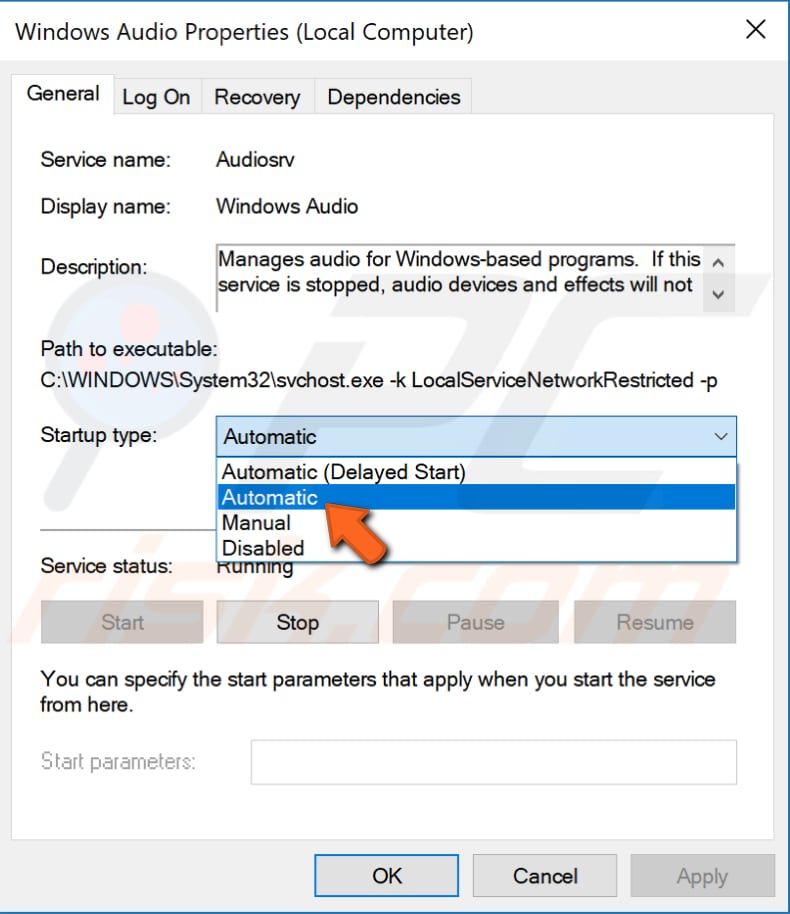
Ripristina il tuo sistema usando i punti di ripristino
Lo strumento Ripristino configurazione di sistema crea punti di ripristino. Un punto di ripristino è una raccolta di file di sistema importanti archiviati da Ripristino configurazione di sistema in una determinata data e ora. Ripristino configurazione di sistema riporta tutto a un punto di ripristino salvato, ma prima è necessario averne registrato uno. Se un punto di ripristino non esiste sul tuo computer, Ripristino configurazione di sistema non ha nulla a cui ripristinare.
Per utilizzare questo strumento, devi aver creato punti di ripristino. Con un punto di ripristino creato, questa funzione riporterà il tuo sistema allo stato di funzionamento precedente senza influire su file e dati.
Applica questo metodo solo se il tuo microfono ha smesso di funzionare di recente. Ad esempio, se questo problema si è verificato dopo aver aggiornato Windows. Se sono stati creati punti di ripristino del sistema prima di iniziare a riscontrare problemi con il microfono, potresti essere in grado di risolvere il problema eseguendo un Ripristino configurazione di sistema.
Per ripristinare il sistema, avvia Esegui premendo il tasto Windows + R e digitando "rstrui.exe". Nella finestra di dialogo Esegui, premere Invio o fare clic su "OK".
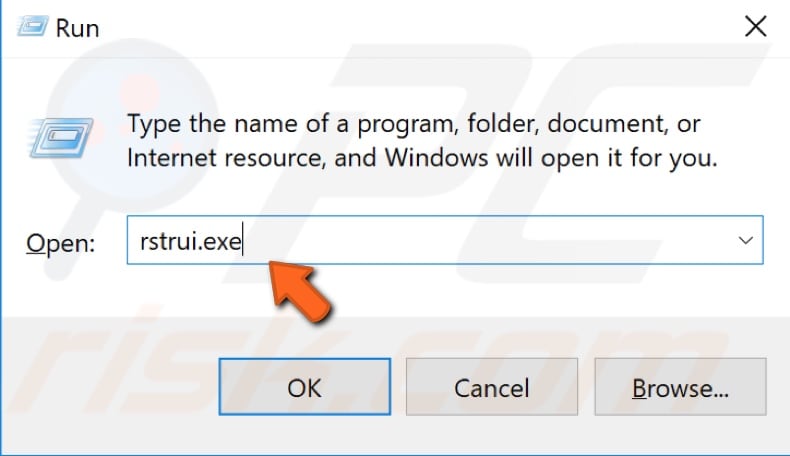
Nella finestra Ripristino configurazione di sistema, fai clic su "Avanti".
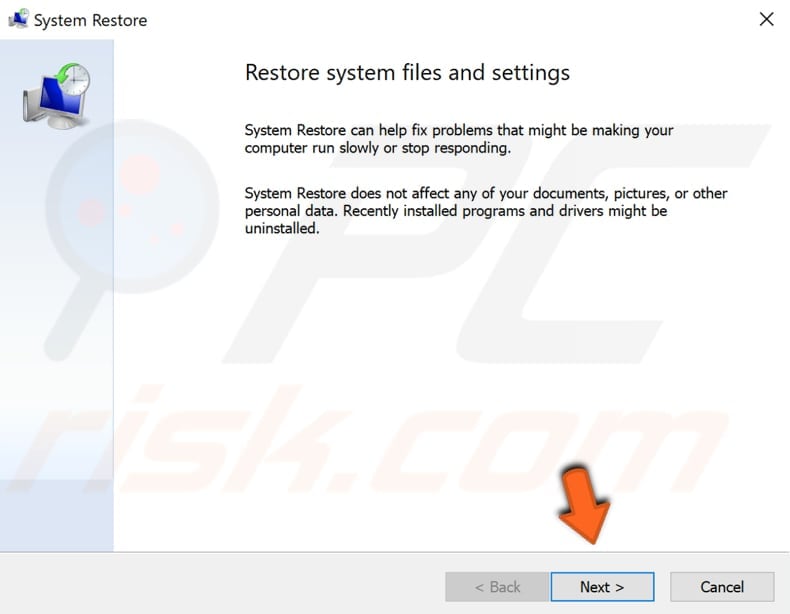
Se sono stati creati punti di ripristino, ne vedrai un elenco. Seleziona la casella di controllo "Mostra più punti di ripristino". Questo dovrebbe visualizzare più punti di ripristino. Selezionare il punto di ripristino più appropriato (a seconda del tempo creato, ecc.) e fare clic su "Avanti".
Non selezionare un punto di ripristino quando i problemi con il microfono sono già presenti.
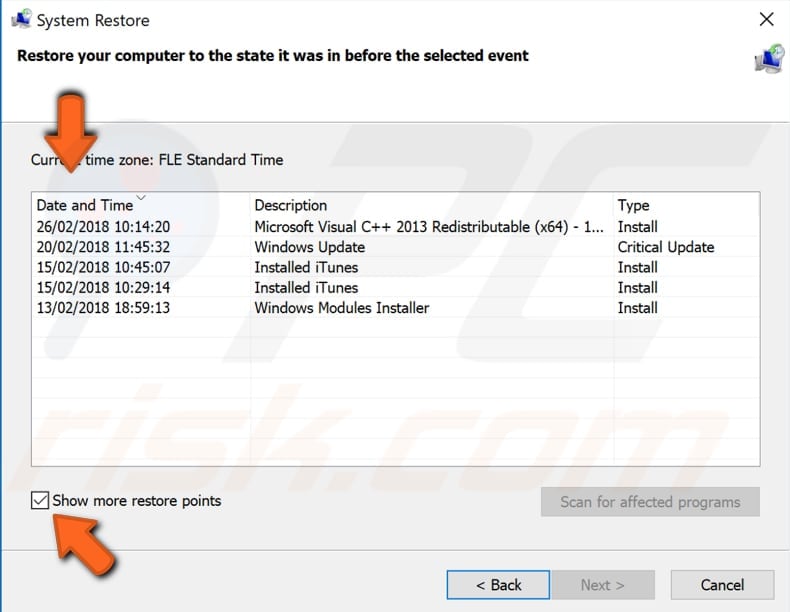
Conferma il punto di ripristino. Il tuo computer verrà ripristinato allo stato precedente all'evento dettagliato nel campo "Descrizione". Se sei soddisfatto della tua scelta, fai clic su "Fine" e avvia il processo di ripristino del sistema.
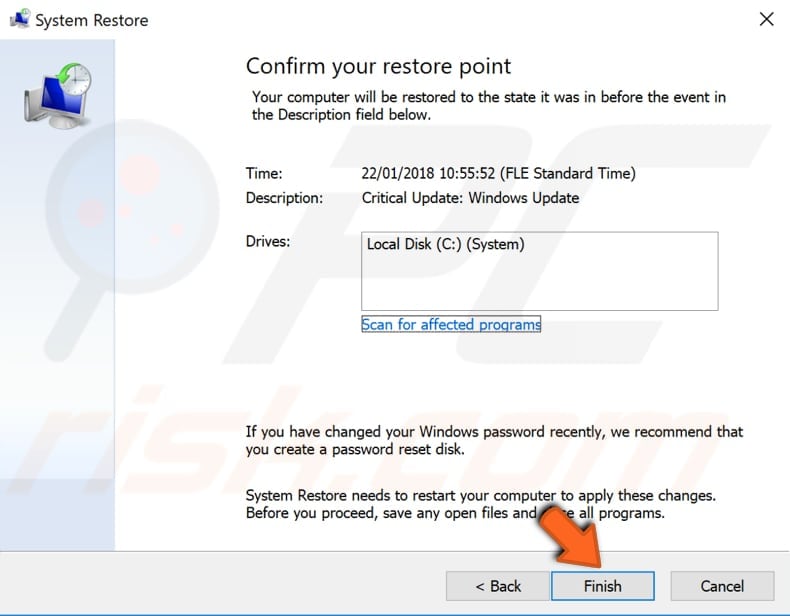
Speriamo che questa guida ti sia stata utile e che tu possa risolvere il problema con il tuo microfono. Se conosci un altro metodo che ha risolto questo problema non menzionato nella nostra guida, condividilo con noi lasciando un commento nella sezione sottostante.
Condividi:

Rimvydas Iliavicius
Autore di guide pratiche su PCrisk.
Rimvydas è un ricercatore con oltre quattro anni di esperienza nel settore della sicurezza informatica. Ha frequentato la Kaunas University of Technology e si è laureato con un Master in Traduzione e Localizzazione di Testi Tecnici nel 2017. I suoi interessi per computer e tecnologia lo hanno portato a diventare un autore versatile nel settore IT. In PCrisk, è responsabile della scrittura di articoli di aprrofondimento e guide praiche per utenti Microsoft Windows.
Il portale di sicurezza PCrisk è offerto dalla società RCS LT.
I ricercatori nel campo della sicurezza hanno unito le forze per aiutare gli utenti di computer a conoscere le ultime minacce alla sicurezza online. Maggiori informazioni sull'azienda RCS LT.
Le nostre guide per la rimozione di malware sono gratuite. Tuttavia, se vuoi sostenerci, puoi inviarci una donazione.
DonazioneIl portale di sicurezza PCrisk è offerto dalla società RCS LT.
I ricercatori nel campo della sicurezza hanno unito le forze per aiutare gli utenti di computer a conoscere le ultime minacce alla sicurezza online. Maggiori informazioni sull'azienda RCS LT.
Le nostre guide per la rimozione di malware sono gratuite. Tuttavia, se vuoi sostenerci, puoi inviarci una donazione.
Donazione
▼ Mostra Discussione