Come risolvere l'errore di Chrome "Impossibile caricare il plug-in"?
Scarica lo scanner gratuito e controlla eventuali errori sul tuo computer
Sistemalo OraPer utilizzare tutte le funzionalità, è necessario acquistare una licenza per Combo Cleaner. Hai a disposizione 7 giorni di prova gratuita. Combo Cleaner è di proprietà ed è gestito da RCS LT, società madre di PCRisk.
Come risolvere l'errore di Google Chrome "Impossibile caricare il plug-in" su Windows 10?
Molti utenti ricevono spesso il messaggio "Impossibile caricare il plug-in" in Google Chrome, impedendo loro di utilizzare il plug-in desiderato. Se ricevi questo errore, consulta i passaggi per la risoluzione dei problemi di seguito per risolverlo.

Google Chrome è utilizzato da milioni di persone ogni giorno. Le sue caratteristiche includono navigazione a schede, traduttore nel browser, correttore ortografico, barra degli indirizzi/barra di ricerca integrata e supporto plug-in.
I plug-in aggiungono nuove funzionalità specifiche a un browser web. I plug-in possono aggiungere funzionalità come motori di ricerca, scanner antivirus o la possibilità di utilizzare un nuovo tipo di file come un nuovo formato video. Inutile dire che i plug-in sono ampiamente utilizzati in Google Chrome.
Se stai leggendo questo, probabilmente hai ricevuto l'errore "Impossibile caricare il plug-in". Quando ricevi questo errore, significa che alcune delle funzionalità del tuo browser non funzionano correttamente. Nella maggior parte dei casi, questo errore viene visualizzato a causa del plug-in Adobe Flash Player o PepperFlash.
Questa guida ti mostrerà alcune soluzioni per l'errore "Impossibile caricare il plug-in". Leggi la guida qui sotto e prova ogni metodo. Scopri quale soluzione fa per te.
NOTA: in questa guida, stiamo utilizzando Google Chrome versione 64.0.3282.140. Se stai usando una versione diversa, alcune cose potrebbero differire.
Video che mostra come risolvere l'errore "Impossibile caricare il plug-in":
Sommario:
- Introduzione
- Controlla se il tuo Google Chrome è aggiornato
- Elimina la cartella PepperFlash
- Rinominare il file peppflashplayer.dll
- Interrompi Adobe Shockwave Flash
- Controlla se Chrome consente di utilizzare Flash
- Esegui scansioni SFC e DISM
- Video che mostra come risolvere l'errore "Impossibile caricare il plug-in"
SCARICA il programma di rimozione per infezioni da malware
Si consiglia di eseguire una scansione gratuita con Combo Cleaner - uno strumento per rilevare il malware e correggere gli errori del computer. Dovrai acquistare la versione completa per rimuovere le infezioni ed eliminare gli errori del computer. Versione di prova gratuita disponibile. Combo Cleaner è di proprietà ed è gestito da Rcs Lt, società madre di PCRisk. Per saperne di più.
Controlla se il tuo Google Chrome è aggiornato
Assicurati di avere la versione più recente e aggiornata di Google Chrome sul tuo computer e che anche tutti i plug-in installati siano aggiornati. Per verificare se hai l'ultima versione di Google Chrome, devi prima aprirlo e fare clic sui tre punti nell'angolo in alto a destra. Seleziona "Aiuto" dal menu a discesa, quindi fai clic su "Informazioni su Google Chrome".
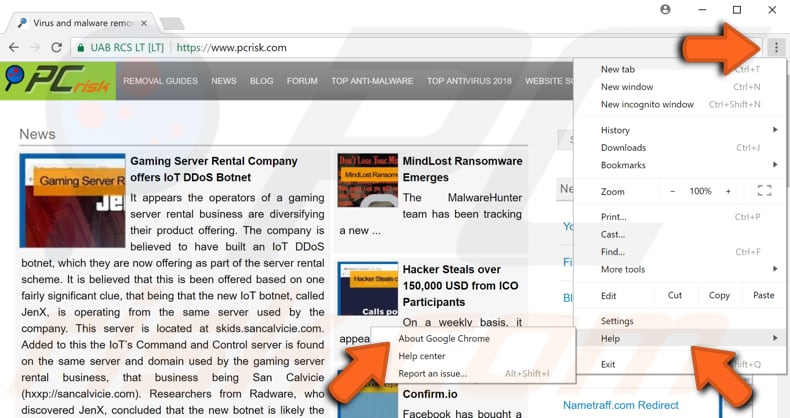
Google Chrome inizierà a controllare gli aggiornamenti. Se ci sono aggiornamenti da installare, installali. In caso contrario, Google Chrome ti mostrerà il messaggio "Google Chrome è aggiornato".
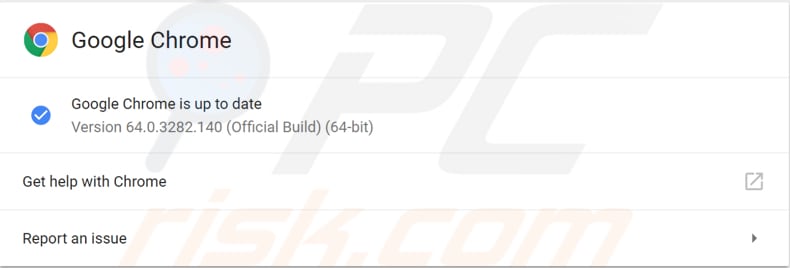
Per verificare se tutti i plug-in installati sono aggiornati, digita "chrome://components" nella barra degli indirizzi di Google Chrome e premi Invio sulla tastiera. Vedrai un elenco di componenti installati in Chrome. Assicurati che tutti i componenti siano aggiornati.
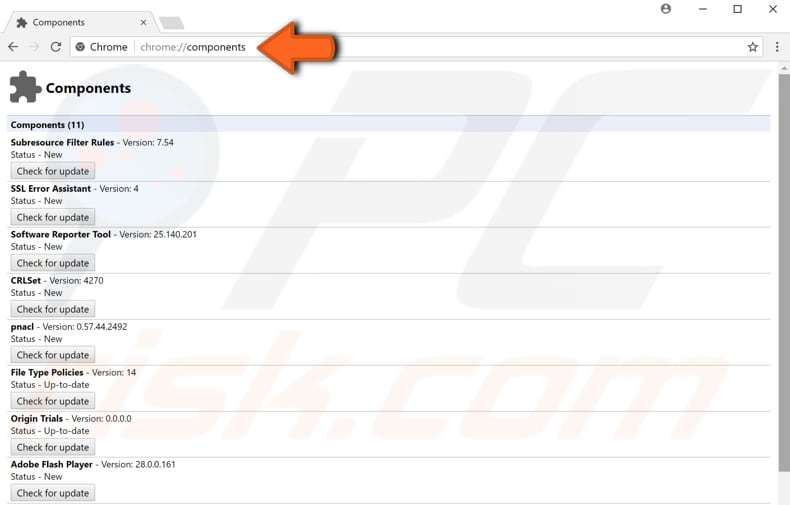
Elimina la cartella PepperFlash
Pepper Flash Player è gestito da Google ed è più recente di Adobe Flash Player. A volte è utile eliminare la cartella PepperFlash dal computer in modo da non ricevere l'errore "Impossibile caricare il plug-in" durante la navigazione in Internet. Per eliminare la cartella PepperFlash, digita "esegui" in Cerca e fai clic sul risultato "Esegui".
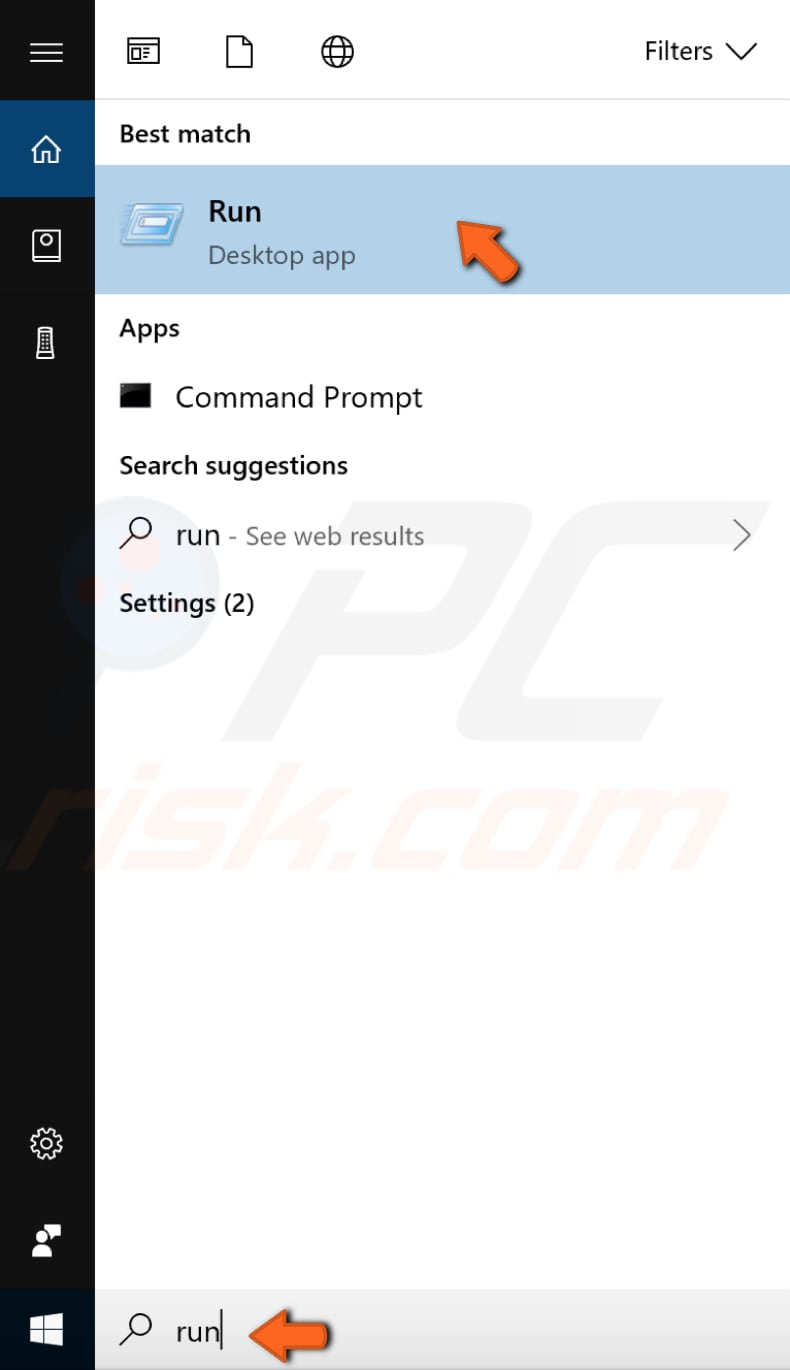
Nella finestra di dialogo Esegui, devi digitare il nome di un programma, cartella, documento o risorsa Internet e Windows lo aprirà per te. Digita "%localappdata%" e premi Invio sulla tastiera.
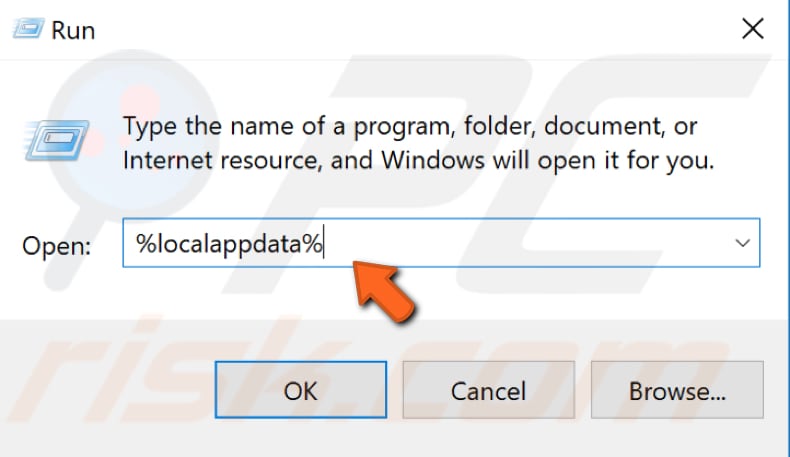
Si aprirà la cartella "Locale" per te. Segui questo percorso per trovare la cartella PepperFlash: "Google > Chrome > Dati utente". Nella cartella Dati utente, individua la cartella "PepperFlash" e fai semplicemente clic con il pulsante destro del mouse su di essa e seleziona "Elimina" dal menu di scelta rapida per eliminare questa cartella. Verifica se l'errore "Impossibile caricare il plug-in" persiste.
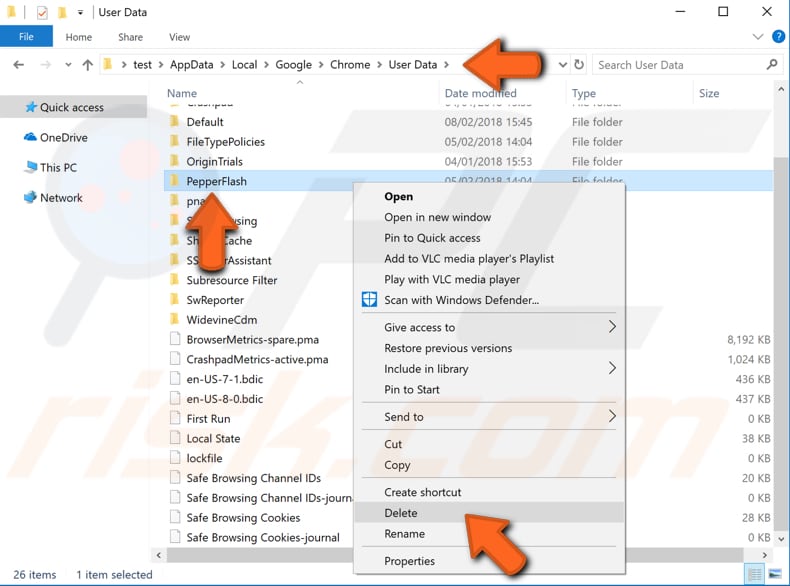
Rinominare il file pepflashplayer.dll
A volte puoi risolvere questo errore "Impossibile caricare il plug-in" in Google Chrome rinominando il file peppflashplayer.dll. Per fare ciò, devi accedere alla directory di installazione di Google Chrome.
Segui questo percorso per trovare il file pepflashplayer.dll: "Disco locale (C:) > Programmi (o Programmi (x86) > Google > Chrome > Applicazione > 64.0.3282.140" (che è la versione del tuo Google Chrome, potrebbe essere diverso sul tuo computer) > PepperFlash".
Trova il file pepflashplayer.dll nella cartella PepperFlash e fai clic con il pulsante destro del mouse su di esso. Seleziona "Rinomina" dal menu a discesa e cambia il nome del file in "pepflashplayerX.dll". Chiudi la finestra e riavvia il browser Google Chrome per vedere se l'errore "Impossibile caricare il plug-in" persiste.
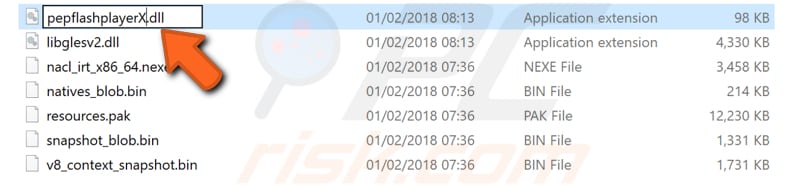
Interrompi Adobe Shockwave Flash
Adobe Shockwave (precedentemente Macromedia Shockwave) è una piattaforma multimediale per la creazione di applicazioni multimediali interattive e videogiochi. Gli sviluppatori creano contenuti utilizzando Adobe Director e li pubblicano su Internet.
Tali contenuti possono essere visualizzati in un browser Web su qualsiasi computer con il plug-in Shockwave Player installato. A volte è possibile correggere l'errore "Impossibile caricare il plug-in" arrestando e riavviando Shockwave Flash.
Per interrompere questo plug-in, dovrai utilizzare Task Manager di Chrome. Chrome Task Manager non solo ti dà la possibilità di visualizzare la memoria, la CPU e l'utilizzo della rete di ogni scheda e plug-in, ma ti permette anche di fermare (o "uccidere") i singoli processi con un semplice clic, proprio come nel Task Manager di Windows.
Per accedere al Task Manager di Google Chrome, fai clic sui tre punti nell'angolo in alto a destra, seleziona "Altri strumenti" nel menu a discesa e fai clic su "Task Manager". Oppure puoi utilizzare la scorciatoia da tastiera Maiusc + Esc per accedere al Task Manager di Google Chrome.
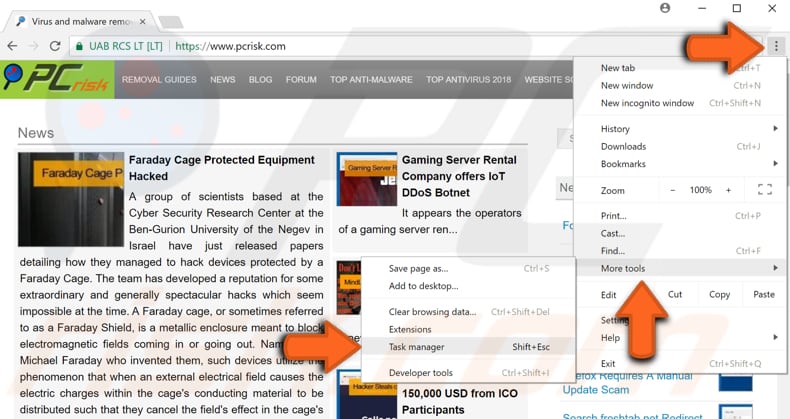
Ora che hai aperto Google Chrome Task Manager, trova Shockwave Flash (può essere chiamato anche Plugin Broker: Shockwave Flash o Plugin: Shockwave Flash), selezionalo e fai clic su "Termina processo". Riavvia Google Chrome e verifica se l'errore "Impossibile caricare il plug-in" persiste.
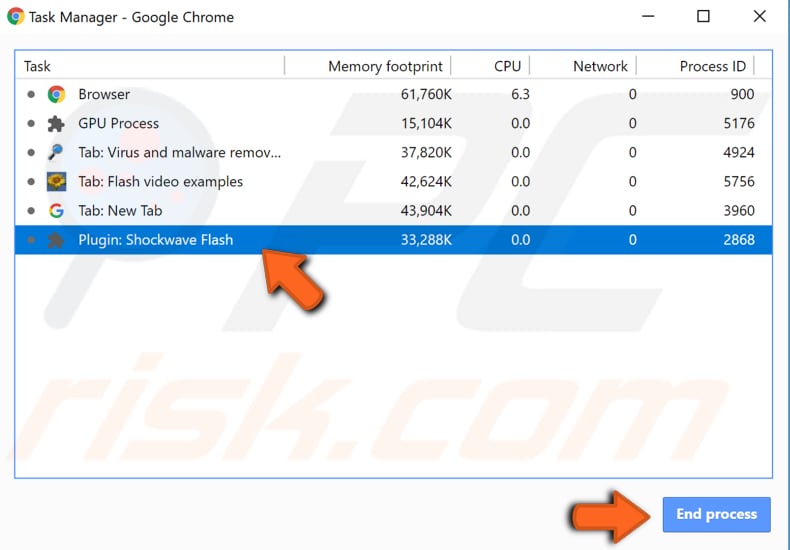
Controlla se Chrome consente di utilizzare Flash
Per verificare se il tuo browser Google Chrome non impedisce ai siti di utilizzare Flash, digita "chrome://settings/content" nella barra degli indirizzi di Chrome e premi Invio sulla tastiera. Nel menu Impostazioni contenuti, trova "Flash" e fai clic su di esso.
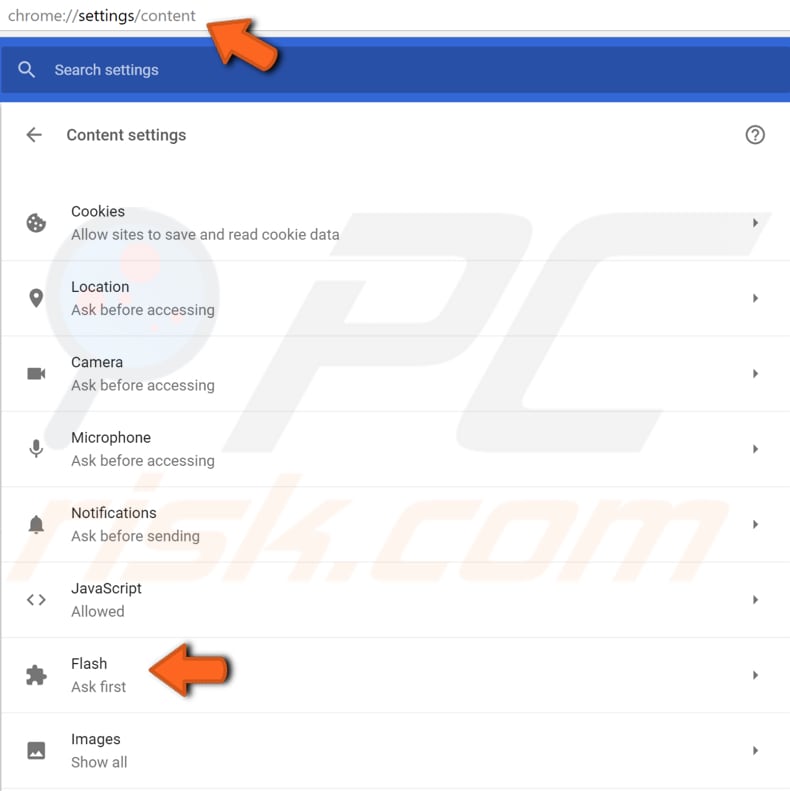
Ci saranno due opzioni disponibili: "Chiedi prima (consigliato)" e "Impedisci ai siti di eseguire Flash". Assicurati che "Chiedi prima (consigliato)" sia attivato. In caso contrario, attiva l'interruttore per accenderlo. Riavvia Google Chrome e controlla se l'errore "Impossibile caricare il plug-in" persiste.
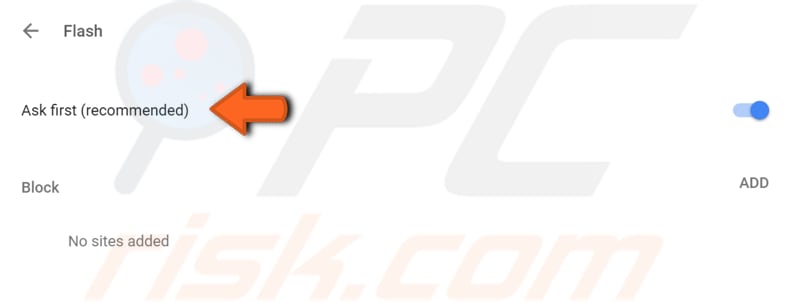
Esegui scansioni SFC e DISM
A volte questo errore "Impossibile caricare il plug-in" può apparire a causa dei file di sistema danneggiati e per risolvere questo problema, è necessario eseguire scansioni SFC e DISM. Questa guida descrive come eseguire lo strumento Controllo file di sistema (SFC.exe) per eseguire la scansione dei file di sistema e riparare i file di sistema mancanti o danneggiati.
Per eseguirlo, devi prima aprire il prompt dei comandi. Digita "prompt dei comandi" in Cerca, quindi fai clic con il pulsante destro del mouse su "Prompt dei comandi", seleziona "Esegui come amministratore" dal menu a discesa per eseguire il prompt dei comandi con i privilegi di amministratore.
È necessario eseguire un prompt dei comandi con privilegi elevati per poter eseguire una scansione SFC.
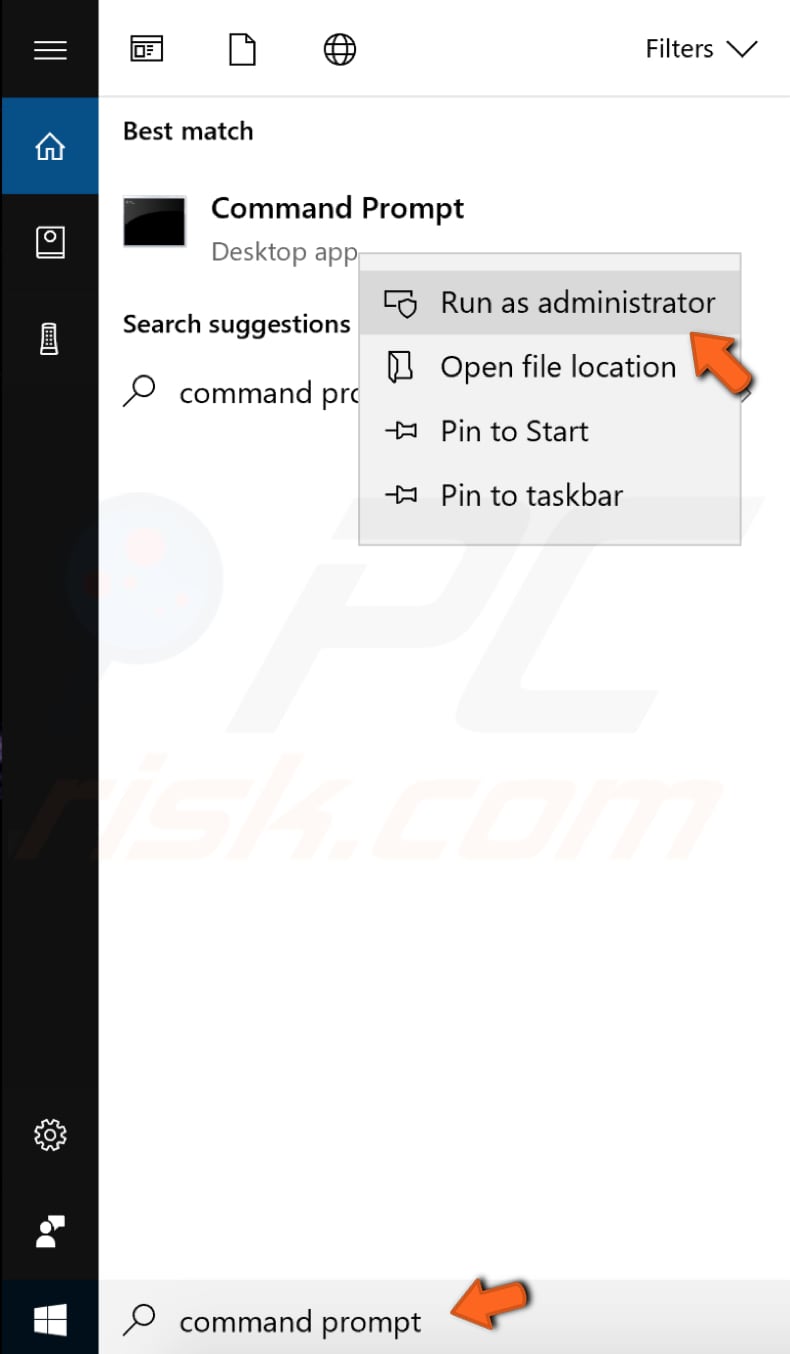
Nella finestra del prompt dei comandi aperta, digita "sfc / scannow" e premi Invio sulla tastiera per eseguire questo comando. Verrà avviato il Controllo file di sistema e il completamento della scansione dovrebbe richiedere del tempo. Dovrebbero volerci circa 15 minuti.
Attendi il completamento del processo di scansione, quindi riavvia il computer per vedere se l'errore "Impossibile caricare il plug-in" persiste.
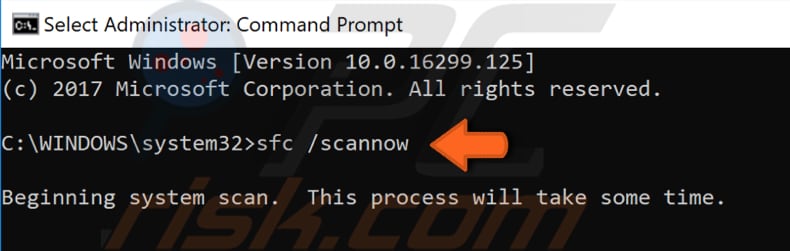
Potrebbe essere necessario eseguire una scansione DISM per correggere l'errore "Impossibile caricare il plug-in". DISM è l'acronimo di Deployment Image Servicing and Management e può essere usato per riparare e preparare le immagini di Windows, inclusi Windows Recovery Environment, Windows Setup e Windows PE.
Per eseguire la scansione DISM, è necessario aprire nuovamente il prompt dei comandi come amministratore e digitare questo comando: "DISM/Online/Cleanup-Image/RestoreHealth". Premi Invio sulla tastiera per eseguirlo.
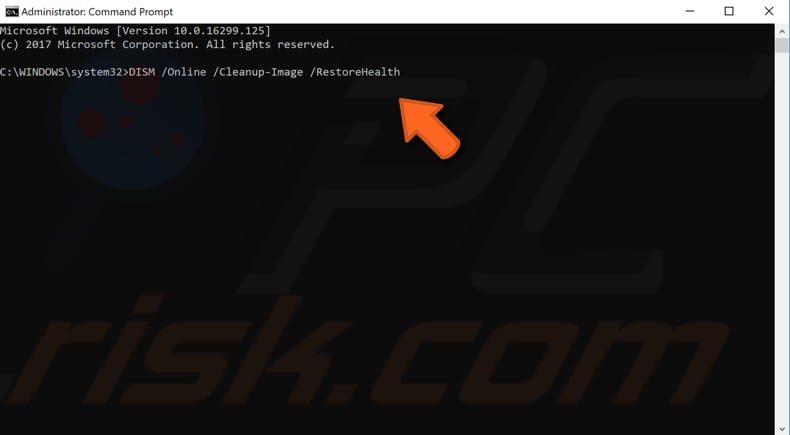
Prova a riavviare il computer dopo entrambi i test e controlla se l'errore "Impossibile caricare il plug-in" è stato corretto. Se non è stato possibile eseguire la scansione SFC la prima volta, provare a eseguirla di nuovo subito dopo aver completato la scansione DISM.
L'errore "Impossibile caricare il plug-in" potrebbe limitare la tua esperienza di navigazione web non essendo in grado di vedere alcuni contenuti durante la navigazione. Ci auguriamo che una delle nostre soluzioni fornite in questo articolo ti abbia aiutato a correggere questo errore e ora puoi navigare sul Web con il tuo browser Google Chrome senza problemi.
Condividi:

Rimvydas Iliavicius
Autore di guide pratiche su PCrisk.
Rimvydas è un ricercatore con oltre quattro anni di esperienza nel settore della sicurezza informatica. Ha frequentato la Kaunas University of Technology e si è laureato con un Master in Traduzione e Localizzazione di Testi Tecnici nel 2017. I suoi interessi per computer e tecnologia lo hanno portato a diventare un autore versatile nel settore IT. In PCrisk, è responsabile della scrittura di articoli di aprrofondimento e guide praiche per utenti Microsoft Windows.
Il portale di sicurezza PCrisk è offerto dalla società RCS LT.
I ricercatori nel campo della sicurezza hanno unito le forze per aiutare gli utenti di computer a conoscere le ultime minacce alla sicurezza online. Maggiori informazioni sull'azienda RCS LT.
Le nostre guide per la rimozione di malware sono gratuite. Tuttavia, se vuoi sostenerci, puoi inviarci una donazione.
DonazioneIl portale di sicurezza PCrisk è offerto dalla società RCS LT.
I ricercatori nel campo della sicurezza hanno unito le forze per aiutare gli utenti di computer a conoscere le ultime minacce alla sicurezza online. Maggiori informazioni sull'azienda RCS LT.
Le nostre guide per la rimozione di malware sono gratuite. Tuttavia, se vuoi sostenerci, puoi inviarci una donazione.
Donazione
▼ Mostra Discussione