Risolvi "L'azione non può essere completata perché il file è aperto in un altro programma"
Scarica lo scanner gratuito e controlla eventuali errori sul tuo computer
Sistemalo OraPer utilizzare tutte le funzionalità, è necessario acquistare una licenza per Combo Cleaner. Hai a disposizione 7 giorni di prova gratuita. Combo Cleaner è di proprietà ed è gestito da RCS LT, società madre di PCRisk.
Come risolvere il problema "Impossibile completare l'azione perché il file è aperto in un altro programma" in Windows 10?
Quando si tenta di rinominare, eliminare o spostare un file o una cartella, è possibile che venga visualizzato il messaggio "Impossibile completare l'azione perché il file è aperto in un altro programma". Questa guida descrive diversi modi possibili per risolvere questo problema.
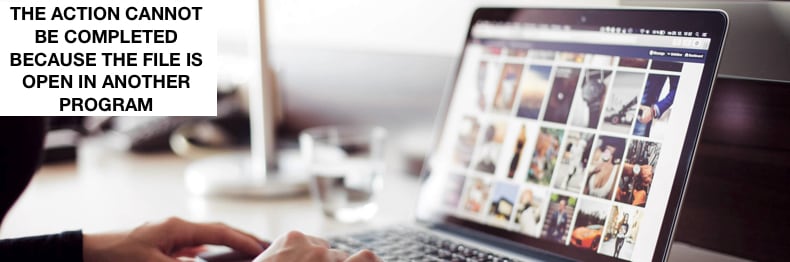
Il messaggio non fornisce informazioni sul programma che ha il file o la cartella aperti e potrebbe essere visualizzato anche se sono stati chiusi i programmi che in precedenza accedevano al file.
Questo messaggio di errore può essere molto frustrante se non puoi spostare o eliminare il file o la cartella con cui stai lavorando. Questo messaggio di errore viene generato quando la cartella oi file all'interno della cartella sono bloccati perché utilizzati da Windows o da un altro programma in esecuzione in Windows.
Il messaggio di errore "Impossibile completare l'azione perché il file è aperto in un altro programma" può causare molti problemi poiché impedisce l'accesso e la rimozione di file specifici.
Video che mostra come risolvere l'errore "L'azione non può essere completata perché il file è aperto in un altro programma"
Sommario:
- Introduzione
- Riavvia Esplora file
- Rimuovere le Miniature utilizzando la Pulizia del Disco
- Disabilitare le Miniature utilizzando le opzioni di Esplora File
- Disabilitare le Miniature utilizzando le opzioni delle Prestazioni
- Disabilitare le Miniature utilizzando l'Editor del Registro
- Disattiva riquadro di Anteprima
- Avvia la cartella Windows in un Processo Separato
- Termina i processi problematici
- Termina il processo COM Surrogate
- Aggiorna il tuo .NET Framework
- Rimuovi il file Thumbs.db usando il prompt dei comandi
- Ottimizza le cartelle
- Esegui un avvio pulito
- Aggiorna il tuo Windows
- Svuota il cestino
- Video che mostra come risolvere l'errore "L'azione non può essere completata perché il file è aperto in un altro programma"
SCARICA il programma di rimozione per infezioni da malware
Si consiglia di eseguire una scansione gratuita con Combo Cleaner - uno strumento per rilevare il malware e correggere gli errori del computer. Dovrai acquistare la versione completa per rimuovere le infezioni ed eliminare gli errori del computer. Versione di prova gratuita disponibile. Combo Cleaner è di proprietà ed è gestito da Rcs Lt, società madre di PCRisk. Per saperne di più.
Riavvia Esplora File
Per questo, dovrai usare Task Manager. Task manager è un programma di monitoraggio del sistema utilizzato per fornire informazioni sui processi e sui programmi in esecuzione su un computer e sullo stato generale del computer. Alcune implementazioni possono essere utilizzate anche per terminare processi e programmi e modificare le priorità dei processi.
Per aprire Task Manager, premi Ctrl + Alt + Canc sulla tastiera o fai clic con il pulsante destro del mouse sul menu Start e seleziona "Task Manager".
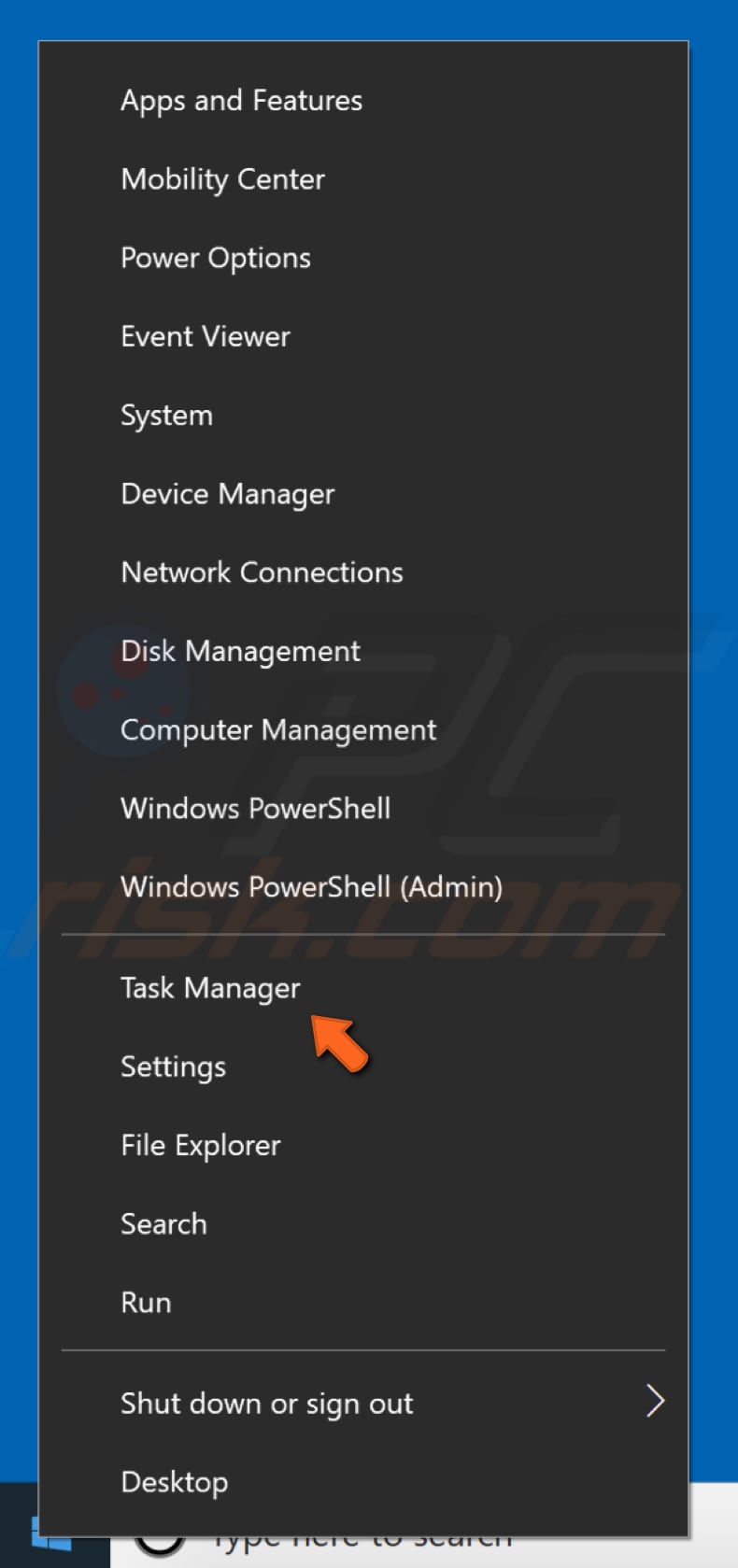
In Task Manager, scorri verso il basso per trovare "Esplora risorse", fai clic con il pulsante destro del mouse su di esso e seleziona "Riavvia" dal menu a discesa, oppure selezionalo semplicemente (facendo clic su di esso) e fai clic su "Riavvia" nell'angolo in basso a destra .
Il riavvio di Esplora file (Esplora risorse di Windows) è una delle soluzioni più semplici. Tuttavia, è solo temporaneo: il problema "Impossibile completare l'azione perché il file è aperto in un altro programma" potrebbe ripresentarsi. Tuttavia, ti consigliamo di provare prima questa soluzione.
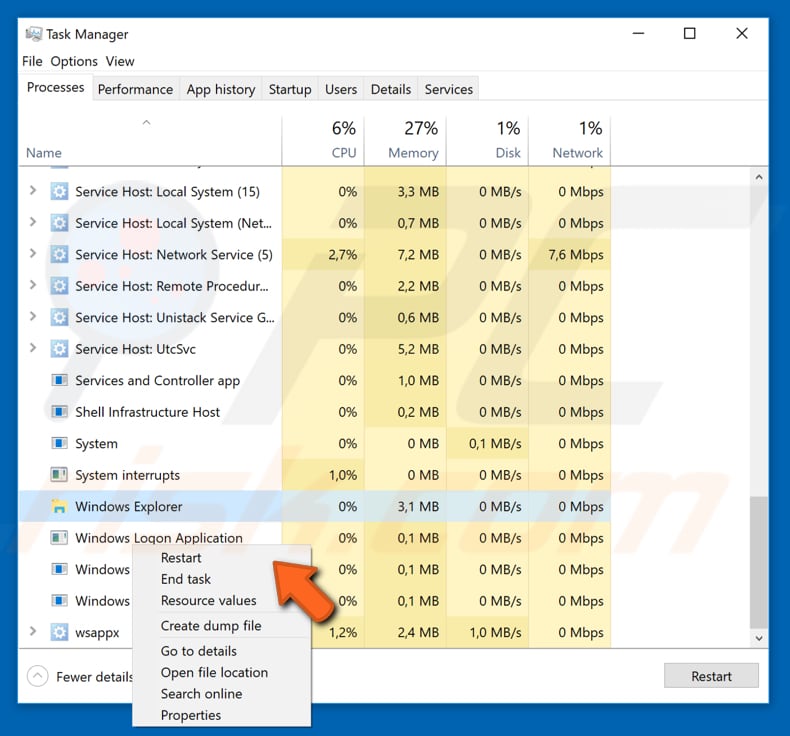
Rimuovere le Miniature utilizzando la Pulizia del Disco
L'errore "Impossibile completare l'azione perché il file è aperto in un altro programma" può essere causato dalle miniature. Windows conserva una copia di tutte le tue immagini, video e miniature di documenti in modo che possano essere visualizzate rapidamente quando apri una cartella.
Se elimini queste miniature, verranno ricreate automaticamente quando necessario. Puoi risolvere questo problema rimuovendo le miniature con Pulizia disco.
Per eseguire Pulizia disco, digita "pulizia disco" in Cerca e fai clic sul risultato "Pulizia disco".
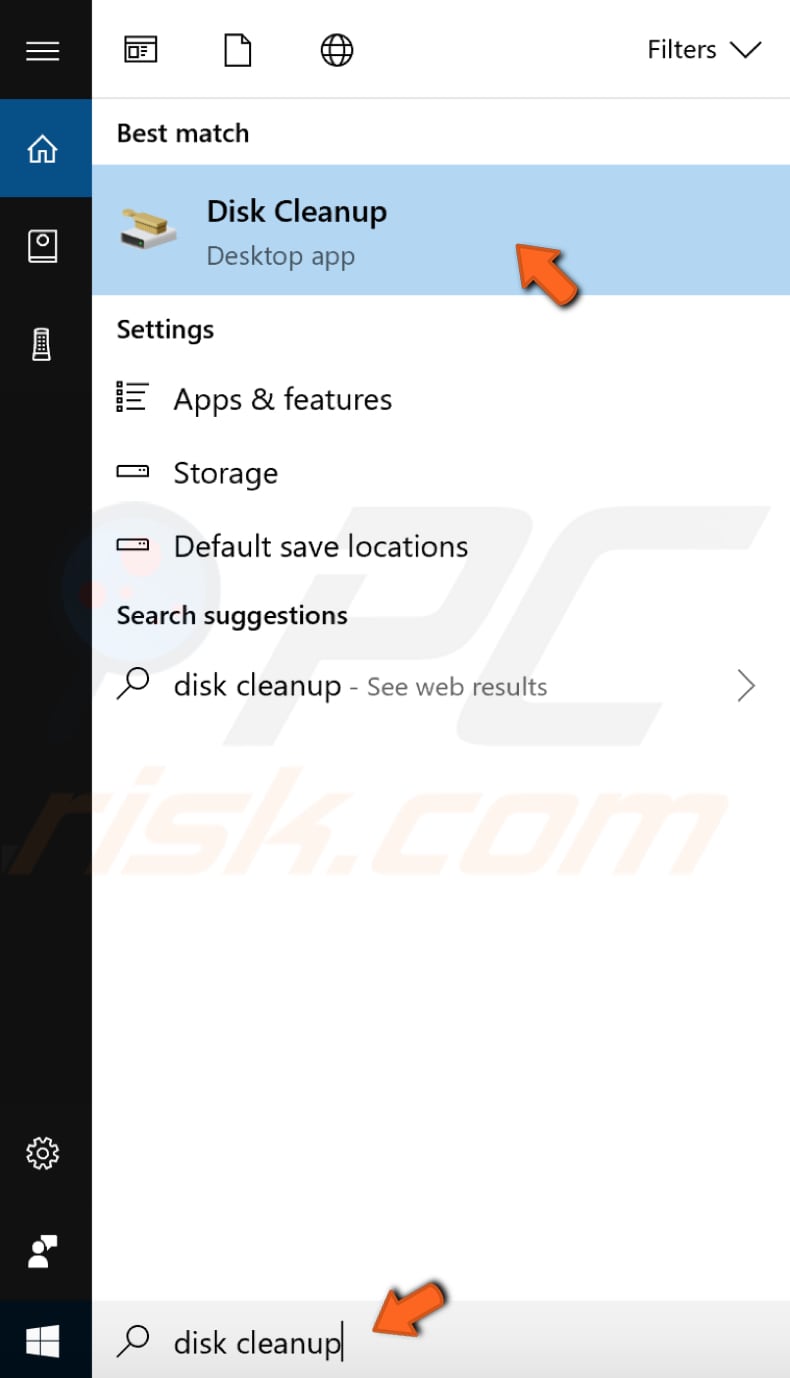
Vedrai un elenco di file da eliminare. Trova "Miniature" e contrassegna la casella di controllo accanto ad essa. Fare clic su "OK". Pulitura disco rimuoverà le miniature e altri file selezionati. Il problema dovrebbe ora essere risolto. Se appare di nuovo, prova a rimuovere di nuovo le miniature utilizzando Pulitura disco.
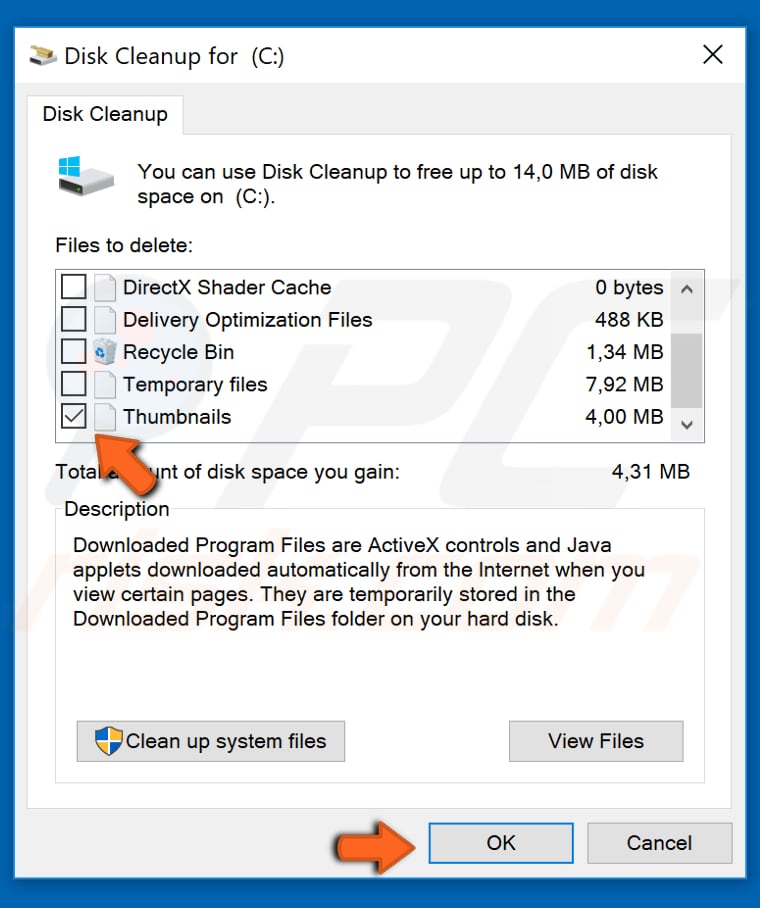
Disabilitare le Miniature utilizzando le opzioni di Esplora file
Questa cache delle miniature viene utilizzata per memorizzare le immagini in miniatura per la visualizzazione delle miniature di Esplora risorse sui sistemi operativi Microsoft Windows. Ciò velocizza la visualizzazione delle immagini, poiché queste immagini più piccole non devono essere ricalcolate ogni volta che l'utente visualizza la cartella. Windows memorizza le miniature dei file grafici e alcuni file di documenti e filmati, nel file Thumbnail Cache, inclusi i seguenti formati: JPEG, BMP, GIF, PNG, TIFF, AVI, PDF, PPTX, DOCX, HTML e molti altri.
Puoi disabilitare completamente le miniature regolando le opzioni di Esplora file. Digita "opzioni file" in Cerca e fai clic sul risultato "Opzioni Esplora file" per aprirlo.
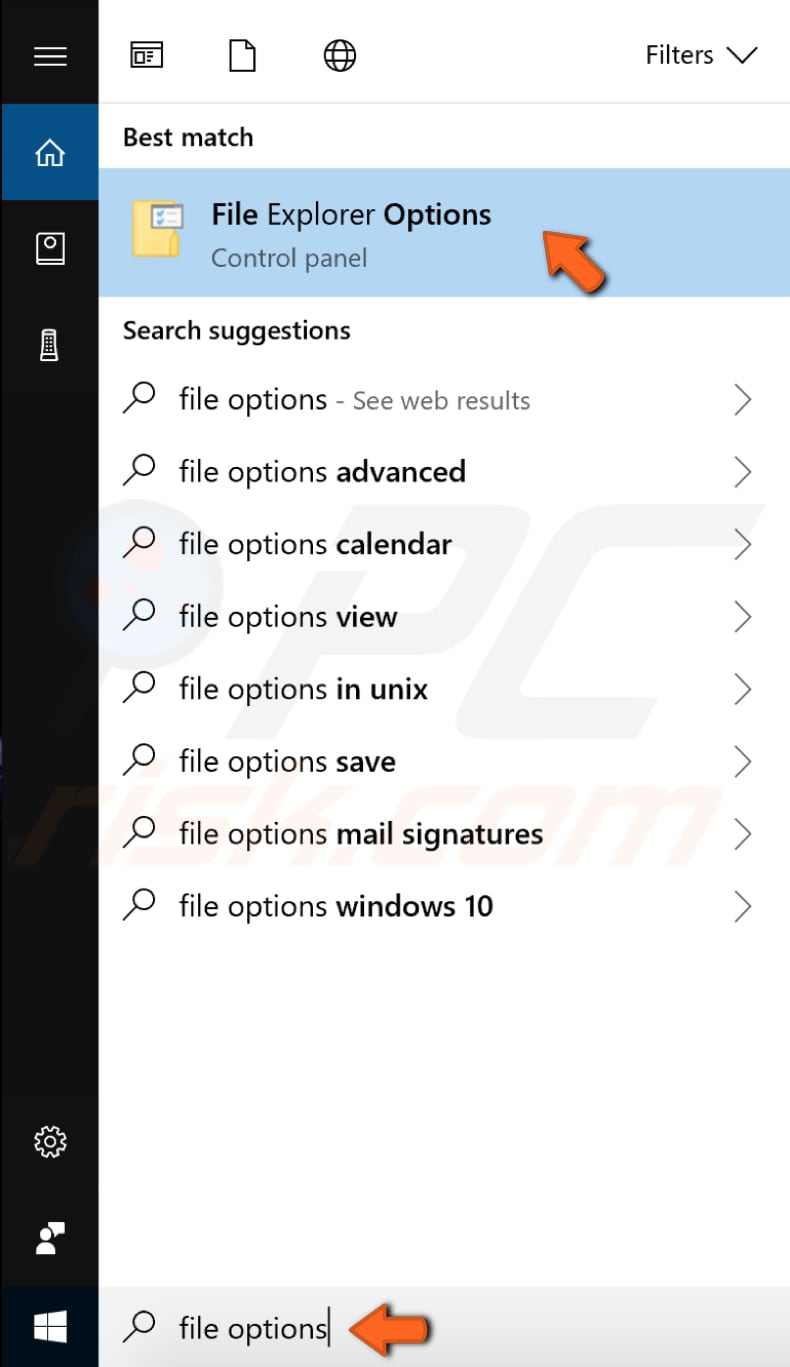
Vai alla scheda "Visualizza" e seleziona la casella di controllo "Mostra sempre icone, mai miniature". Fare clic su "Applica" e quindi su "OK" per uscire dalle opzioni di Esplora file e salvare le modifiche.
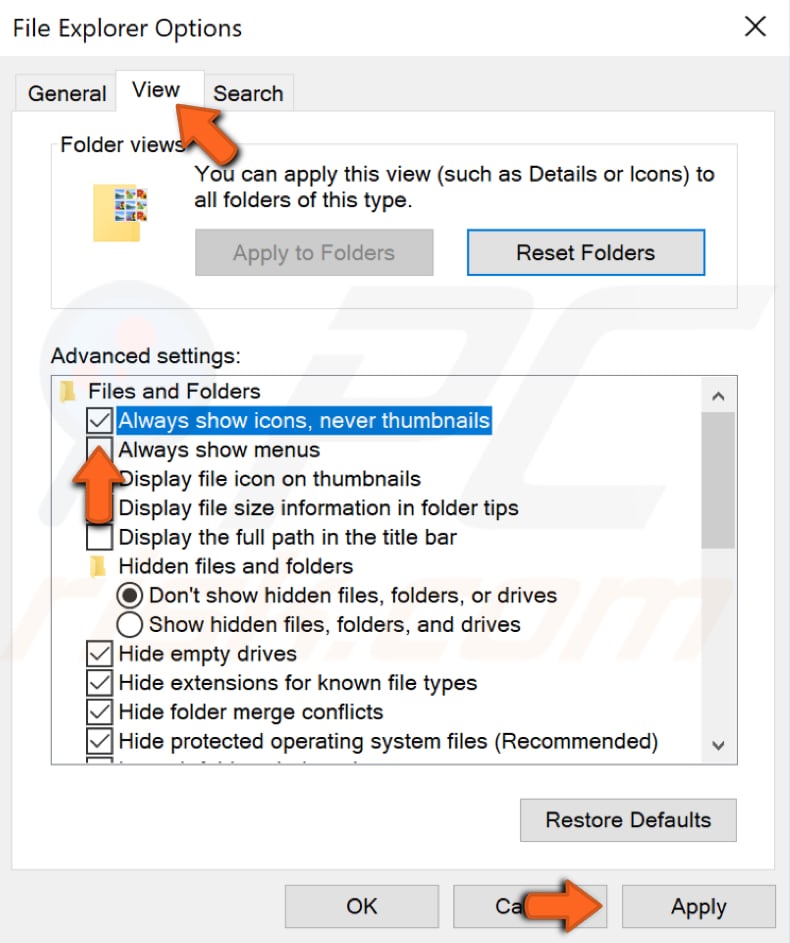
Disabilitare le miniature utilizzando le opzioni delle prestazioni
Puoi anche disabilitare le miniature regolando le opzioni relative alle prestazioni. Digita "impostazioni di sistema avanzate" in Cerca e fai clic sul risultato "Visualizza impostazioni di sistema avanzate" per aprirlo.
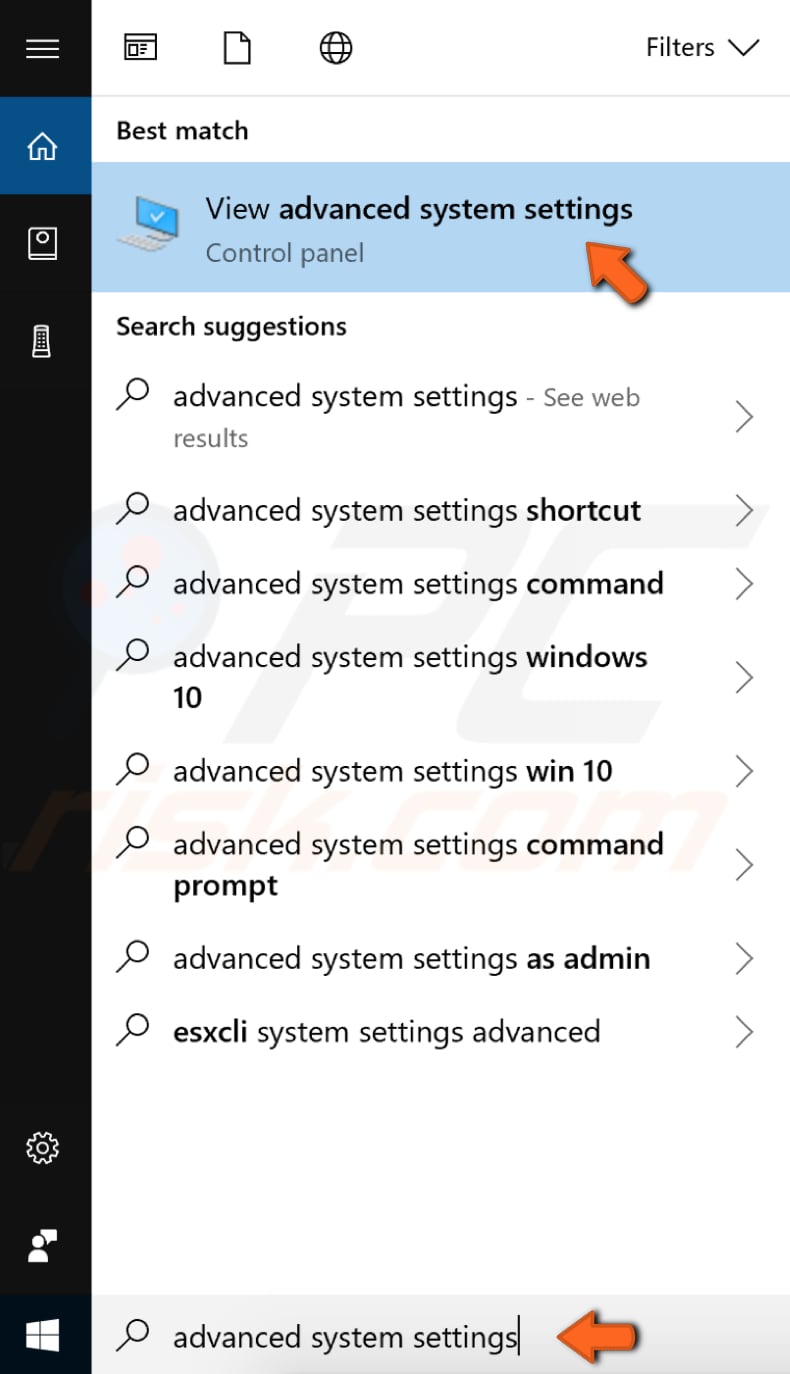
Nella finestra Proprietà del sistema nella scheda "Avanzate", fare clic su "Impostazioni...". Si aprirà la finestra Opzioni prestazioni.
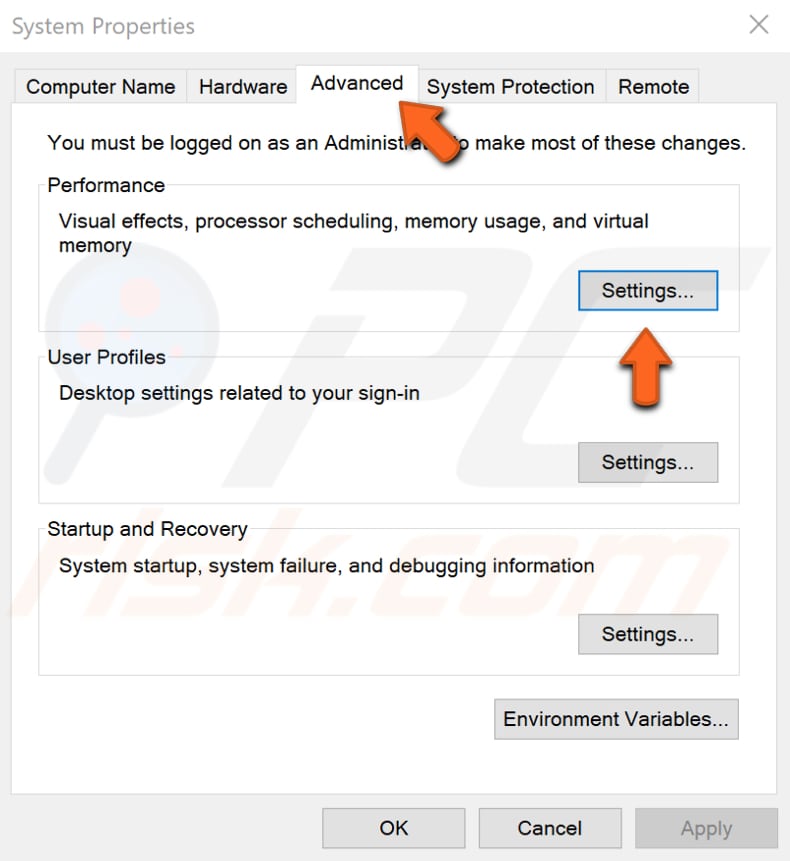
Nella finestra Opzioni prestazioni, vedrai un elenco di effetti visivi disponibili sul sistema operativo Windows 10. Trova "Mostra miniature invece di icone" e deseleziona questa opzione. Fare clic su "Applica" e quindi su "OK" per salvare le modifiche. Controlla se il messaggio di errore viene ancora visualizzato.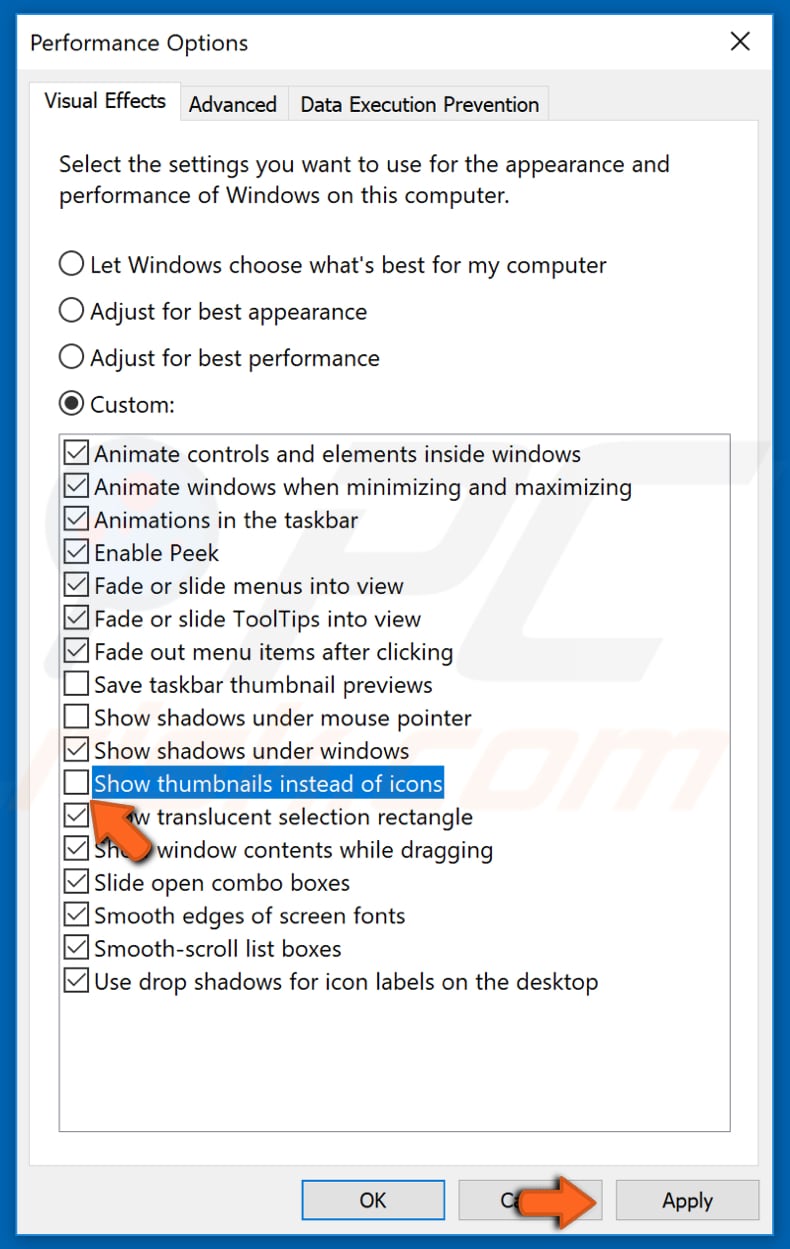
Disabilitare le Miniature utilizzando l'Editor del Registro
Il registro di Windows, generalmente denominato semplicemente registro, è una raccolta di database di impostazioni di configurazione nei sistemi operativi Microsoft Windows. Un'ampia varietà di impostazioni avanzate può essere modificata solo modificando direttamente il registro. Alcune altre impostazioni potrebbero essere accessibili tramite Criteri di gruppo, ma l'editor Criteri di gruppo è incluso solo nelle edizioni Professional di Windows. Il registro consente di modificare la maggior parte delle impostazioni a cui è possibile accedere tramite Criteri di gruppo.
Nota: la modifica del registro è rischiosa e può causare danni irreversibili all'installazione se non eseguita correttamente.
Dimostriamo come disabilitare le miniature su Windows 10, che si applica anche ad altre versioni di Windows. Apri la finestra di dialogo Esegui digitando "Esegui" in Cerca e fai clic sul risultato "Esegui".
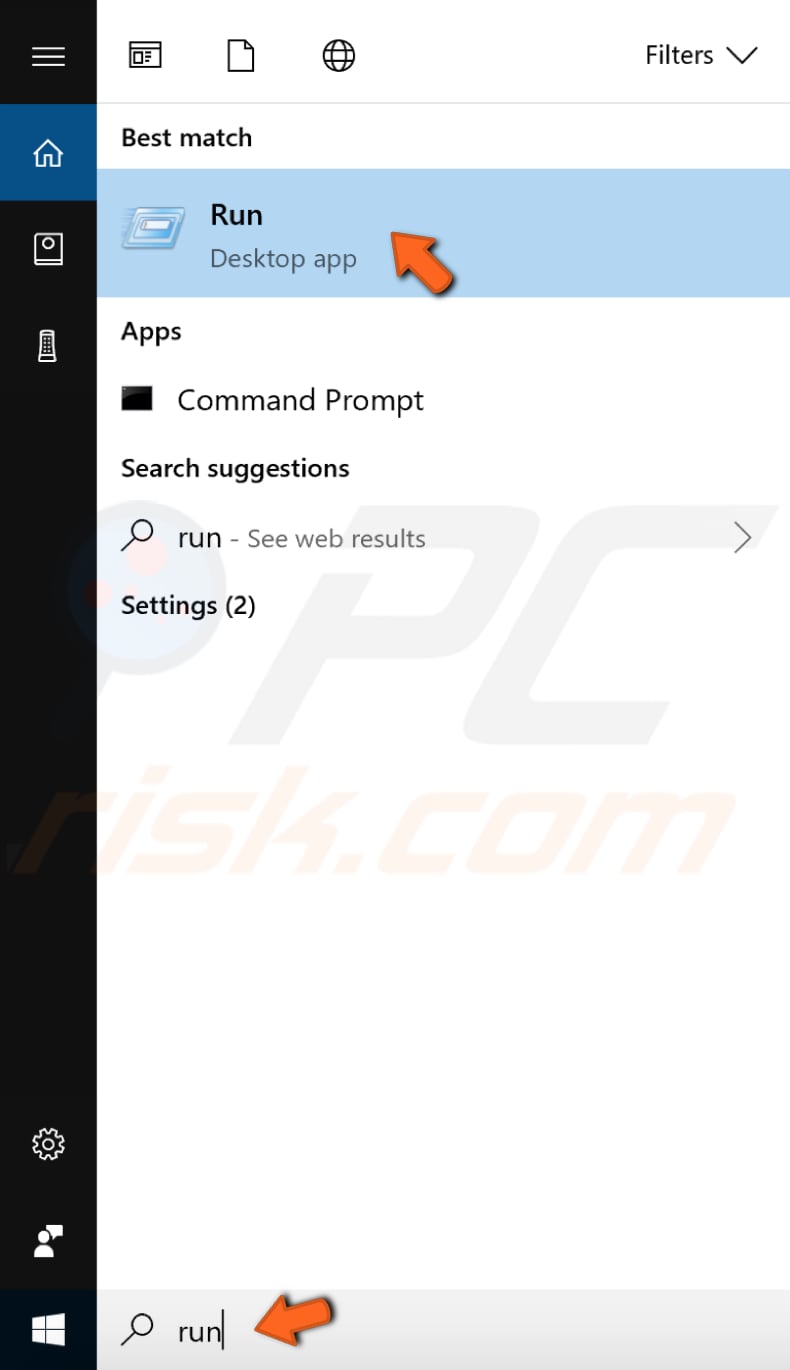
Nella finestra di dialogo Esegui, digita "regedit" e fai clic su "OK" per aprire l'editor del registro.
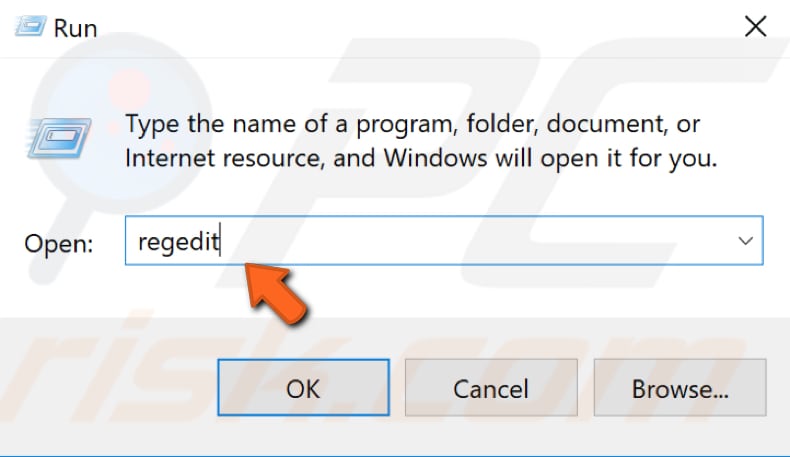
Nell'editor del registro, segui questo percorso: "HKEY_CURRENT_USER/Software/Microsoft/Windows/CurrentVersion/Explorer/Advanced" nel riquadro di sinistra. Quando raggiungi il tasto "Avanzate", vedrai l'elenco "REG_DWORD" e altri file. Trova quello chiamato "IconsOnly" e fai doppio clic su di esso.
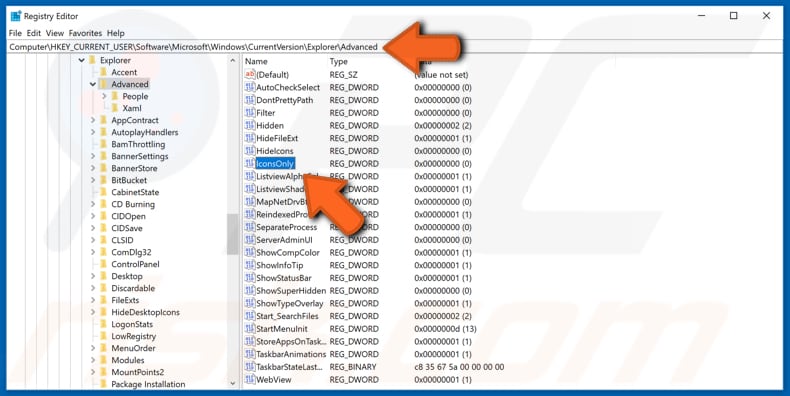
Nella finestra Modifica valore DWORD (32 bit), immettere 1 in "Dati valore:" per visualizzare le icone o 0 per visualizzare le miniature. Se vuoi disabilitare le miniature, inserisci 1 e fai clic su "OK" per salvare le modifiche.
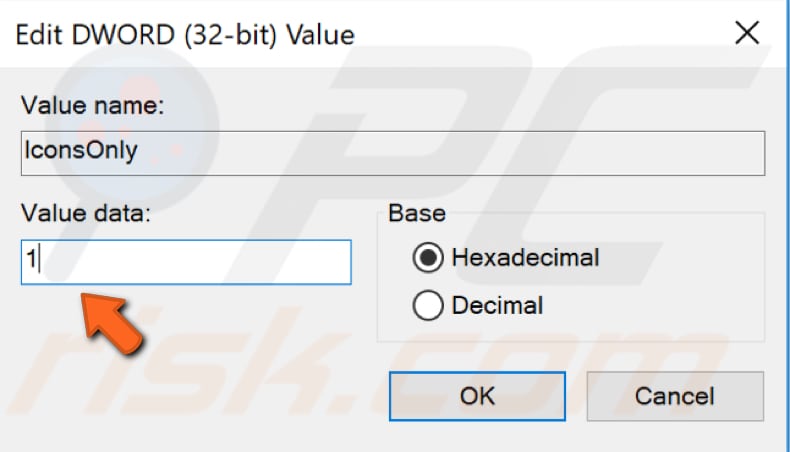
Disattiva riquadro di Anteprima
Su Esplora file di Windows 10, puoi abilitare o disabilitare un riquadro di anteprima mostrato sul lato destro della finestra. Come suggerisce il nome, puoi usarlo per visualizzare in anteprima il contenuto di alcuni tipi di file. Se selezioni un file immagine in Esplora file, puoi vedere un'anteprima e se selezioni un file di testo, puoi anche vedere in anteprima il suo contenuto e così via. La disabilitazione del riquadro di anteprima potrebbe aiutare a correggere "L'azione non può essere completata perché il file è aperto in un altro programma", poiché un riquadro di anteprima abilitato a volte è il motivo di questo errore.
Per disabilitare il riquadro di anteprima, vai a Esplora file facendo clic sull'icona nella barra delle applicazioni. In alternativa, premi il tasto Windows + E sulla tastiera. In Esplora file, vai alla scheda "Visualizza" e disabilita il "Riquadro di anteprima" se è abilitato (è abilitato se selezionato e disabilitato in caso contrario). Puoi anche utilizzare la scorciatoia da tastiera Alt + P per abilitare o disabilitare il riquadro Anteprima.
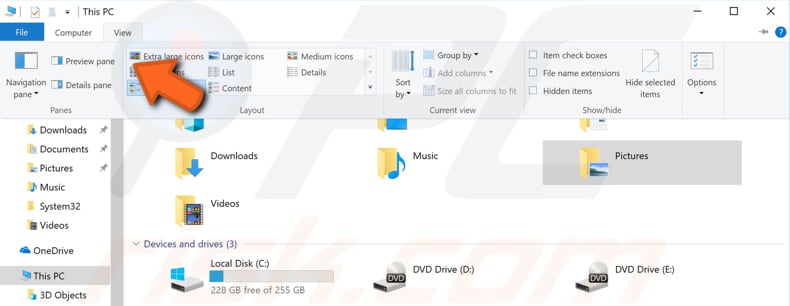
Avvia cartella Windows in un Processo Separato
Per impostazione predefinita, Esplora file apre le finestre in un unico processo. L'abilitazione di Explorer per l'apertura di processi separati per il browser di file può migliorare la stabilità della shell di Explorer e questo metodo potrebbe aiutare a correggere l'errore "Impossibile completare l'azione perché il file è aperto in un altro programma".
Per fare in modo che Esplora file di Windows avvii le finestre delle cartelle in un processo separato, vai a Esplora file facendo clic sull'icona nella barra delle applicazioni o utilizzando una scorciatoia da tastiera Tasto Windows + E. Una volta aperto Esplora file, fai clic sulla scheda "Visualizza" e Chen fai clic su "Opzioni". Si aprirà la finestra Opzioni cartella.
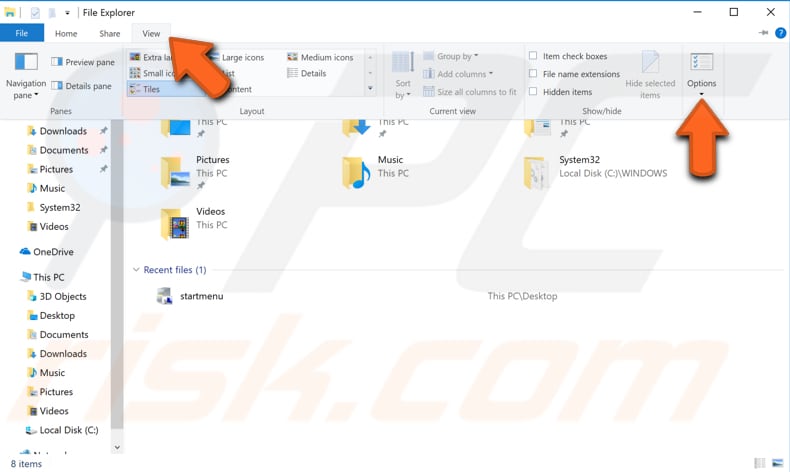
Vai alla scheda "Visualizza" nella finestra Opzioni cartella e trova "Avvia le finestre della cartella in un processo separato". Selezionalo e quindi fai clic su "Applica" e "OK" per salvare le modifiche.
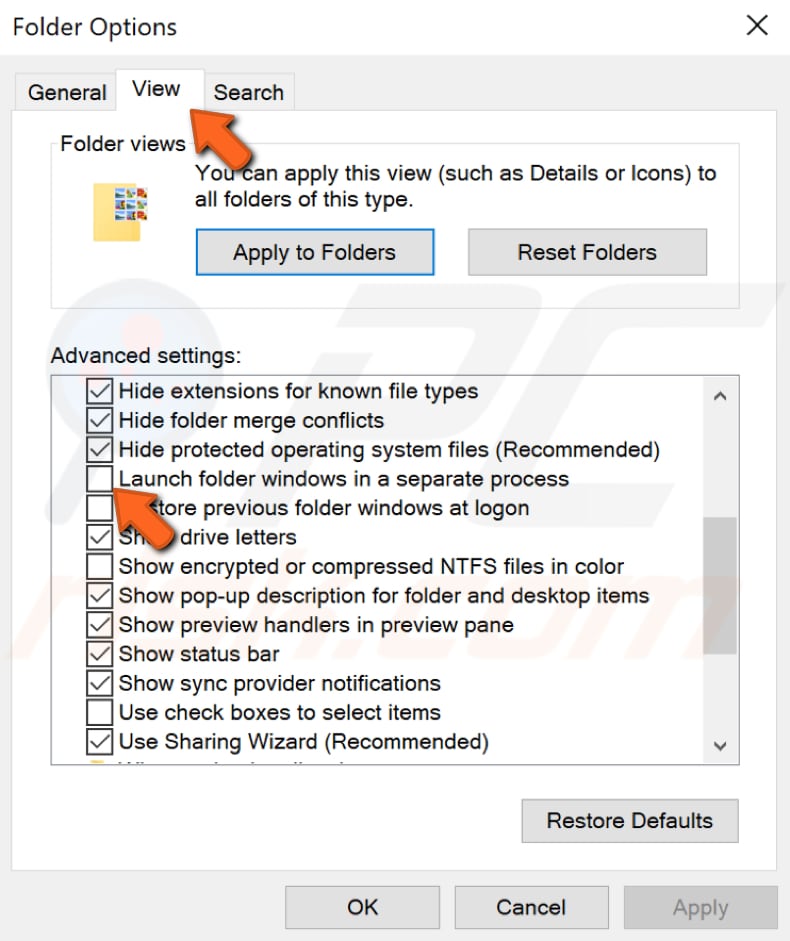
Dopo aver apportato queste modifiche, tutte le cartelle si apriranno come processi separati, risolvendo i problemi con il messaggio di errore.
Termina i processi problematici
Se il messaggio di errore specifica che una particolare applicazione utilizza il file o la cartella, prova a terminare il suo processo utilizzando Task Manager.
Apri Gestione attività premendo Ctrl + Alt + Canc o Ctrl + Maiusc + Esc sulla tastiera o fai clic con il pulsante destro del mouse sul menu Start e seleziona "Gestione attività". Trova il programma, fai clic con il pulsante destro del mouse su di esso e seleziona "Termina operazione" dal menu a discesa. Questo terminerà il processo e il problema dovrebbe essere risolto.
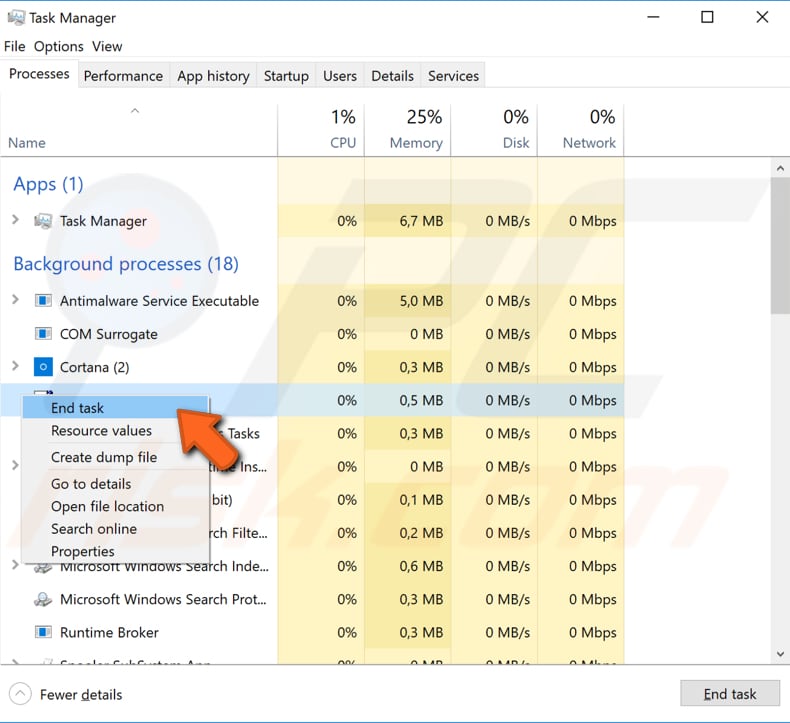
Termina il processo di COM Surrogate
Il Microsoft Component Object Model (COM) è un sistema indipendente dalla piattaforma, distribuito e orientato agli oggetti per la creazione di componenti software binari che possono interagire. COM specifica un modello a oggetti e requisiti di programmazione che consentono agli oggetti COM di interagire con altri oggetti. Questi oggetti possono trovarsi all'interno di un singolo processo, in altri processi e possono anche trovarsi su computer remoti. A volte terminare il processo COM Surrogate aiuta a correggere l'errore "L'azione non può essere completata perché il file è aperto in un altro programma".
Per terminare questo processo, vai a Task Manager premendo Ctrl + Alt + Canc o Ctrl + Maiusc + Esc sulla tastiera o fai clic con il pulsante destro del mouse sul menu Start e seleziona "Gestione attività". Nell'elenco della scheda "Processi", trova "COM Surrogate" e fai clic con il pulsante destro del mouse, quindi seleziona "Termina operazione".
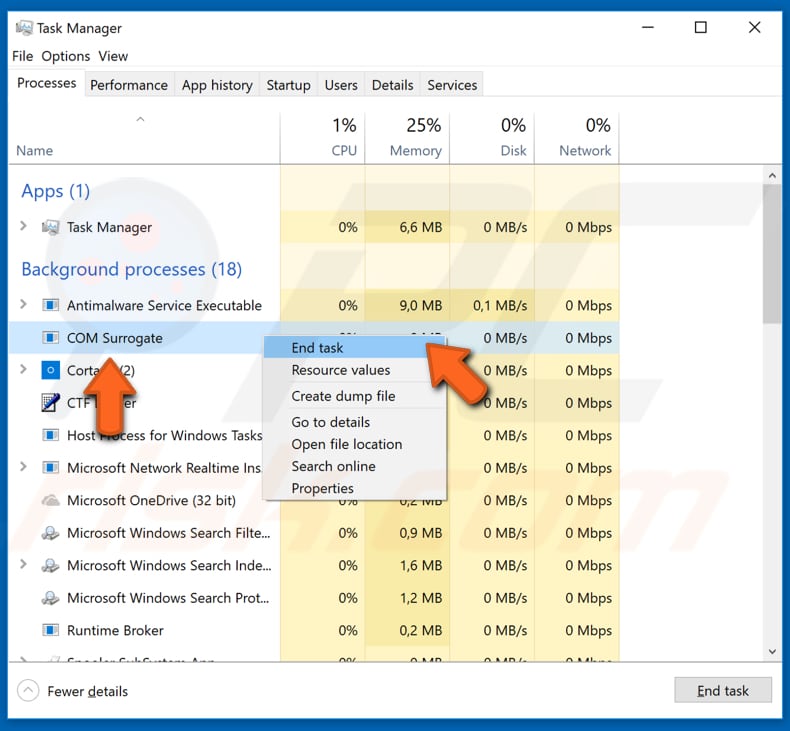
Aggiorna il tuo .NET Framework
.NET Framework è un framework di sviluppo software di Microsoft. Fornisce un ambiente di programmazione controllato in cui il software può essere sviluppato, installato ed eseguito su sistemi operativi basati su Windows. Molte applicazioni Windows .NET Framework e questo problema possono verificarsi se sul computer non è installato il .NET Framework richiesto. Puoi scaricarlo gratuitamente dalla pagina Web di Microsoft qui. Controlla se l'installazione dell'ultimo .NET Framework ti aiuta a risolvere questo problema.
Rimuovi il file Thumbs.db usando il prompt dei comandi
Come accennato in precedenza, il thumbs.db (database delle miniature) o la cache delle miniature memorizza le immagini in miniatura per la visualizzazione delle miniature di Esplora risorse. Per correggere l'errore "Impossibile completare l'azione perché il file è aperto in un altro programma", rimuovere il file thumbs.db utilizzando il prompt dei comandi. Il prompt dei comandi è il campo di input in una schermata dell'interfaccia utente basata su testo, un'applicazione interprete della riga di comando disponibile nella maggior parte dei sistemi operativi Windows. Viene utilizzato per eseguire i comandi inseriti. La maggior parte dei comandi viene utilizzata per automatizzare le attività tramite script e file batch, eseguire funzioni amministrative avanzate, risolvere e risolvere alcuni problemi di Windows.
Per aprire il prompt dei comandi, digita "prompt dei comandi" in Cerca e fai clic con il pulsante destro del mouse sul risultato "Prompt dei comandi". Seleziona "Esegui come amministratore" dal menu a discesa per eseguirlo con i privilegi di amministratore.
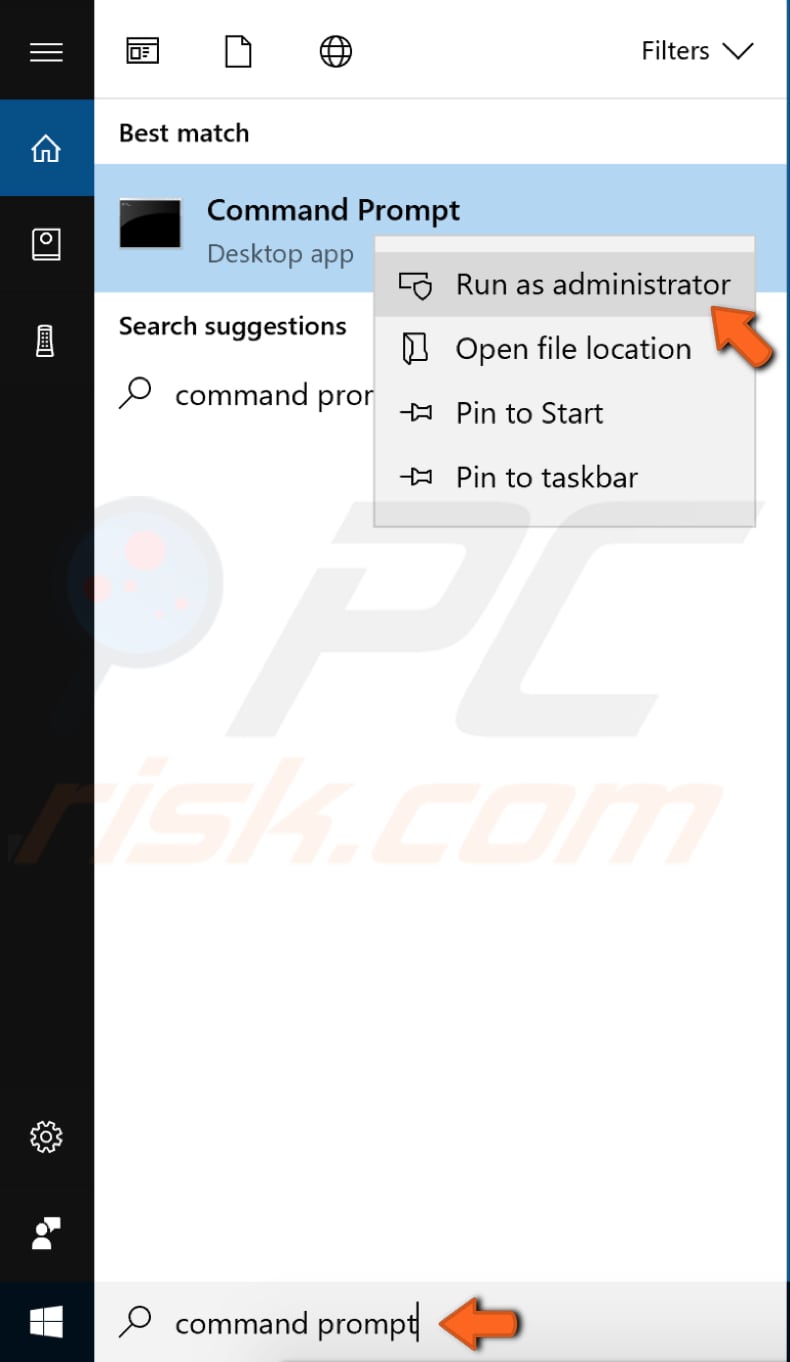
È necessario passare all'unità desiderata per rimuovere il file thumbs.db. Digita la lettera dell'unità, ad esempio "C:" e premi Invio. Se hai solo una partizione sul tuo computer, dovrebbe essere impostata automaticamente. Ora digita il comando "del /ash /s thumbs.db" e premi Invio sulla tastiera per eseguire questo comando.
Eliminerà tutti i file thumbs.db dall'unità. Se hai più di una partizione, passa a un'altra e ripeti questi passaggi finché non elimini i file thumbs.db da tutte le unità. Se il problema con file e cartelle si verifica solo su una determinata partizione, non è necessario passare da una partizione all'altra.
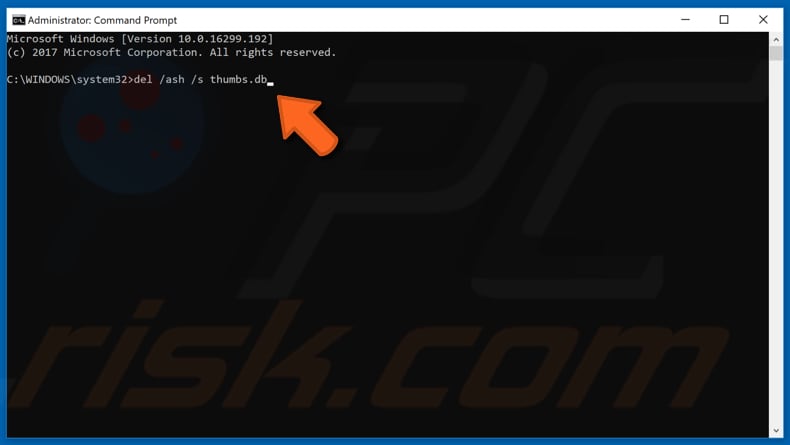
Ottimizza le cartelle
Puoi ottimizzare qualsiasi cartella per determinati tipi di modelli: elementi generali, documenti, immagini, video e musica. Il vantaggio dell'ottimizzazione di una cartella basata su un modello è che quando si lavora con queste cartelle, sono disponibili opzioni specifiche in base al tipo di cartella nel riquadro. Se si tratta di una cartella Musica, viene fornita l'opzione "Riproduci tutto", e se si tratta di una cartella Immagini, viene fornita un'opzione "Presentazione" e così via. Se si verifica questo errore durante l'eliminazione di una cartella video, ad esempio, l'utilizzo dell'opzione "Ottimizza questa cartella per" potrebbe aiutare a correggere l'errore.
Per ottimizzare una cartella, vai alla cartella specifica in cui sono archiviati i file problematici e fai clic con il pulsante destro del mouse sullo spazio vuoto. Quindi, seleziona "Proprietà" dal menu a discesa.
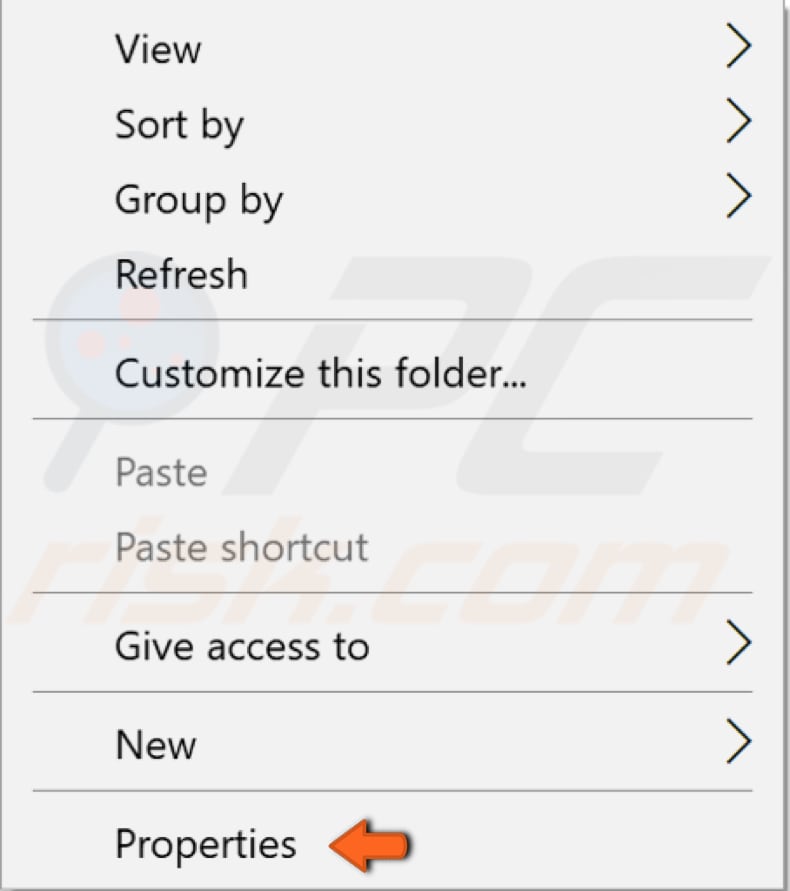
Nella finestra delle proprietà della cartella, vai alla scheda "Personalizza". In "Ottimizza questa cartella per:", seleziona l'opzione più adatta. Seleziona la casella di controllo "Applica questo modello anche a tutte le sottocartelle". Fare clic su "Applica" e "OK" per salvare le modifiche. Se è presente più di una cartella contenente file problematici, ripeti i passaggi e applica loro le opzioni preferite.
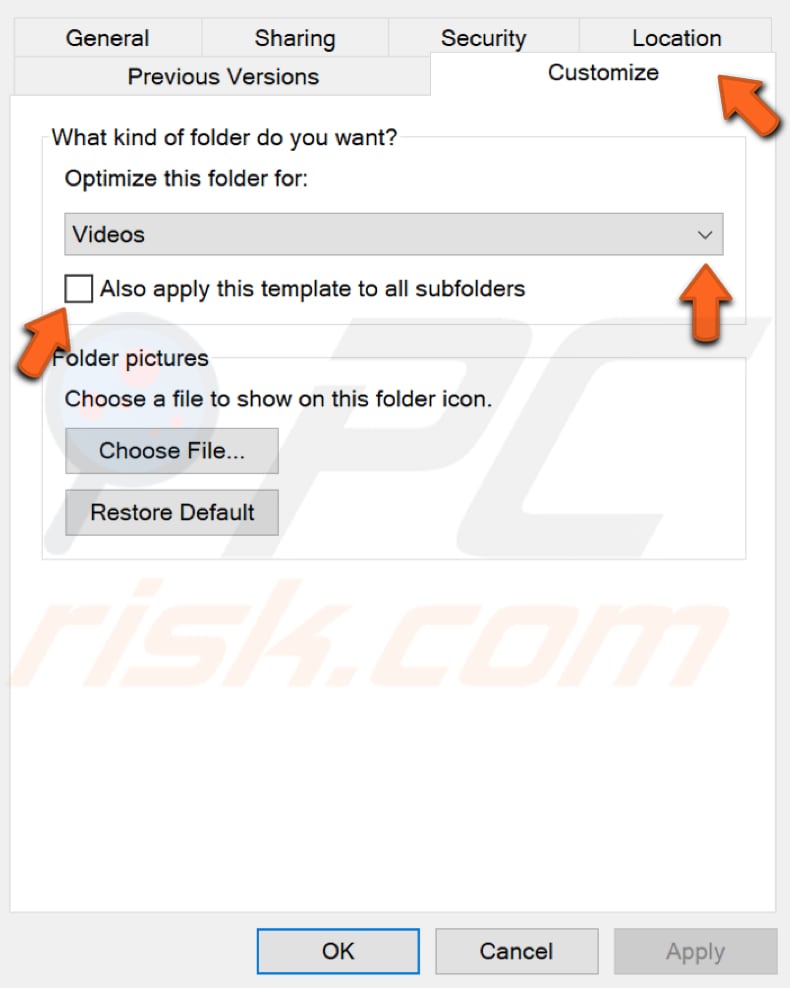
Esegui un avvio pulito
Quando avvii Windows utilizzando una normale operazione di avvio, diverse applicazioni e servizi vengono avviati automaticamente e quindi eseguiti in background. Questi programmi includono processi di sistema di base, software antivirus, applicazioni di utilità di sistema e altri software installati in precedenza. Queste applicazioni e servizi possono causare conflitti software. Viene eseguito un avvio parziale per avviare Windows utilizzando un set minimo di driver e programmi di avvio. Ciò consente di eliminare i conflitti software che si verificano quando si installa un programma o un aggiornamento o quando si esegue un programma in Windows.
Digita "configurazione di sistema" in Cerca e fai clic sul risultato "Configurazione di sistema" per eseguire un avvio pulito.
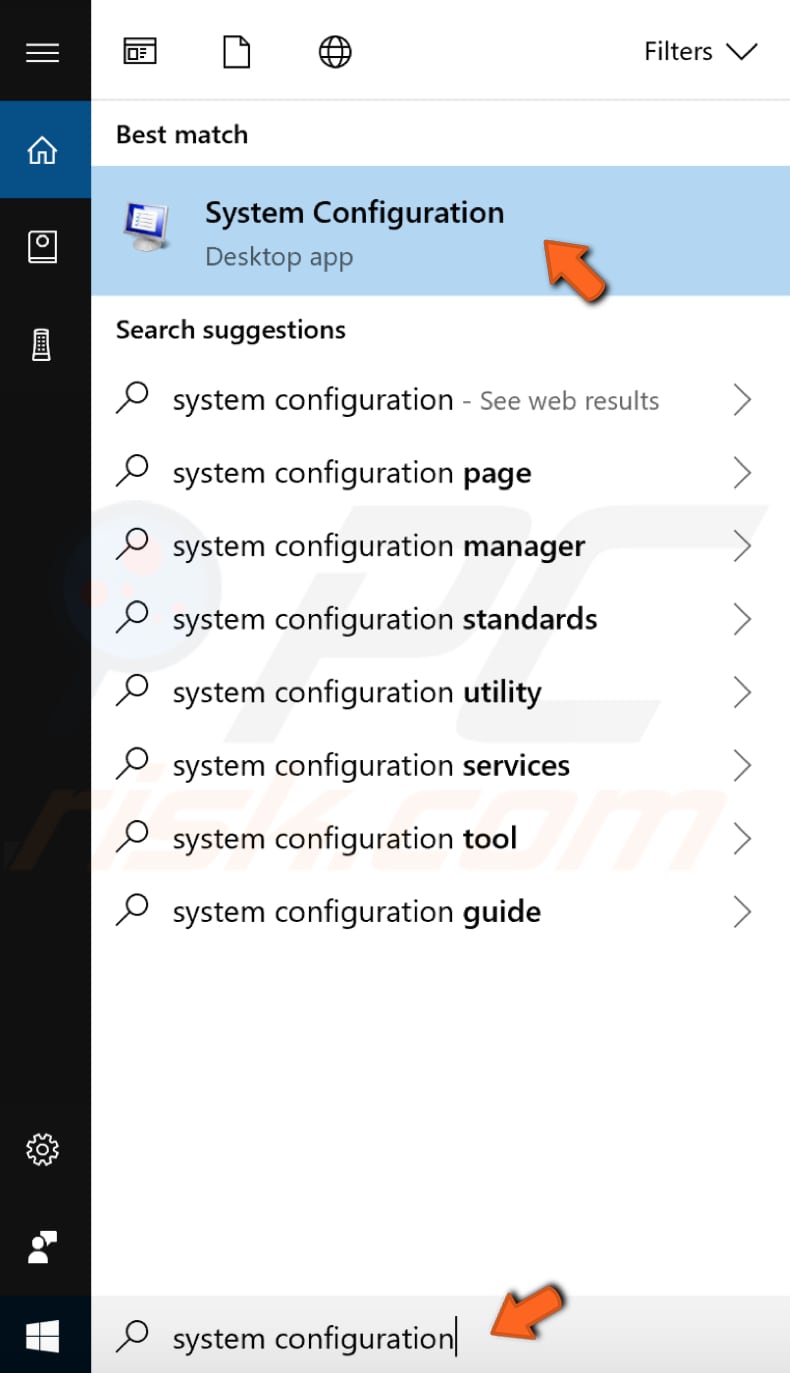
Fare clic sulla scheda "Servizi" nella finestra Configurazione di sistema e selezionare la casella di controllo "Nascondi tutti i servizi Microsoft". Quindi, fai clic su "Disabilita tutto".
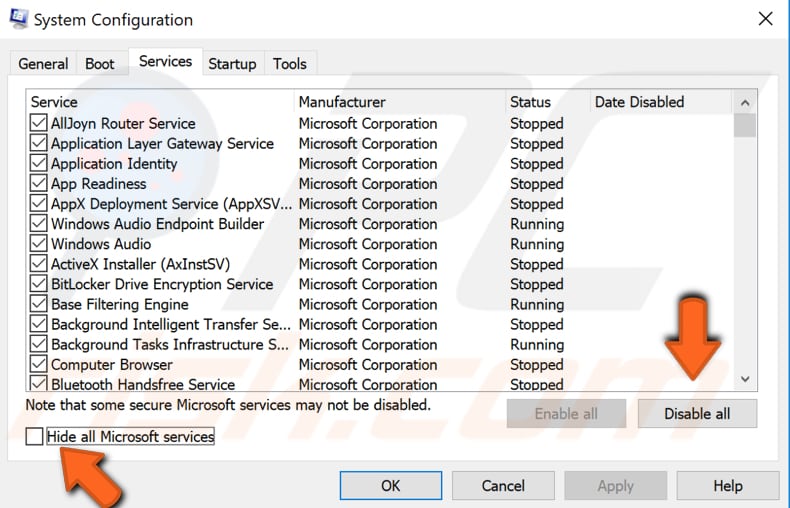
Quindi, fai clic sulla scheda "Avvio" e fai clic su "Apri Task Manager".
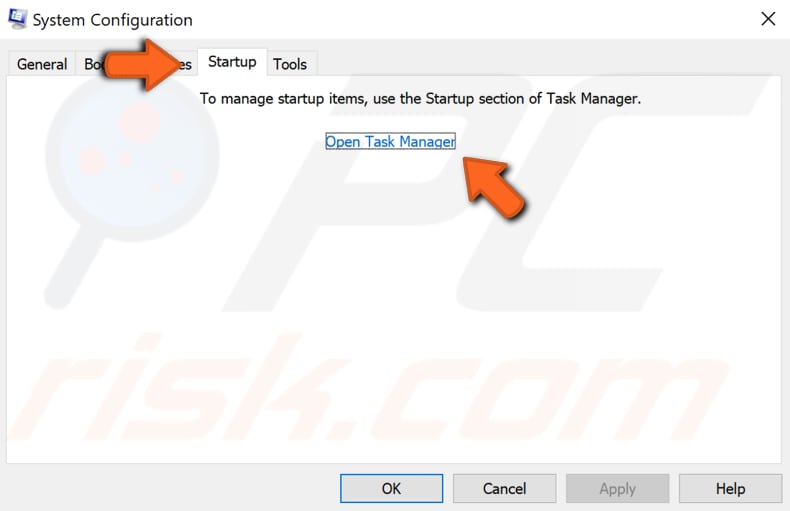
Nella scheda Avvio di Task Manager, seleziona la prima applicazione e fai clic su "Disabilita" - disabilita tutte le applicazioni una per una, ripetendo questo passaggio. Dopo aver disabilitato tutti i programmi, chiudi Task Manager e fai clic su "OK" nella scheda Avvio della configurazione di sistema. Quindi, riavvia il computer per vedere se questo aiuta a risolvere il problema.
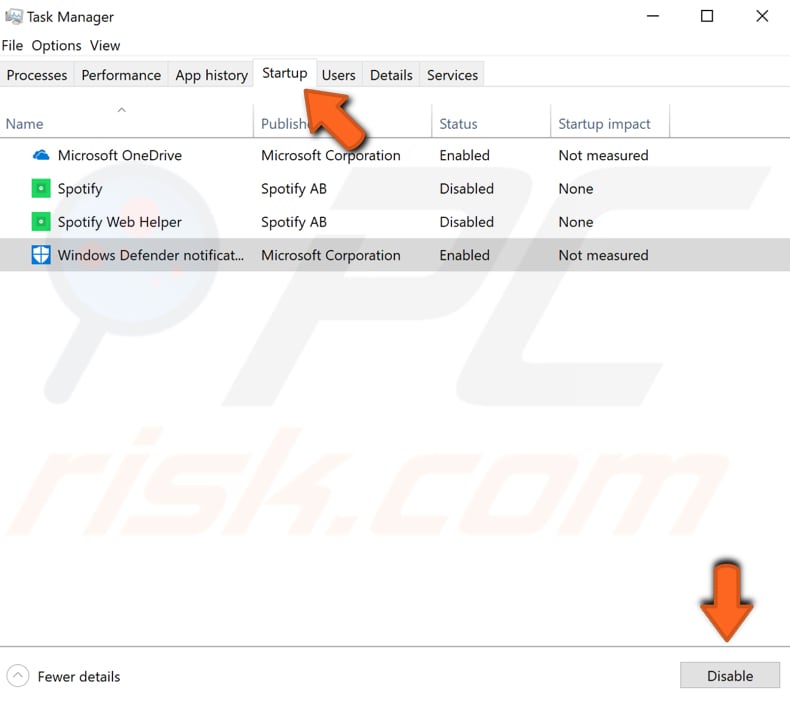
Il tuo computer funzionerà solo con applicazioni e servizi predefiniti. Se questo aiuta, allora una delle applicazioni di terze parti sta causando l'errore. Per trovare quell'applicazione, ripeti i passaggi precedenti e abilita i servizi di avvio e le applicazioni uno per uno finché non lo trovi. È necessario riavviare il computer dopo aver abilitato l'applicazione o il servizio per applicare le modifiche. Una volta trovata l'applicazione problematica, puoi tenerla disabilitata, aggiornarla, reinstallarla o rimuoverla completamente dal sistema operativo Windows.
Aggiorna il tuo Windows
Potresti provare anche questa opzione: potrebbe essere utile controllare tutti gli aggiornamenti del sistema operativo Windows. Alcuni componenti di Windows potrebbero essere danneggiati e gli aggiornamenti Microsoft per Windows sono spesso mirati a migliorare quest'area. Per controllare gli aggiornamenti di Windows, vai su Impostazioni e seleziona "Aggiornamento e sicurezza".
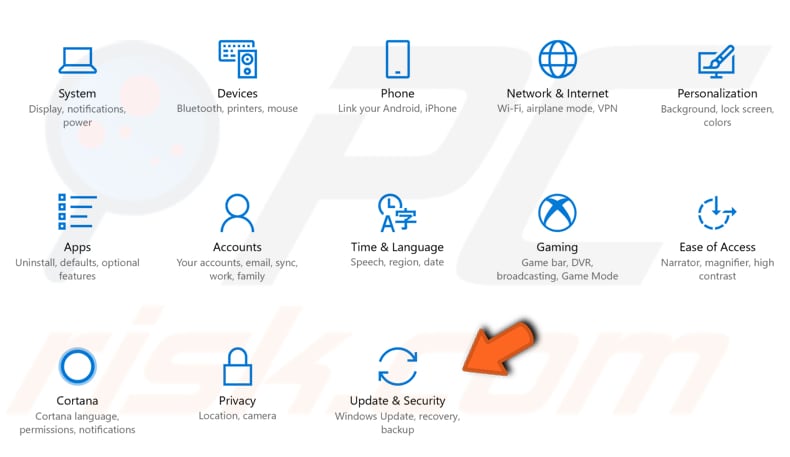
Dovresti essere indirizzato automaticamente alla sezione Windows Update. Fai clic su "Verifica aggiornamenti": Windows inizierà a controllare gli aggiornamenti. Se sono disponibili aggiornamenti, installali e controlla di nuovo la disponibilità di aggiornamenti (solo per assicurarti di avere gli ultimi aggiornamenti sul tuo sistema operativo). Controlla se questo aiuta a risolvere l'errore "Impossibile completare l'azione perché il file è aperto in un altro programma".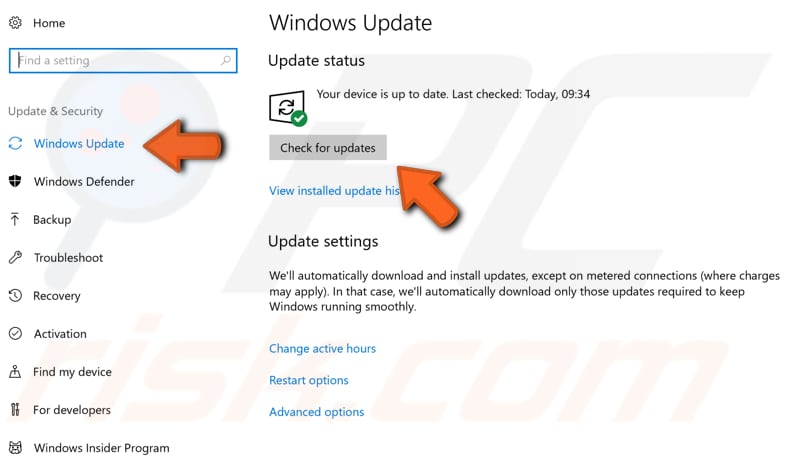
Svuota il cestino
Questa potrebbe essere una soluzione che non hai considerato: in realtà ha aiutato alcune persone a risolvere il problema "Impossibile completare l'azione perché il file è aperto in un altro programma". Trova "Cestino" sul desktop e fai clic con il pulsante destro del mouse. Quindi, seleziona "Svuota cestino" dal menu a discesa.
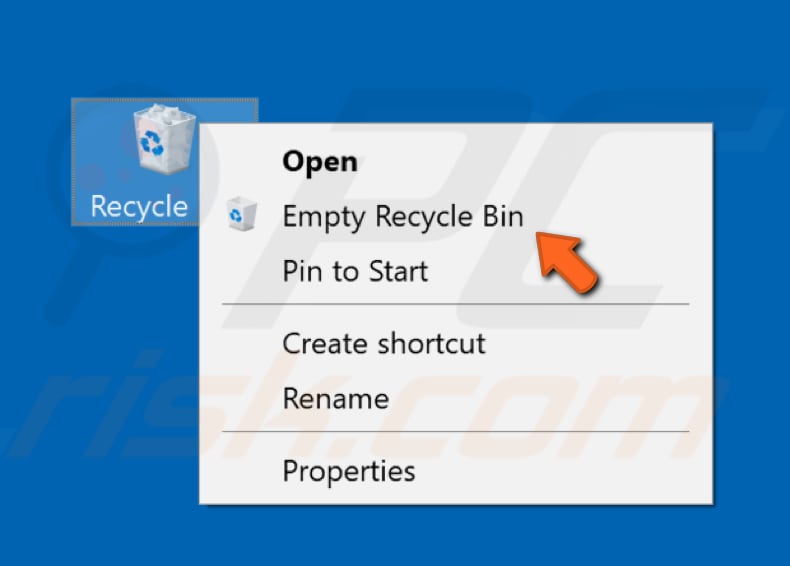
Una volta che il Cestino è vuoto, il messaggio di errore non dovrebbe essere visualizzato. Questa, tuttavia, è una soluzione una tantum: l'errore potrebbe apparire di nuovo una volta aggiunti i file al Cestino. Se desideri eliminare i file in modo permanente (e non aggiungerli al Cestino), usa la scorciatoia da tastiera Maiusc + Canc o tieni premuto il tasto Maiusc mentre fai clic sull'opzione Elimina. Nella nostra esperienza, l'eliminazione permanente dei file ha aiutato a risolvere questo problema.
Ci auguriamo che almeno una di queste soluzioni ti aiuti a risolvere il problema e che ora puoi lavorare con file o cartelle senza problemi.
Condividi:

Rimvydas Iliavicius
Autore di guide pratiche su PCrisk.
Rimvydas è un ricercatore con oltre quattro anni di esperienza nel settore della sicurezza informatica. Ha frequentato la Kaunas University of Technology e si è laureato con un Master in Traduzione e Localizzazione di Testi Tecnici nel 2017. I suoi interessi per computer e tecnologia lo hanno portato a diventare un autore versatile nel settore IT. In PCrisk, è responsabile della scrittura di articoli di aprrofondimento e guide praiche per utenti Microsoft Windows.
Il portale di sicurezza PCrisk è offerto dalla società RCS LT.
I ricercatori nel campo della sicurezza hanno unito le forze per aiutare gli utenti di computer a conoscere le ultime minacce alla sicurezza online. Maggiori informazioni sull'azienda RCS LT.
Le nostre guide per la rimozione di malware sono gratuite. Tuttavia, se vuoi sostenerci, puoi inviarci una donazione.
DonazioneIl portale di sicurezza PCrisk è offerto dalla società RCS LT.
I ricercatori nel campo della sicurezza hanno unito le forze per aiutare gli utenti di computer a conoscere le ultime minacce alla sicurezza online. Maggiori informazioni sull'azienda RCS LT.
Le nostre guide per la rimozione di malware sono gratuite. Tuttavia, se vuoi sostenerci, puoi inviarci una donazione.
Donazione
▼ Mostra Discussione