Il Finder non risponde o si blocca? Ecco come aggiustarlo
Scarica lo scanner gratuito e controlla eventuali errori sul tuo computer
Sistemalo OraPer utilizzare tutte le funzionalità, è necessario acquistare una licenza per Combo Cleaner. Hai a disposizione 7 giorni di prova gratuita. Combo Cleaner è di proprietà ed è gestito da RCS LT, società madre di PCRisk.
8 modi per correggere il Finder quando non risponde
Il Finder è una parte cruciale di macOS, può diventare frustrante quando smette di rispondere e disturba il tuo flusso di lavoro. Ci sono diversi motivi principali per cui Finder può smettere di rispondere. Uno dei motivi è quando le configurazioni del Finder vengono danneggiate, il che potrebbe causarne la mancata risposta.
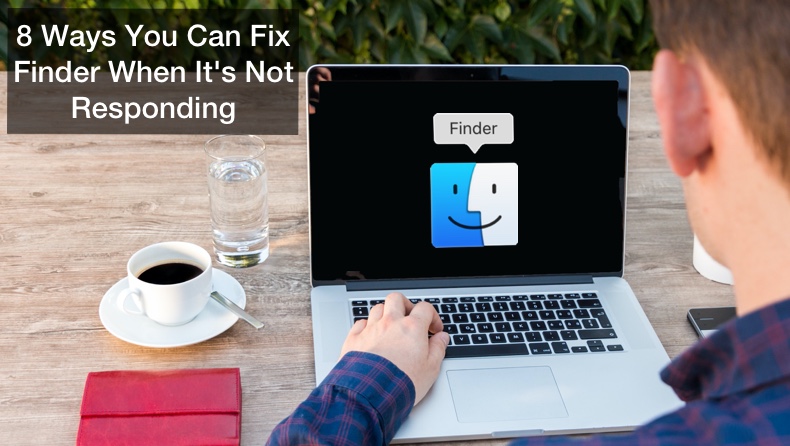
Il Finder può anche non rispondere se lo spazio di archiviazione del tuo Mac è basso. Un altro motivo può essere se le preferenze di sistema sul tuo Mac vengono danneggiate, causando il mancato funzionamento del Finder. A volte un errore nel profilo utente utilizzato per accedere al Mac può influire sulla mancata risposta di Finder. Anche i plugin di terze parti possono essere la causa di questo problema.
Non devi preoccuparti perché questi problemi sono facilmente risolvibili. Di seguito puoi trovare soluzioni con una spiegazione passo passo.
Video su 8 modi per aggiustare il Finder quando non risponde
Sommario:
- Introduzione
- Metodo 1. Riavvia il Finder
- Metodo 2. Forza l'uscita dal Finder da Activity Monitor
- Metodo 3. Esci e accedi di nuovo al Mac
- Metodo 4. Riaccendi il tuo Mac
- Metodo 5. Elimina i file danneggiati dal Finder
- Metodo 6. Pulisci il sistema
- Metodo 7. Rimuovere le applicazioni di terze parti sospette
- Metodo 8. Ripristina le impostazioni di fabbrica
- Video su 8 modi per aggiustare il Finder quando non risponde
SCARICA il programma di rimozione per infezioni da malware
Si consiglia di eseguire una scansione gratuita con Combo Cleaner - uno strumento per rilevare il malware e correggere gli errori del computer. Dovrai acquistare la versione completa per rimuovere le infezioni ed eliminare gli errori del computer. Versione di prova gratuita disponibile. Combo Cleaner è di proprietà ed è gestito da Rcs Lt, società madre di PCRisk. Per saperne di più.
Riavvia il Finder
La prima cosa da fare quando il Finder non risponde è chiuderlo e poi riavviarlo.
1. Vai alla barra dei menu in alto e fai clic sul logo Apple.
2. Quindi fare clic su "Forza chiusura Finder".
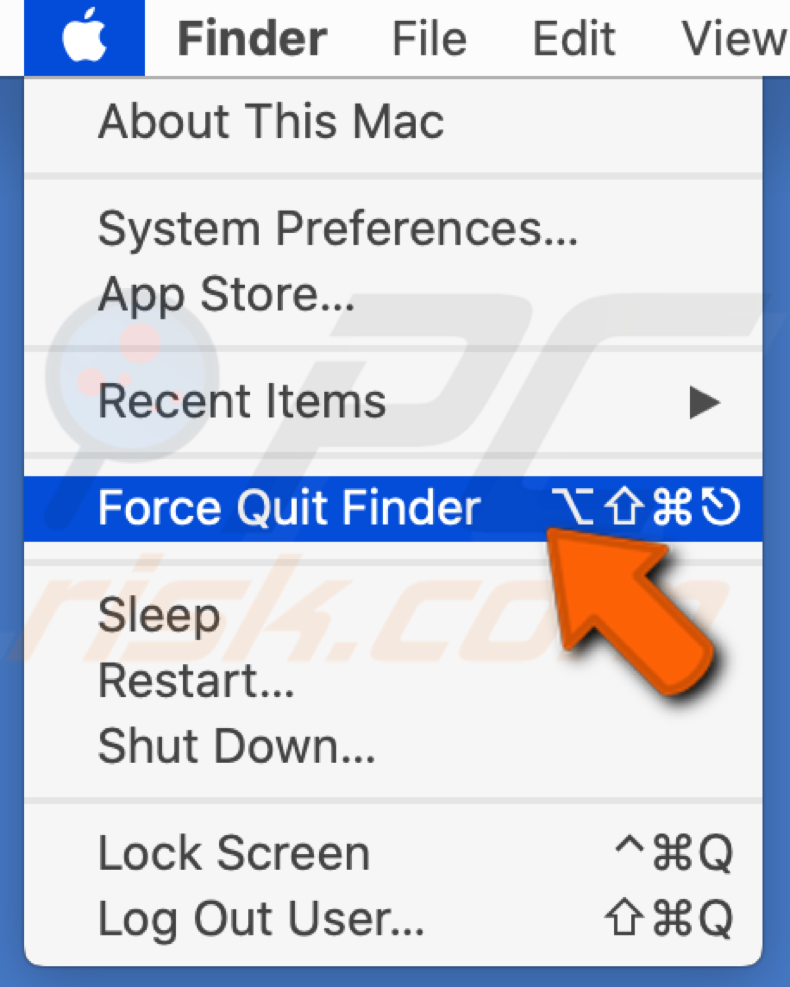
3. Dall'elenco delle applicazioni, selezionare "Finder".
4. Fare clic su "Riavvia" e quindi nuovamente su "Riavvia".
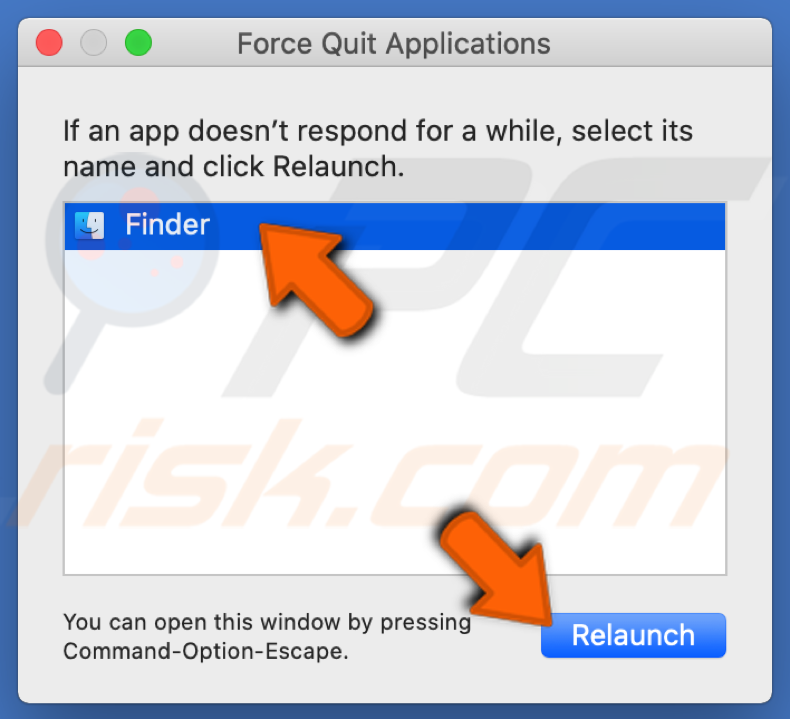
Forza l'uscita dal Finder da Activity Monitor
Se il riavvio di Finder dalla barra dei menu non ha aiutato, la chiusura forzata tramite l'app Activity Monitor dovrebbe fare il trucco.
1. Vai al tuo Launchpad.
2. Trova Activity Monitor e aprilo.
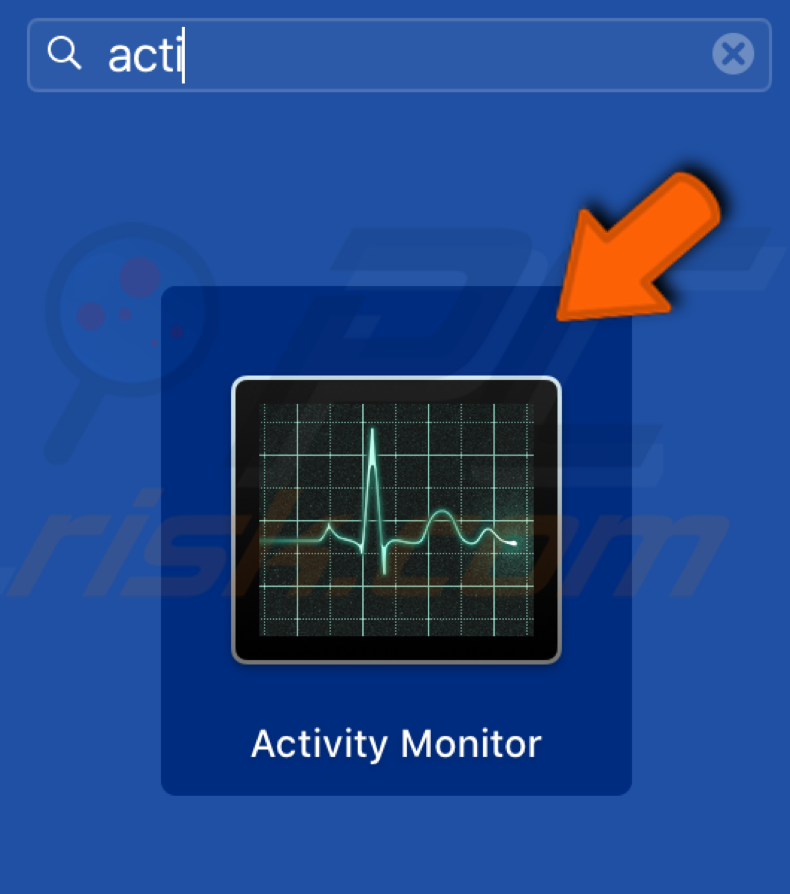
3. Individua e fai clic su "Finder".
4. Fare clic sulla "X" nell'angolo in alto a destra della finestra Activity Monitor.
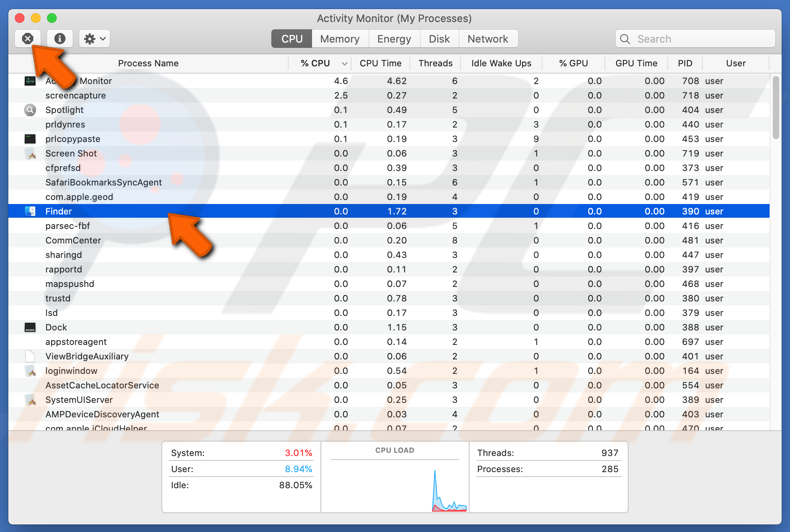
5. Quindi fare clic sul pulsante "Chiusura forzata".
Esci e accedi di nuovo al Mac
Se il Finder continua a non funzionare correttamente, disconnettiti e quindi accedi nuovamente al tuo Mac poiché interromperà tutti i processi in esecuzione e li riavvierà quando accedi nuovamente.
1. Vai alla barra dei menu in alto e fai clic sul logo Apple.
2. Fare clic su "Esci".
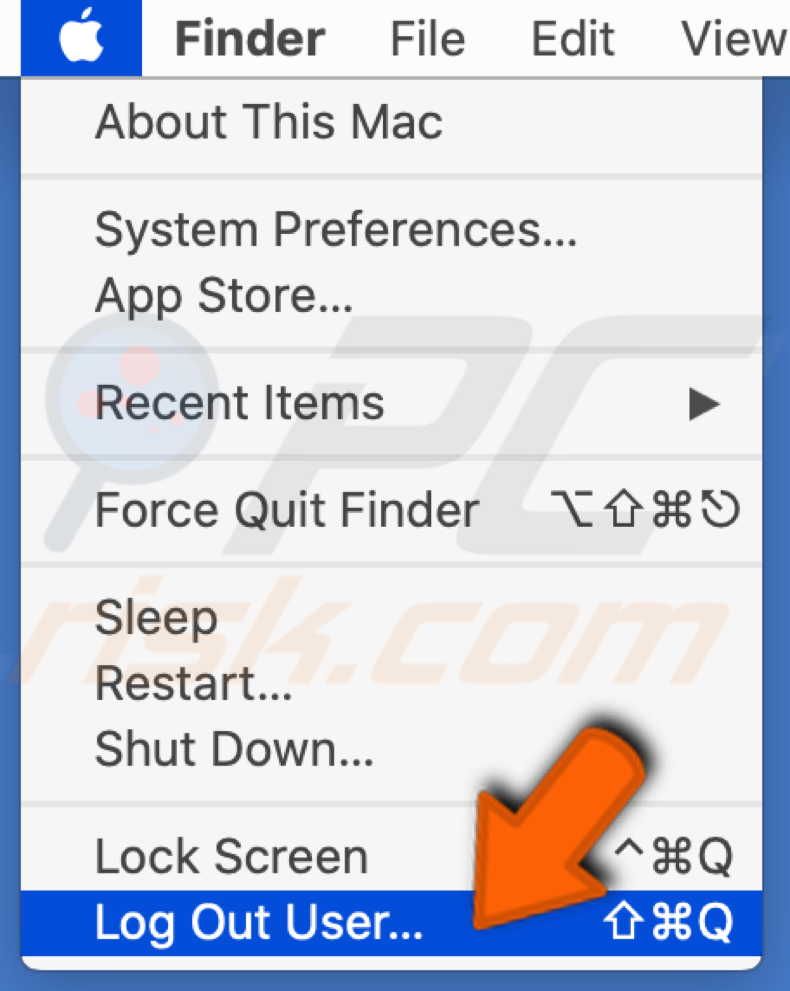
3. Inserisci la password del tuo Mac e accedi di nuovo.
Riavvia il tuo Mac
Il ciclo di alimentazione rimuoverà forzatamente le configurazioni temporanee che sono state danneggiate e hanno causato problemi con il Finder.
1. Vai alla barra dei menu in alto e fai clic sul logo Apple.
2. Fare clic su "Esci".
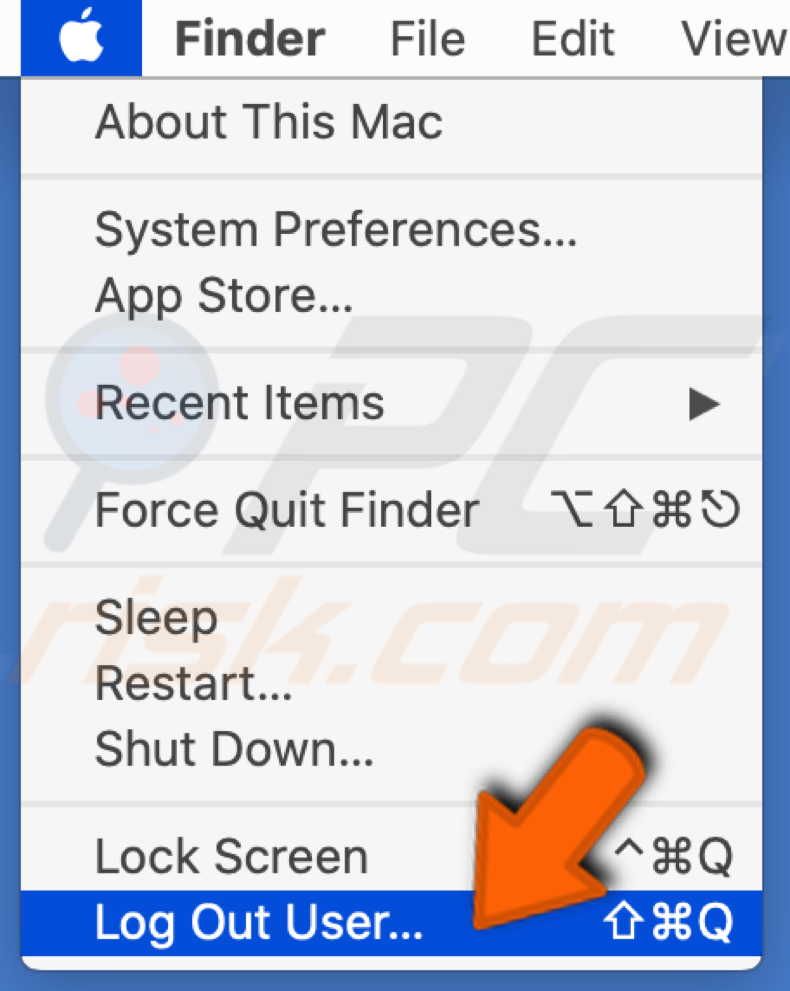
3. Spegni il tuo Mac.
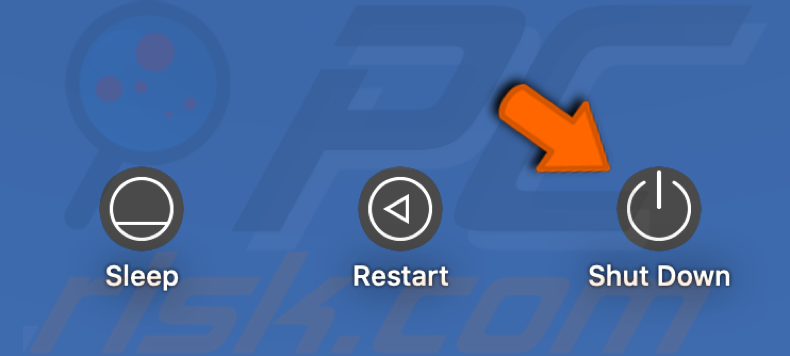
4. Scollegare il cavo di alimentazione e tutte le periferiche.
5. Attendere circa 4-5 min.
6. Accendi il tuo Mac e accedi al tuo utente.
Elimina i file danneggiati dal Finder
È possibile che il file .plist del Finder sia danneggiato e debba essere eliminato. Puoi eliminare i file danneggiati utilizzando l'app Terminale.
1. Vai al tuo Launchpad.
2. Trova il Terminale e aprilo.
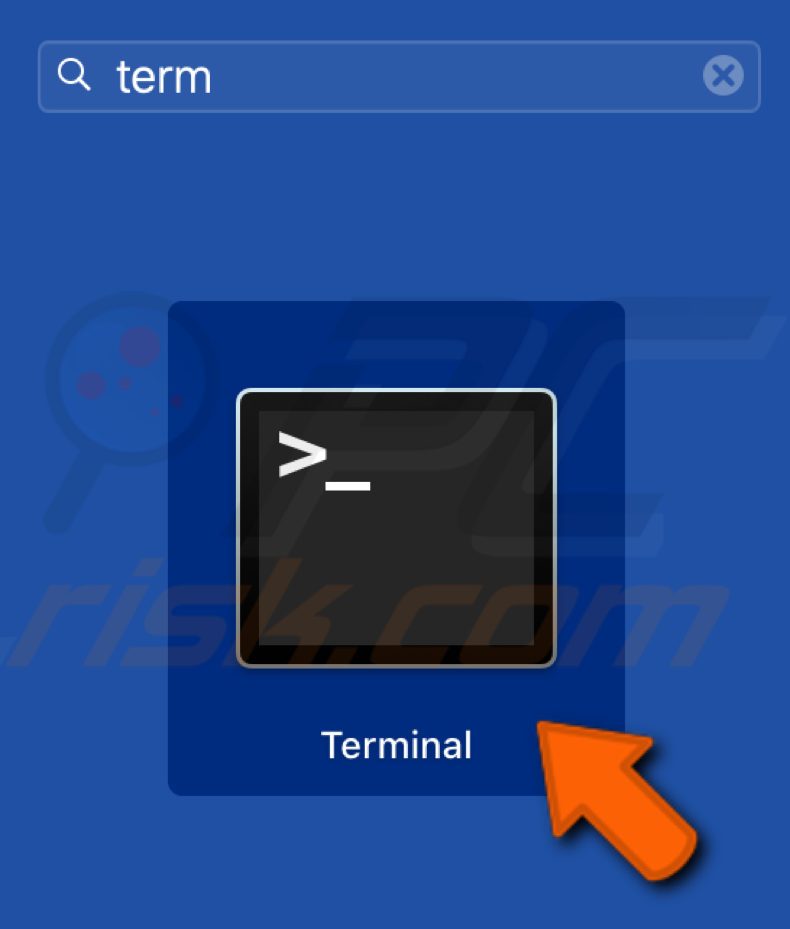
3. Digita la seguente riga: rm ~/Library/Preferences/com.apple.finder.plist
4. Premere "Invio".
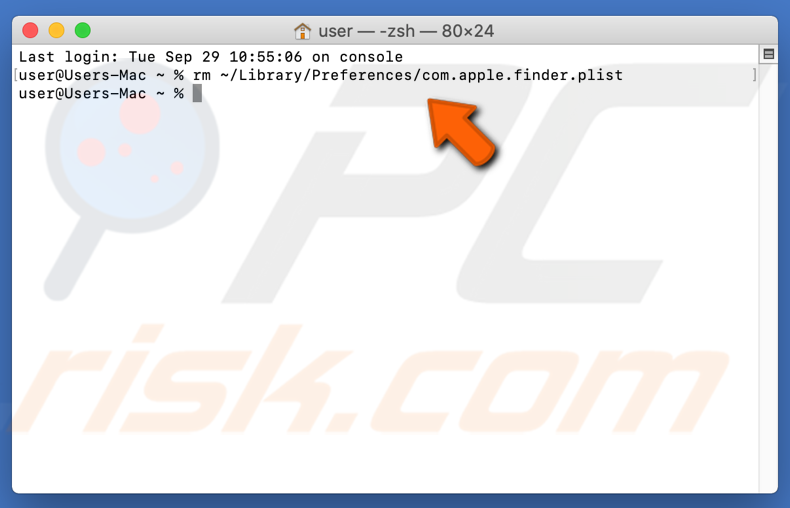
5. Riavvia il Mac.
Pulisci il sistema
Avere poco spazio di archiviazione sul Mac può impedire al Finder di rispondere poiché influisce sulle funzioni dell'app e delle funzionalità. Assicurati di avere almeno 5 GB di spazio di archiviazione gratuito. Per gestire lo spazio di archiviazione, eliminare file e contenuti non necessari. Trasferisci foto e video su un disco rigido esterno. Elimina i file che non ti servono e i film che hai guardato. Non dimenticare di cancellare il Cestino.
Il modo più efficiente per liberare spazio su disco è utilizzare Combo Cleaner. Questo software offre la rimozione rapida e semplice dei file non necessari. Non c'è bisogno di cercare manualmente sul tuo Mac i duplicati di file e la spazzatura che hai accumulato in quanto CC fa tutto per te. Pulisce anche la cronologia di navigazione, i cookie e la cache.
Qui puoi trovare un articolo più dettagliato su come liberare lo spazio di archiviazione.
Rimuovere le applicazioni di terze parti sospette
I plug-in di terze parti a volte possono entrare in conflitto con il sistema e causare problemi con il Finder. Poiché le configurazioni di ciascun utente sono diverse, dovrai cercare tu stesso i plug-in in conflitto. Se il problema si è verificato di recente, significa che un'applicazione recente potrebbe causare il problema.
1. Apri Finder e vai alla cartella "Applicazioni".
2. Nella funzione "Visualizza", selezionare l'opzione "Elenco".
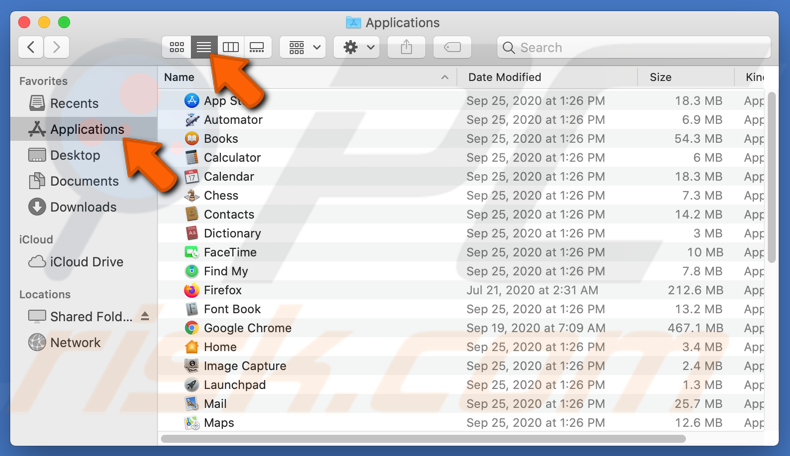
3. Seleziona quello che ritieni possa causare problemi ed eliminalo.
4. Riavvia il tuo Mac e riavvia Finder.
Ripristina le impostazioni di fabbrica
Se nessuna delle soluzioni di cui sopra ha aiutato, probabilmente c'è un problema con i file/cartelle interni a cui non possiamo accedere. Ripristinare il tuo Mac alle impostazioni di fabbrica è l'unico modo per far funzionare nuovamente il Finder.
Prima di seguire i passaggi seguenti, assicurati di eseguire il backup e salvare tutti i file importanti poiché tutto verrà cancellato.
1. Vai alla barra dei menu in alto e fai clic sul logo Apple.
2. Fare clic su "Riavvia".
3. Quando il Mac si riaccende, tieni premuti contemporaneamente il tasto Comando + R finché non vedi il logo Apple.
4. Seleziona "Utility Disco" e fai clic su "Continua".
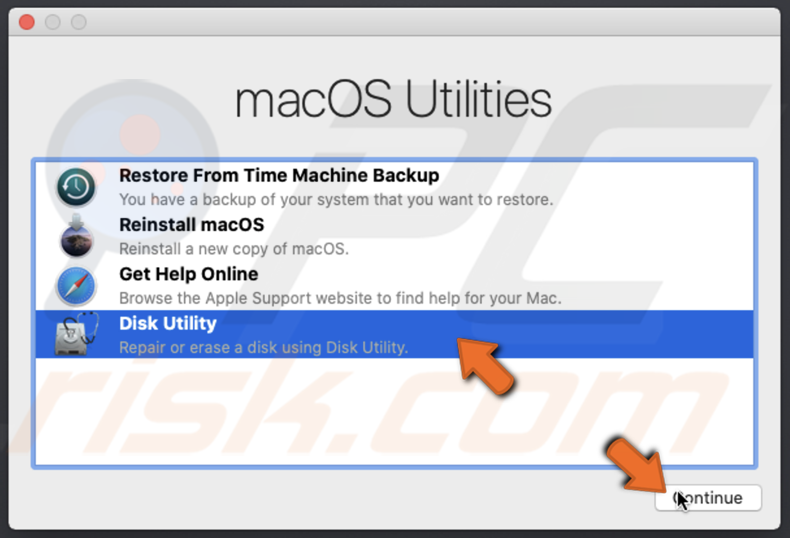
5. Selezionare il disco di avvio "Macintosh HD".
6. Fare clic su "Cancella".
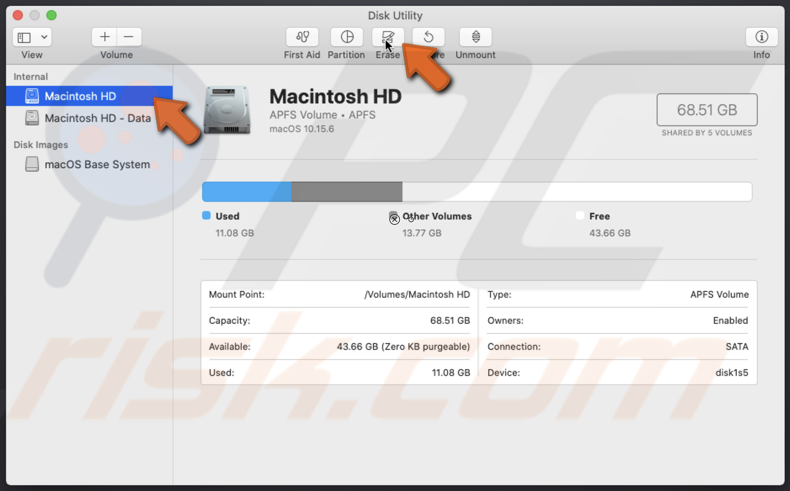
7. Scegli "Mac OS Extended (Journaled)" o "APFS" come formato.
8. Fare nuovamente clic su "Cancella".
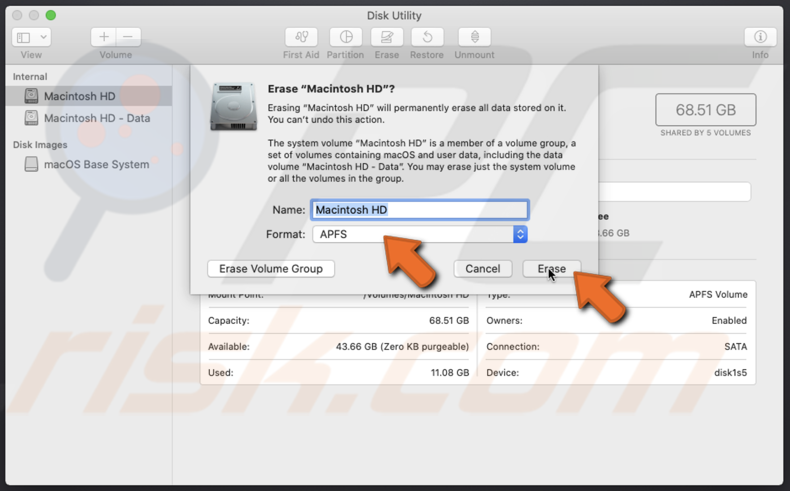
8. Esci da "Utility Disco" e dallo stesso menu, fai clic su "Reinstalla macOS".
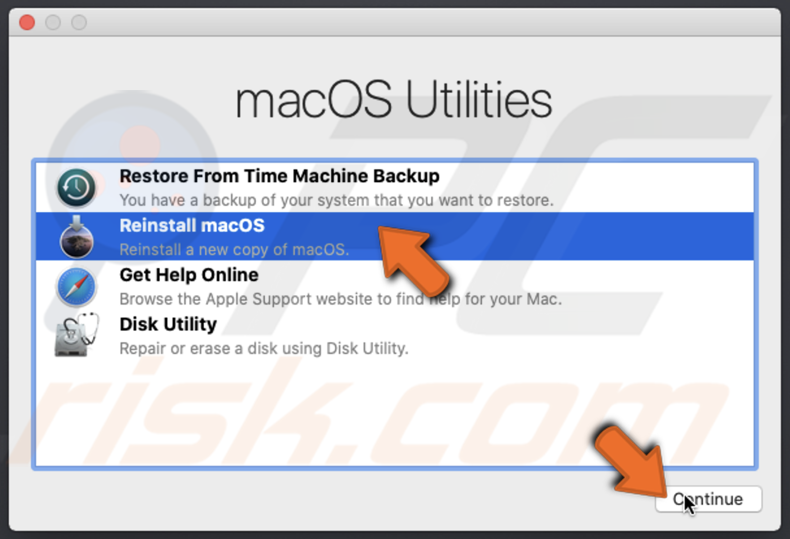
9. Seguire i passaggi di installazione e lasciare che la procedura continui fino a quando non viene visualizzato l'assistente di installazione.
10. Tieni premuti contemporaneamente il tasto Comando + Q per spegnere il Mac.
Condividi:

Karolis Liucveikis
Ingegnere informatico esperto, appassionato di analisi comportamentale delle app dannose
Autore e responsabile generale della sezione Notizie e Guide alla rimozione di PCrisk. Co-ricercatore che collabora con Tomas alla scoperta delle ultime minacce e tendenze globali nel mondo della sicurezza informatica. Karolis ha oltre 8 anni di esperienza in questo settore. Ha frequentato l'Università di Tecnologia di Kaunas e si è laureato in Sviluppo Software nel 2017. Appassionato degli aspetti tecnici e del comportamento di varie applicazioni dannose.
Il portale di sicurezza PCrisk è offerto dalla società RCS LT.
I ricercatori nel campo della sicurezza hanno unito le forze per aiutare gli utenti di computer a conoscere le ultime minacce alla sicurezza online. Maggiori informazioni sull'azienda RCS LT.
Le nostre guide per la rimozione di malware sono gratuite. Tuttavia, se vuoi sostenerci, puoi inviarci una donazione.
DonazioneIl portale di sicurezza PCrisk è offerto dalla società RCS LT.
I ricercatori nel campo della sicurezza hanno unito le forze per aiutare gli utenti di computer a conoscere le ultime minacce alla sicurezza online. Maggiori informazioni sull'azienda RCS LT.
Le nostre guide per la rimozione di malware sono gratuite. Tuttavia, se vuoi sostenerci, puoi inviarci una donazione.
Donazione
▼ Mostra Discussione