Come rimuovere pop-up indesiderati e reindirizzamenti alla home page dal Mac?
Scarica lo scanner gratuito e controlla eventuali errori sul tuo computer
Sistemalo OraPer utilizzare tutte le funzionalità, è necessario acquistare una licenza per Combo Cleaner. Hai a disposizione 7 giorni di prova gratuita. Combo Cleaner è di proprietà ed è gestito da RCS LT, società madre di PCRisk.
Come rimuovere annunci pop-up e reindirizzamenti del browser da un computer Mac?
Molti utenti segnalano fastidiosi annunci pop-up, reindirizzamenti alla home page, dirottatori dei motori di ricerca Internet e prestazioni del sistema ridotte. Una delle infezioni più frequenti sui computer Mac è l'adware: alcuni esempi sono searchpulse.net redirect, Any Search Manager browser hijacker, e MyShopcoupon.

Gli utenti di computer Mac sono anche presi di mira da applicazioni potenzialmente indesiderate (PUA), note anche come programmi potenzialmente indesiderati (PUP). Alcuni esempi di PUP sono Mac Keeper, Advanced Mac Cleaner, e Mac Mechanic.
L'adware viene spesso diffuso utilizzando download gratuiti: la maggior parte dei siti Web di download di software gratuiti richiede un "client di download" per scaricare le applicazioni gratuite. Questi gestori di download offrono l'installazione di plug-in del browser pubblicizzati (di solito adware) con il freeware scelto.
Un altro metodo di distribuzione sono gli annunci intrusivi, tra cui, ad esempio, siti di falsi aggiornamenti di flash player. Una volta cliccati, alcuni annunci offrono l'installazione di plug-in aggiuntivi, mentre altri eseguono semplicemente script progettati per scaricare e installare adware senza il consenso degli utenti.
Video che mostra come rimuovere software dannoso da un computer Mac
Sommario:
- Introduzione
- Tipologie di adware e loro sintomi
- Chiudi le schede contenenti annunci
- Blocca le pubblicità pop-up in arrivo
- Ispeziona la tua home page e le impostazioni predefinite del motore di ricerca
- Disabilita le estensioni non necessarie
- Rileva e rimuovi adware dal tuo Mac
- Usa Combo Cleaner per rimuovere adware e altri software dannosi
- Video che mostra come rimuovere software dannoso da un computer Mac
SCARICA il programma di rimozione per infezioni da malware
Si consiglia di eseguire una scansione gratuita con Combo Cleaner - uno strumento per rilevare il malware e correggere gli errori del computer. Dovrai acquistare la versione completa per rimuovere le infezioni ed eliminare gli errori del computer. Versione di prova gratuita disponibile. Combo Cleaner è di proprietà ed è gestito da Rcs Lt, società madre di PCRisk. Per saperne di più.
Tipologie di adware e loro sintomi
Esistono diversi tipi di adware, il più comune visualizza annunci pop-up. Altri a volte applicano vari reindirizzamenti al browser. Alcuni adware rimangono nascosti ma tengono traccia della cronologia di navigazione degli utenti, come URL visitati, pagine visualizzate, query di ricerca immesse, indirizzi IP, numeri identificativi univoci, sistemi operativi, informazioni sul browser, ecc.
Sintomi degli adware:
Prestazioni del browser ridotte
Annunci fastidiosi (ricerche, banner, collegamenti testuali, annunci di transizione, interstiziali e a pagina intera)
Reindirizzamenti del browser
Alcuni esempi comuni di adware che infettano i computer Mac:
- TurboMac
- Mac-Flix
- UnzipPro
- Myshopcoupon
Chiudi le schede contenenti annunci
Innanzitutto, chiudi tutti i popup visualizzati, facendo attenzione a non fare clic su alcun pulsante sul popup. Scegli tra chiudere la scheda o l'intero browser facendo clic sulla "x" rossa nell'angolo in alto a sinistra. Fare clic su un pop-up può causare l'installazione di ancora più adware sul computer.
Se il tuo browser visualizza un messaggio che offre l'opzione "Non mostrare più avvisi da questa pagina web", abilitalo prima di chiudere. Se viene visualizzato il pulsante Blocca avvisi dopo aver chiuso una finestra popup sul tuo iPhone o iPad, toccalo per evitare futuri popup. Se non riesci a chiudere il pop-up, chiudi il browser tramite la finestra di 'uscita forzata'.
Puoi accedere alla finestra di chiusura forzata sui computer Mac premendo la scorciatoia da tastiera Comando, Opzione ed Esc. Seleziona il tuo browser dall'elenco quando viene visualizzata la finestra, quindi fai clic sul pulsante Uscita forzata in basso.
Se hai abilitato l'avvio del browser con le stesse schede dell'ultima sessione, tieni premuto il tasto Maiusc all'avvio di Safari per evitare che avvii siti Web dannosi e fastidiosi popup.
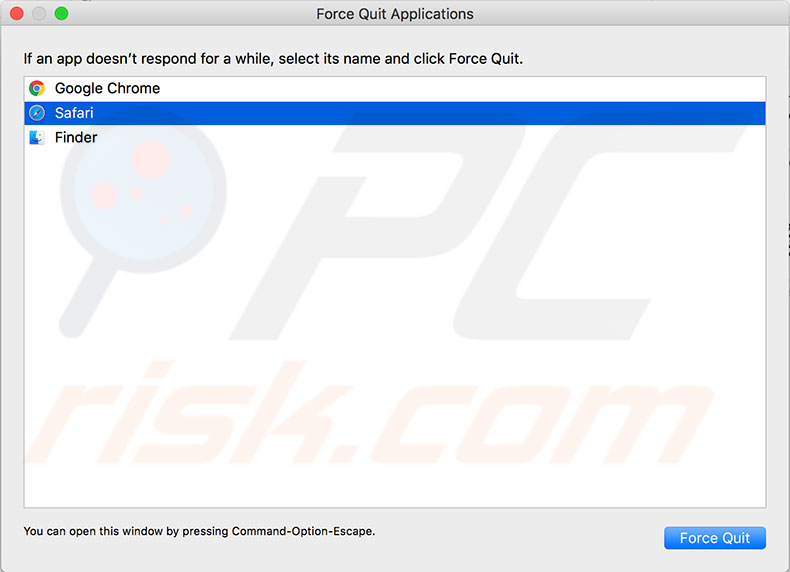
Blocca le pubblicità pop-up in arrivo
Uno dei metodi di base dell'adware è la pubblicità pop-up. Queste finestre spesso visualizzano informazioni che generano valuta per gli sviluppatori o ti incoraggiano a installare software ancora più dannoso. Per evitare che il tuo browser mostri messaggi pop-up, abilita manualmente l'opzione di blocco. La maggior parte dei browser offre l'opzione "blocca popup" nelle preferenze.
1. Avvia il browser e fai clic su Safari nel menu nella parte superiore dello schermo.
2. Seleziona Preferenze e scegli la scheda Sicurezza per abilitare questa utile funzione su Safari.
3. Vedrai una casella di controllo accanto a "Blocca finestre popup" - abilitala e il browser non mostrerà più alcun messaggio popup, inclusi gli annunci pubblicitari.
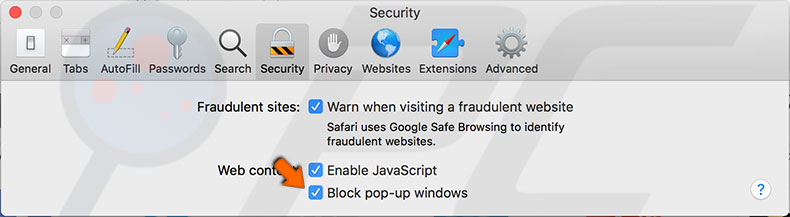
4. Se utilizzi Google Chrome, fai clic sul menu dei tre punti nell'angolo in alto a destra e seleziona Impostazioni.
5. Espandi la sezione delle impostazioni avanzate. Cerca le impostazioni del contenuto, seleziona il menu popup aperto e scegli di bloccarli.
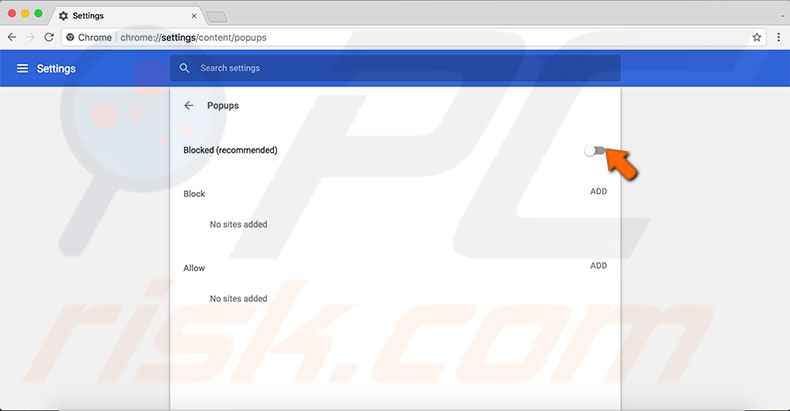
Per gli utenti di Mozilla Firefox:
1. Fare clic sull'icona delle tre barre per aprire il menu e scegliere Preferenze.
2. Seleziona Privacy e sicurezza dall'elenco a sinistra e scorri verso il basso fino a trovare la sezione Autorizzazioni.
3. Lì vedrai l'opzione Blocca finestre pop-up - abilita la casella di controllo per impedire a Firefox di produrre pubblicità.
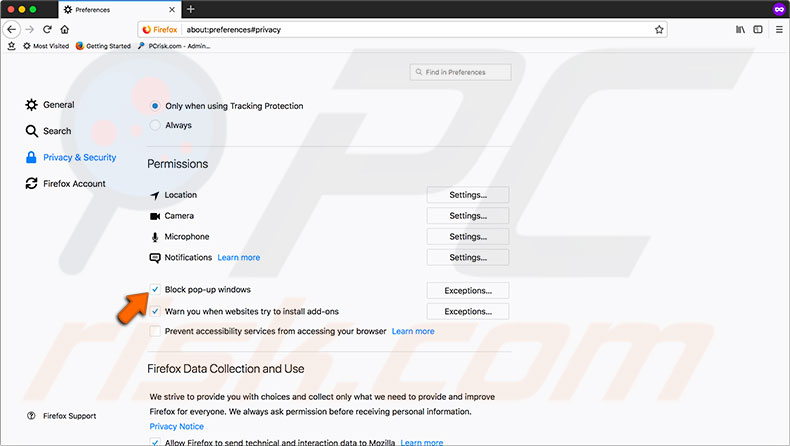
Ispeziona la tua home page e le impostazioni predefinite del motore di ricerca
L'adware a volte può influenzare alcune (o tutte) queste preferenze sostituendo la home page o modificando il motore di ricerca predefinito. Di conseguenza, il browser visualizzerà il sito Web impostato dall'adware all'avvio. Inoltre, il browser non utilizzerà la ricerca Google per impostazione predefinita.
1. Per controllare queste impostazioni sul browser Safari, apri Preferenze e seleziona la scheda Generale.
2. Troverai il campo della homepage. Assicurati che l'indirizzo del sito web non sia cambiato.
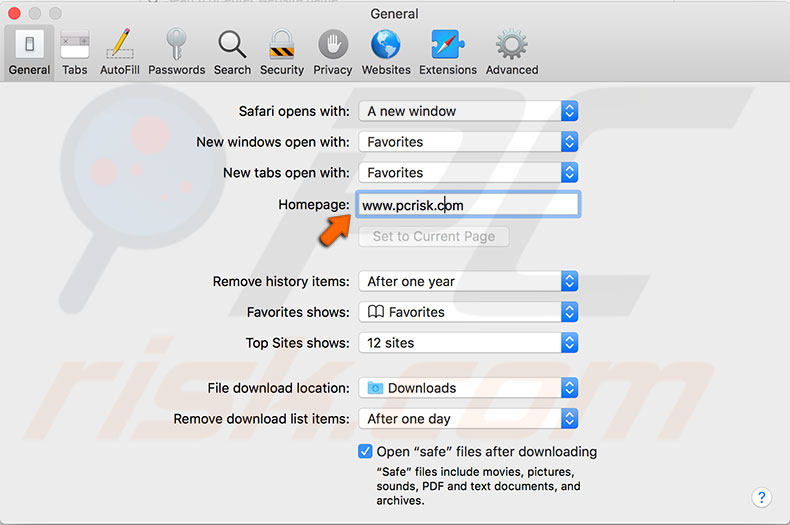
3. Seleziona la scheda Cerca e assicurati che Google sia selezionato nel menu a discesa per controllare il motore di ricerca predefinito.
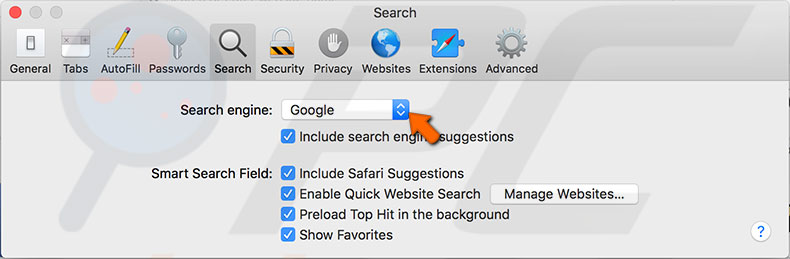
Per regolare le impostazioni di ricerca su Google Chrome:
1. Apri le preferenze e fai clic sull'icona delle tre barre nell'angolo in alto a sinistra.
2. Seleziona la sezione All'avvio e scegli l'opzione che preferisci.
3. Se stai utilizzando una homepage, controlla che l'indirizzo del sito web sia corretto. Per gestire il motore di ricerca, seleziona un motore di ricerca dalla barra laterale.
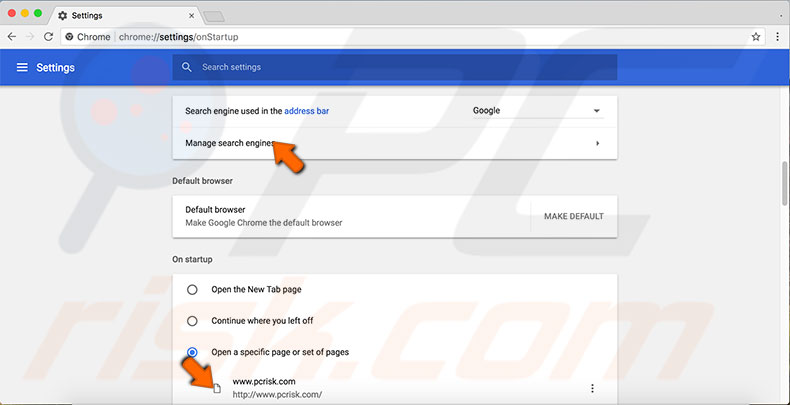
Se utilizzi Mozilla Firefox:
1. Apri le preferenze.
2. Nella sezione Generale, troverai il campo della home page - controlla che l'indirizzo sia corretto.
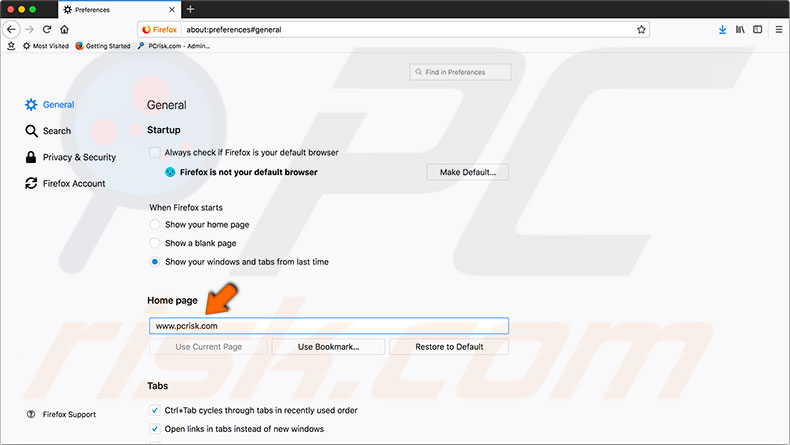
3. Per regolare le preferenze del motore di ricerca, fai semplicemente clic sulla sezione di ricerca. Qui troverai l'opzione Motore di ricerca predefinito.
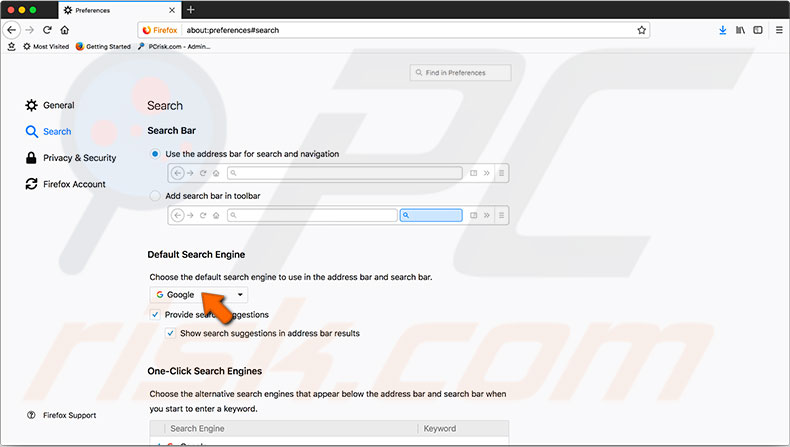
Disabilita le estensioni non necessarie
Oggi i browser consentono l'allegato di piccoli programmi chiamati estensioni per migliorare le funzionalità del software. Queste sono funzionalità utili, ma offrono anche agli sviluppatori l'opportunità di nascondere gli adware. Spesso, l'installazione di una singola estensione falsa comporterà l'applicazione di diverse applicazioni software al browser.
Ti consigliamo di disabilitare tutte le estensioni il cui scopo è sconosciuto (le estensioni senza un nome proprio sono generalmente dannose). Disabilitarli non li rimuoverà, quindi questo ti consentirà di valutare se sono legittimi prima di rimuoverli o riattivarli.
1. Per controllare le estensioni collegate a Safari, apri le preferenze e seleziona la scheda Estensioni.
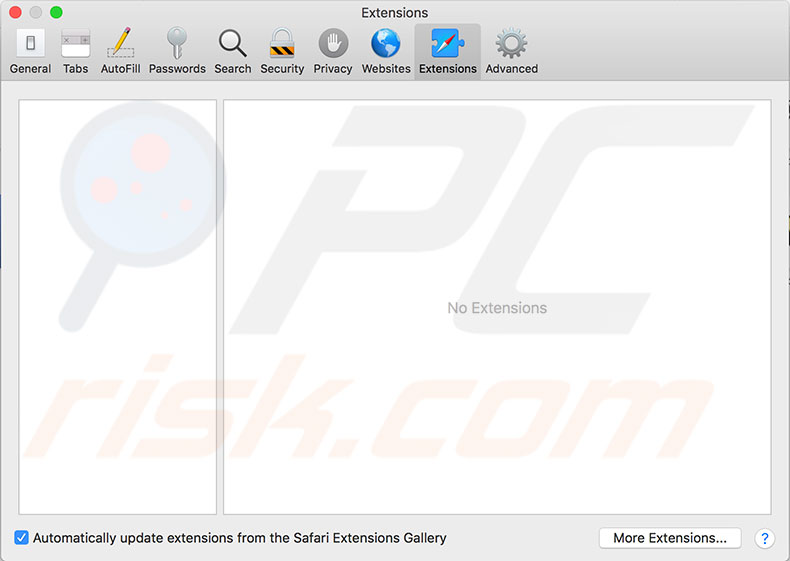
2. Vedrai un elenco con tutti i restanti programmi aggiuntivi. La casella di controllo abilita/disabilita l'estensione, mentre il pulsante di disinstallazione la rimuove completamente. Studia attentamente l'elenco: se trovi estensioni dannose nell'elenco delle estensioni di Safari, rimuovile immediatamente.
Amazon Shopping Assistant di Spigot Inc.
Cinema-Plus Pro o varianti come Cinema + HD, Cinema + Plus e Cinema Ploos,
Assistente per gli acquisti eBay di Spigot Inc.,
FlashMall,
GoPhoto.it,
Omnibar,
Ricerca per Spigot, Inc,
Slick Savings di Spigot Inc.
Shop Mate.
Se utilizzi Google Chrome:
1. Fare clic sul menu dei tre punti nell'angolo in alto a destra.
2. Individua Altri strumenti e scegli Estensioni. Qui troverai un elenco di elementi con un pulsante di rimozione e un interruttore, abilitando/disabilitando l'estensione.
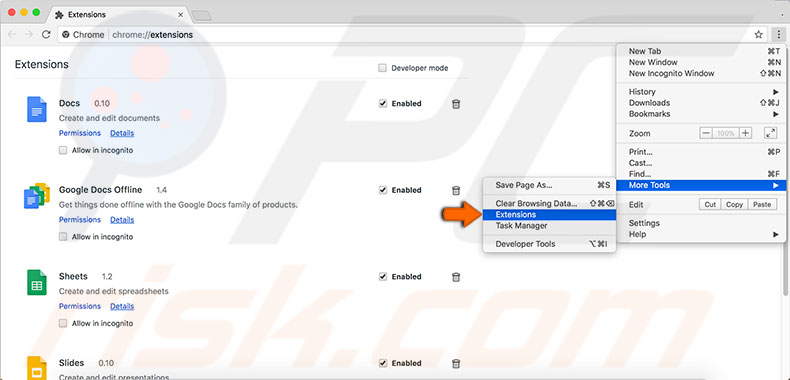
3. Per gestire i programmi collegati al browser Mozilla Firefox, fare clic sul pulsante del menu a tre barre e selezionare Componenti aggiuntivi.
4. Scegli Estensioni dall'elenco a sinistra e controlla se è installato del software.
5. Ogni componente aggiuntivo avrà pulsanti per disabilitare o rimuovere. Ti consigliamo di disabilitarli prima per verificare eventuali modifiche critiche. Se i componenti aggiuntivi non sono necessari, rimuovili.
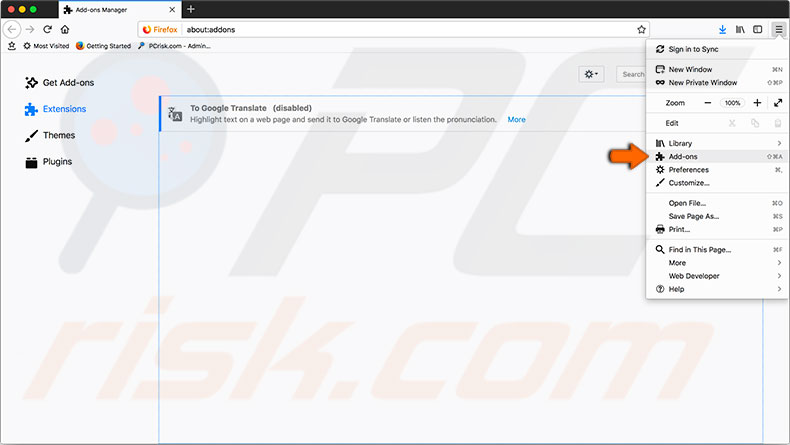
Rileva e rimuovi adware dal tuo Mac
Infine, il passaggio più importante è controllare il disco rigido del Mac per eventuali software dannosi nascosti all'interno di file e software legittimi. Esistono due metodi per cancellare il Mac da adware dannoso:
1) cercare ed eliminare manualmente i file;
2) utilizzare software di terze parti.
Rimuovi manualmente i file degli adware.
Innanzitutto, chiudi il browser e controlla il disco rigido per destinazioni/file specifici noti come adware.
1. Avvia Finder, fai clic su Vai nel menu nella parte superiore dello schermo e seleziona Vai alla cartella. In alternativa, usa la scorciatoia da tastiera Maiusc, Comando e G.
2. Digitare le destinazioni ei nomi dei file elencati di seguito e fare clic su Vai - questo verificherà se il file esiste nel file system.
3. Se trovi uno dei file elencati di seguito, trascinali nel Cestino.
Nota: sposta solo i file dall'elenco.
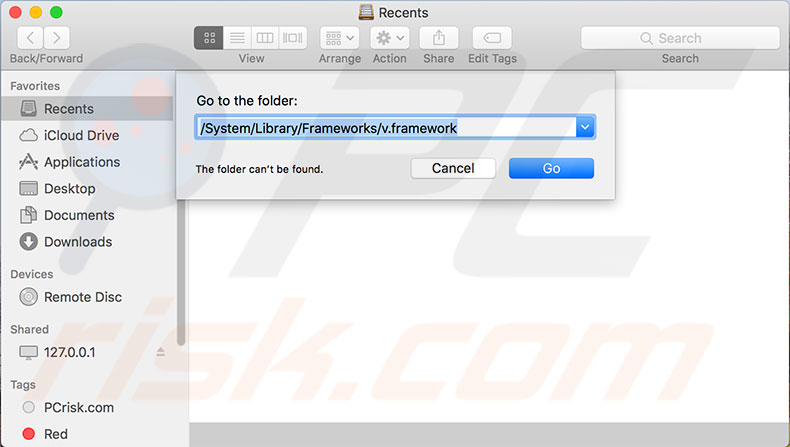
4. Dopo aver controllato tutti gli elementi dell'elenco, riavvia il computer Mac e solo allora sarai in grado di svuotare il cestino.
5. Una volta che il Cestino è stato pulito, avvia il browser web, ma ricorda di tenere premuto il tasto Maiusc sulla tastiera per evitare che avvii siti Web dannosi. L'elenco dei file noti come adware:
- /System/Library/Frameworks/v.framework
- /System/Library/Frameworks/VSearch.framework
- /Library/PrivilegedHelperTools/Jack
- /Library/InputManagers/CTLoader/
- /Library/Application Support/Conduit/
- ~/Library/Internet Plug-Ins/ConduitNPAPIPlugin.plugin
- ~/Library/Internet Plug-Ins/TroviNPAPIPlugin.plugin
- /Applications/SearchProtect.app
- /Applications/WebTools.app
- /Applications/cinemapro1-2.app
- ~/Applications/cinemapro1-2.app
6. Quindi, controlla il sistema utilizzando Activity Monitor, che si trova nella cartella Utility
7. Nell'elenco dei processi, cercare i processi Genieo o InstallMac. Se il tuo Mac esegue molte operazioni, usa il campo di ricerca per trovarle facilmente.
8. Selezionalo e fai clic sul pulsante di chiusura forzata (x) nell'angolo in alto a sinistra se ne trovi almeno uno.
9. Una volta chiusi entrambi i processi, riavvia il Mac.
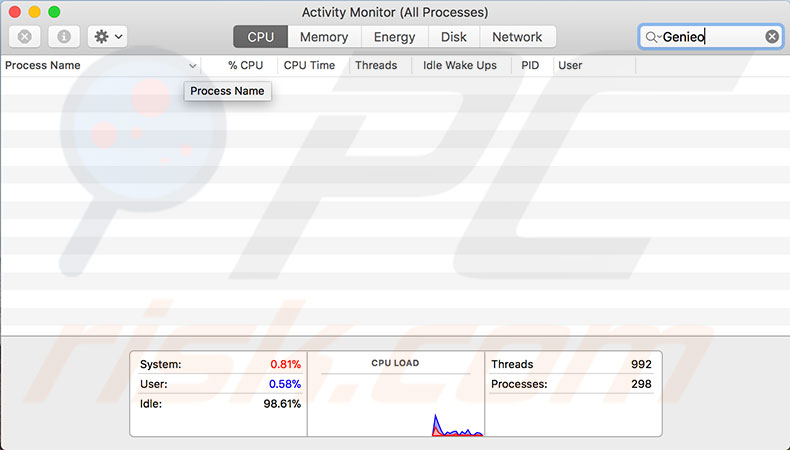
10. Una volta avviato il computer, aprire Finder e utilizzare la funzione Vai alla cartella.
11. Cerca i file elencati di seguito. Se ne trovi, rimuovili come nel passaggio precedente.
- /Applications/Genieo
- /Applications/InstallMac
- /Applications/Uninstall Genieo
- /Applications/Uninstall IM Completer.app
- /usr/libgenkit.dylib
- /usr/libgenkitsa.dylib
- /usr/libimkcit.dylib
- /usr/libimckitsa.dylib
- /Library/PrivilegegHelperTools/com.genieoinnovation.macextension.client
- ~/Library/Application Support/Genieo/
- ~/Library/Application Support/com.genioinnovation.Installer/
12. Dopo aver controllato e rimosso tutti i file dall'elenco, riavvia il Mac.
13. Infine, all'avvio del computer, cercare /Library/Frameworks/GenieoExtra.framework e, se trovato, eliminarlo.
14. Una volta rimosso il file, riavvia il Mac ancora una volta.
Usa Combo Cleaner per rimuovere adware e altri software dannosi
Combo Cleaner contiene due motori di scansione antivirus. Il primo verifica la presenza di infezioni da malware basate su Mac durante la seconda ricerca di minacce alla sicurezza del computer Windows. Questo strumento non solo rileva e rimuove il software dannoso dal tuo computer, ma controlla anche gli allegati e-mail.
Se rileva minacce (su computer Mac o PC), le rimuove per garantire che non si diffondano ad altre e-mail. Per ripulire il computer, innanzitutto, scarica questo software antivirus dal sito.
1. Installalo sul Mac e poi esegui il programma.
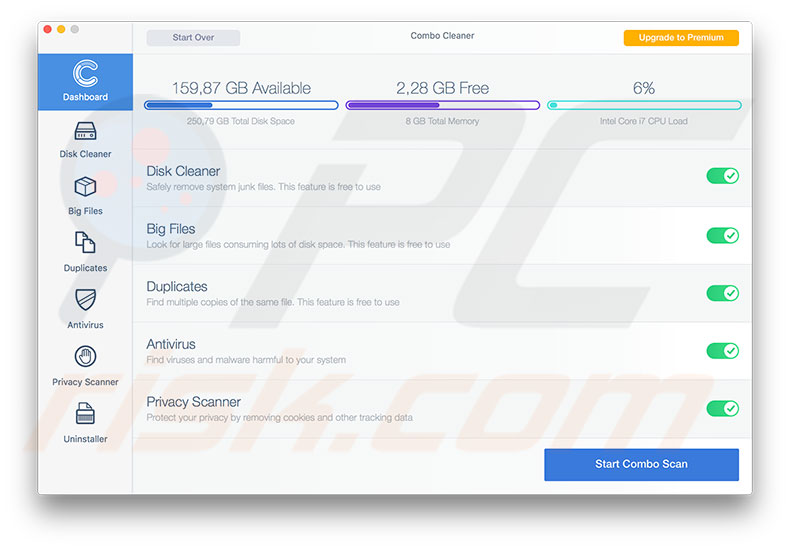
2. Seleziona Antivirus nella barra laterale sinistra e scegli tra tre tipi di scansioni del computer.
Scansione rapida controlla le destinazioni più comunemente utilizzate per archiviare i file infetti. Scansione completa controlla l'intero disco rigido alla ricerca di software dannoso. L'ultima opzione è Scansione personalizzata: Combo Cleaner controlla solo le cartelle selezionate dall'utente.
Inoltre, questo software può cancellare il sistema dai file spazzatura e ottimizzare l'archiviazione sul disco rigido.
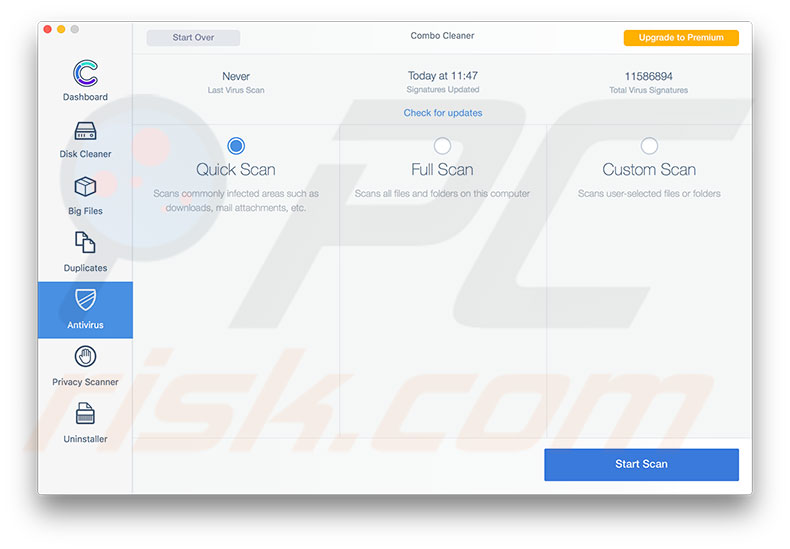
Condividi:

Karolis Liucveikis
Ingegnere informatico esperto, appassionato di analisi comportamentale delle app dannose
Autore e responsabile generale della sezione Notizie e Guide alla rimozione di PCrisk. Co-ricercatore che collabora con Tomas alla scoperta delle ultime minacce e tendenze globali nel mondo della sicurezza informatica. Karolis ha oltre 8 anni di esperienza in questo settore. Ha frequentato l'Università di Tecnologia di Kaunas e si è laureato in Sviluppo Software nel 2017. Appassionato degli aspetti tecnici e del comportamento di varie applicazioni dannose.
Il portale di sicurezza PCrisk è offerto dalla società RCS LT.
I ricercatori nel campo della sicurezza hanno unito le forze per aiutare gli utenti di computer a conoscere le ultime minacce alla sicurezza online. Maggiori informazioni sull'azienda RCS LT.
Le nostre guide per la rimozione di malware sono gratuite. Tuttavia, se vuoi sostenerci, puoi inviarci una donazione.
DonazioneIl portale di sicurezza PCrisk è offerto dalla società RCS LT.
I ricercatori nel campo della sicurezza hanno unito le forze per aiutare gli utenti di computer a conoscere le ultime minacce alla sicurezza online. Maggiori informazioni sull'azienda RCS LT.
Le nostre guide per la rimozione di malware sono gratuite. Tuttavia, se vuoi sostenerci, puoi inviarci una donazione.
Donazione
▼ Mostra Discussione