Come ripristinare il tuo Mac alle impostazioni predefinite?
Scarica lo scanner gratuito e controlla eventuali errori sul tuo computer
Sistemalo OraPer utilizzare tutte le funzionalità, è necessario acquistare una licenza per Combo Cleaner. Hai a disposizione 7 giorni di prova gratuita. Combo Cleaner è di proprietà ed è gestito da RCS LT, società madre di PCRisk.
Come ripristinare il tuo Mac (macOS o OS X) alle impostazioni predefinite e cancellare il disco rigido?
Non vorresti mai rendere pubblici i tuoi dati di iCloud o del disco rigido personale come utente Mac. Pertanto, se stai vendendo/regalando il tuo Mac o dispositivo iOS, devi cancellare tutti i dati dal tuo computer o dispositivo mobile. Il modo migliore è eseguire un ripristino dei dati di fabbrica, che può essere utile quando il tuo computer o dispositivo mobile ha problemi.
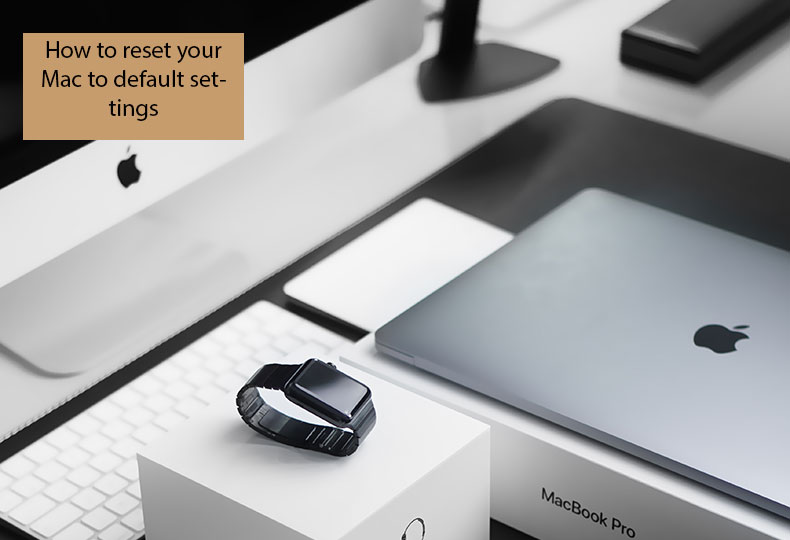
Puoi eliminare tutti i dati manualmente, ma ciò richiederà molto tempo e potresti non essere in grado di eliminare i certificati e le licenze che hai acquistato e aggiunto alle tue app. Un ripristino delle impostazioni di fabbrica riporterà il tuo Mac o dispositivo mobile alle impostazioni predefinite: cancellando tutti i dati sembrerà che sia stato appena estratto dalla confezione. Questo articolo illustra il ripristino delle impostazioni di fabbrica con altri suggerimenti e informazioni.
Video che mostra come ripristinare le impostazioni predefinite del Mac
Sommario:
- introduzione
- Controlla che tutto funzioni prima di iniziare a eseguire qualsiasi ripristino delle impostazioni di fabbrica
- Disabilita FileVault
- Rimuovi le autorizzazioni di iTunes
- Disattiva i programmi e rimuovi le autorizzazioni
- Esci da iCloud
- Ripristino delle impostazioni di fabbrica di MacBook Air e altri Mac utilizzando macOS Recovery
- Ripristino dal backup di Time Machine
- Video che mostra come ripristinare le impostazioni predefinite del Mac
SCARICA il programma di rimozione per infezioni da malware
Si consiglia di eseguire una scansione gratuita con Combo Cleaner - uno strumento per rilevare il malware e correggere gli errori del computer. Dovrai acquistare la versione completa per rimuovere le infezioni ed eliminare gli errori del computer. Versione di prova gratuita disponibile. Combo Cleaner è di proprietà ed è gestito da Rcs Lt, società madre di PCRisk. Per saperne di più.
Controlla che tutto funzioni prima di iniziare a eseguire qualsiasi ripristino delle impostazioni di fabbrica.
High Sierra funziona sull'ultimo file system di Apple chiamato APFS. Gli utenti incontrano raramente problemi durante il ripristino dei loro Mac. Tuttavia, a volte viene visualizzato un errore che mostra "Impossibile creare un volume di preavvio per l'installazione di APFS". Il supporto Apple afferma che dovresti scegliere macOS esteso durante la formattazione dell'unità e non il nuovo file system, APFS. Se, tuttavia, hai già iniziato a ripristinare il sistema e hai questo problema, c'è una soluzione.
1. Innanzitutto, spegni il Mac.
2. Quindi tieni premuto Opzione + Comando + R mentre accendi il computer.
Questa combinazione avvierà un ripristino di Internet e potrai provare a reinstallare High Sierra. Potresti essere costretto a ripetere questo passaggio più volte finché non funziona.
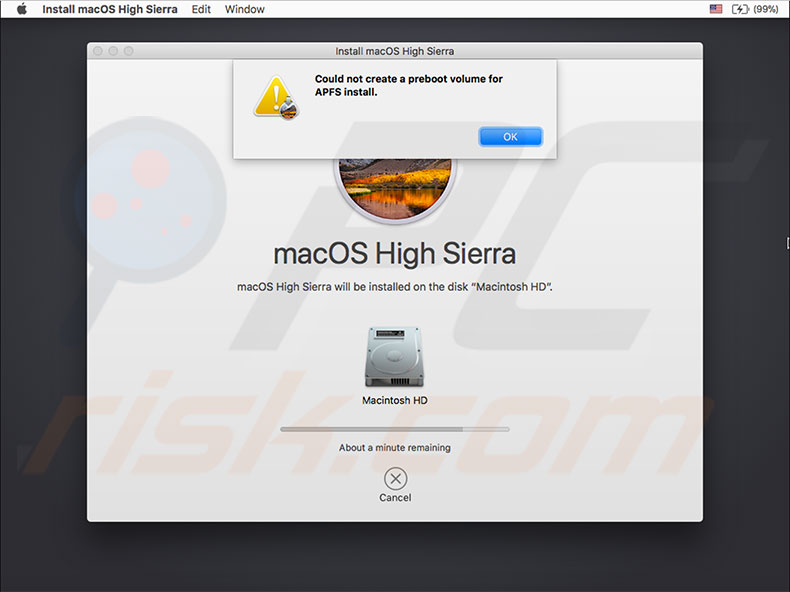
Crea un BackUp
Crea un backup di tutto ciò di cui avrai bisogno/potresti aver bisogno in futuro. Usa Time Machine o un'altra applicazione per eseguire il backup del sistema. Ti consigliamo di eseguire due backup cloud e due fisici (locali o remoti). Inoltre, considera l'utilizzo di app di clonazione delle unità come Carbon Copy Cloner, Super Duper, ChronoSync o simili. Queste creano una copia identica del tuo disco. A differenza di Time Machine, sono backup avviabili (cioè, se il tuo computer smette di funzionare, puoi avviare il computer direttamente da queste copie).
Disabilita FileVault
FileVault crittografa l'intero disco per proteggerlo dall'accesso non autorizzato ai dati archiviati sul disco di avvio. Le persone usano raramente questa funzione, ma potrebbe essere necessario verificarla, soprattutto se accedi con la password del tuo account (FileVault richiede un accesso protetto da password).
Come disabilitare FileVault?
1. Vai a Preferenze di Sistema.
2. Scegli Sicurezza e privacy.
3. Quindi selezionare la scheda FileVault.
4. Fare clic sull'icona del lucchetto per sbloccarlo.
5. Immettere un nome e una password di amministratore.
6. Ora spegni FileVault e riavvia il tuo Mac.
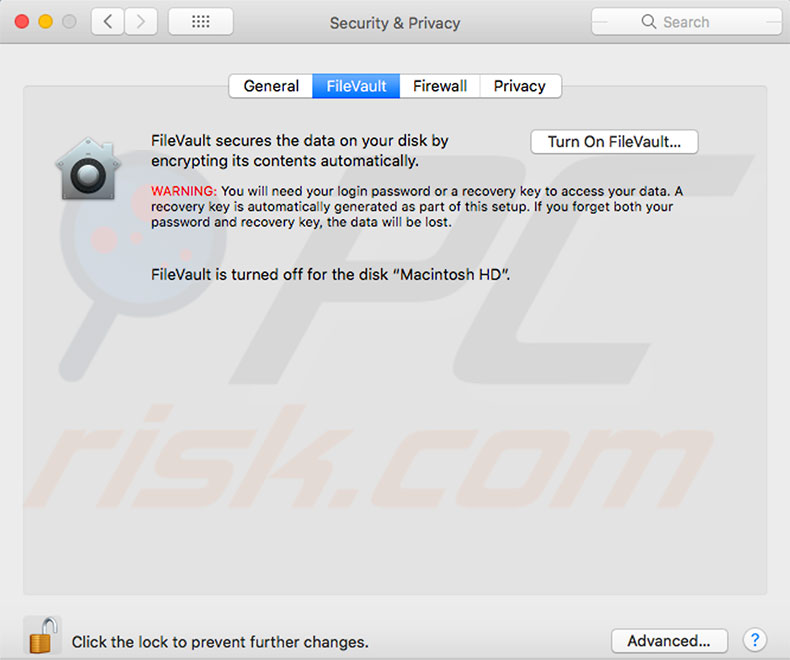
Quando il computer viene avviato, la decrittografia dell'unità di avvio inizia in background. La decrittazione di tutti i dischi sul tuo Mac richiederà del tempo: puoi controllare i progressi accedendo alla scheda FileVault nelle preferenze Sicurezza e Privacy.
Rimuovi le autorizzazioni di iTunes
iTunes ha uno strumento di autorizzazione integrato per concedere il permesso di accedere a tutti i contenuti di iTunes dal/i dispositivo/i che hai autorizzato. Il numero massimo di dispositivi autorizzati è cinque, quindi non dare via i tuoi contenuti iTunes e le autorizzazioni di accesso quando vendi il tuo vecchio mac.
Il tuo contenuto non verrà eliminato dal tuo dispositivo quando lo rimuovi dall'autorizzazione: negherai semplicemente il permesso di accedere ai contenuti protetti (che possono essere recuperati in qualsiasi momento autorizzando nuovamente lo stesso dispositivo). Non saltare il passaggio di rimozione dell'autorizzazione poiché se vendi il tuo dispositivo autorizzato e in seguito decidi di rimuoverlo, sarai costretto a rimuovere l'autorizzazione di tutti i tuoi dispositivi e quindi ad autorizzare nuovamente tutti i dispositivi utilizzabili. Questo richiederà molto tempo e sarà scomodo.
Come rimuovere l'autorizzazione dal tuo Mac:
1. Apri iTunes (accedi con il tuo ID Apple se necessario).
2. Dalla barra dei menu in alto a sinistra dello schermo, scegli Account.
3. Seleziona Autorizzazioni e infine fai clic su "Rimuovi l'autorizzazione per questo computer...".
4. Se richiesto, inserisci il tuo ID Apple e la password e fai clic su Rimuovi autorizzazione.
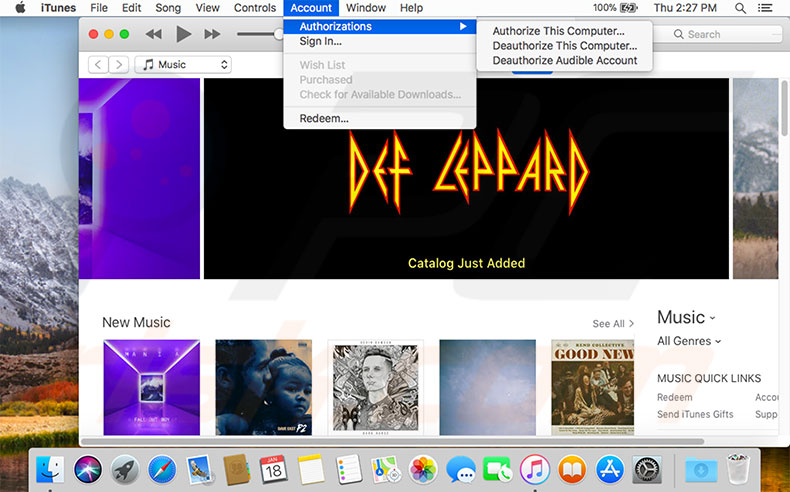
Disattiva i programmi e rimuovi le autorizzazioni
Molte applicazioni di terze parti richiedono l'autorizzazione e l'attivazione della macchina, in particolare l'editing di immagini, audio/video e pacchetti di progettazione software. Ad esempio, la maggior parte dei programmi Adobe richiede l'attivazione.
Per attivare un'applicazione, accedi con una licenza utente valida. La disattivazione dissocia un'applicazione da una licenza utente valida. Se è necessario utilizzare la stessa applicazione su un altro dispositivo, non è necessario disinstallare: è sufficiente disattivare e utilizzare la licenza sull'altra macchina. Cerca nell'elenco dei programmi per trovare e disattivare i programmi.
Esci da iCloud
Trova il mio Mac ti assicura di avere una copia dei tuoi dati iCloud prima di procedere.
1. Apri il menu Apple in alto a sinistra dello schermo.
2. Selezionare Preferenze di Sistema.
3. Quindi, scegli iCloud ed esci.
4. Assicurati di aver rimosso tutti i dati personali selezionando Elimina da Mac in ciascun popup. Tutti i tuoi dati, come i contatti di iCloud, i segni del calendario, ecc., verranno cancellati dal tuo Mac.
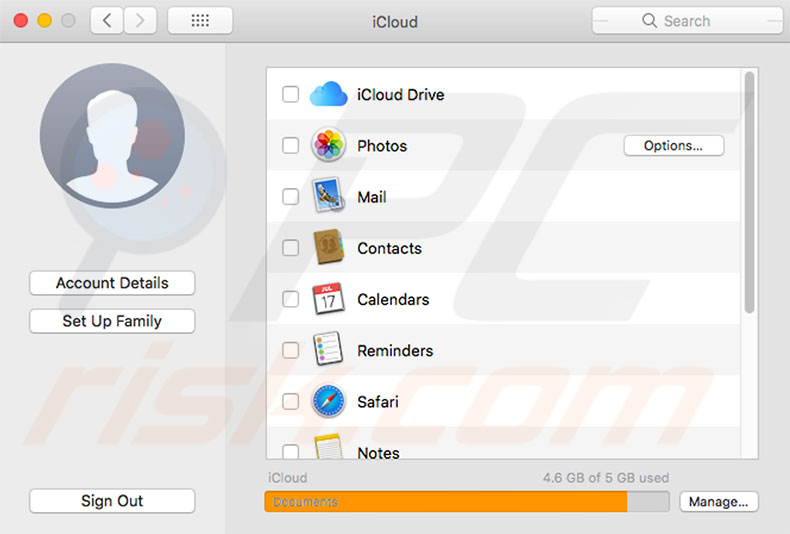
Esci da iMessage
1. Apri l'applicazione Messaggi.
2. Vai a Preferenze di iMessage.
2. Seleziona Account, scegli il tuo account e fai clic su Esci.
Ripristino delle impostazioni di fabbrica di MacBook Air e altri Mac utilizzando macOS Recovery
macOS Recovery è un segmento del sistema di ripristino integrato. Il menu Utilità consente di cancellare completamente il disco rigido interno. Se hai bisogno di un'installazione pulita e nuova del tuo sistema operativo, puoi reinstallare macOS per cancellare tutte le associazioni private, come i tuoi dati, account utente, ID Apple, ecc.
Come ripristinare il tuo Mac usando macOS?
1. Accendi o riavvia il tuo MacBook.
2. Tieni premuti i tasti Opzione + Comando + R finché non vedi il logo Apple, quindi rilasciali.
3. Quando viene visualizzata la finestra Utilità, l'avvio è completato.
4. Usa Utility Disco per cancellare il tuo avvio e qualsiasi altro disco rigido interno. Seleziona il nome dell'unità dalla barra laterale e fai clic su Cancella.
5. Nel menu del formato, scegli Mac OS Extended (a meno che non utilizzi High Sierra).
6. Sopra, seleziona APFS, digita un nuovo nome per il tuo disco (ti consigliamo di lasciare l'impostazione predefinita - Macintosh HD) e fai clic su Cancella.
Nota: questo cancellerà tutti i dati sul disco, inclusi file e dati personali.
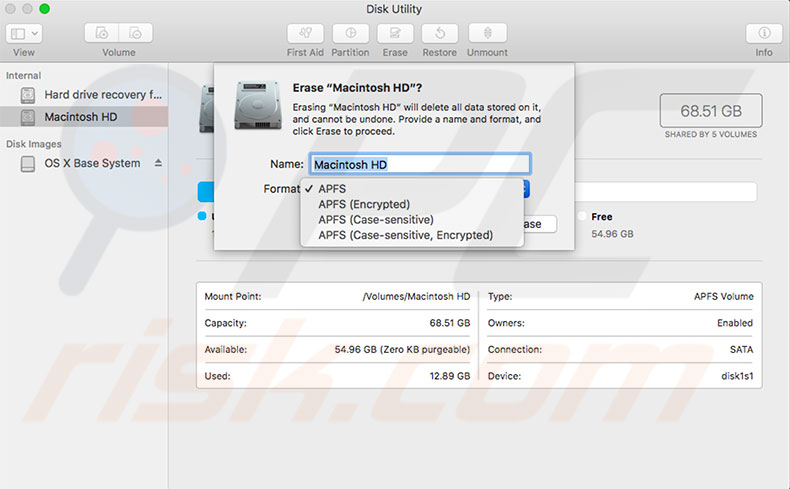
7. Una volta completata la cancellazione, tornare al menu Ripristino.
8. Seleziona Reinstalla macOS e segui le istruzioni sullo schermo.
9. Quando il Mac completa l'installazione, si riavvierà con un assistente di configurazione. Se stai vendendo/regalando il tuo Mac e desideri lasciarlo in uno stato predefinito di fabbrica, non seguire l'assistente: premi semplicemente Comando e Q, quindi fai clic su Spegni.
10. Se stai conservando il tuo Mac, segui l'assistente e configura il tuo sistema pulito.
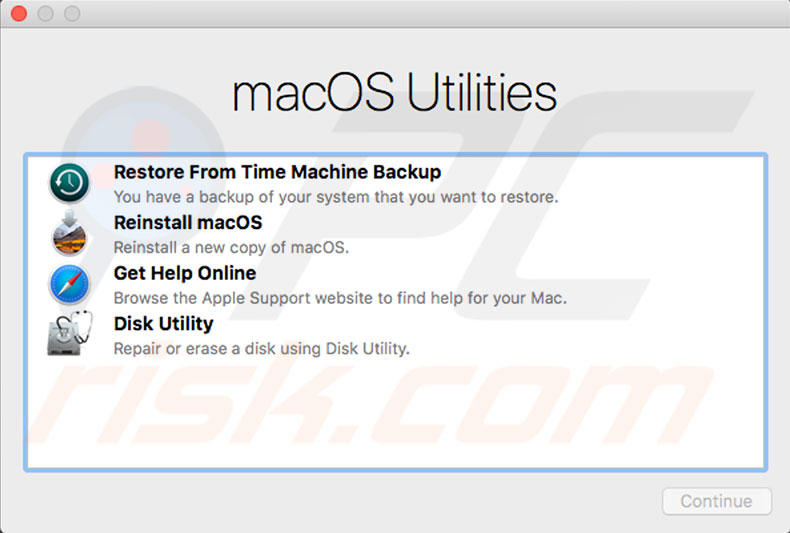
Ripristino dal backup di Time Machine
Se disponi di un backup di Time Machine, utilizzalo per il ripristino. Questa procedura cancellerà il disco e quindi sostituirà tutti i dati da un backup - questo riporterà il computer allo stato precedente al backup.
1. Avvia macOS Recovery e scegli Ripristina da Time Machine Backup.
2. Seguire le istruzioni sullo schermo per procedere.
Un altro modo per reinstallare macOS è utilizzare l'App Store. Apri l'App Store e usa il campo di ricerca. Una volta trovata una versione, scaricala e installala.
Condividi:

Karolis Liucveikis
Ingegnere informatico esperto, appassionato di analisi comportamentale delle app dannose
Autore e responsabile generale della sezione Notizie e Guide alla rimozione di PCrisk. Co-ricercatore che collabora con Tomas alla scoperta delle ultime minacce e tendenze globali nel mondo della sicurezza informatica. Karolis ha oltre 8 anni di esperienza in questo settore. Ha frequentato l'Università di Tecnologia di Kaunas e si è laureato in Sviluppo Software nel 2017. Appassionato degli aspetti tecnici e del comportamento di varie applicazioni dannose.
Il portale di sicurezza PCrisk è offerto dalla società RCS LT.
I ricercatori nel campo della sicurezza hanno unito le forze per aiutare gli utenti di computer a conoscere le ultime minacce alla sicurezza online. Maggiori informazioni sull'azienda RCS LT.
Le nostre guide per la rimozione di malware sono gratuite. Tuttavia, se vuoi sostenerci, puoi inviarci una donazione.
DonazioneIl portale di sicurezza PCrisk è offerto dalla società RCS LT.
I ricercatori nel campo della sicurezza hanno unito le forze per aiutare gli utenti di computer a conoscere le ultime minacce alla sicurezza online. Maggiori informazioni sull'azienda RCS LT.
Le nostre guide per la rimozione di malware sono gratuite. Tuttavia, se vuoi sostenerci, puoi inviarci una donazione.
Donazione
▼ Mostra Discussione