5 Modi per Correggere la Schermata Nera di League of Legends
![]() Scitto da Rimvydas Iliavicius il (aggiornato)
Scitto da Rimvydas Iliavicius il (aggiornato)
Vedi una schermata nera dopo l'avvio di League of Legends? Ecco come puoi risolvere
League of Legends (LoL) è un videogioco online estremamente popolare, ma molti giocatori spesso riscontrano un problema quando viene visualizzata una schermata nera dopo aver effettuato l'accesso al gioco. La buona notizia è che ci sono modi per risolvere questo problema utilizzando alcuni metodi collaudati.

Quali sono le cause della schermata nera mostrata da League of Legends e come risolvere questo errore?
Molti hanno scoperto che il problema della schermata nera si verifica dopo aver premuto Alt + Tab durante l'accesso a League of legends. In altri casi, la schermata nera appare dopo aver selezionato un campione.
Potresti anche ottenere una schermata nera dopo aver effettuato l'accesso al gioco in modalità a schermo intero. È stato suggerito che ciò potrebbe essere dovuto alle dimensioni dello schermo del gioco.
Se la risoluzione di League of Legends è superiore alla risoluzione del tuo desktop, potresti riscontrare questo errore. In questo caso, il problema deriva dal fatto che il tuo PC non è in grado di gestire il gioco in modalità a schermo intero. Alcuni giocatori suggeriscono di premere i tasti Alt+Invio per portare il gioco in modalità finestra.
Un altro motivo per cui potresti ottenere una schermata nera potrebbe essere il tuo programma antivirus che blocca alcune delle funzionalità del gioco. In tal caso, dovresti aggiungere League of legends all'elenco delle eccezioni del software antivirus.
Alcune persone hanno trovato una soluzione alternativa alla schermata nera disconnettendosi e quindi ricollegandosi a League of Legends. Per la maggior parte, ci vogliono circa tre volte per farlo funzionare. Tuttavia, altri non sono così fortunati e non riescono a far funzionare il gioco.
Fortunatamente, ci sono modi migliori per risolvere il problema della schermata nera rispetto a disconnettersi e riconnettersi. Abbiamo compilato un elenco di correzioni note che, si spera, risolveranno il problema per sempre.
Guida video su come risolvere lo schermo nero di League of Legends
Sommario:
- Introduzione
- Soluzione 1. Esegui League of Legends come amministratore
- Soluzione 2. Disattiva ridimensionamento display
- Soluzione 3. Esegui un avvio pulito
- Soluzione 4. Aggiorna Windows 10
- Soluzione 5. Aggiorna i driver della scheda grafica
- Aggiorna il driver della scheda grafica Nvidia
- Aggiorna i driver della scheda grafica AMD
- Guida video su come risolvere lo schermo nero di League of Legends
Soluzione 1. Esegui League of Legends come amministratore
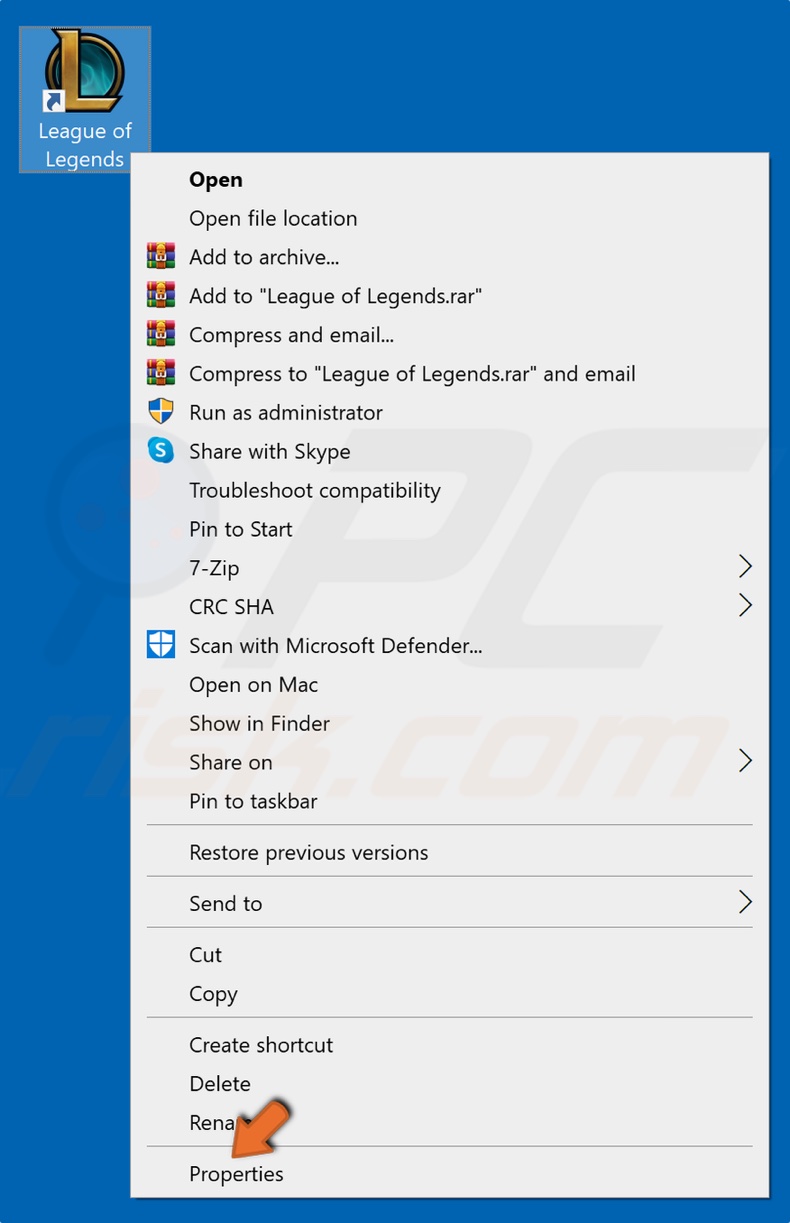
1. Fare clic con il pulsante destro del mouse sul programma di avvio del gioco e selezionare Proprietà.
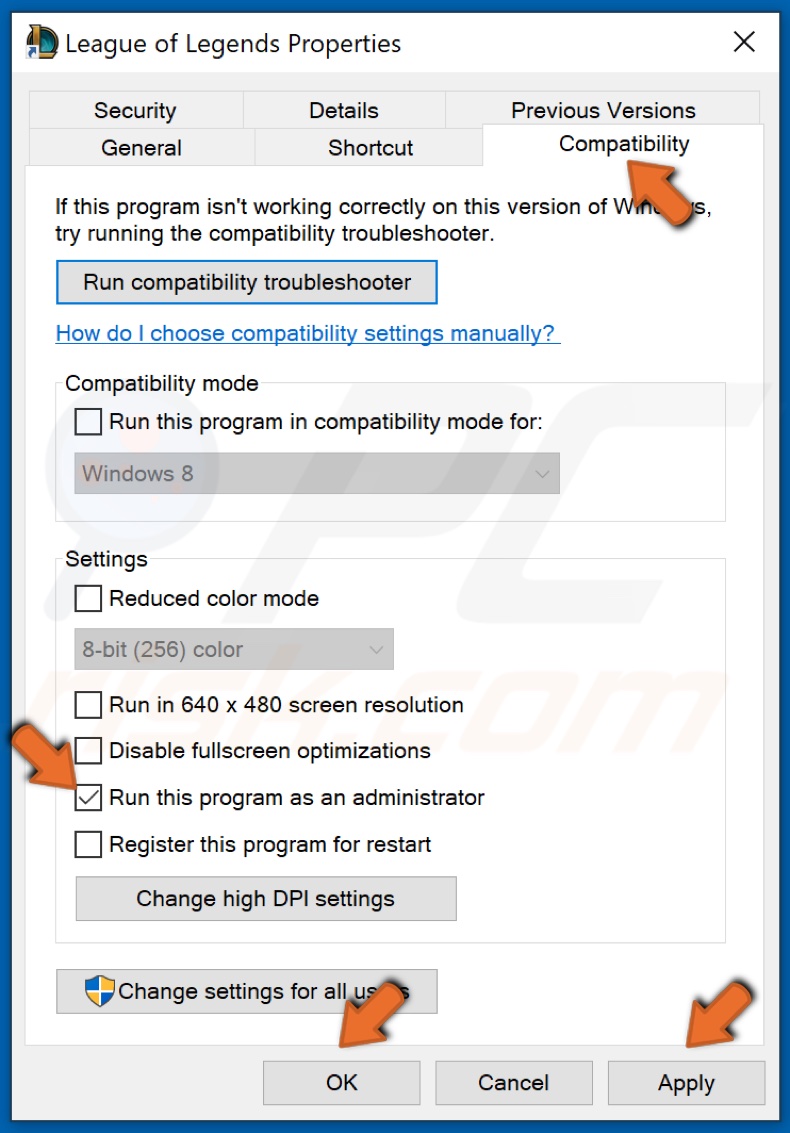
2. Vai alla scheda Compatibilità.
3. Contrassegnare la casella di controllo Esegui questo programma come amministratore.
4. Fare clic su Applica, quindi su OK.
5. Avvia League of Legends per verificare se il problema della schermata nera è stato risolto.
Soluzione 2. Disabilita il ridimensionamento dello schermo
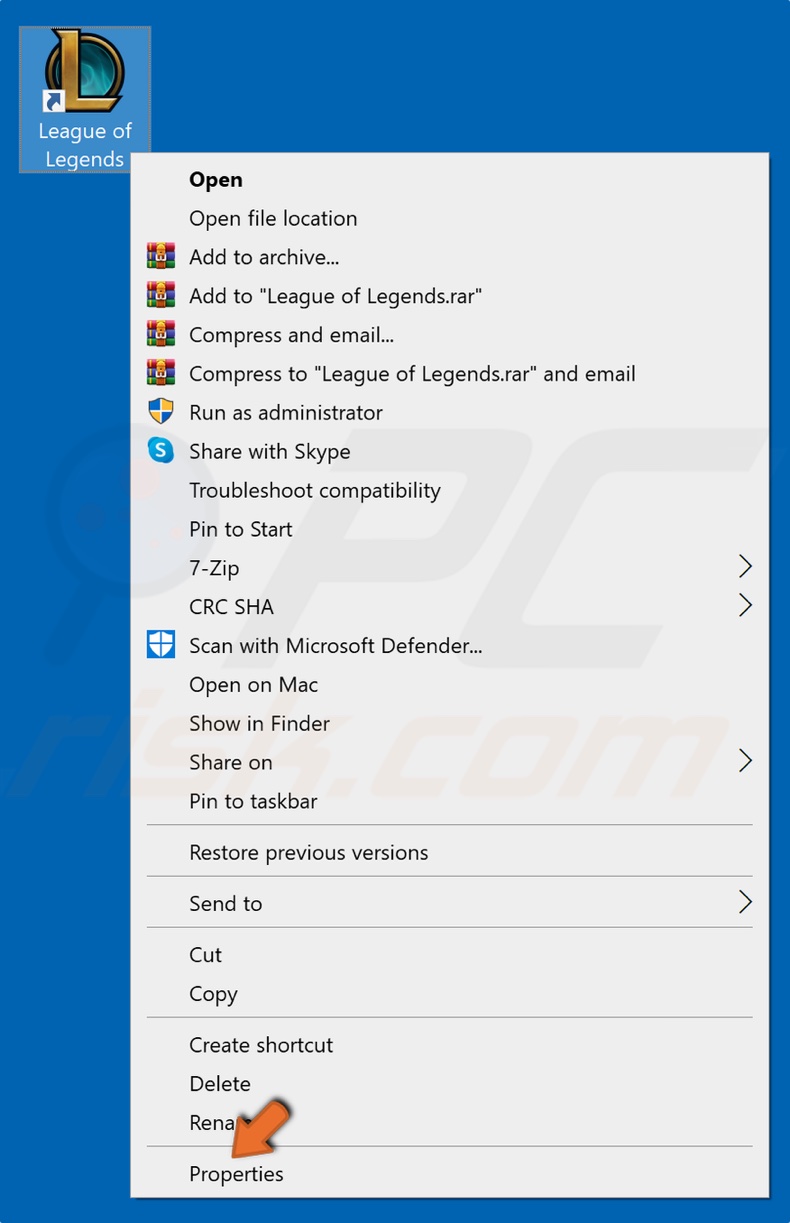
1. Fare clic con il pulsante destro del mouse sul programma di avvio del gioco e selezionare Proprietà.
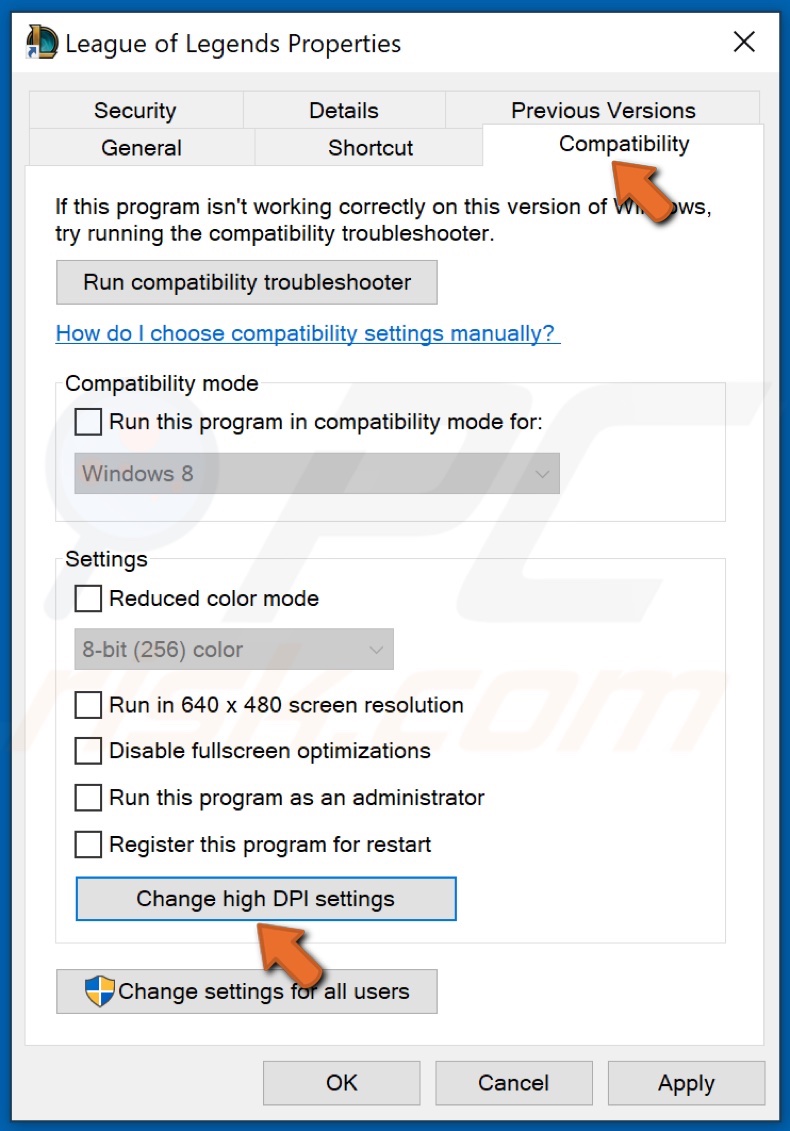
2. Vai alla scheda Compatibilità.
3. Nella sezione Impostazioni, fare clic su Modifica impostazioni DPI elevate.
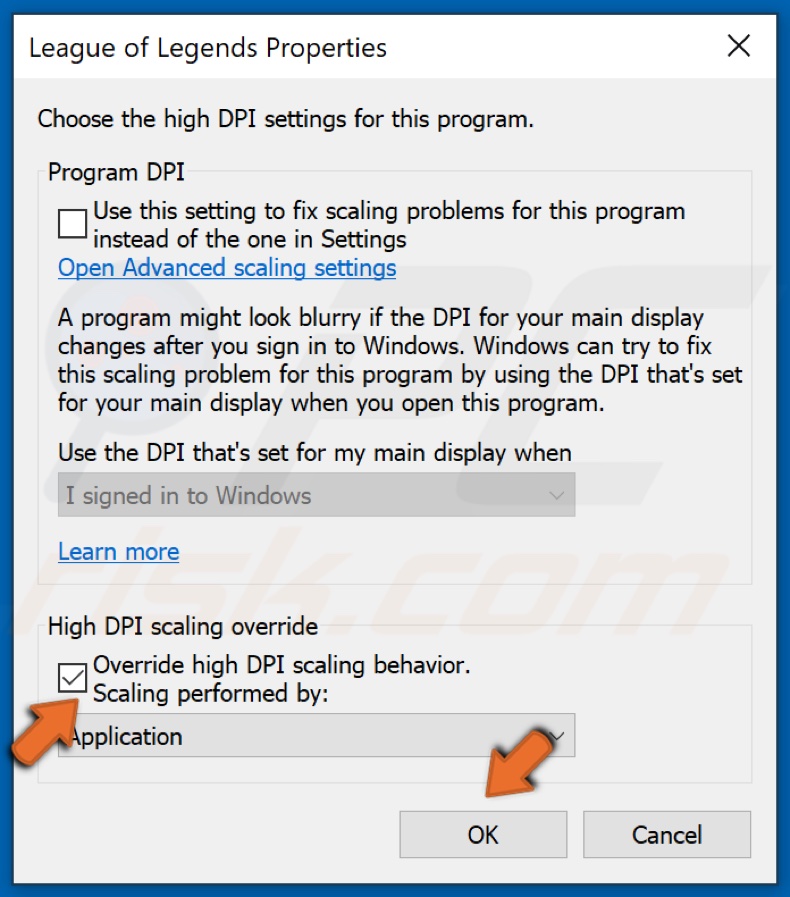
4. Quindi, contrassegnare la casella di controllo Sostituisci comportamento di ridimensionamento DPI elevato e fare clic su OK.
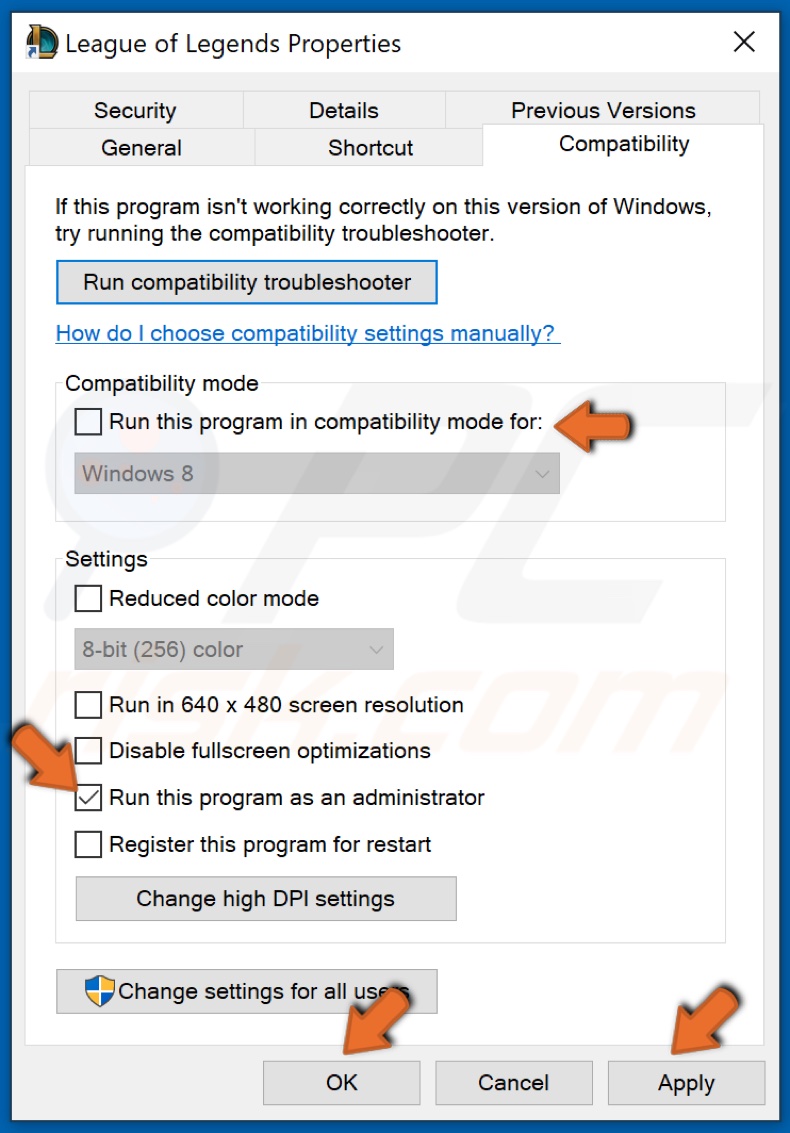
5. Assicurarsi che l'opzione Esegui il programma in modalità compatibilità non sia contrassegnata. Deselezionala.
6. Contrassegnare la casella di controllo Esegui questo programma come amministratore.
7. Fare clic su Applica, quindi su OK.
Soluzione 3. Esegui un avvio pulito
1. Tieni premuti i tasti Windows+R per aprire Esegui.
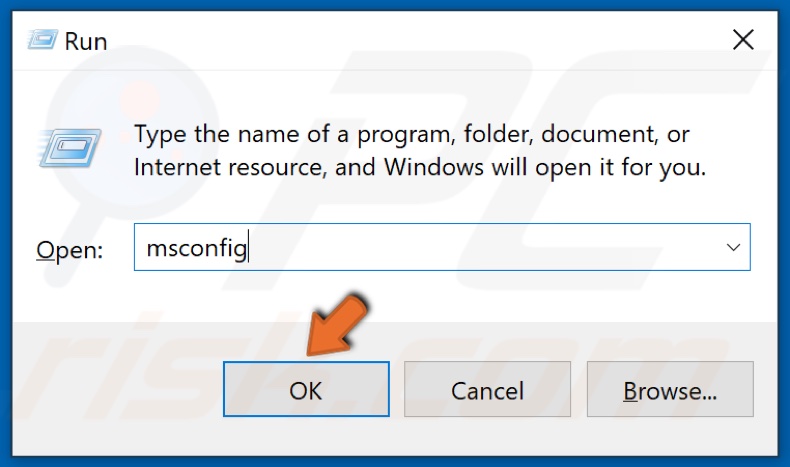
2. Nella finestra di dialogo Esegui, digitare MSConfig e fare clic su OK.
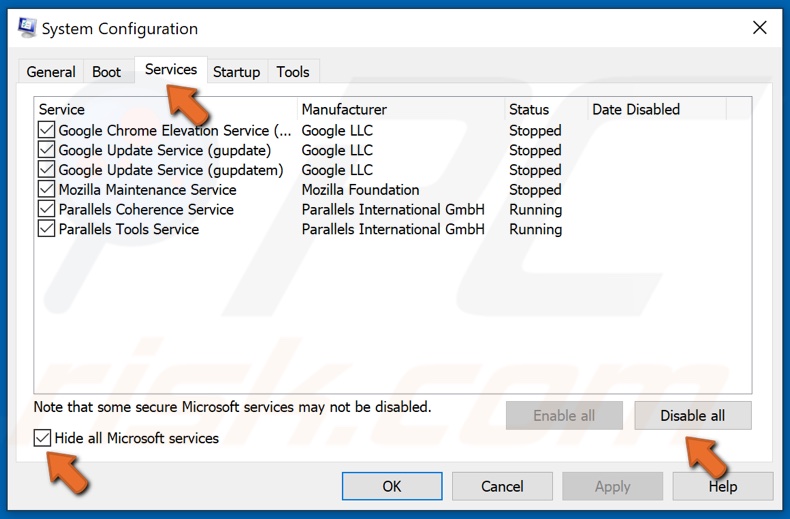
3. Nella finestra Configurazione di sistema risultante, selezionare la scheda Servizi.
4. Quindi, seleziona la casella di controllo Nascondi tutti i servizi Microsoft nell'angolo in basso a sinistra della finestra.
5. Fare clic su Disabilita tutto.
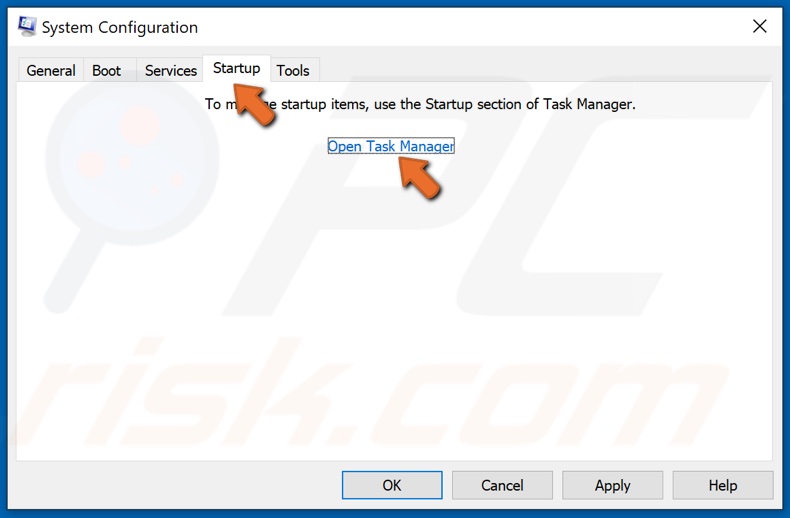
6. Quindi, vai alla scheda Avvio.
7. Fare clic su Apri Task Manager.
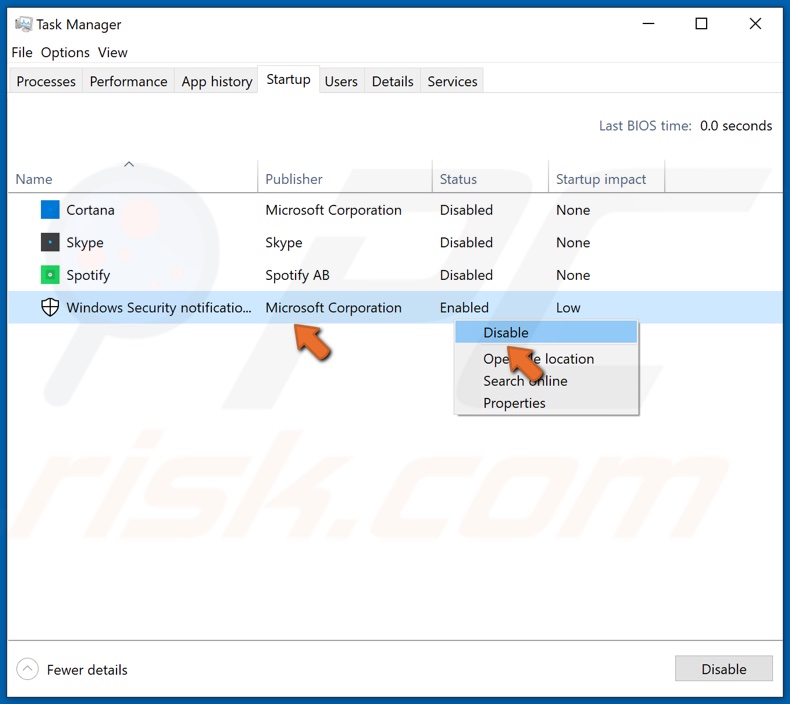
8. Fare clic con il pulsante destro del mouse su ciascuna applicazione e fare clic su Disabilita.
9. Chiudere il Task Manager.
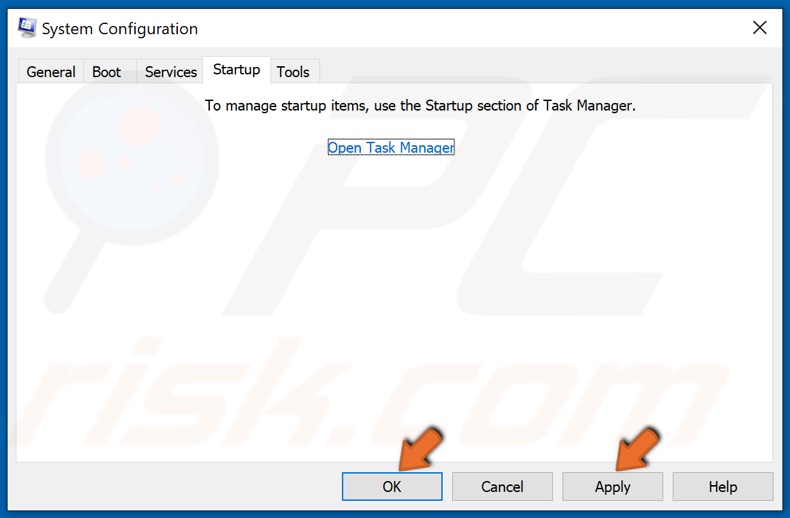
10. Nella finestra Configurazione di sistema, fare clic su Applica, quindi su OK.
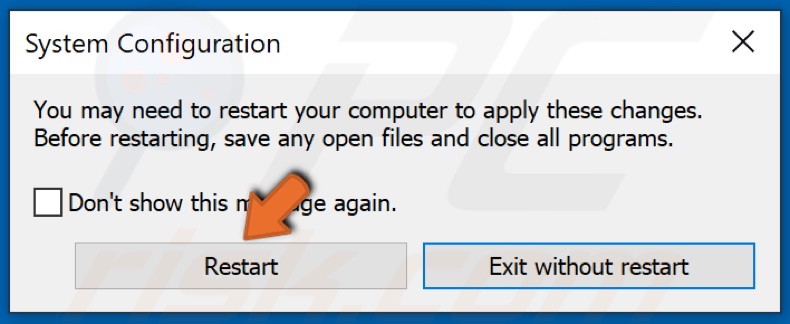
11. Fare clic su Riavvia quando richiesto.
12. Avvia League of Legends e verifica se è stato risolto il problema della schermata nera.
13. Se hai bisogno di tornare all'avvio normale, ecco cosa devi fare.
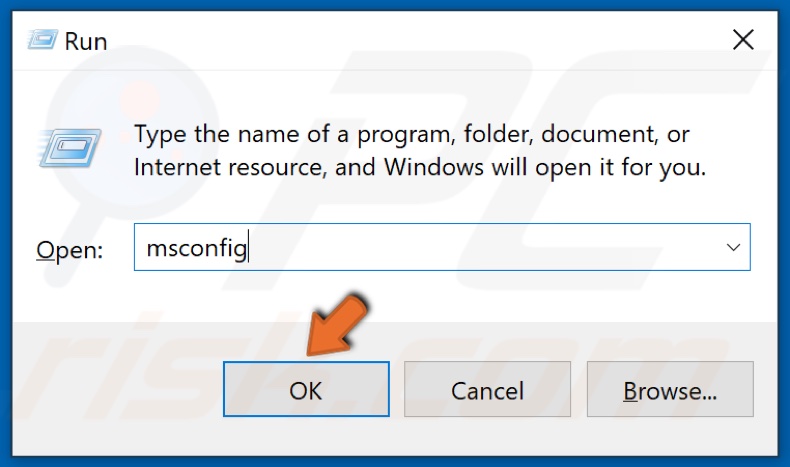
14. Tieni premuti i tasti Windows+R per aprire Esegui.
15. Nella finestra di dialogo Esegui, digitare MSConfig e fare clic su OK.
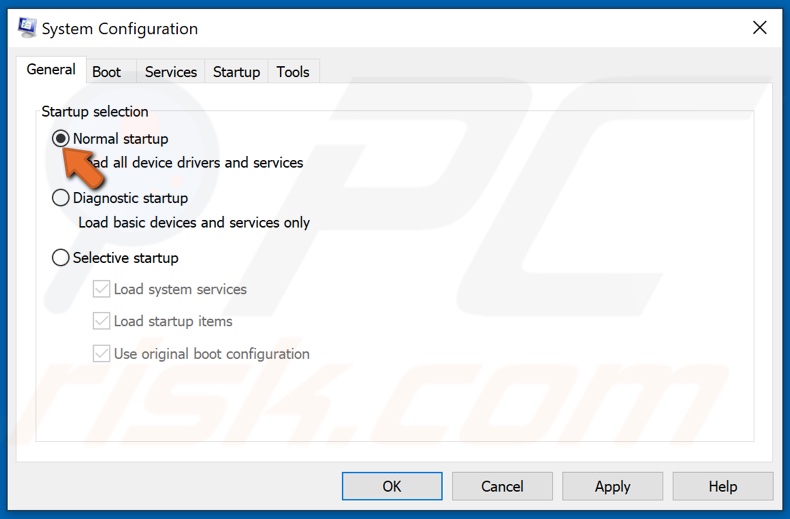
16. Nella scheda Generale, selezionare Avvio normale.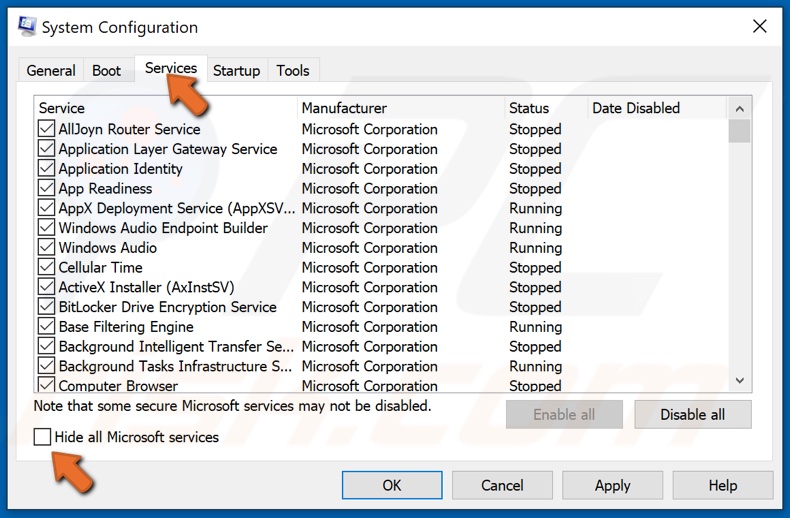
17. Quindi, vai alla scheda Servizi e assicurati che l'opzione Nascondi tutti i servizi Microsoft sia deselezionata.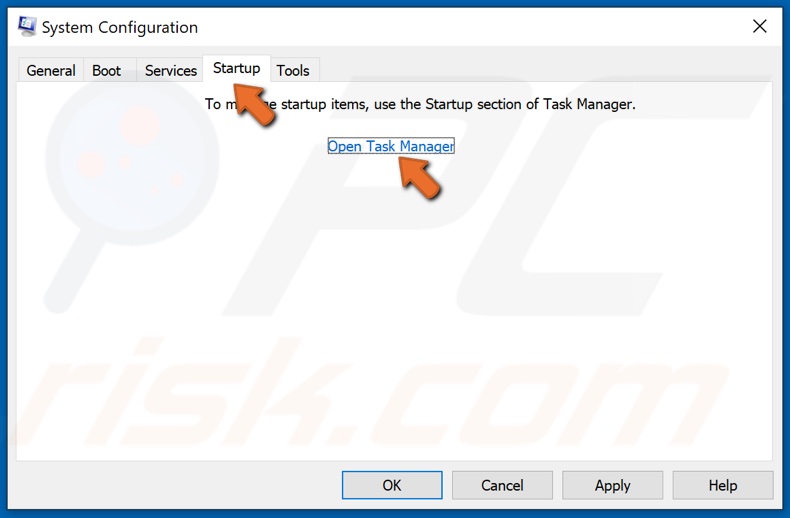
18. Infine, vai alla scheda Avvio e fai clic su Apri Task Manager.
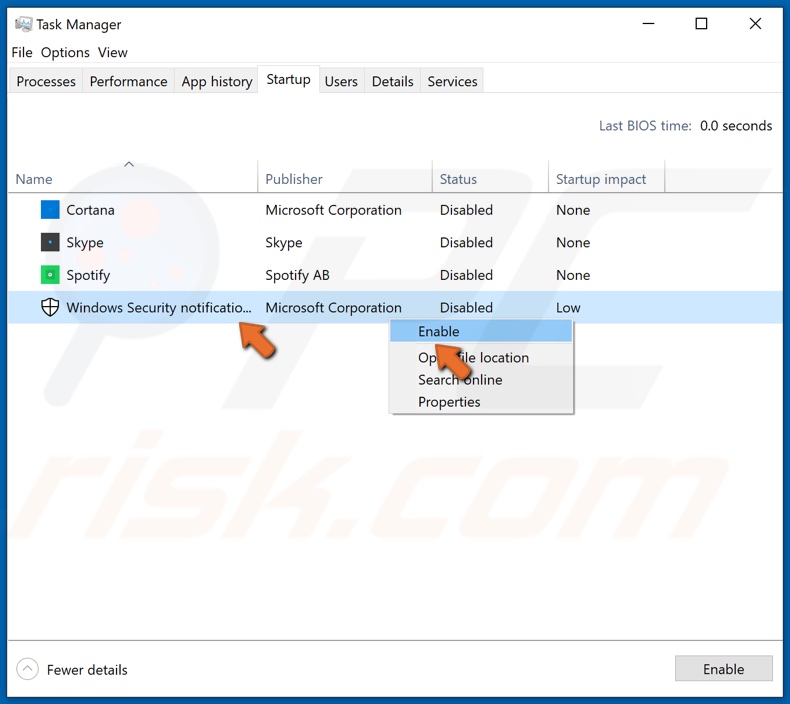
19. Selezionare e abilitare le applicazioni precedentemente disabilitate.
20. Chiudere il Task Manager.
21. Nella finestra Configurazione del sistema, fare clic su Applica, quindi su OK.
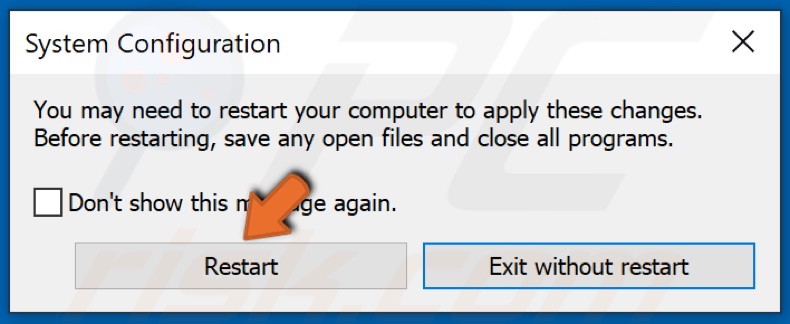
22. Fare clic su Riavvia quando richiesto.
Soluzione 4. Aggiorna Windows 10
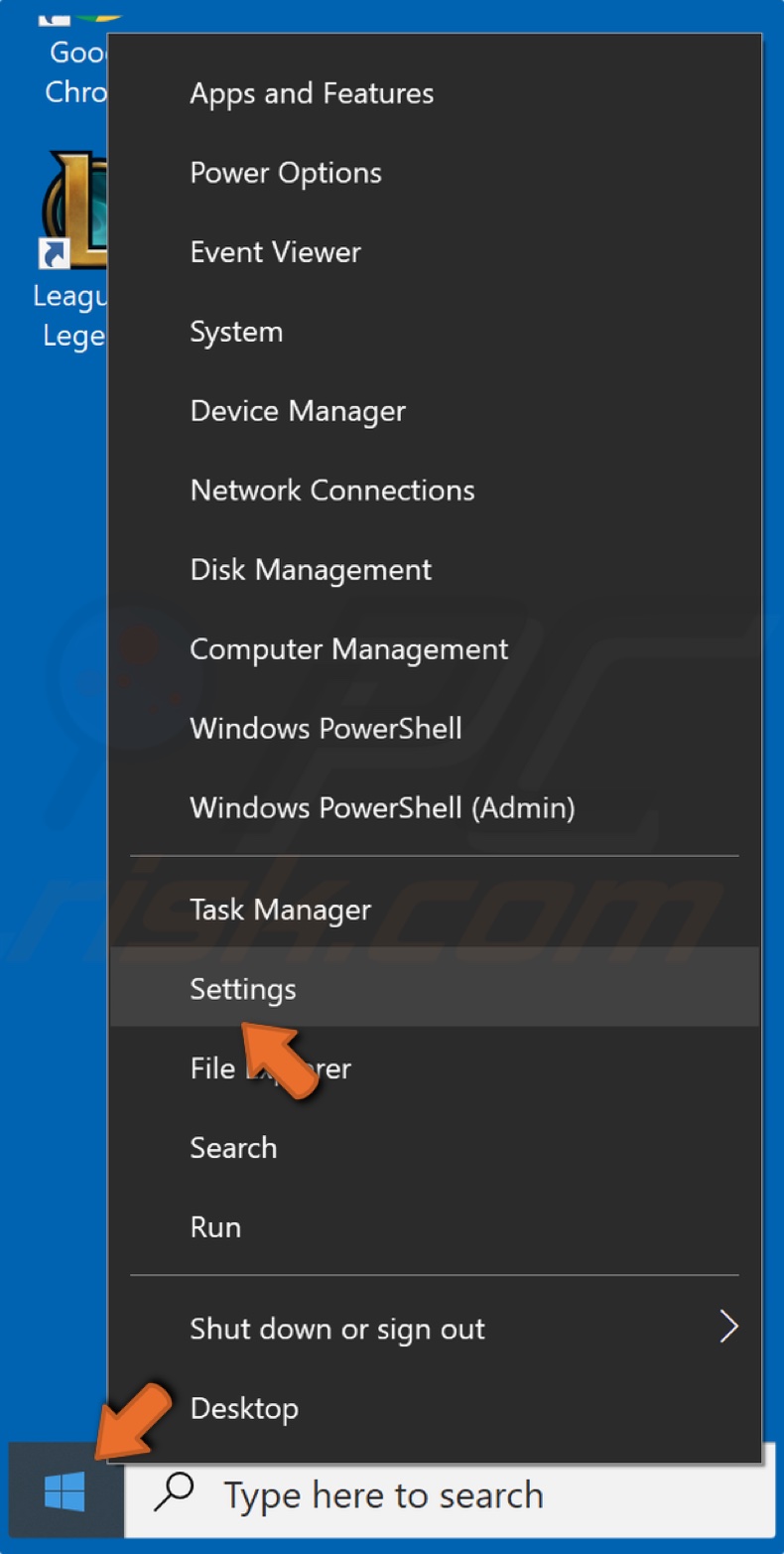
1. Fare clic con il pulsante destro del mouse su Start e fare clic su Impostazioni.
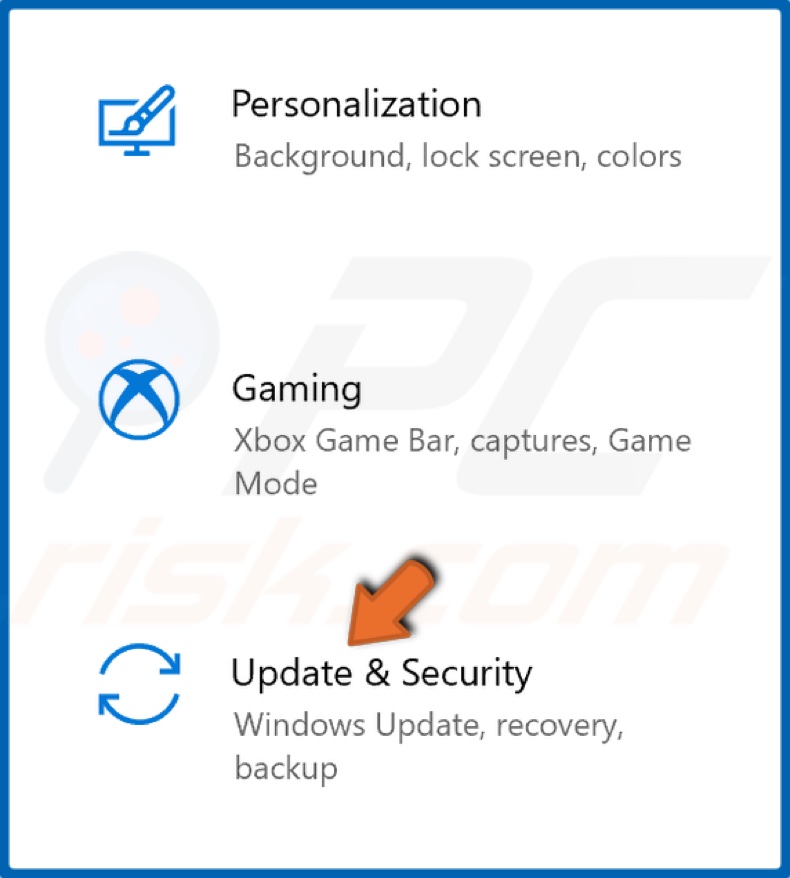
2. Selezionare Aggiornamenti e sicurezza.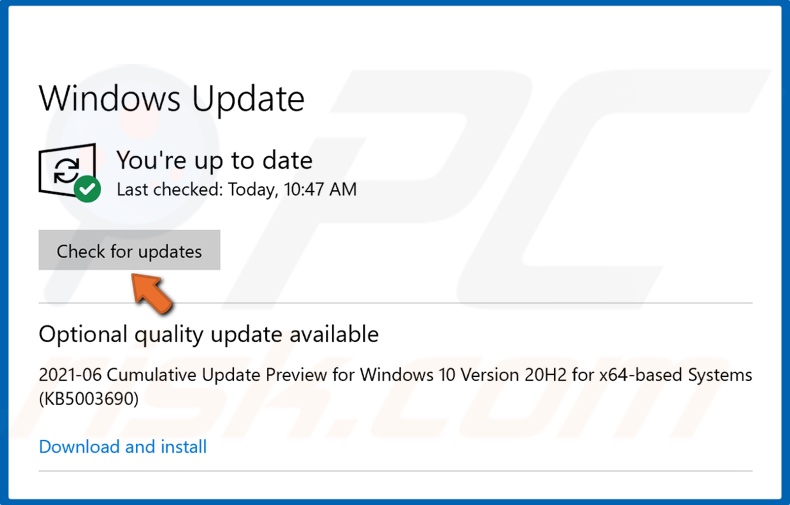
3. Fare clic su Verifica aggiornamenti.
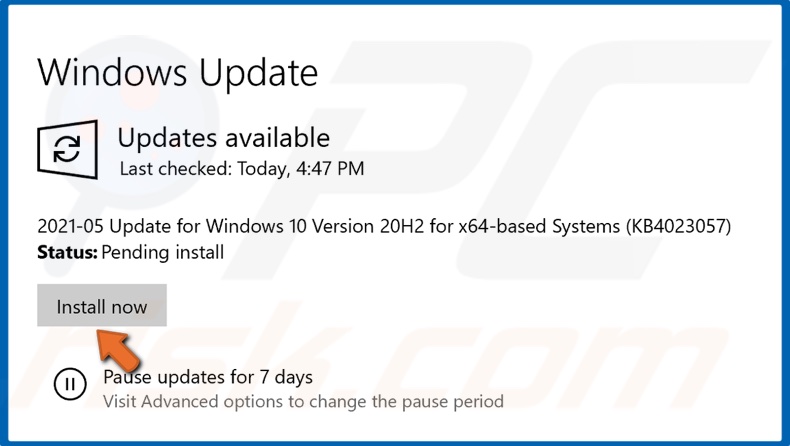
4. Se Windows ha già verificato la disponibilità di aggiornamenti, fare clic su Installa.
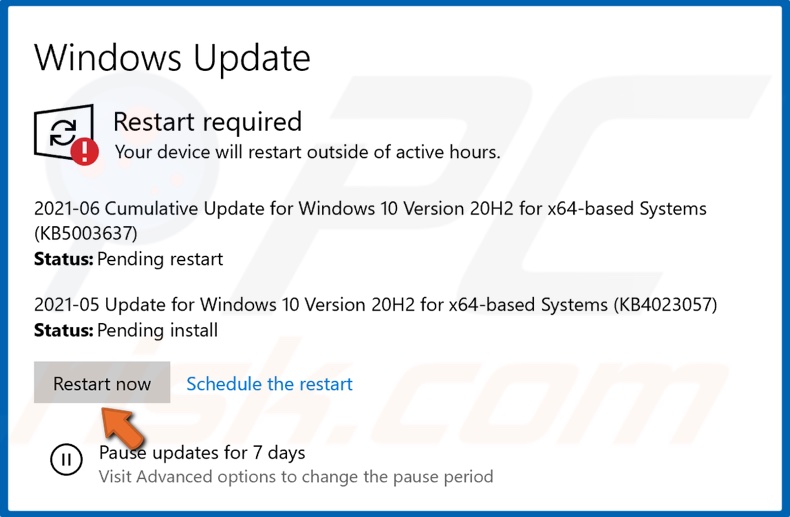
5. Fare clic su Riavvia ora per completare il processo di aggiornamento.
Soluzione 5. Aggiorna il driver grafico utilizzando Gestione dispositivi
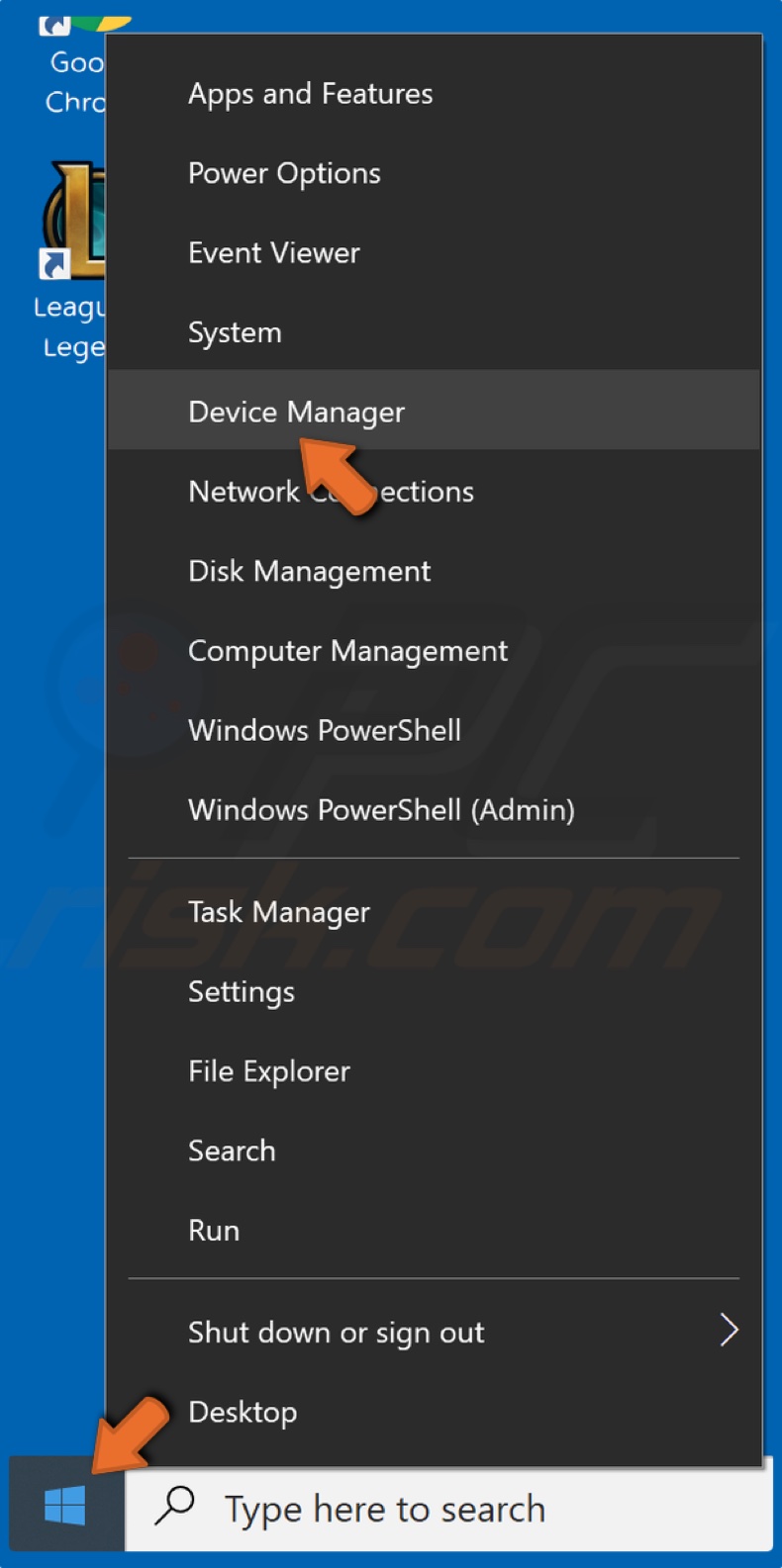
1. Fare clic con il pulsante destro del mouse sul pulsante Start e selezionare Gestione dispositivi.
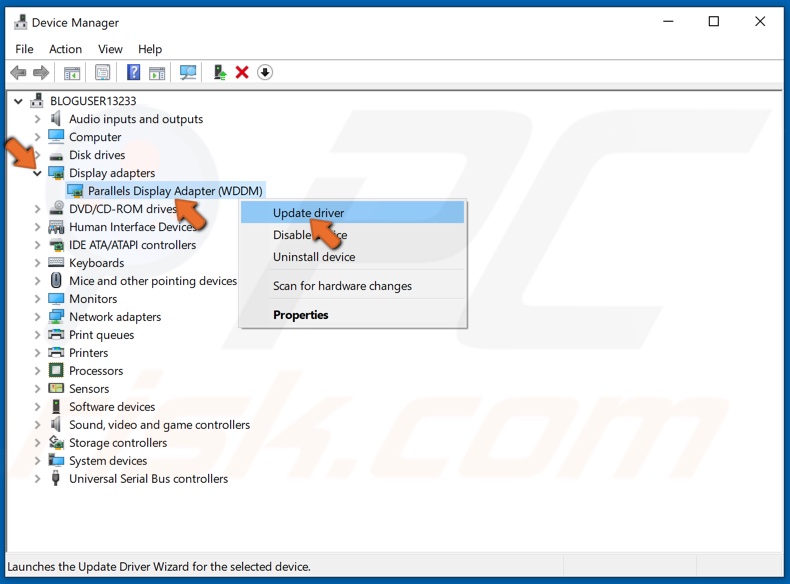
2. Espandere l'elenco Schede video.
3. Selezionare la scheda video (scheda grafica), fare clic con il pulsante destro del mouse e fare clic su Aggiorna driver.
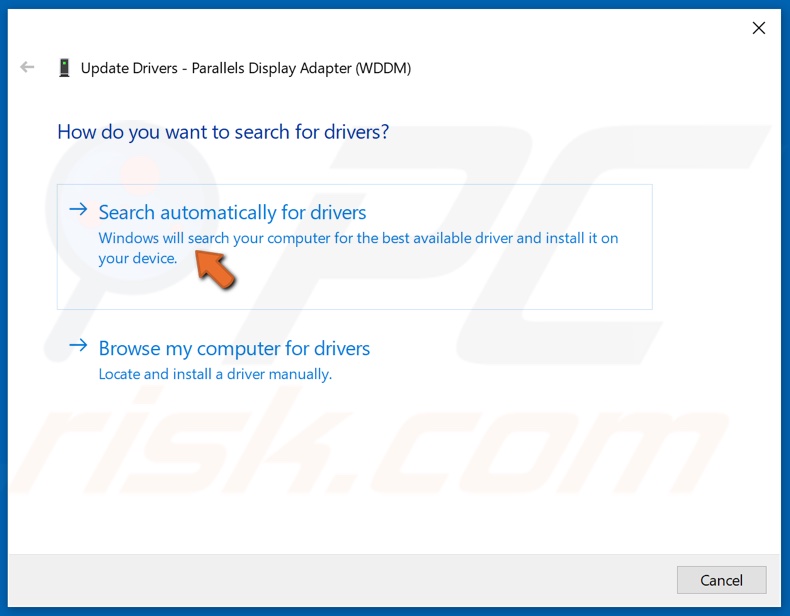
4. Selezionare Cerca automaticamente i driver.
5. Windows scaricherà e installerà i driver.
Aggiorna i driver della scheda grafica Nvidia
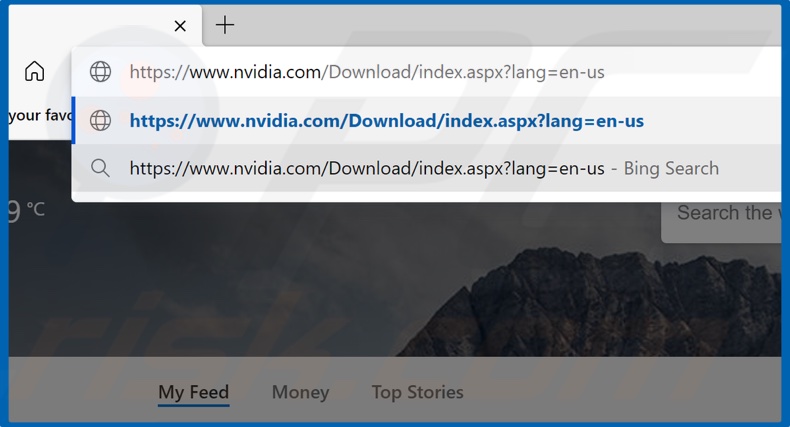
1. Apri il tuo browser web e vai allla Pagina di download dei driver delle schede grafiche Nvidia.
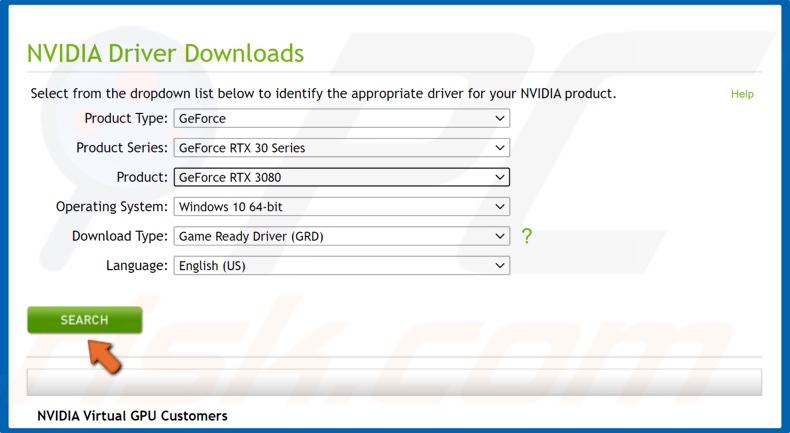
2. Seleziona manualmente il modello e la serie della GPU, il tipo di sistema operativo e la lingua.
3. Quindi, fare clic sul pulsante Cerca.
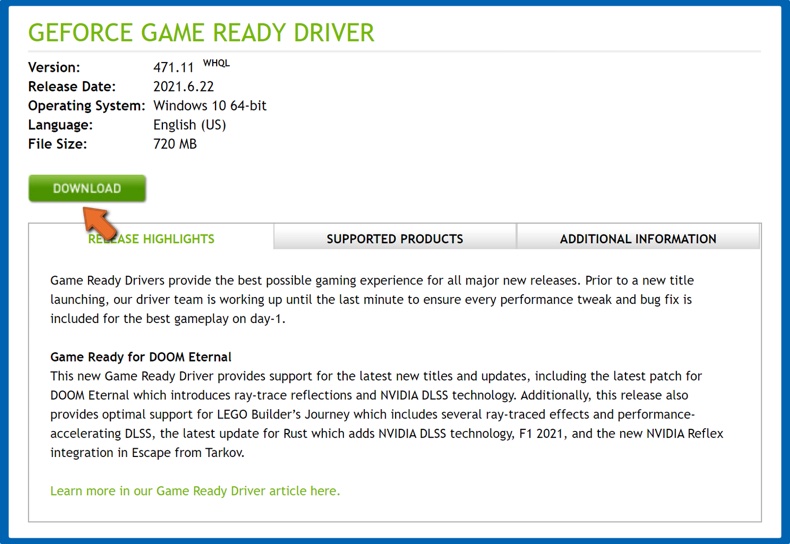
4. Fare clic sul pulsante Download.
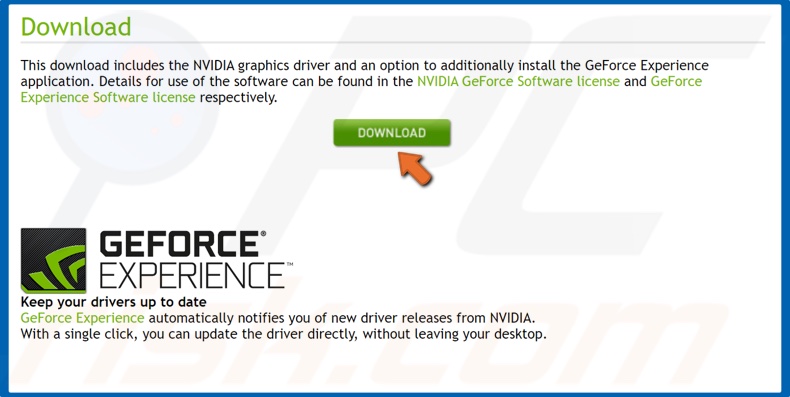
5. Una volta reindirizzato a un'altra pagina, fare nuovamente clic sul pulsante Download.
6. Una volta scaricato, eseguire la procedura guidata di installazione del driver di grafica.
Aggiorna i driver della scheda grafica AMD
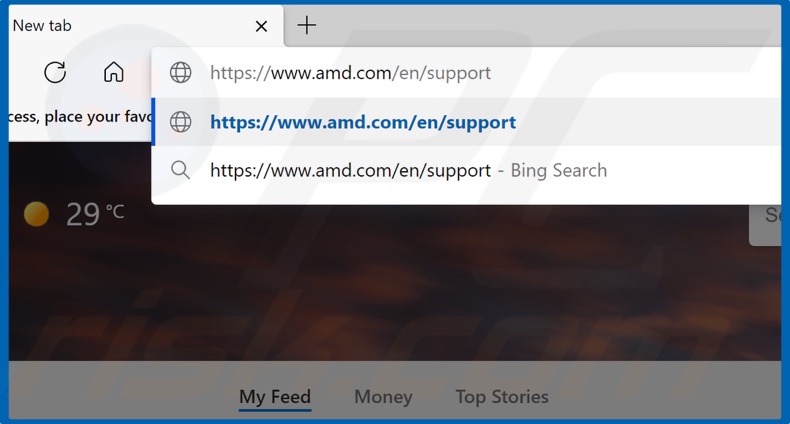
1. Apri il tuo browser web e vai alla to Pagina di download dei driver delle schede grafiche AMD.
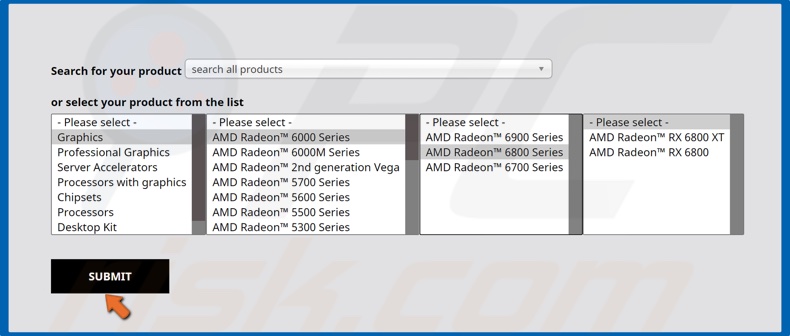
2. Seleziona manualmente il modello e la serie della GPU e fai clic su Invia.
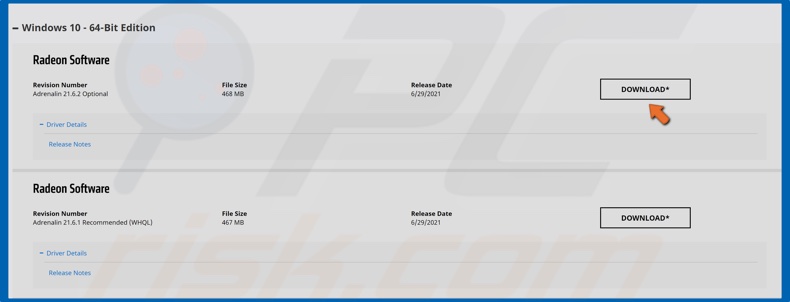
3. Quindi, seleziona il tipo di sistema operativo.
4. Selezionare il driver e fare clic su Download.
5. Una volta scaricato, eseguire la procedura guidata di installazione del driver di grafica.
▼ Mostra Discussione